Како вратити свој Инстаграм након што сте онемогућени?
Pronađite detaljne korake kako da vratite svoj Instagram nalog nakon što je onemogućen.
Да ли сте икада наишли на било какву техничку потешкоћу током надоградње уређаја на најновију исправку за Виндовс? Па, да, сигурно ствара панику! Захваљујући Виндовс 11 алатки за креирање медија, која вам омогућава да лако надоградите своју тренутну верзију Виндовс-а на Виндовс 11. Очекује се да ће предстојеће велико ажурирање, тј. Виндовс 11, бити објављено до краја ове године.
Алат за креирање Виндовс медија је један од најнапреднијих начина да ажурирате најновију верзију оперативног система Виндовс на рачунару, без да се у било ком тренутку заглавите. У овом посту ћемо научити како да инсталирамо Виндовс 11 алатку за креирање медија и како да користите овај ефикасан алат за надоградњу уређаја на Виндовс 11.
Хајде да почнемо.
Такође прочитајте: Како поново инсталирати Виндовс 11?
Како користити Виндовс 11 алатку за креирање медија?
Ствари које треба урадити:
Такође прочитајте: Како користити враћање система у Виндовс 11
Коришћење алатке за креирање медија у оперативном систему Виндовс 11:
Када се уверите да је све на свом месту, хајде да брзо научимо како да инсталирамо Виндовс 11 алатку за креирање медија.
Посетите ову везу и региструјте се у оквиру програма Виндовс Инсидер. Ако нисте члан Инсајдерског програма, сачекајте неколико месеци док Виндовс 11 не буде јавно објављен.
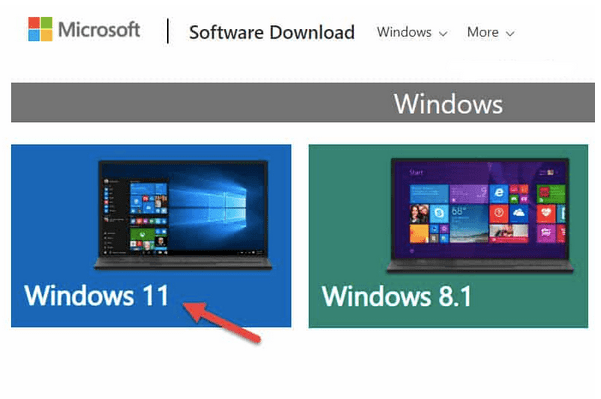
Изаберите „Виндовс 11“.
Померите се до одељка који каже „Креирајте Виндовс 11 инсталациони медиј“, а затим притисните дугме „Преузми алат сада“ које се налази испод.
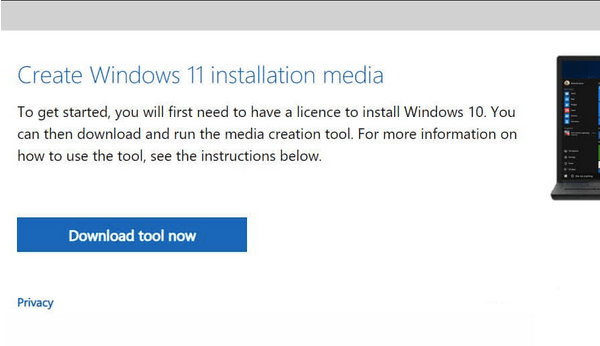
Када преузмете Виндовс 11 алатку за креирање медија, покрените ову алатку на свом уређају.
Сада ће вам Виндовс понудити два различита избора: надоградите свој рачунар одмах или направите инсталациони медиј користећи УСБ флеш диск/ДВД за други рачунар.
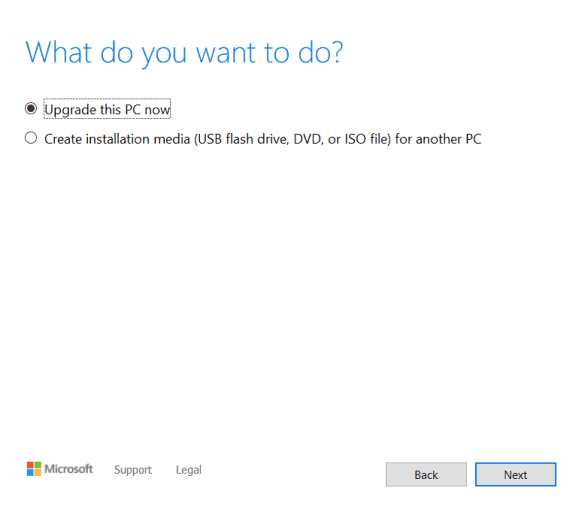
Изаберите опцију „Креирај инсталациони медиј за други рачунар“ док креирамо диск за покретање за Виндовс 11. Притисните Даље да бисте наставили.
У следећем прозору изаберите језик, архитектуру и издање преко падајућег менија. Додирните Следеће када завршите.
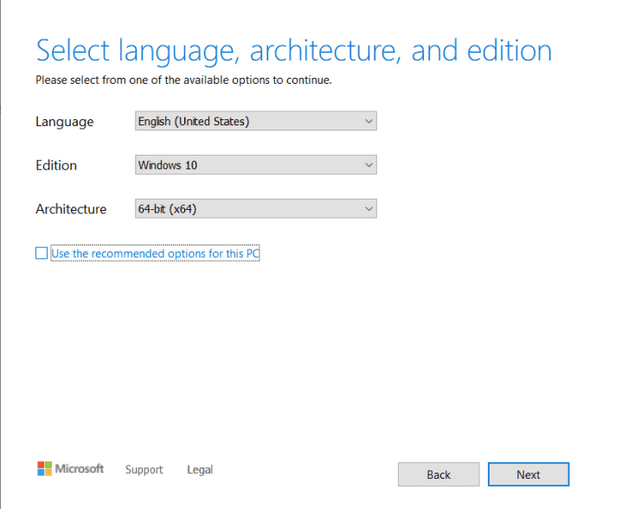
Следећи корак је одабир инсталационог медија, било да користите УСБ флеш диск или ИСО датотеку.
Изаберите опцију „УСБ драјв“, а затим прикључите УСБ стицк (величине најмање 8 ГБ) у рачунар. када завршите са повезивањем УСБ диска са својим уређајем, алатка за креирање Виндовс медија ће почети да ради на креирању Виндовс 11 медија за покретање.
Пратите упутства на екрану наведена у чаробњаку док се цео процес не заврши.
Када је диск јединица за покретање (УСБ флеш стицк) спремна, имаћете нову копију Виндовс 11 као резервну копију која се може користити у било ком тренутку за поновну инсталацију Виндовс-а на било ком уређају.
Такође прочитајте: Како да направите УСБ диск за Виндовс 11 који се може покренути
Шта је стварање медија?
Алат за креирање медија вам омогућава да креирате верзију Виндовс ажурирања која се може покренути у облику УСБ флеш диска/ДВД-а који се може користити за враћање оперативног система Виндовс у било ком тренутку. Алат за креирање медија можете замислити као резервну копију коју можете користити за инсталирање нове копије Виндовс-а кад год нешто крене наопако или ако ваш уређај поквари или се руши.
Такође прочитајте: Све што треба да знате: Виндовс 10 алатка за креирање медија (2021 )
Која је сврха алата за креирање медија?
Једина сврха алата за креирање медија је да вам омогућава да направите резервну копију целог ОС-а. Дакле, кад год нешто крене наопако или ако ваш уређај не функционише, можете да користите диск јединицу за покретање (УСБ стицк или ДВД) да поново инсталирате Виндовс на вашој машини.
Како могу да користим/инсталирам Виндовс 11 алатку за креирање медија?
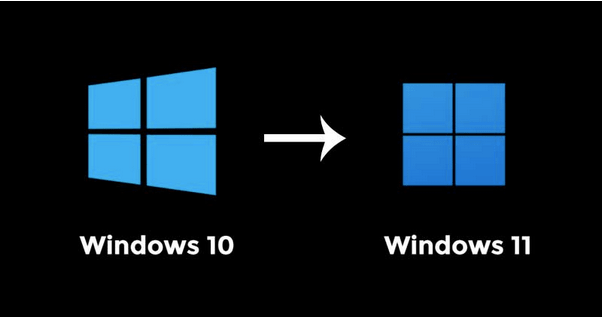
Можете да инсталирате Виндовс 11 алатку за креирање медија са Мицрософт-ове званичне веб локације. Посетите ову везу и преузмите алатку за креирање медија на свој уређај. Једноставно морате да изаберете верзију оперативног система Виндовс коју требате да надоградите и преузмете алатку за креирање медија на свој рачунар. Када се процес инсталације заврши, покрените алатку за креирање медија и једноставно пратите упутства на екрану.
Закључак
Дакле, људи, ово завршава наш водич о томе како да користите Виндовс 11 алатку за креирање медија. Можете користити горе поменути скуп корака за преузимање и инсталирање алата за креирање медија за надоградњу уређаја на Виндовс 11.
За било које друге упите или помоћ, слободно користите простор за коментаре!
Pronađite detaljne korake kako da vratite svoj Instagram nalog nakon što je onemogućen.
Желите да избришете истекле пропуснице и средите Аппле новчаник? Пратите док објашњавам у овом чланку како да уклоните ставке из Аппле новчаника.
Било да сте одрасла или млада особа, можете испробати ове апликације за бојење да бисте ослободили своју креативност и смирили свој ум.
Овај водич вам показује како да решите проблем са вашим Аппле иПхоне или иПад уређајем који приказује погрешну локацију.
Погледајте како можете да омогућите и управљате Не узнемиравај на иПад-у како бисте се могли фокусирати на оно што треба да урадите. Ево корака које треба пратити.
Погледајте различите начине на које можете повећати своју тастатуру на иПад-у без апликације треће стране. Такође погледајте како се тастатура мења са апликацијом.
Да ли се суочавате са грешком иТунес не открива иПхоне или иПад на вашем Виндовс 11 рачунару? Испробајте ове проверене методе да одмах решите проблем!
Осећате да ваш иПад не ради брзо? Не можете да надоградите на најновији иПадОС? Пронађите овде знакове који говоре да морате да надоградите иПад!
Тражите кораке како да укључите аутоматско чување у програму Екцел? Прочитајте овај водич о укључивању аутоматског чувања у Екцел-у на Мац-у, Виндовс 11 и иПад-у.
Погледајте како можете да држите своје лозинке у Мицрософт Едге-у под контролом и спречите прегледач да сачува све будуће лозинке.







