Како вратити свој Инстаграм након што сте онемогућени?
Pronađite detaljne korake kako da vratite svoj Instagram nalog nakon što je onemogućen.
Кеш меморија и колачићи су привремене датотеке које су креиране за чување неких делова веб локације и њихових подешавања. Ово се ради да би се веб локација брже учитала када је посећена по други пут. Постоје одређена подешавања и опције које се могу прилагодити и бирају се када први пут посетите сајт. Прегледач памти подешавања која сте изабрали и чува их као колачиће на рачунару.
Иако овај процес чини сурфовање бржим и практичнијим, такође је неопходно очистити кеш меморију и колачиће. Ако се чувају дуже време, они почињу да акумулирају непотребан простор и у многим случајевима не дозвољавају да се прикаже ажурирана верзија веб локације док се подаци учитавају из кеша и колачића који се чувају на чврстом диску.
Такође прочитајте: Како очистити Цхроме ДНС кеш?
Шта ће се догодити када избришете кеш меморију и колачиће из Цхроме претраживача?
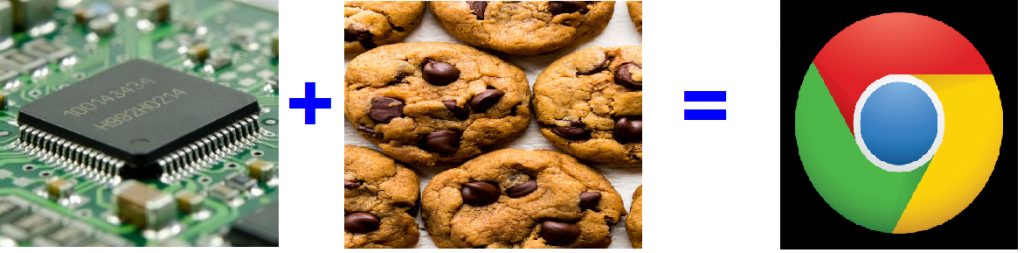
Прави одговор на горње питање је „Ништа“. Нећете се суочити са било каквим проблемом ако обришете кеш меморију и колачиће из Цхроме-а на рачунару. Кеш меморија која се чува на вашем рачунару састоји се од уобичајених слика, логотипа веб локација, видео записа, огласа и других делова веб странице који остају константни. Колачићи, с друге стране, омогућавају корисницима да прегледају податке као што су акредитиви, преференције и различита подешавања. И једно и друго помаже бржем учитавању веб страница јер прегледач преузима сачуване податке из колачића и кеша уместо да их поново рендерује.
Када се кеш и колачићи избришу из вашег система, неће бити већих проблема док радите на рачунару и можете наставити да радите као што сте радили. Значајне промене које можете приметити су:
Ваша веб страница се може по први пут учитати споро јер неће бити учитаних информација о веб локацији и сваки део би морао да се прикаже изнова. Потребно време не би било значајно, али исто као и отварање било ког новог сајта.
Сачувани акредитиви ће бити изгубљени, што значи да ћете морати да унесете корисничко име и лозинку да бисте се пријавили и пријавили на веб локацију као и први пут.
Такође прочитајте: Како да поправите грешку да је Гоогле Цхроме престао да ради?
Како избрисати кеш меморију и колачиће Цхроме-а
Брисање кеша и колачића у Цхроме-у је лак задатак и захтева да приступите подешавањима претраживача. Да бисте отворили подешавања кеша и колачића, можете користити било који од три начина наведена у наставку:
Корак 1(а). Отворите Цхроме претраживач и кликните на мени хамбургера или три тачке у горњем десном углу екрана. Затим кликните на Још алата и Обриши податке прегледања.
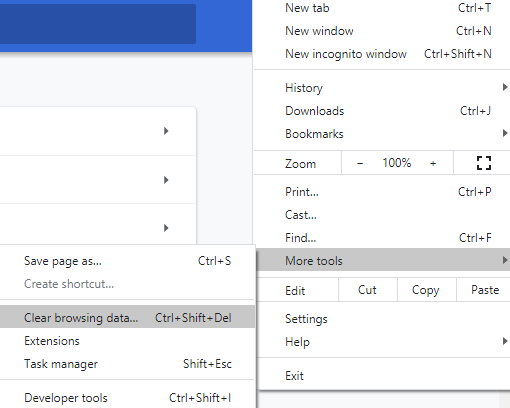
Корак 1(б). Отворите Цхроме претраживач и истовремено притисните тастере Цтрл + Схифт + Делете са тастатуре.
Корак 1(ц). Отворите Цхроме претраживач и унесите следећу адресу у траку за адресу на врху.
цхроме://сеттингс/цлеарБровсерДата
Корак 2. Без обзира који корак одаберете између горе наведених, резултат ће бити исти, а отвориће се нови прозор у којем ће се од вас тражити да изаберете временски опсег. Подразумевана вредност је увек постављена на Све време. Можете бирати између последњег сата, једног дана, једне недеље или једног месеца.
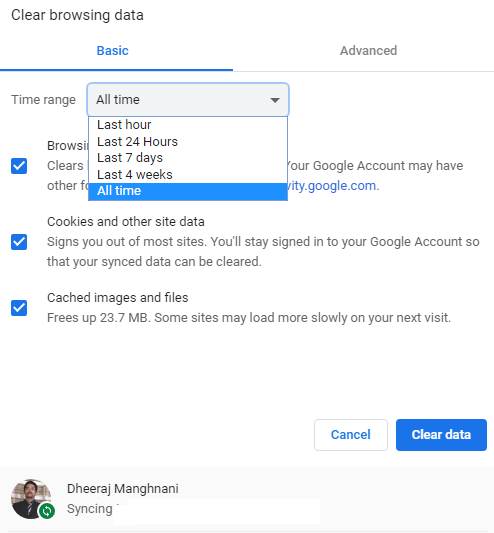
Корак 3 . Поставите квачицу у поље поред Историја прегледања, Колачићи и други подаци о сајту и кеширане слике и датотеке. Ово ће избрисати све привремене датотеке и ослободити простор на рачунару.
Корак 4. Кликните на Обриши све податке. Сачекајте неколико секунди и ово ће обрисати кеш меморију и колачиће из Цхроме претраживача.
Такође прочитајте: Како онемогућити колачиће у Гоогле Цхроме-у?
Последња реч о томе како да обришете кеш меморију и колачиће из Цхроме претраживача
Кључ одрживости је одржавање, а док одржавате своје возило и друге електронске уређаје, морате да проведете одређено време и труд на рачунару и претраживачу. Оптимизација претраживача и брисање кеша и колачића у Цхроме-у је кроз мали део одржавања рачунара, али суштински део тога.
Пратите нас на друштвеним мрежама – Фејсбук и Јутјуб . За било каква питања или сугестије, обавестите нас у одељку за коментаре испод. Волели бисмо да вам се вратимо са решењем. Редовно објављујемо савете и трикове заједно са решењима уобичајених проблема у вези са технологијом. Претплатите се на наш билтен да бисте редовно добијали ажурирања о свету технологије.
Pronađite detaljne korake kako da vratite svoj Instagram nalog nakon što je onemogućen.
Желите да избришете истекле пропуснице и средите Аппле новчаник? Пратите док објашњавам у овом чланку како да уклоните ставке из Аппле новчаника.
Било да сте одрасла или млада особа, можете испробати ове апликације за бојење да бисте ослободили своју креативност и смирили свој ум.
Овај водич вам показује како да решите проблем са вашим Аппле иПхоне или иПад уређајем који приказује погрешну локацију.
Погледајте како можете да омогућите и управљате Не узнемиравај на иПад-у како бисте се могли фокусирати на оно што треба да урадите. Ево корака које треба пратити.
Погледајте различите начине на које можете повећати своју тастатуру на иПад-у без апликације треће стране. Такође погледајте како се тастатура мења са апликацијом.
Да ли се суочавате са грешком иТунес не открива иПхоне или иПад на вашем Виндовс 11 рачунару? Испробајте ове проверене методе да одмах решите проблем!
Осећате да ваш иПад не ради брзо? Не можете да надоградите на најновији иПадОС? Пронађите овде знакове који говоре да морате да надоградите иПад!
Тражите кораке како да укључите аутоматско чување у програму Екцел? Прочитајте овај водич о укључивању аутоматског чувања у Екцел-у на Мац-у, Виндовс 11 и иПад-у.
Погледајте како можете да држите своје лозинке у Мицрософт Едге-у под контролом и спречите прегледач да сачува све будуће лозинке.







