Како вратити свој Инстаграм након што сте онемогућени?
Pronađite detaljne korake kako da vratite svoj Instagram nalog nakon što je onemogućen.
Аирдроп је функција у Аппле производима као што су иПхоне, иПад или Мац која вам омогућава бежично дељење медија са једног Аппле уређаја на други. Користи снажну Блуетоотх везу за скенирање и пренос датотека без потребе за ВиФи или интернетом. Формира моћну и сигурну везу између два уређаја.
Ниво безбедности је обележен функцијом да чак и ако је учините доступном свима, и даље морате да прихватите везу преко искачућег дијалога.
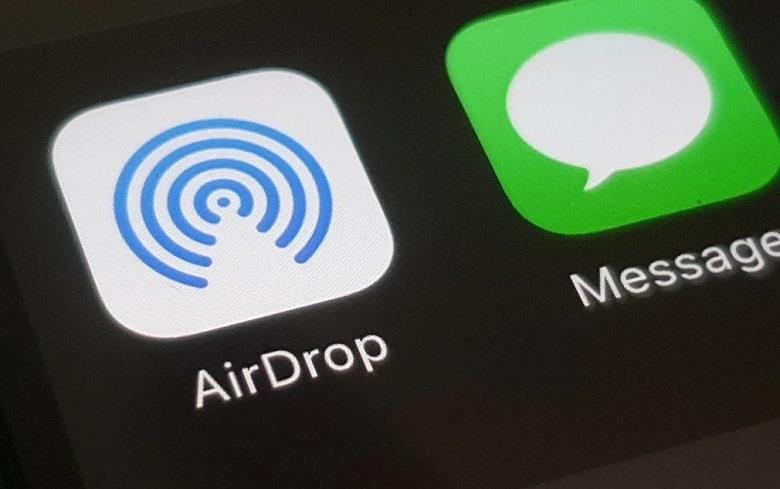
Садржај
Како да решите проблем који АирДроп не ради
Све у свему, то је невероватна карактеристика, али понекад можда неће радити и неће успети да пренесе податке. У таквим случајевима морате знати како то учинити. Овај чланак вам показује неколико једноставних корака за решавање овог проблема.
Који уређаји су компатибилни са Аирдроп-ом?
АирДроп ради само са Аппле уређајима као што су иПхоне, Мац и иПад тоуцх. Уређаји који нису Аппле то не подржавају. Чак и старије верзије не успевају да обрађују ову функцију.
За АирДроппинг између Мац рачунара, морате да изаберете уређаје-
иПхоне, иПад или иПод би требало да буду инсталирани са иОС-ом 7 или новијим, а Мац модел је требало да буде представљен 2012. године или касније за пренос датотека између Мац-а и иПхоне-а, иПод-а или иПад-а.
1. Подесите АирДроп подешавања
Ако ваш АирДроп не може да заврши процес преноса датотека између два уређаја, можете да прилагодите и опције подешавања. Можете покушати да га искључите, а затим поново укључите да бисте га освежили. Можете да пребаците приступачност са само контаката на Сви.
Да бисте променили подешавања, следите ове кораке -
Корак 1: Идите на таблу Подешавања из Контролног центра или менија. Кликните на дугме Опште.
Корак 2: Отворите подешавања АирДроп-а кликом на опцију. Кликните на опцију „Сви“.
Ако покушавате да успоставите везу између Мац-а и иПхоне-а или иПад-а, али не можете, можете да пратите ове кораке да бисте прилагодили подешавања-
Корак 1: Отворите Финдер на свом Мац-у. Видећете дугме „АирДроп“ на бочној траци. Овде можете да прелазите између опција Само контакти и Сви да бисте променили приступачност
Поново проверите везу.
2. Укључите радио
Заправо не морате да се повежете на ВиФи или преко Блуетоотх-а да би АирДроп радио, али понекад може помоћи када повежете оба уређаја на исти ВиФи, али то не би требало да буде мобилна приступна тачка.
Морате укључити Блуетоотх и ВиФи. Једноставно их искључите и укључите може решити проблем. Да бисте укључили ВиФи или Блуетоотх на иПхоне-у или иПад-у, пратите ове кораке-
Корак 1: Идите на подешавања. Кликните на ВиФи/Блуетоотх.
Корак 2: Искључите и затим укључите ВиФи/Блуетоотх. Поновите за сваки радио.
Такође можете да користите режим рада у авиону да их искључите и поново укључите са траке са обавештењима или подешавања.
Да бисте повезали ВиФи или Блуетоотх на Мац-у, пратите ове кораке -
Корак 1: Додирните ВиФи/Блуетоотх који се налази у менију у горњем левом углу. Искључите ВиФи/Блуетоотх.
Корак 2: Поново кликните на икону ВиФи/Блуетоотх. Укључите их поново. Поновите процес.
3. Хард Ресет
Хард Ресет, такође познат као фабричка ресетовања, је функција која вам омогућава да обришете сву меморију и податке вашег телефона.
За различите моделе, постоје различити начини за ресетовање телефона. Ово су следеће-
За иПхоне 8, иПхоне Кс, иПхоне КСС, иПхоне КСС Мак, иПхоне КСР, иПад Про (2018)
Корак 1: Притисните тастер за појачавање звука и брзо га отпустите. Брзо притисните и отпустите дугме за смањивање јачине звука
Корак 2: Притисните и држите дугме за спавање/буђење. Наставите да притискате бочно дугме, чак и након што се телефон искључи.
За иПхоне 7
Корак 1: Притисните и држите Он/Офф на десној страни. Заједно са њим притисните тастер за смањивање јачине звука на левој страни телефона.
Корак 2: Ако држите оба ова дугмета, екран ће се угасити. Наставите да их притискате док се екран поново не укључи.
За иПхоне 6с и старије моделе
Корак 1: Притисните и држите дугмад за укључивање/искључивање на десној страни или на врху телефона. Притисните и држите дугме за почетак заједно са дугметом за укључивање/искључивање.
Корак 2: Држите их док се екран не искључи и поново укључи
За Мац, кликните на икону јабуке у левом углу менија, а затим изаберите ресетовање. Након што ово урадите, проверите да ли је веза почела да ради или не.
4. Проверите да ли постоје ажурирања
Проблеми могу настати ако се софтвер вашег уређаја не ажурира на време. Ово узрокује заостајање ваших апликација и неправилно функционисање функција.
Ажурирање софтвера може да реши ваш проблем нефункционисања АирДропа. У наставку су дати кораци за надоградњу постојећег софтвера вашег уређаја-
Корак 1: Идите на Подешавања. Кликните на Генерал. Пронаћи ћете опцију „Ажурирање софтвера“. Кликни на то.
Корак 2: Додирните Инсталирај. Проверите да ли АирДроп ради или не.
За Мац, морате држати притиснуте команду и тастере Р док се не укључи и док се не појави Аппле лого.
5. Ресетујте мреже
Иако нико не жели да ресетује већ постављене вредности за различите функције, ресетовање мреже може бити од помоћи у решавању проблема у вези са АирДроп-ом.
Следе кораци за ресетовање вашег иПхоне-а или иПад-а-
Корак 1: Идите на таблу Подешавања. Додирните опцију Опште
Корак 2: Померите се надоле и кликните на дугме Ресет. Додирните Ресетуј мрежна подешавања. Унесите своју лозинку. Додирните 'Да' да бисте потврдили.
Ово поставља све функције на њихове подразумеване вредности и морате поново да формирате везе.
Проверите да ли је проблем решен или не.
6. Контактирајте Аппле
Ако ниједна од горе наведених метода не успије, ваше последње средство би било да контактирате Аппле корисничку подршку. Понекад није у вашим рукама да решите проблем и потребно је да се њиме баве професионалци.
Закључак
АирДроп је фантастична функција за бежично повезивање вашег уређаја са другим Аппле уређајем и дељење датотека без потребе да се придружите ВиФи мрежи или преко Блуетоотх-а. Има тренутака када не ради.
Горе наведене методе, као што су ресетовање мрежа, укључивање радија, подешавање поставки, хард ресет и друге, углавном су ствари које можете покушати да решите проблем. Али чак и након што испробате све методе, ако не решите проблем, морате га проверити у Аппле продавници да би АирДроп поново почео да ради.
Pronađite detaljne korake kako da vratite svoj Instagram nalog nakon što je onemogućen.
Желите да избришете истекле пропуснице и средите Аппле новчаник? Пратите док објашњавам у овом чланку како да уклоните ставке из Аппле новчаника.
Било да сте одрасла или млада особа, можете испробати ове апликације за бојење да бисте ослободили своју креативност и смирили свој ум.
Овај водич вам показује како да решите проблем са вашим Аппле иПхоне или иПад уређајем који приказује погрешну локацију.
Погледајте како можете да омогућите и управљате Не узнемиравај на иПад-у како бисте се могли фокусирати на оно што треба да урадите. Ево корака које треба пратити.
Погледајте различите начине на које можете повећати своју тастатуру на иПад-у без апликације треће стране. Такође погледајте како се тастатура мења са апликацијом.
Да ли се суочавате са грешком иТунес не открива иПхоне или иПад на вашем Виндовс 11 рачунару? Испробајте ове проверене методе да одмах решите проблем!
Осећате да ваш иПад не ради брзо? Не можете да надоградите на најновији иПадОС? Пронађите овде знакове који говоре да морате да надоградите иПад!
Тражите кораке како да укључите аутоматско чување у програму Екцел? Прочитајте овај водич о укључивању аутоматског чувања у Екцел-у на Мац-у, Виндовс 11 и иПад-у.
Погледајте како можете да држите своје лозинке у Мицрософт Едге-у под контролом и спречите прегледач да сачува све будуће лозинке.







