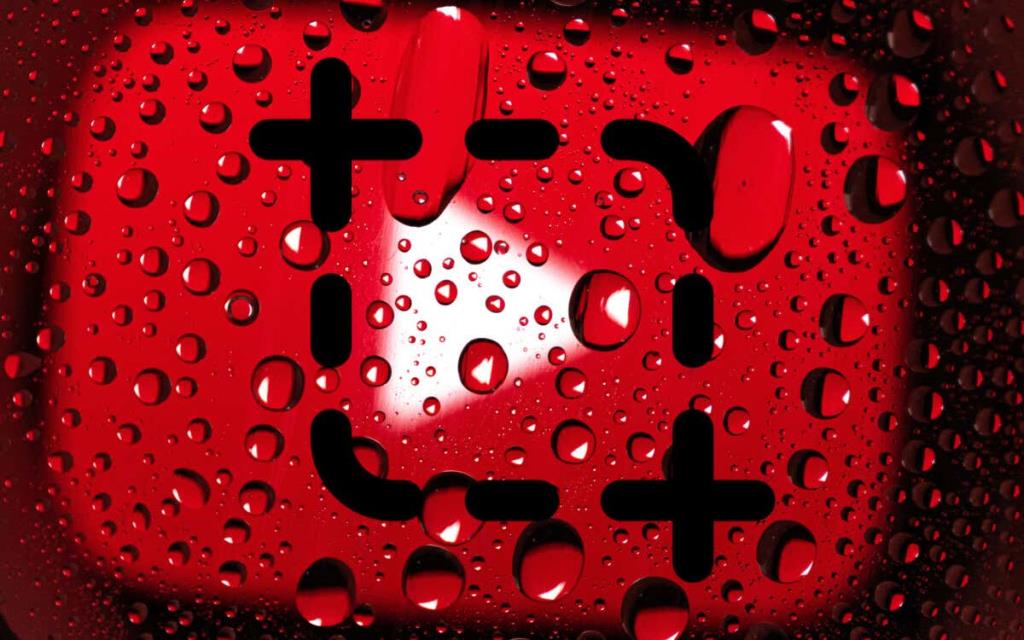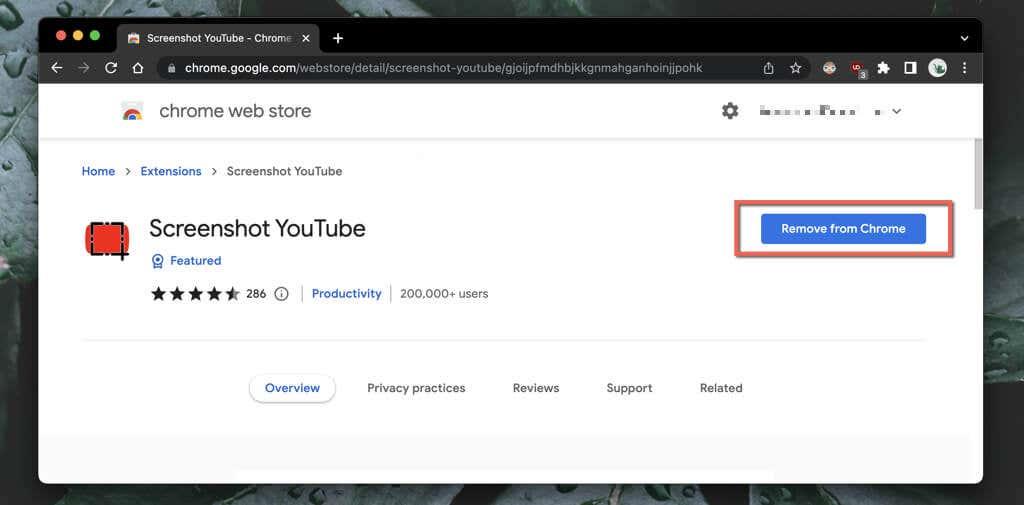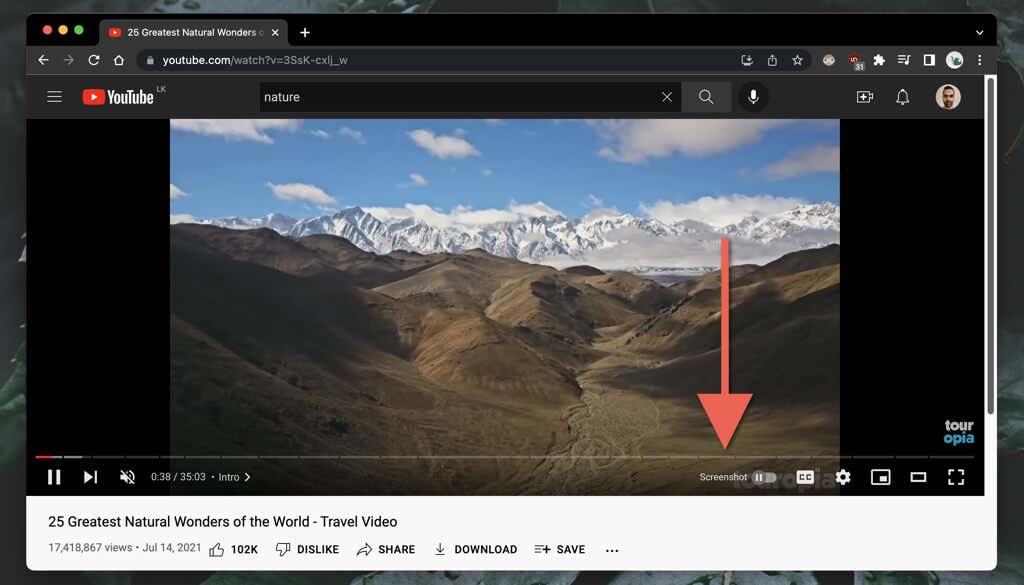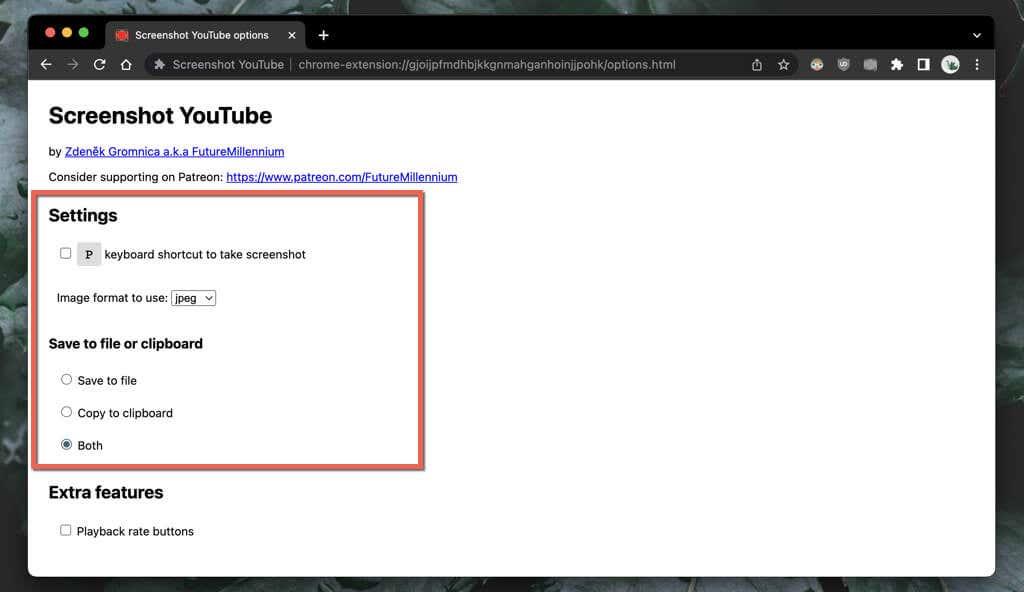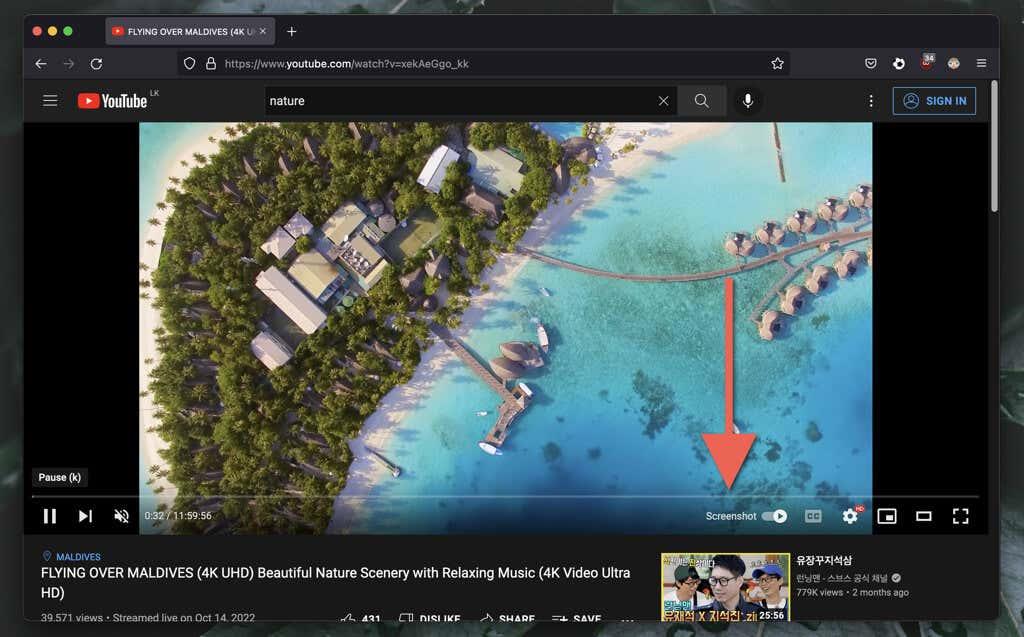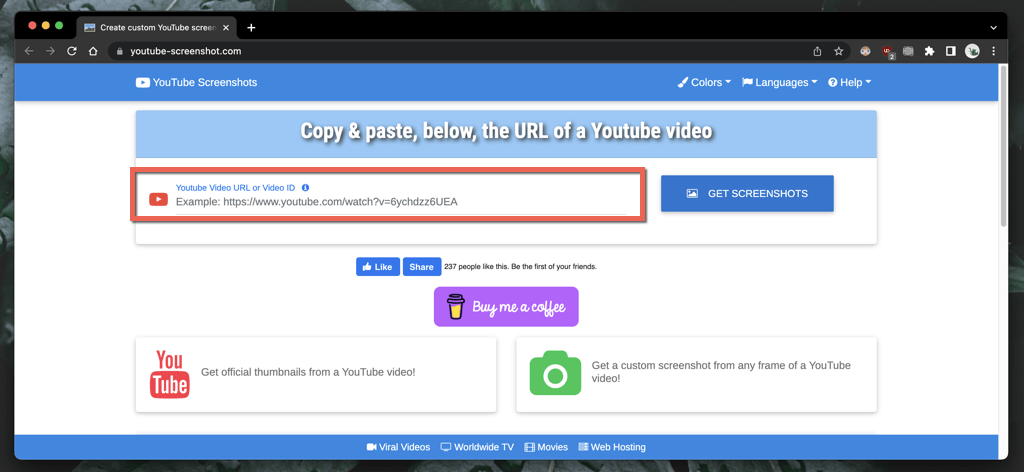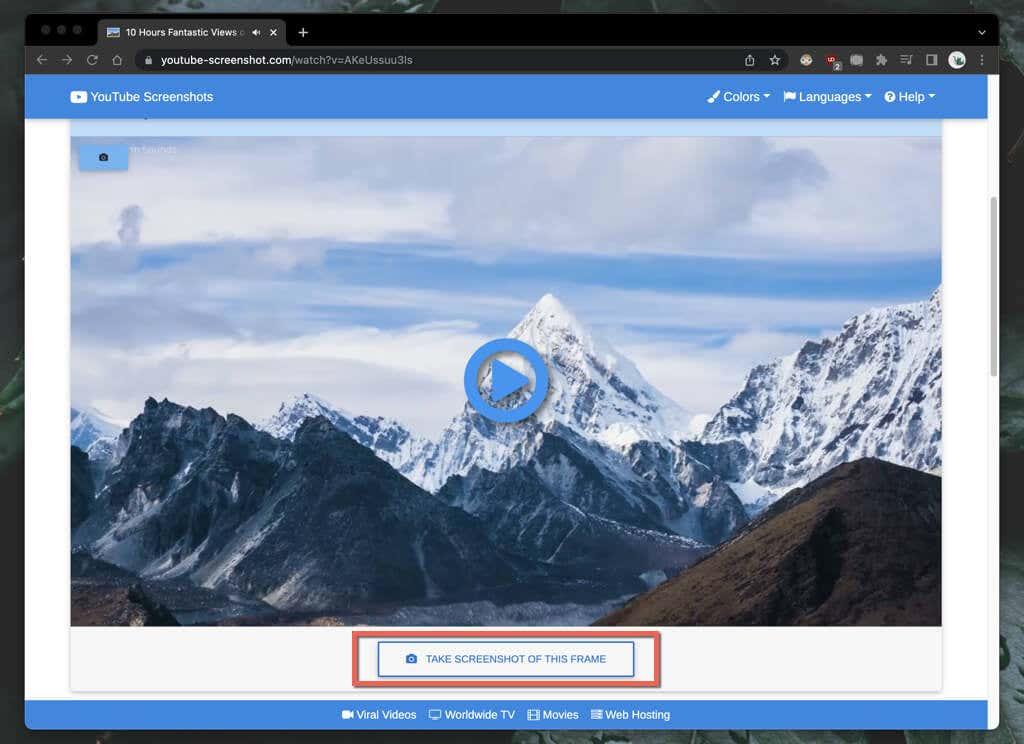Да ли желите да направите снимке екрана ИоуТубе видео снимака на свом ПЦ-у, Мац-у, Андроид-у или иПхоне-у? Провешћемо вас кроз неколико метода које ће вам помоћи у томе.
Постоји много случајева који оправдавају снимање екрана ИоуТубе видео записа. На пример, можда ћете желети да ухватите тај савршени тренутак из видео снимка који је у тренду за друштвене медије, сачувате задивљујући пејзаж да бисте га користили као позадину рачунара, сачувате сложена упутства и дијаграме у формату слике ван мреже, итд.
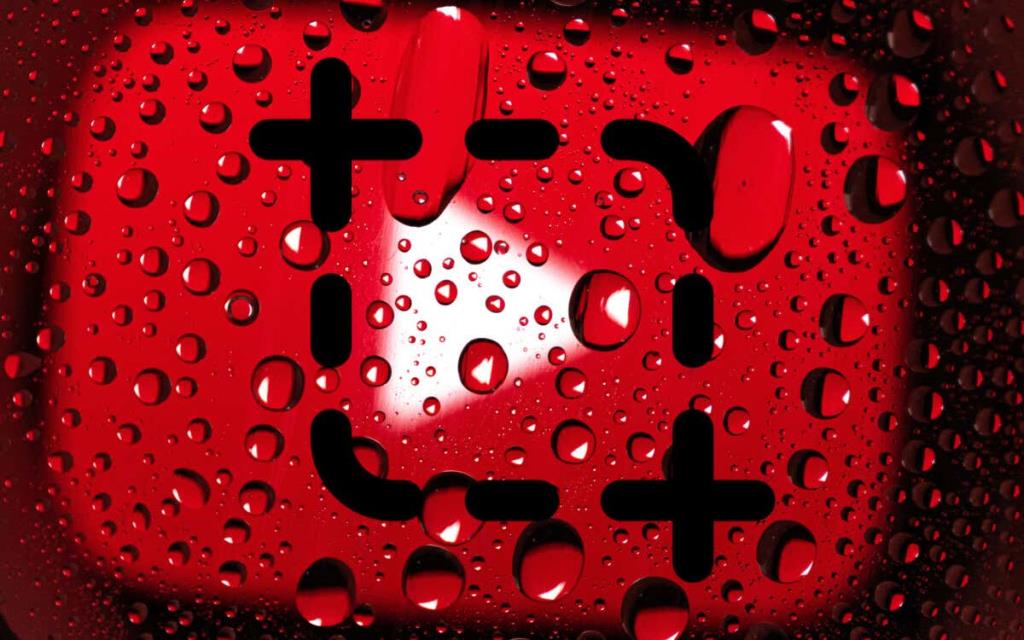
ИоуТубе не пружа уграђени метод који омогућава својим гледаоцима да праве снимке екрана. Уместо тога, ево неколико алтернативних начина за снимање екрана ИоуТубе видео записа на десктопу и мобилним уређајима.
1. Користите додатак за снимак екрана за ИоуТубе
Ако гледате ИоуТубе на ПЦ-у или Мац-у, најпогоднији начин да направите снимке екрана из видео записа је да искористите предности проширења претраживача направљених посебно за то.
Гоогле Цхроме и Мицрософт Едге
У Гоогле Цхроме-у и Мицрософт Едге-у можете лако да снимите снимке екрана ИоуТубе видео снимака помоћу одговарајућег назива Сцреенсхот ИоуТубе екстензије. Постоје и други слични додаци за прегледач, али он је најпопуларнији са највишим оценама и онај који најбоље функционише.
Само посетите ИоуТубе страницу Снимак екрана у Цхроме веб продавници или Едге продавници додатака и изаберите Додај у Цхроме / Преузми > Додај екстензију .
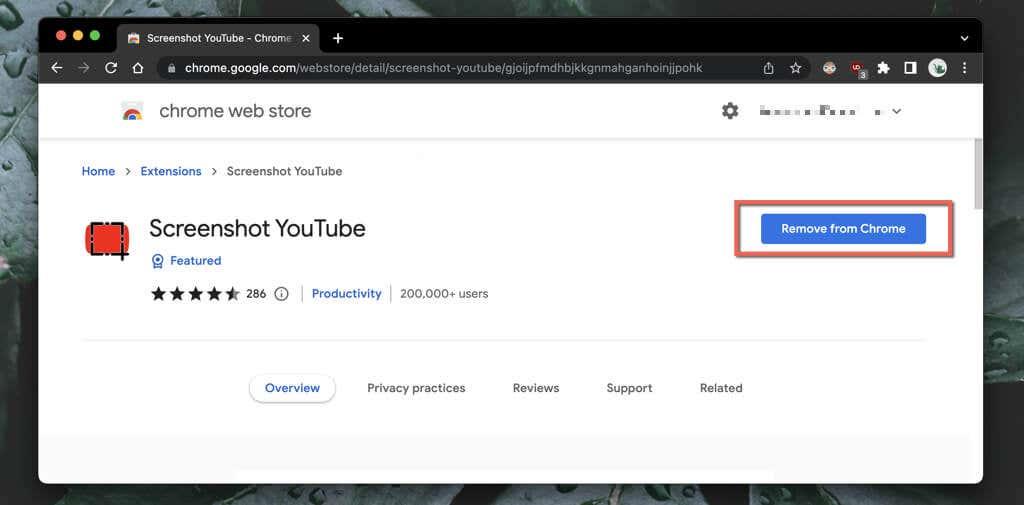
Затим почните да пуштате видео на ИоуТубе-у (поновно учитајте страницу ако сте је отворили) и одмах ћете видети дугме Снимак екрана у доњем десном углу окна за видео. Изаберите га да бисте направили снимак екрана свега што видите на екрану, а слика ће се појавити у фасцикли Преузимања на рачунару.
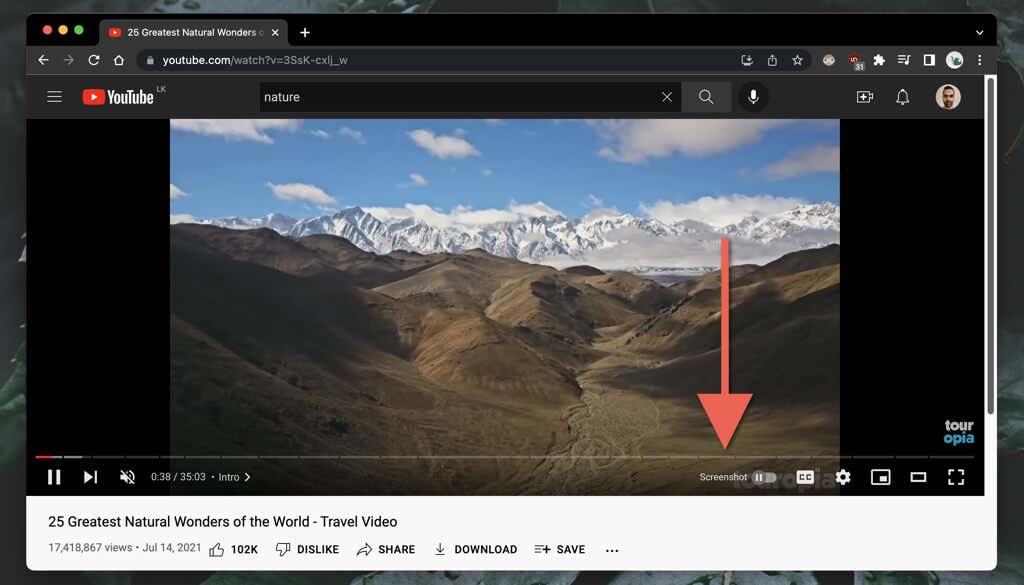
Не брините— ИоуТубе снимак екрана неће снимити контроле репродукције, околне градијенте или црне траке (осим ако видео није у размери 16:9 ). Екстензија такође копира екран у међуспремник рачунара, што значи да га можете одмах налепити на друго место.
Ако је квалитет слике битан, морате повећати резолуцију видеа (изаберите Подешавања > Квалитет ) и ући у режим целог екрана (изаберите дугме Цео екран ).
Такође можете да прилагодите како функционише ИоуТубе екстензија Сцреенсхот. Изаберите икону Снимак екрана ИоуТубе у менију Екстензије (горњи десни угао прозора прегледача), изаберите Опције / Опције проширења , а затим:
- Означите поље поред тастера П као пречицу на тастатури да бисте направили снимке екрана ако желите да снимите снимке екрана помоћу тастера П.
- Подесите формат слике за коришћење на ПНГ (подразумевано) или ЈПГ . Ако је величина датотеке важна, ЈПГ је лакши од та два.
- Изаберите између Сачувај у датотеку и Копирај у међуспремник ако желите само да екстензија чува снимке екрана или их копира у међуспремник - не обоје.
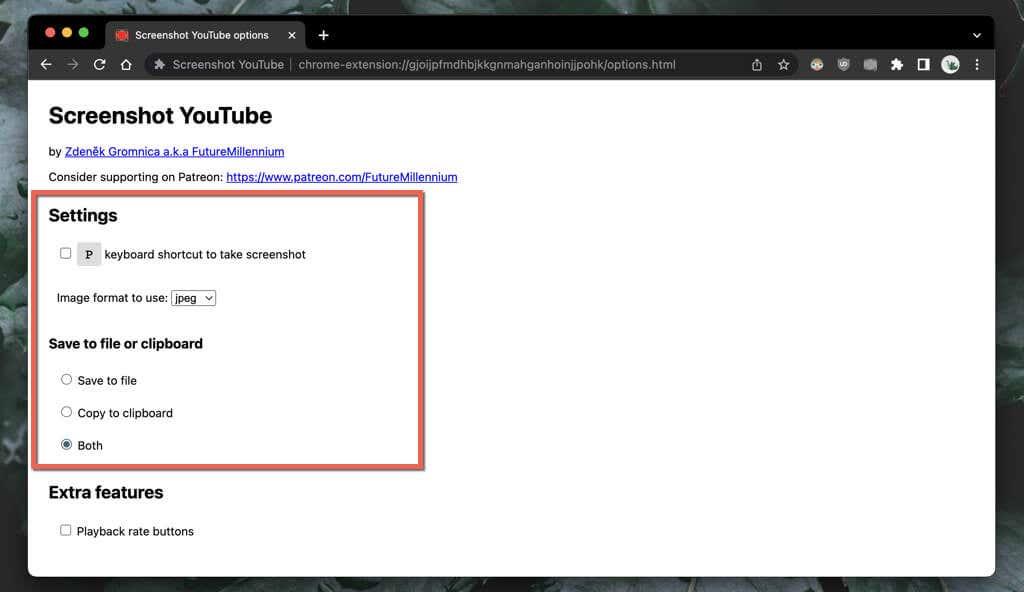
Мозилла Фирефок
Да ли користите Мозилла Фирефок за гледање ИоуТубе-а? Инсталирајте додатак ИоуТубе Сцреенсхот Буттон преко продавнице додатака Фирефок претраживача и требало би да будете спремни.
Почните да пуштате ИоуТубе видео и изаберите дугме Снимак екрана на дну окна за видео да бисте одмах направили снимак екрана онога што видите. Повећајте квалитет видеа и уђите у режим преко целог екрана за бољи снимак екрана.
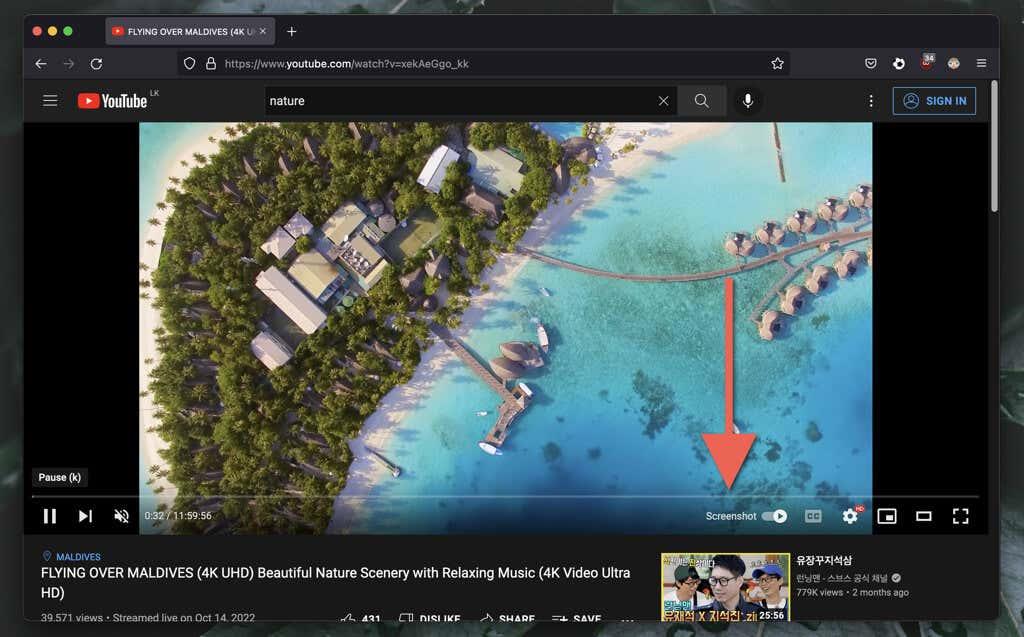
Додатак ИоуТубе дугмета за снимак екрана омогућава вам да прелазите са ПНГ на ЈПГ формате за сачуване снимке екрана. Отворите Фирефок мени и изаберите Додаци и теме . Затим изаберите икону Још (три тачке) поред ИоуТубе снимка екрана , изаберите Опције / Подешавања и подесите формат снимка екрана на ПНГ или ЈПЕГ .
Други веб претраживачи за ПЦ и Мац
Ако користите алтернативни Цхромиум прегледач као што је Опера или Браве, не би требало да имате проблема са снимањем ИоуТубе снимака екрана помоћу ИоуТубе додатка Сцреенсхот из Цхроме веб продавнице. Ако већ нисте знали, проширења за Цхроме су компатибилна са другим прегледачима заснованим на Цхромиум-у.
Опера такође има екстензију под називом Сцреенсхот ИоуТубе Видео у продавници додатака за Опера . Можда бисте желели да га проверите ако више волите само изворне додатке за прегледач.
Међутим, ако користите Сафари на Мац-у, не постоје наменска проширења која могу да праве ИоуТубе снимке екрана. Инсталирајте Гоогле Цхроме, други претраживач заснован на Цхромиум-у или Мозилла Фирефок ако треба редовно да правите одговарајуће снимке екрана у мацОС-у.
2. Посетите веб локацију ИоуТубе-Сцреенсхот
Други начин за прављење снимака екрана на десктоп уређајима је коришћење веб локације под називом ИоуТубе-Сцреенсхот . Морате да копирате адресу ИоуТубе видеа, изаберете оквир који желите и преузмете га. Квалитет слике је ограничен на резолуцију од 1280×720.
- Копирајте УРЛ ИоуТубе видеа у међуспремник вашег десктопа или мобилног уређаја. У апликацији ИоуТубе за Андроид и иПхоне, додирните Дели испод видео оквира и изаберите Копирај везу .

- Посетите ИоуТубе-Сцреенсхот.цом и налепите ИоуТубе УРЛ видео снимка у поље ИоуТубе Видео УРЛ или Видео ИД .
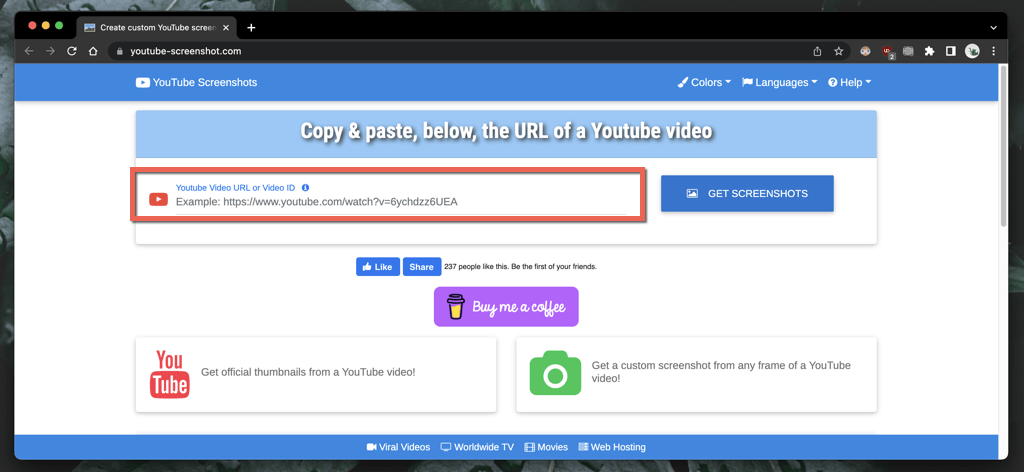
- Изаберите Гет Сцреенсхотс .
- Померите се надоле до одељка Плаи Видео & Таке Цустом Сцреенсхот .
- Пустите и паузирајте видео снимак где желите да направите снимак екрана и изаберите Сними снимак екрана овог кадра .
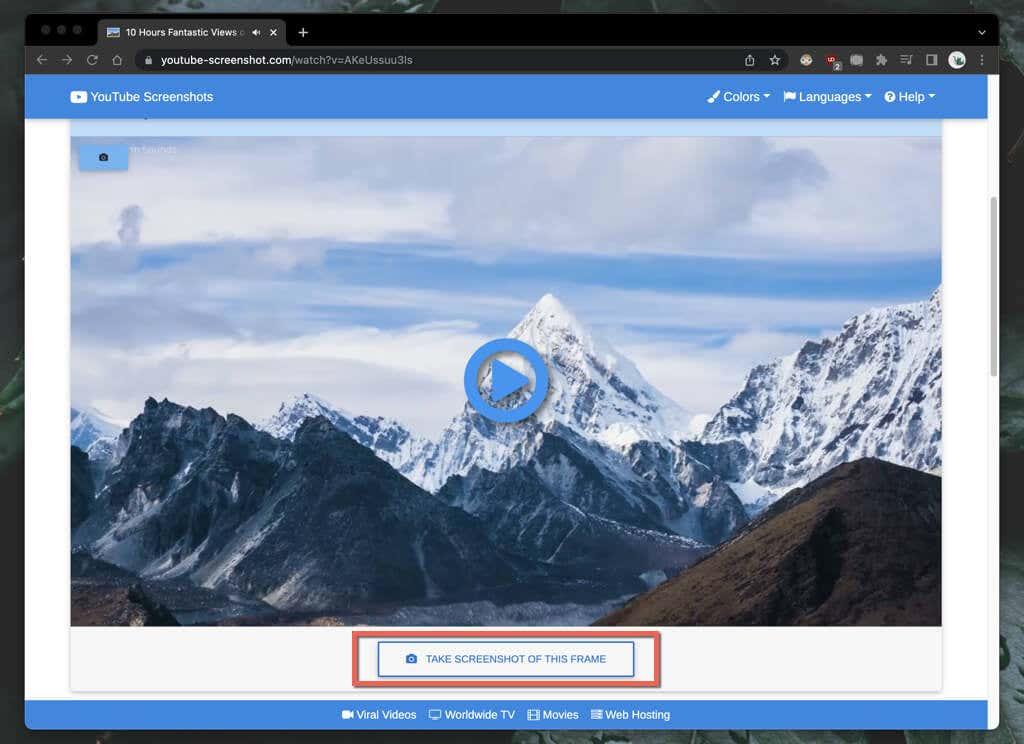
Ако желите да преузмете сличицу видео снимка, померите се надоле до одељка Званични снимци екрана , одредите квалитет снимка екрана и сачувајте слику на радној површини (кликните десним тастером миша и изаберите Сачувај слику као ) или на мобилном телефону (дуго притисните и изаберите Сачувај ).
Још једна веб локација која нуди сличну функционалност коју бисте можда желели да проверите је ИоуТубеСцреенсхот.цом . Опет, налепите ИоуТубе УРЛ или ИД видеа и требало би да будете у могућности да брзо преузмете снимке екрана било ког кадра.
3. Користите изворне алатке за снимке екрана
Увек је могуће снимити ИоуТубе снимке екрана користећи функције снимања матичног екрана на вашем ПЦ-у, Мац-у, Андроид-у или иПхоне-у. Нису увек практичне јер често морате да исечете много небитних области као што су околне црне траке и контроле репродукције након тога.
Ако то није важно, ево како да брзо направите снимак екрана користећи изворне контроле репродукције на радној површини или мобилном уређају. Али пре него што почнете:
- Обавезно повећајте квалитет видеа да бисте направили јасније снимке екрана.
- Уђите у режим целог екрана да бисте избегли снимање интерфејса прегледача/ИоуТубе апликације и других небитних делова екрана.
Виндовс и мацОС
- Виндовс : Притисните тастер Виндовс + ПртСц . Снимак екрана ћете пронаћи у поддиректоријуму Снимци екрана фасцикле Слике на рачунару . Или притисните дугме Принт Сцреен да додате снимак екрана директно у међуспремник; притисните Цтрл + В да бисте налепили.
- Мац : Притисните Цомманд + Схифт + 3 . Снимак екрана ће се одмах појавити на радној површини. Сазнајте друге начине за прављење снимака екрана на Мац-у .
Андроид и иОС
- Андроид : Притисните дугме за смањивање јачине звука и дугме за напајање истовремено. Снимак екрана ће се појавити у Гоогле фотографијама и другим апликацијама за галерију фотографија.
- иПхоне и иПад : Притисните истовремено дугме за појачавање и бочно дугме. Пронађите снимак екрана у фолдеру Недавно у апликацији Фотографије. На уређајима са дугметом Хоме, уместо тога притисните Хоме + Сиде .
Не заборавите да тражите дозволу отпремаоца
Да ли планирате да користите ИоуТубе снимке екрана са видео снимака које не поседујете за онлајн објављивање? Иако то скоро увек спада у поштено коришћење, и даље је добра идеја да тражите дозволу отпремаоца видео записа и приписујете ИоуТубе каналу ако одлучите да наставите.