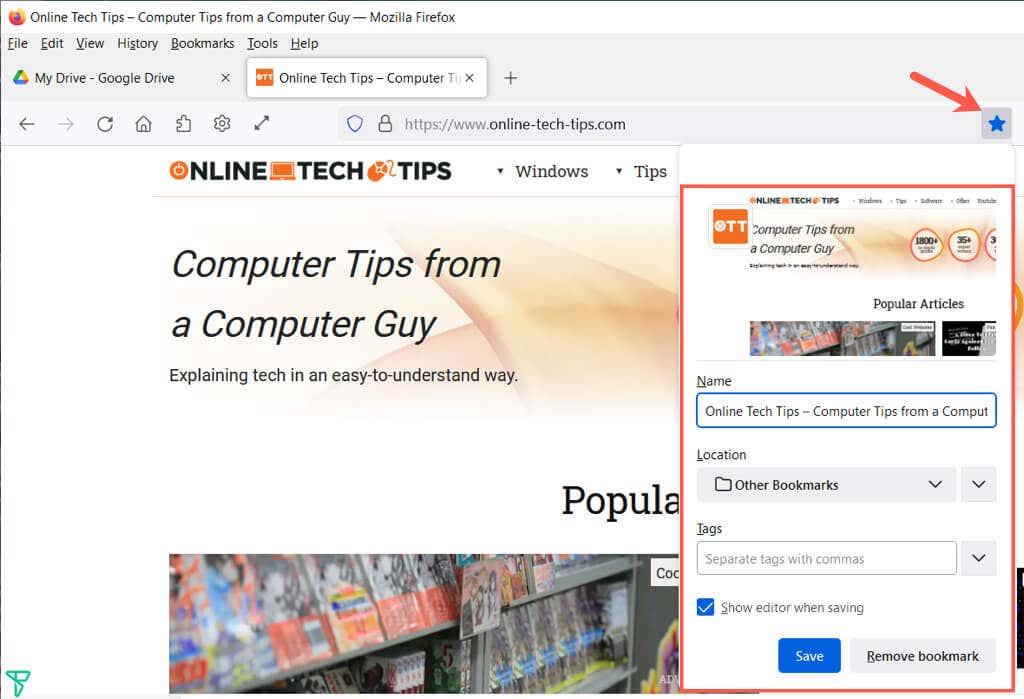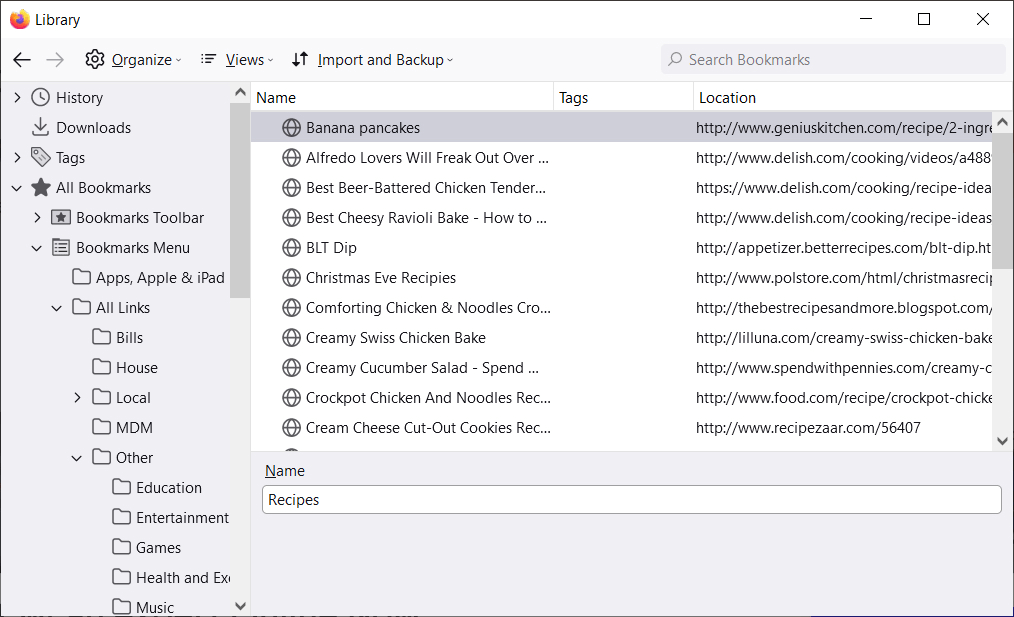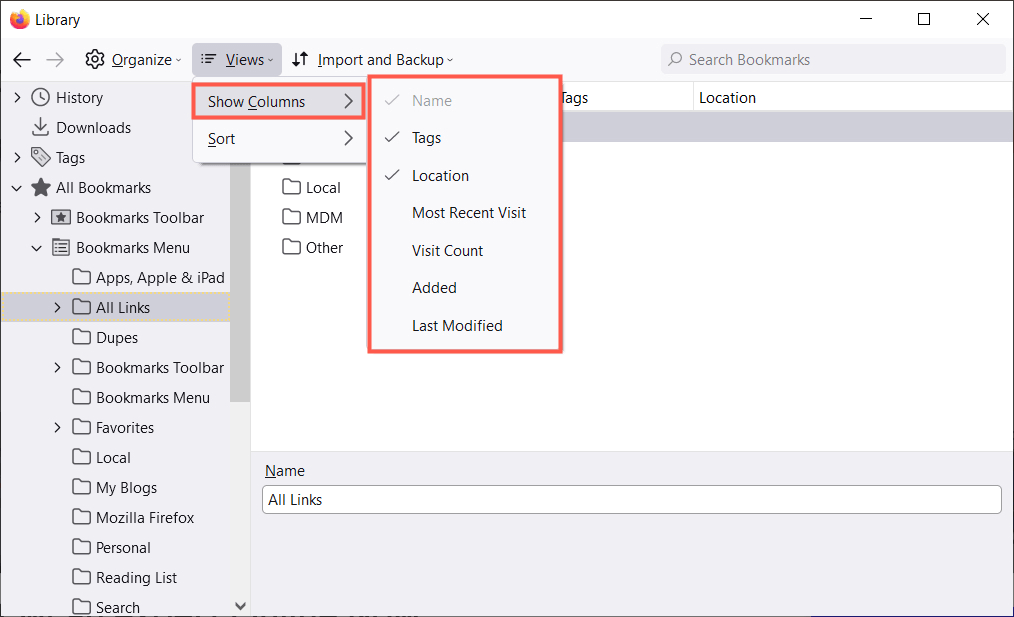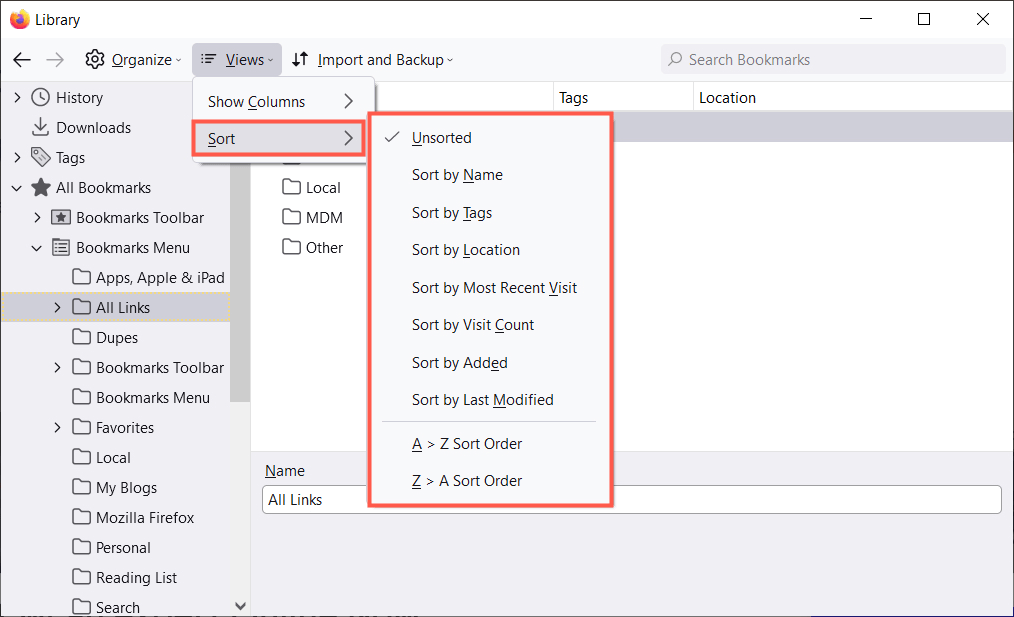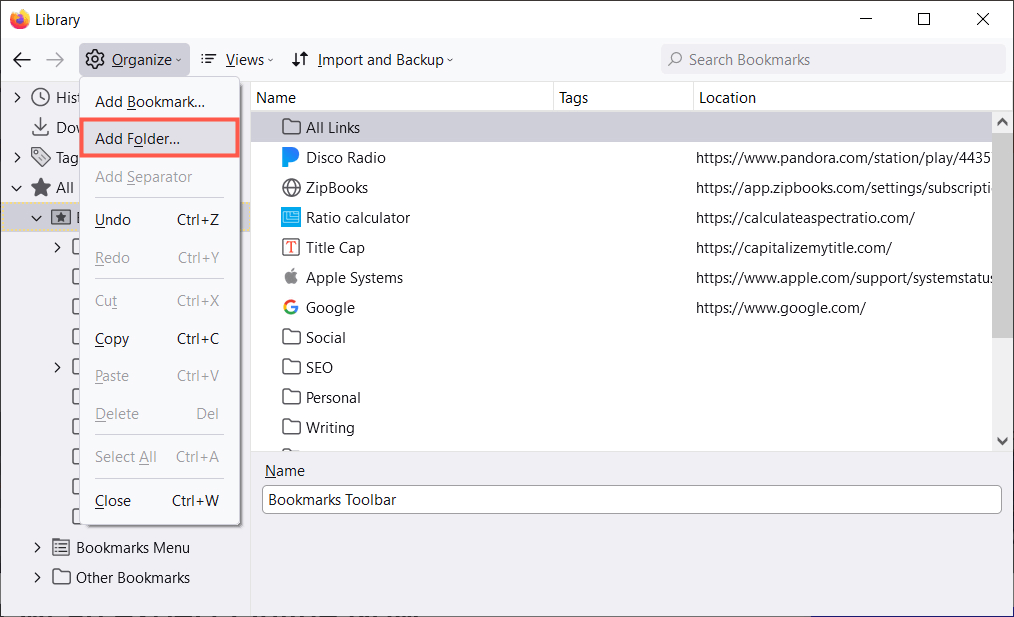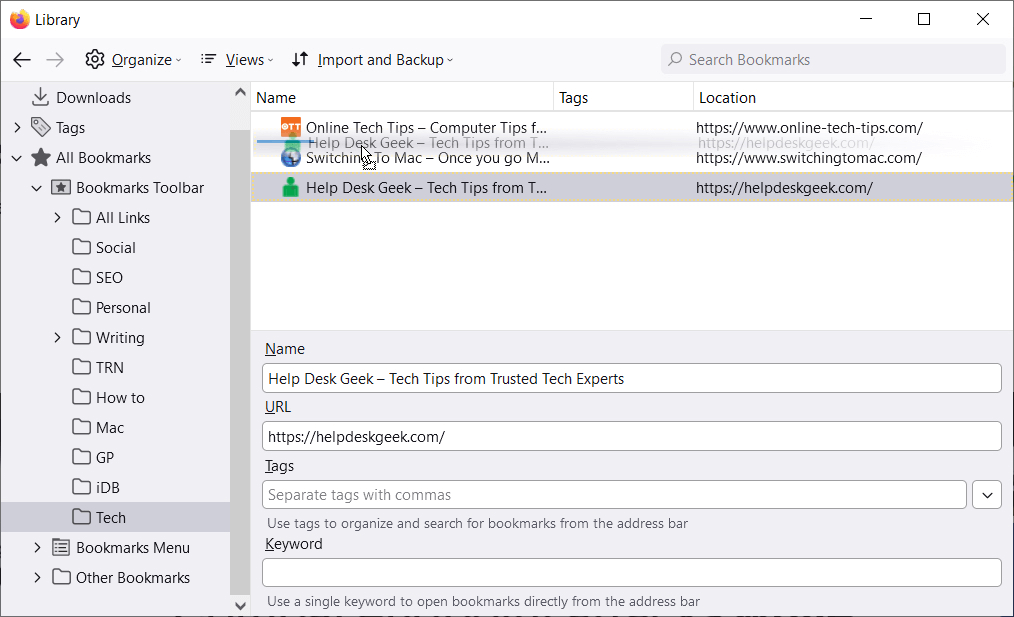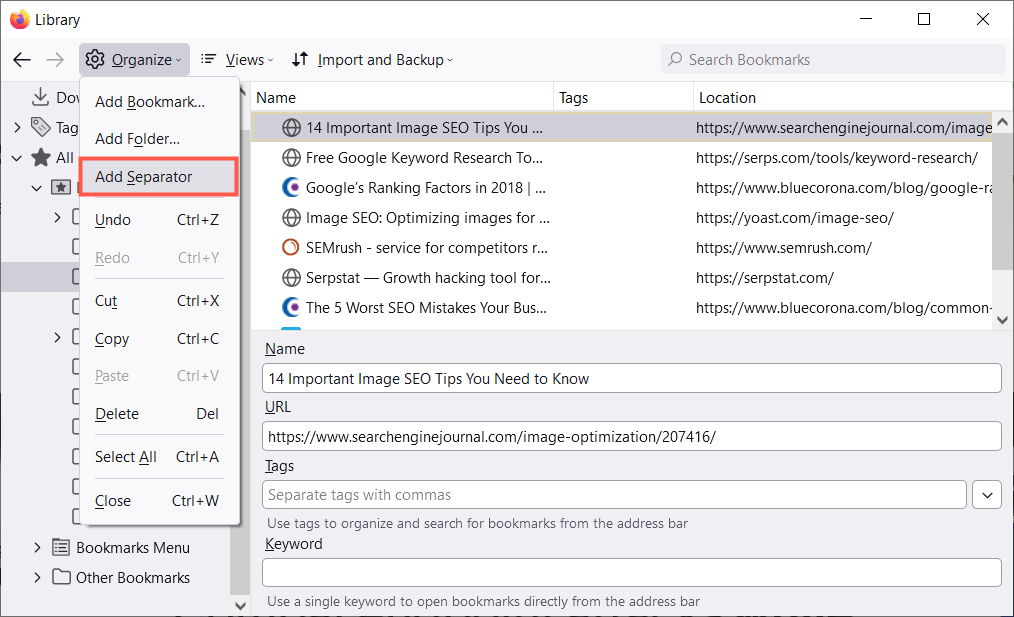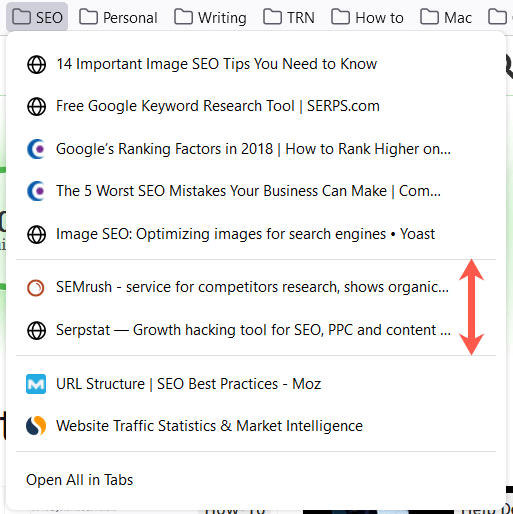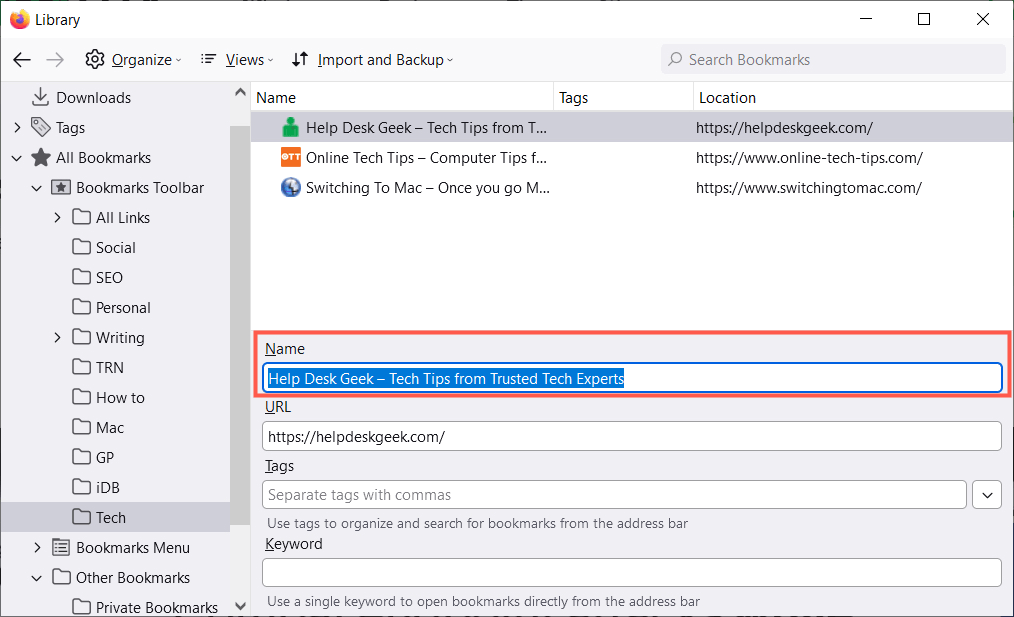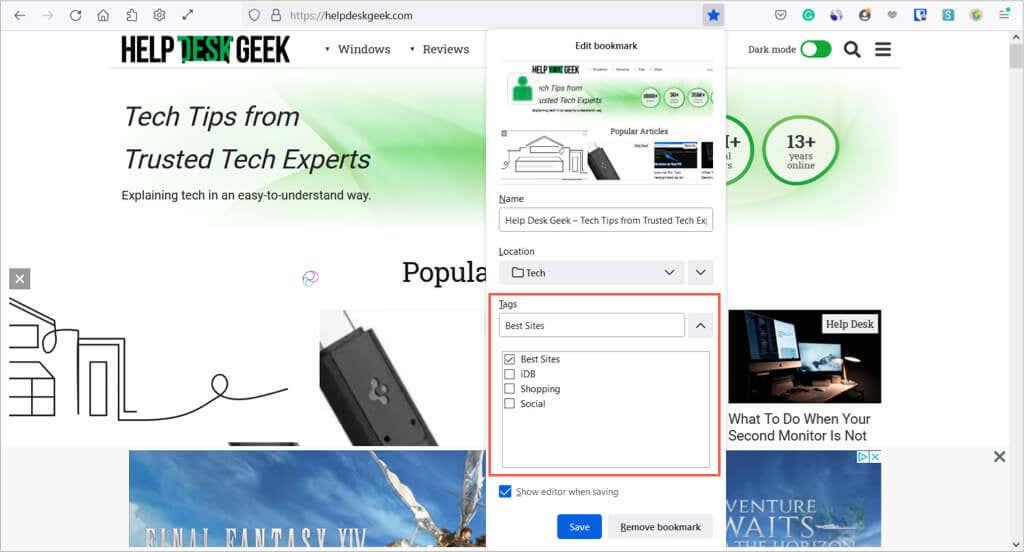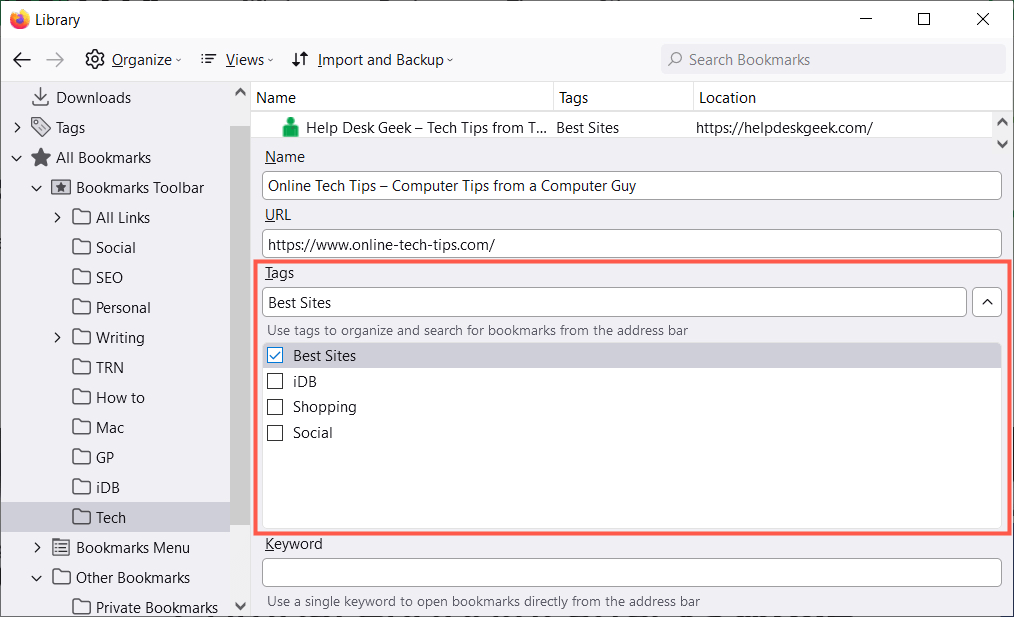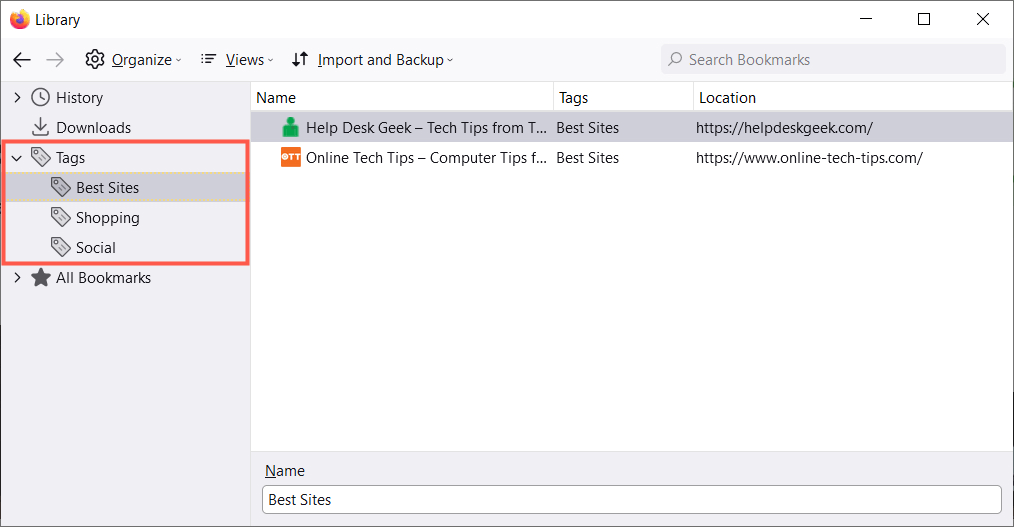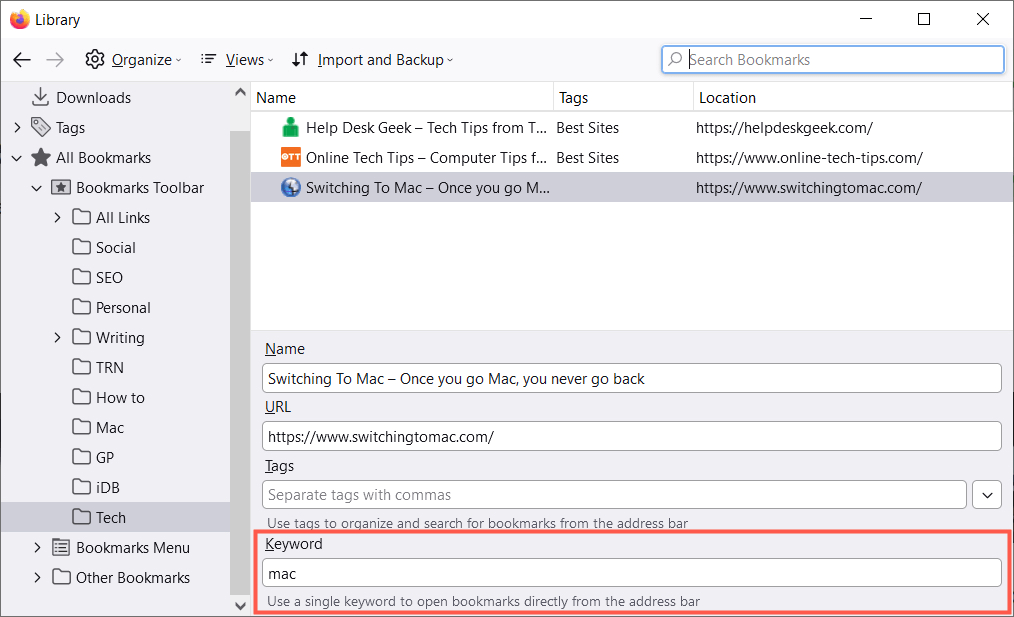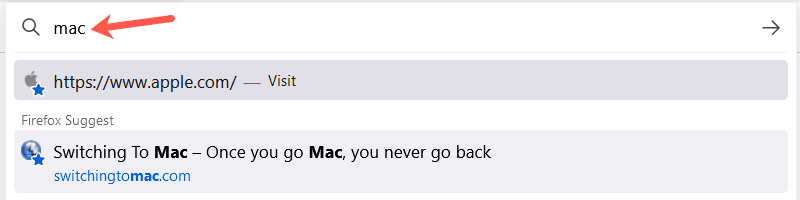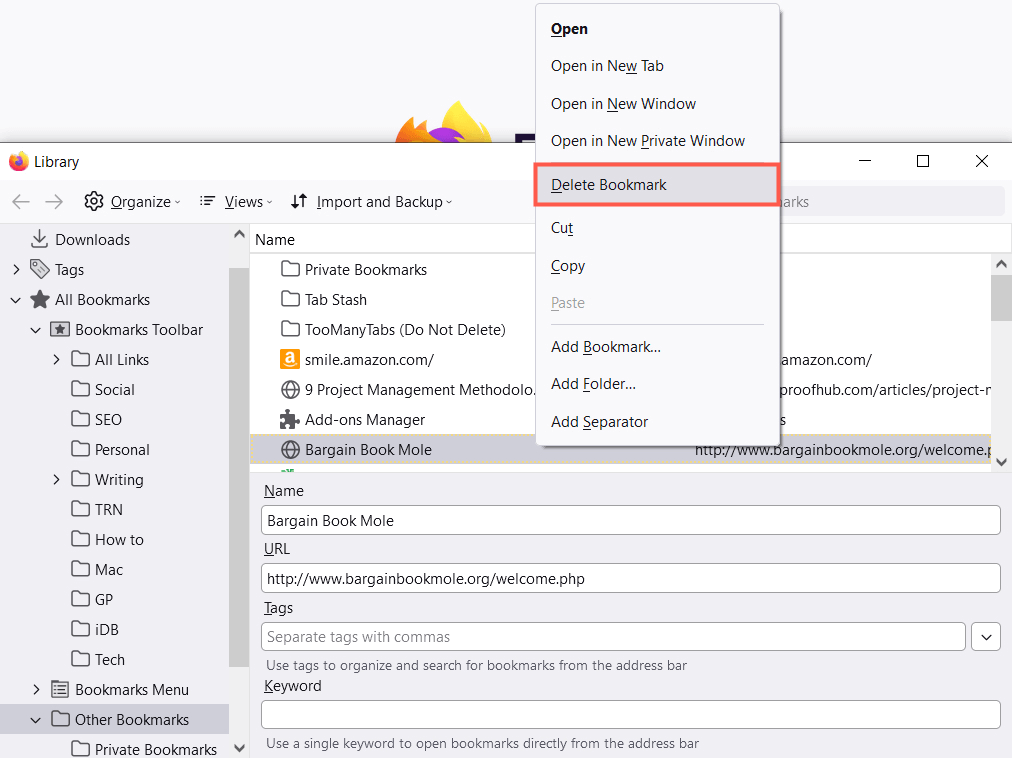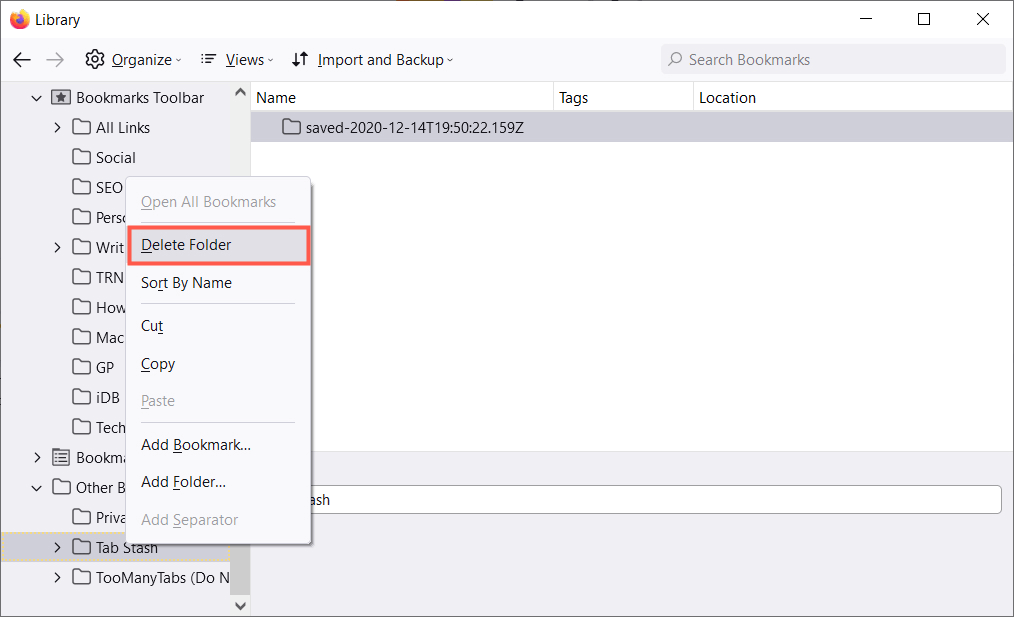Означавањем веб странице можете брзо да јој приступите без поновног тражења. Иако је функција обележивача у Мозилла Фирефок-у згодна, може брзо постати неефикасна када имате преоптерећење обележивача.
Да бисмо вам помогли да организујете, уредите и управљате обележивачима у Фирефок-у, саставили смо ову листу савета. Користите један или све од њих да бисте боље искористили обележиваче у свом омиљеном веб претраживачу .

1. Додајте обележиваче на једноставан начин
Можете да обележите страницу у Фирефок-у на неколико различитих начина. Користите оно што вам највише одговара.
- Изаберите икону звездице у траци за адресу.
- Изаберите Обележивачи из менија и изаберите Обележи тренутну картицу или Обележи све картице .
- Користите пречицу на тастатури Цтрл + Схифт + Д на Виндовс-у или Цомманд + Схифт + Д на Мац-у.
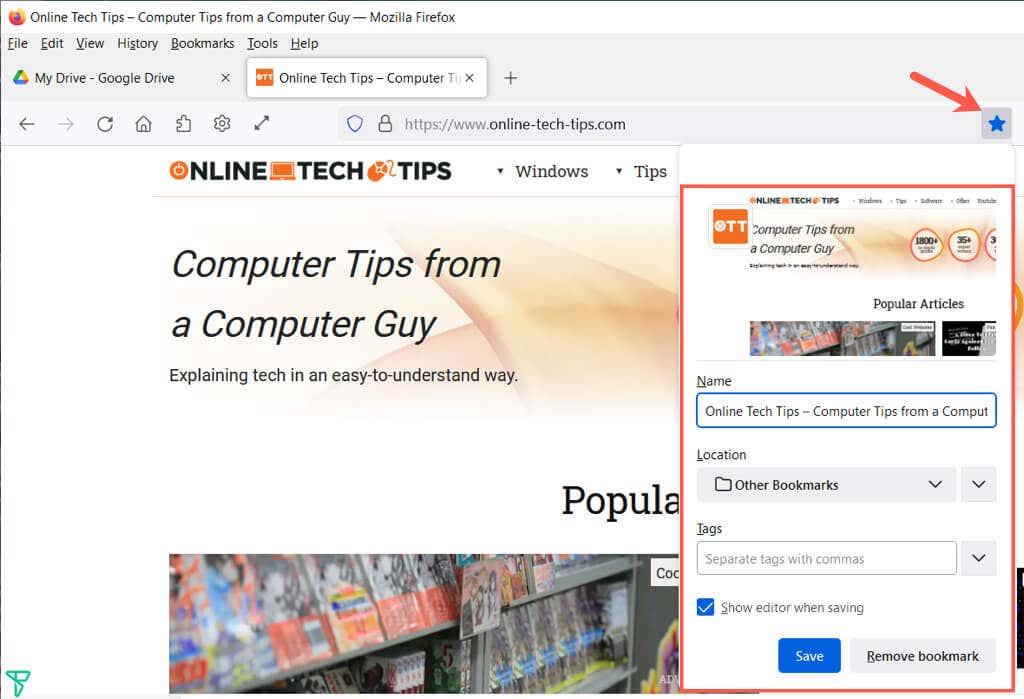
Након коришћења једног од ових метода, можете да прилагодите име, одаберете локацију и опционо додате ознаку. Изаберите Сачувај када завршите.
2. Погледајте све своје обележиваче
Много тога се може урадити у библиотеци која садржи ваше обележиваче. Не само да можете да видите све своје обележиваче на једном месту, већ можете сортирати, уређивати, претраживати, означавати, преносити своје обележиваче и још много тога.
Изаберите Обележивачи из менија и изаберите Управљање обележивачима . Библиотека се отвара у искачућем прозору.
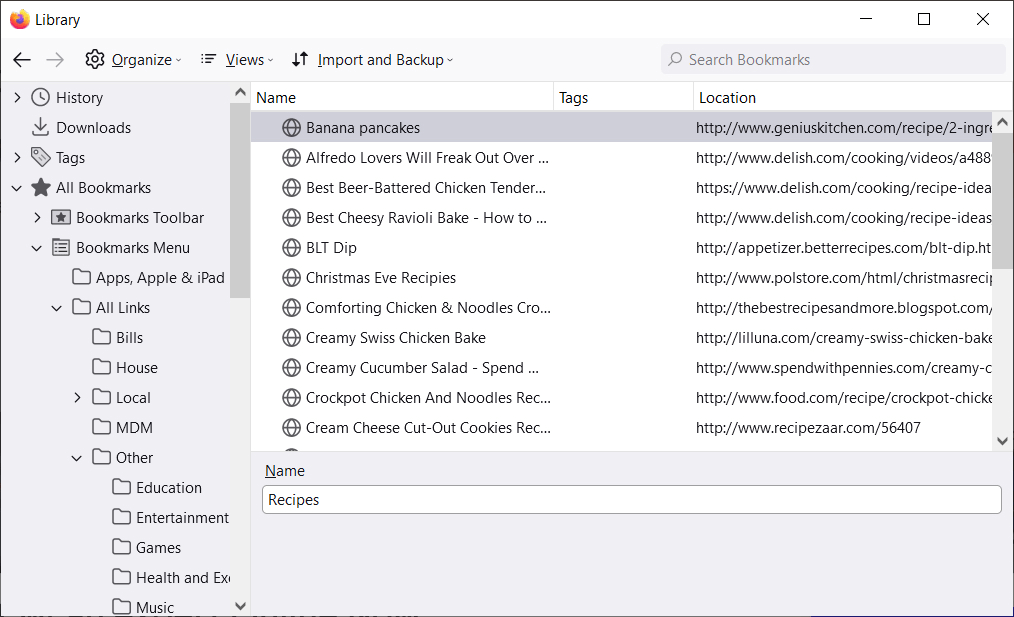
На левој страни ћете видети Све обележиваче које можете проширити да бисте видели траку са алаткама за обележиваче, Мени обележивача и све фасцикле које креирате.
Изаберите ставку на левој бочној траци и видећете њену листу обележивача на десној страни.
3. Сортирајте или претражите библиотеку обележивача
Да бисте лакше пронашли обележиваче унутар категорија, можете сортирати или претраживати библиотеку.
Изаберите Прикази ( три реда на Мац-у) и користите опције Прикажи колоне да изаберете колоне које желите да видите у библиотеци.
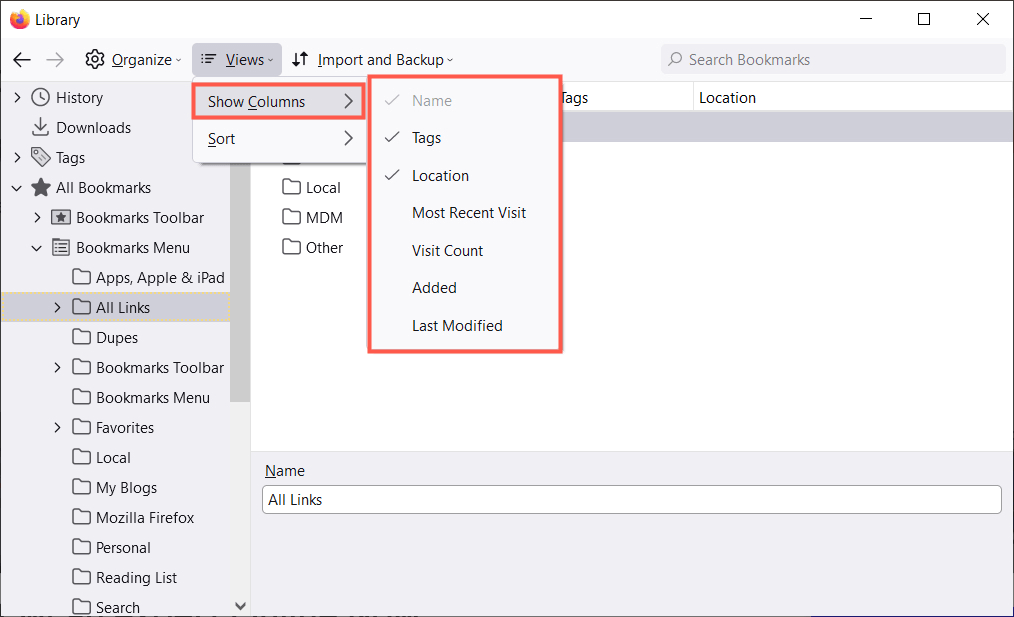
Затим можете сортирати обележиваче користећи исто дугме Погледи на траци са алаткама. Изаберите опцију сортирања у искачућем менију. Алтернативно, можете да изаберете заглавље колоне да бисте сортирали по тој одређеној колони.
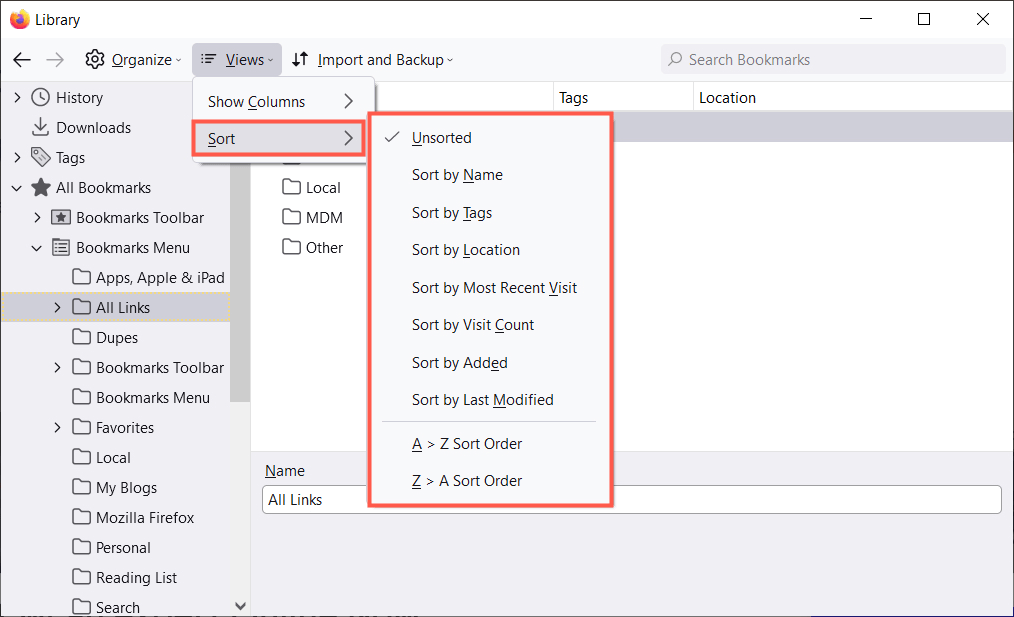
Ако желите да пронађете одређени обележивач, унесите кључну реч у поље за претрагу обележивача на врху библиотеке.
4. Организујте Фирефок обележиваче користећи фасцикле
Можете да додате фасцикле и подфолдере да бисте држали повезане обележиваче заједно ради лакшег приступа. На пример, можда имате фасцикле за вести, тајмере , игре или рецепте .
- Изаберите локацију са леве стране где желите да додате нови фолдер.
- Изаберите Организуј (икона зупчаника на Мац-у) и изаберите Додај фасциклу .
- Дајте име свом фолдеру и изаберите Сачувај .
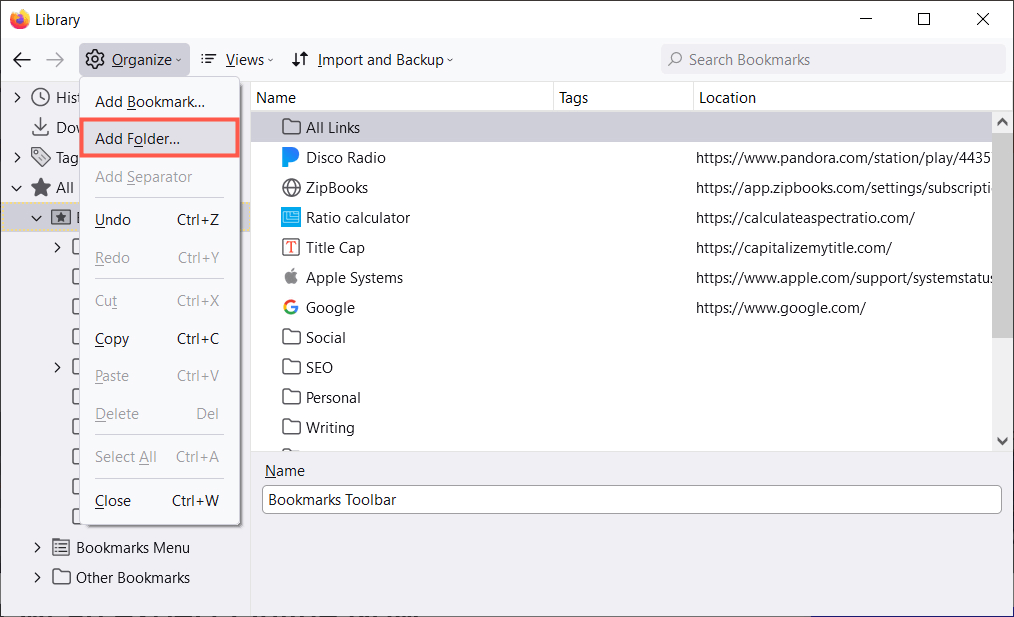
Затим можете да изаберете фасциклу као локацију када додате нови обележивач или превучете и отпустите постојећу локацију у фасциклу са обележивачима у библиотеци.
5. Ставите своје обележиваче у прави редослед
Када је отворен прозор Библиотека, можете да организујете обележиваче тако што ћете их преуредити. Ово вам помаже да пронађете оне које најчешће користите тако што ћете их поставити на врх листе или оне које ретко користите на дну.
Да бисте преуредили обележиваче, изаберите и превуците један нагоре или надоле на нову локацију. Такође можете преуредити фасцикле на исти начин на левој бочној траци или на листи са десне стране.
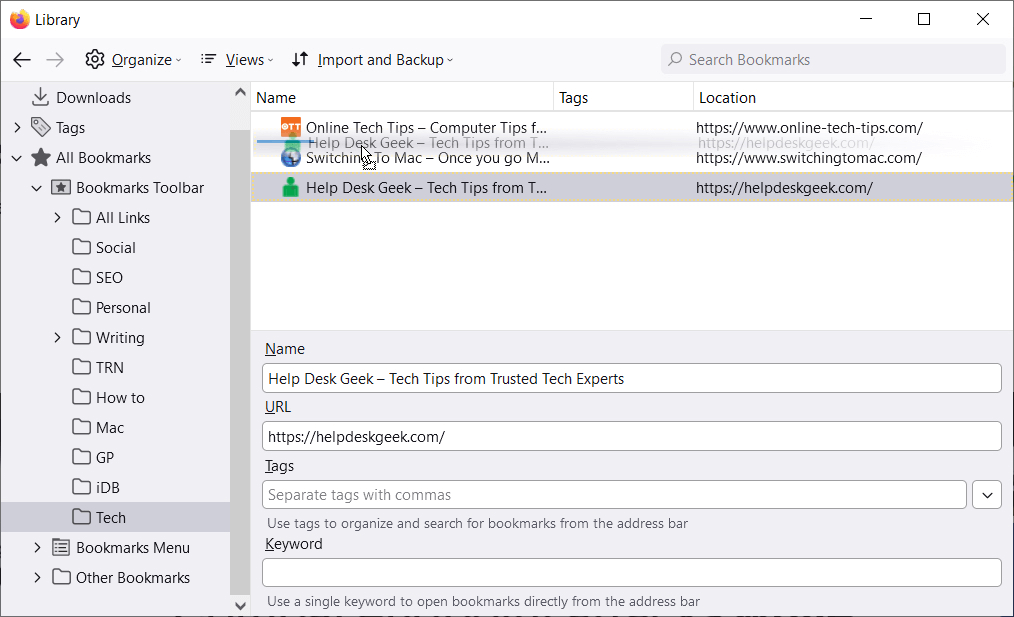
6. Одељак Обележивачи који користе сепараторе
Сепаратори су хоризонталне линије које деле обележиваче на њиховом приказу. Могу бити згодне за груписање обележивача у одељке.
- Изаберите локацију или фасциклу у коју желите да додате сепаратор.
- Изаберите Организуј (икона зупчаника на Мац-у) и изаберите Додај сепаратор .
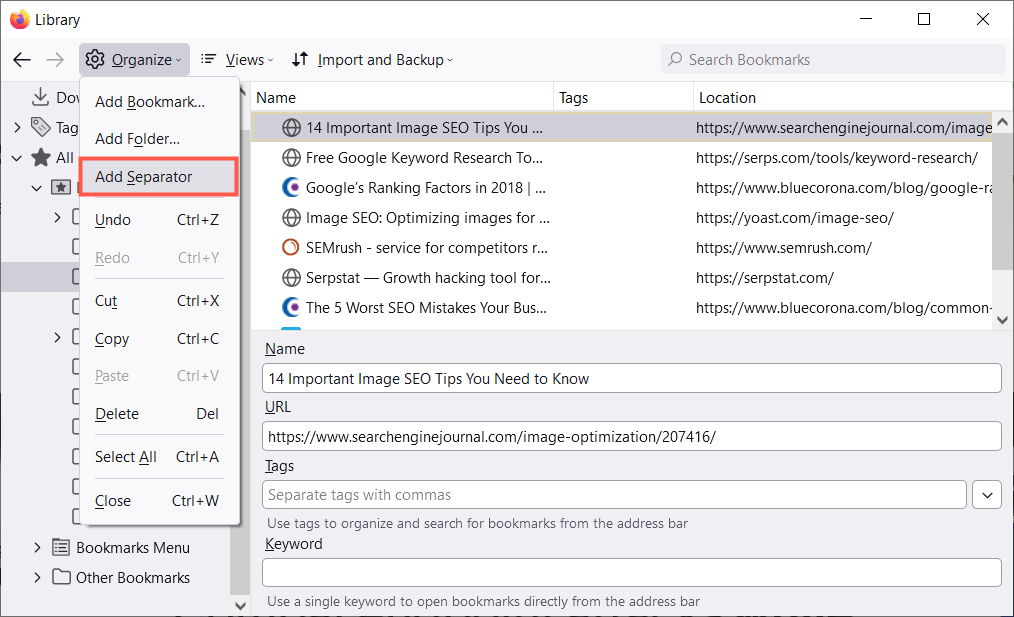
- Померите сепаратор тамо где желите тако што ћете га превући нагоре или надоле.
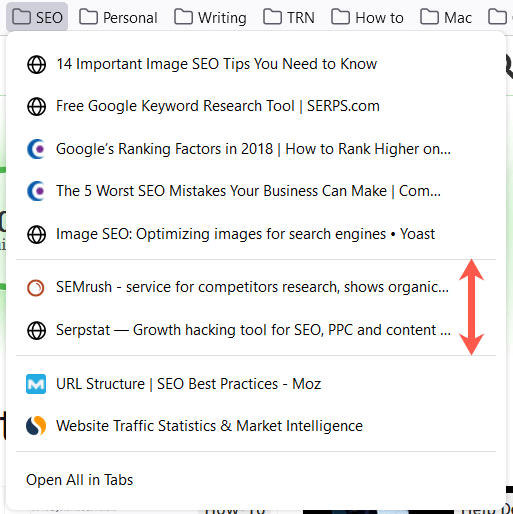
Да бисте касније уклонили сепаратор, отворите прозор Библиотека, кликните десним тастером миша на сепаратор и изаберите Избриши .
7. Дајте својим обележивачима смислена имена
Када обележите веб страницу, не можете да промените подразумевано име које се појављује. У неким случајевима, име може бити дуго или једноставно није лако препознатљиво. Срећом, обележивач можете преименовати у нешто што вам више значи.
Изаберите локацију на бочној траци библиотеке, а затим изаберите обележивач са десне стране. Видећете поље Име . Замените постојећи текст именом које желите.
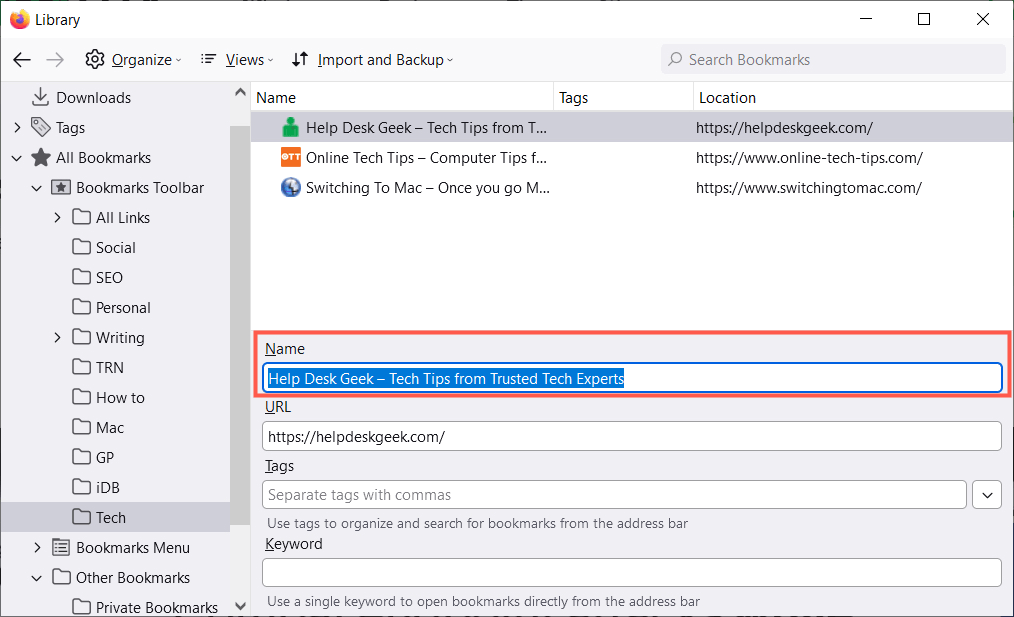
8. Користите ознаке за категоризацију обележивача
Нешто као означавање или означавање имејлова , можете означити обележиваче да бисте их категоризовали. Ово је згодно ако не желите да подесите фасциклу за сродне обележиваче или желите да примените исту ознаку на обележиваче који се налазе у различитим фасциклама.
На пример, рецимо да имате фасцикле за Гоогле Аппс и Мицрософт Аппс. Можете да примените ознаку Спреадсхеетс на Гоогле табеле у првом директоријуму и Екцел у другом. Затим можете да видите оба обележивача на својој листи користећи ознаку.
Примените ознаку када први пут обележите страницу тако што ћете је унети у поље Ознаке или изабрати постојећу ознаку са падајуће листе.
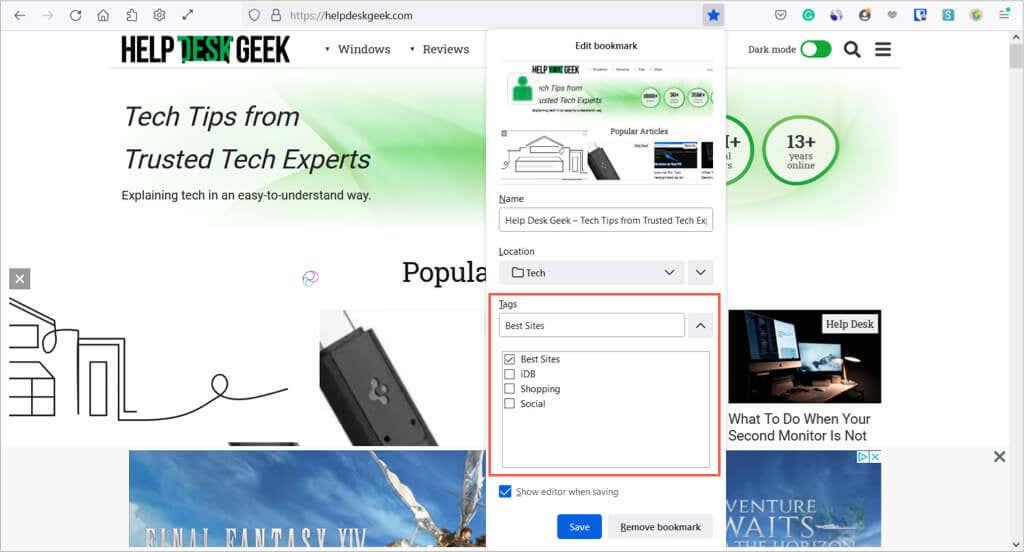
Алтернативно, можете да примените ознаку на обележивач у библиотеци. Изаберите обележивач са десне стране, а затим унесите ознаку у поље Ознаке или изаберите једну из падајућег менија.
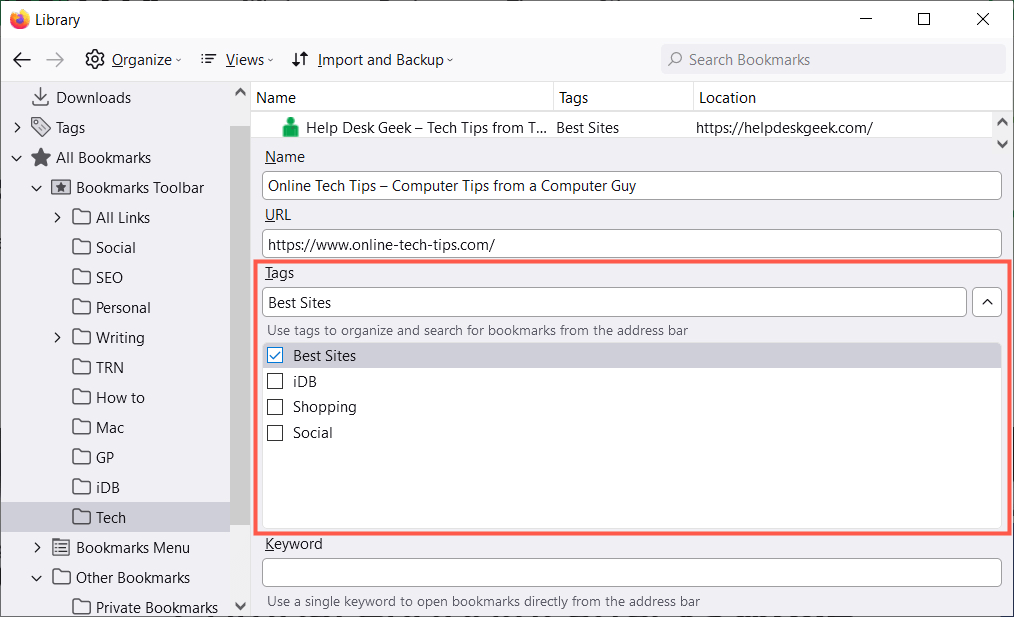
Да бисте користили ознаку, унесите је у траку за адресу и погледајте резултате испод или изаберите категорију Ознаке на левој бочној траци у библиотеци.
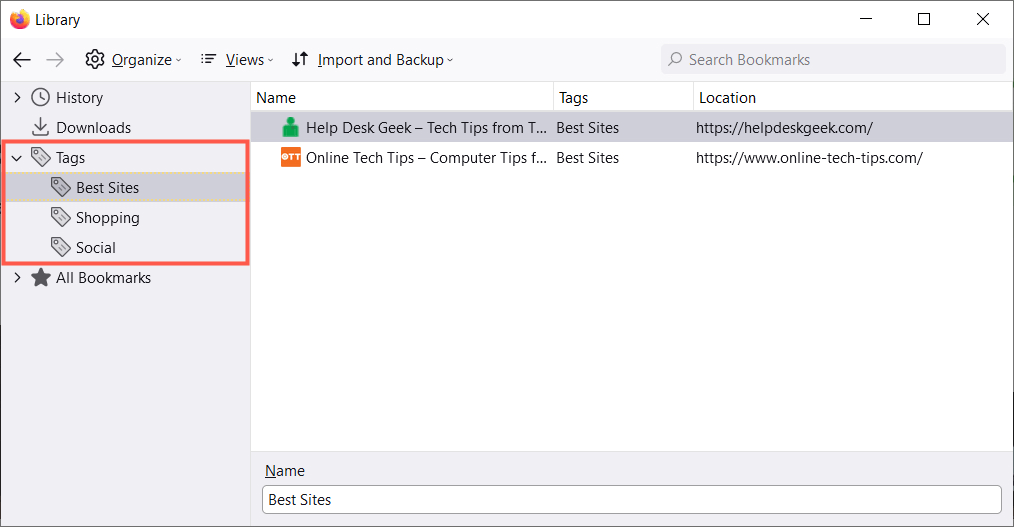
Да бисте уклонили ознаку у библиотеци, кликните десним тастером миша на њу и изаберите Избриши .
9. Укључите кључне речи за брзи приступ
Алтернатива коришћењу ознака у Фирефок-у је коришћење кључних речи. Ове као ознаке можете да унесете када додате обележивач или у библиотеку. Једноставно унесите кључну реч или фразу у поље Кључне речи .
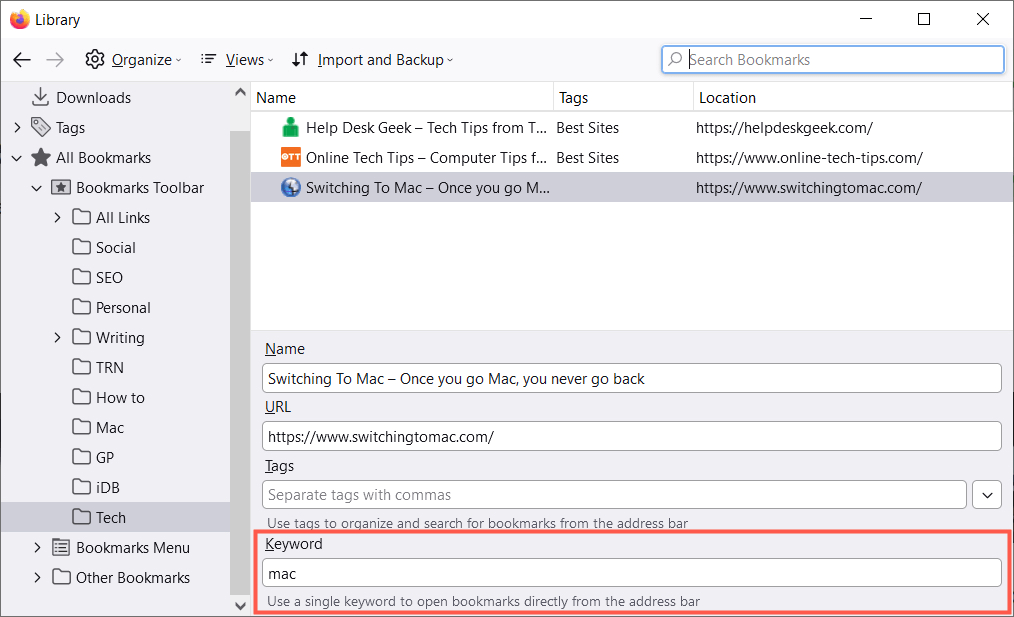
Да бисте користили кључну реч, унесите је у траку за адресу. Тада би требало да видите резултате за обележиваче које имате користећи ту кључну реч.
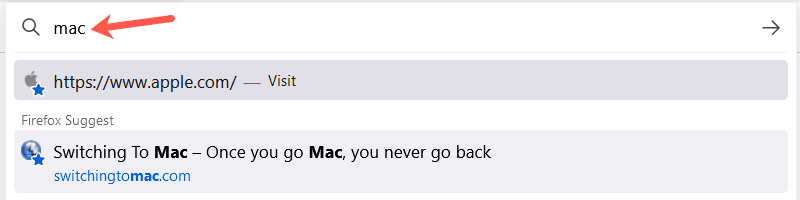
10. Уклоните неискоришћене обележиваче
Колико сте обележивача додали које сте користили само једном или двапут, или чак на кратко? Ускоро ћете имати више обележивача него што користите, што ову функцију чини непродуктивном.
Можете лако да уклоните обележиваче које више не желите. Изаберите локацију са леве стране да бисте приказали обележиваче са десне стране. Кликните десним тастером миша на обележивач и изаберите Избриши обележивач .
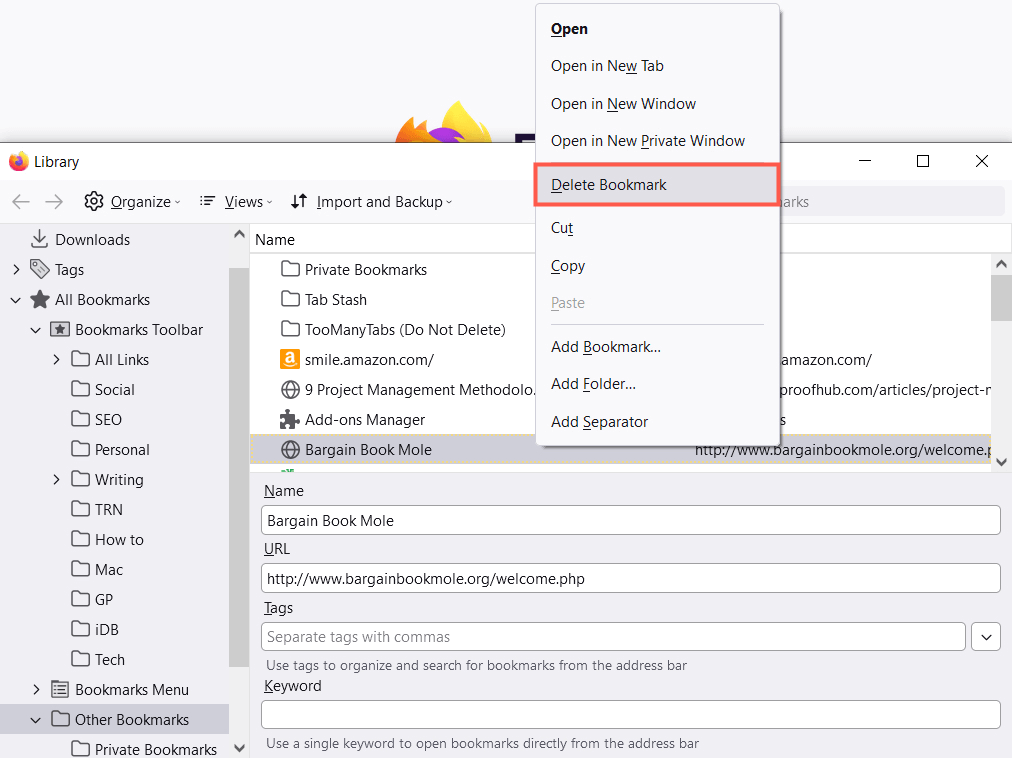
Ако желите да уклоните цео фолдер и његов садржај, можете да кликнете десним тастером миша и изаберете Избриши фасциклу на левој бочној траци или на листи са десне стране.
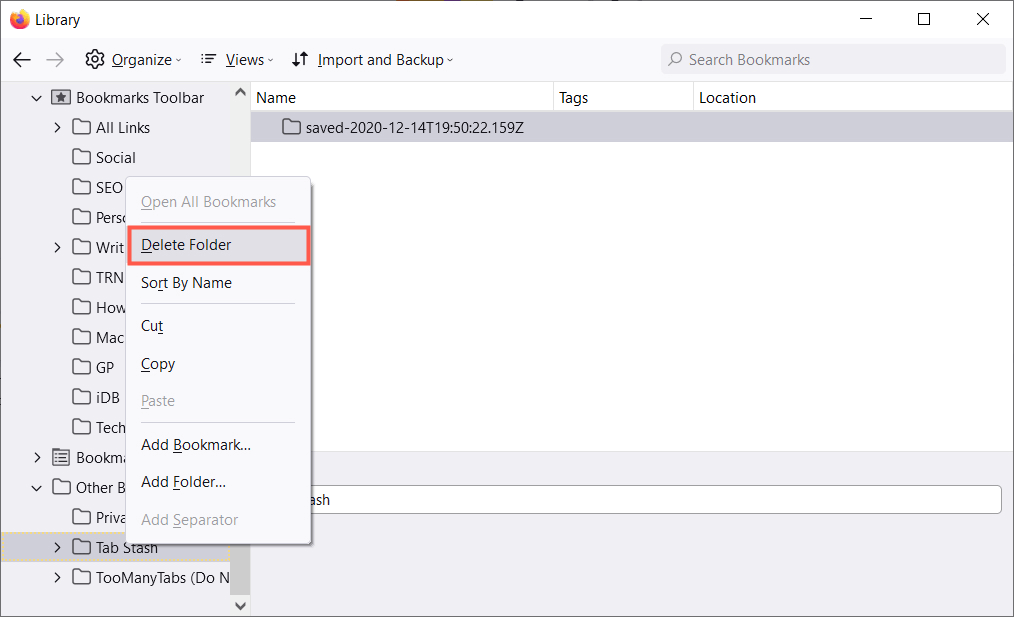
Надамо се да ће вам ови савети помоћи да управљате обележивачима у Фирефок-у. За више, погледајте како да синхронизујете своје обележиваче у Фирефоку и Опери.