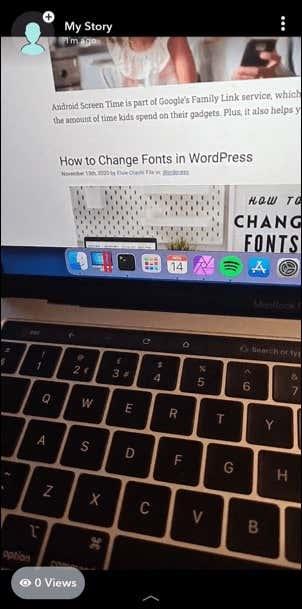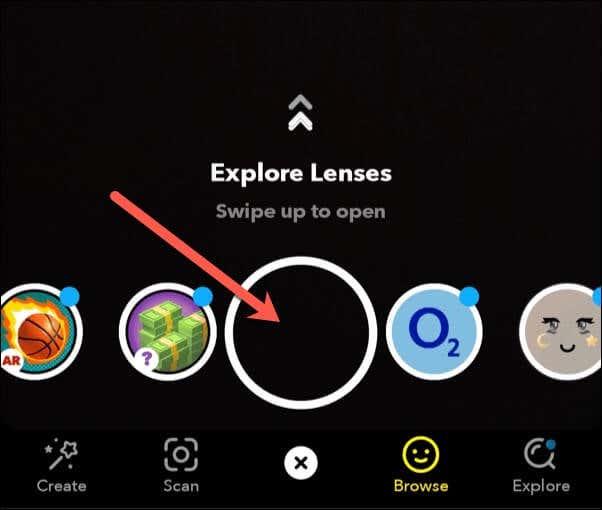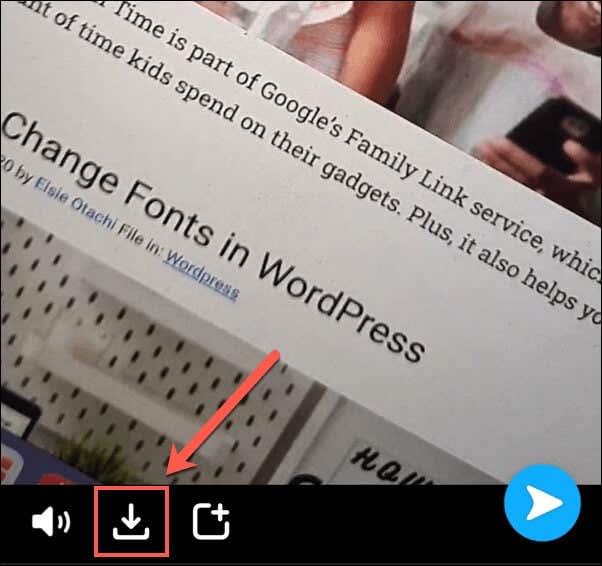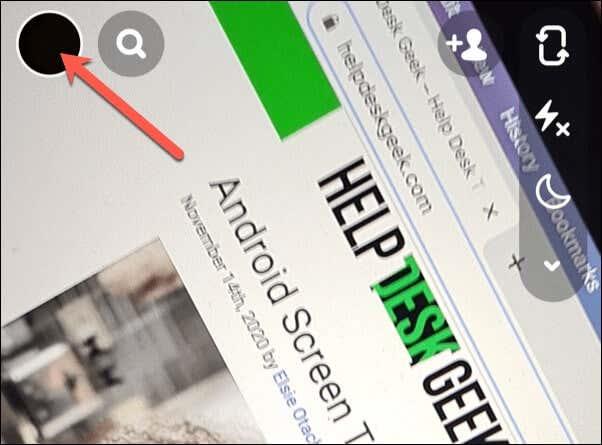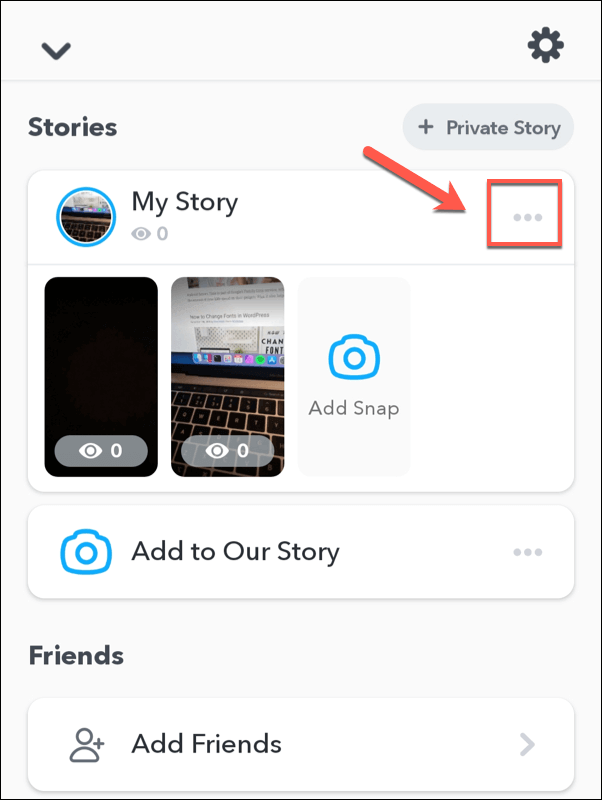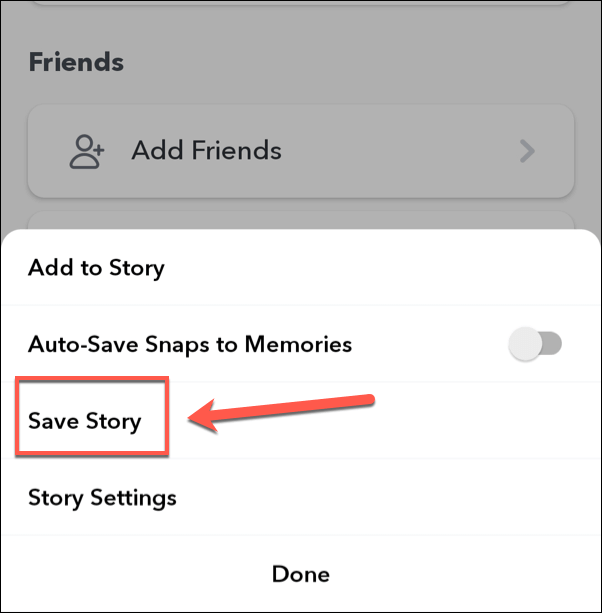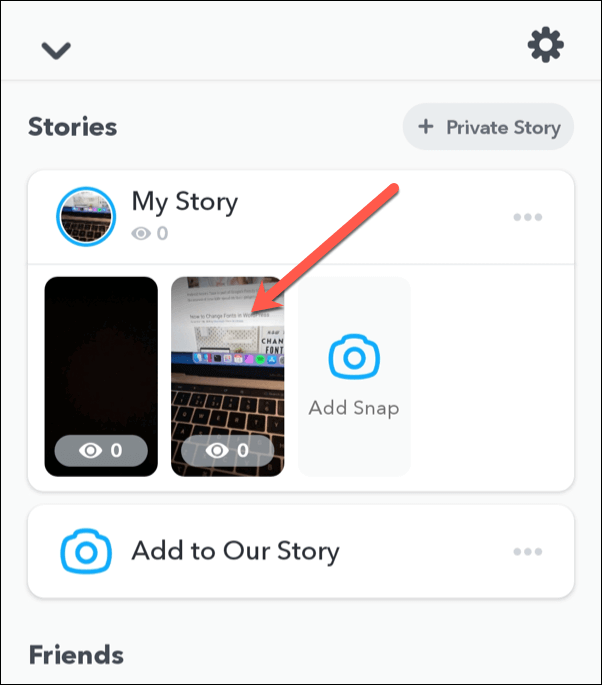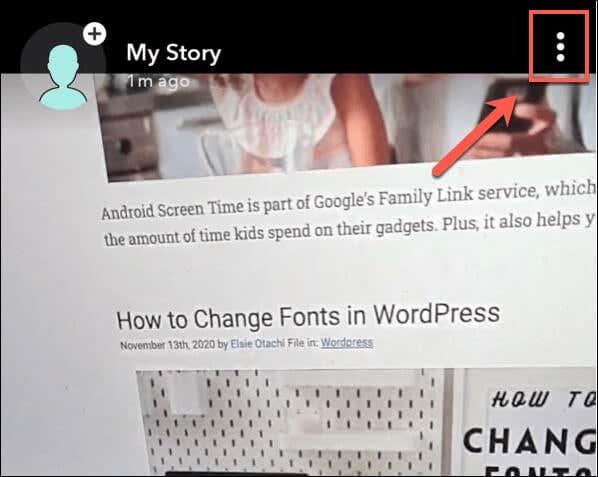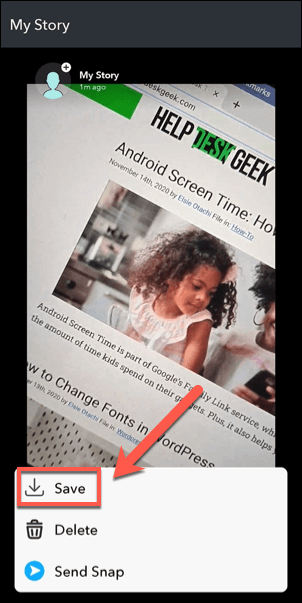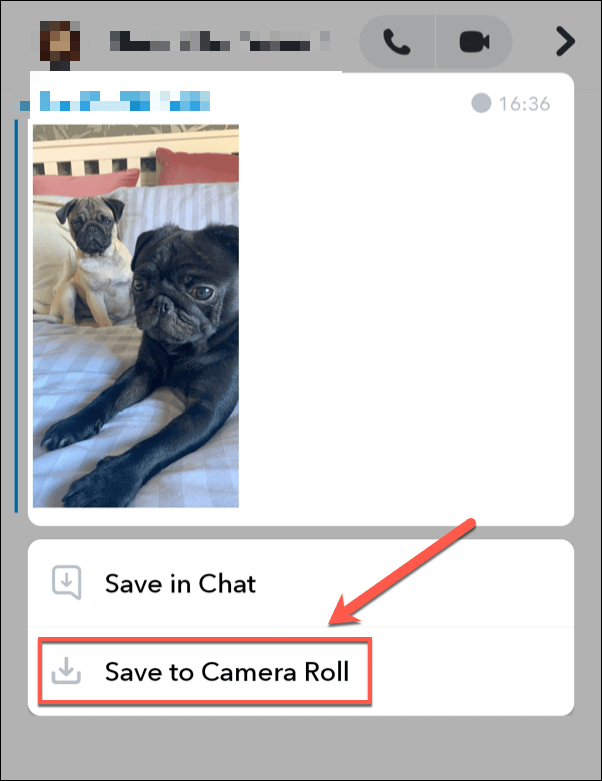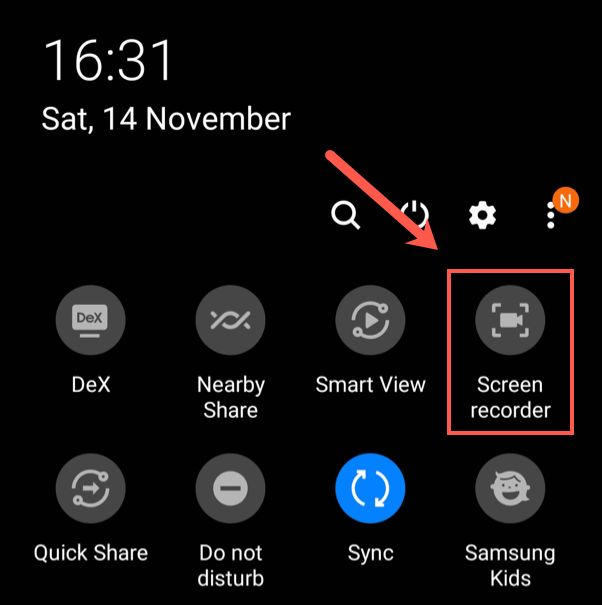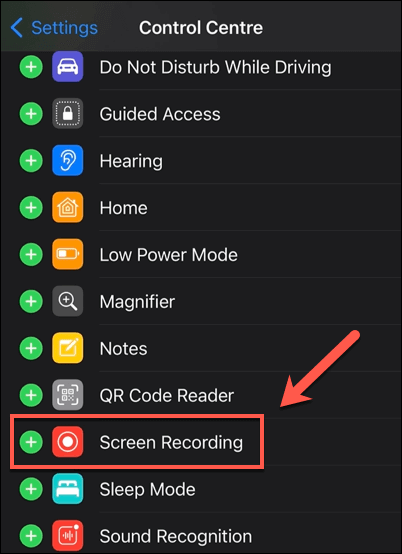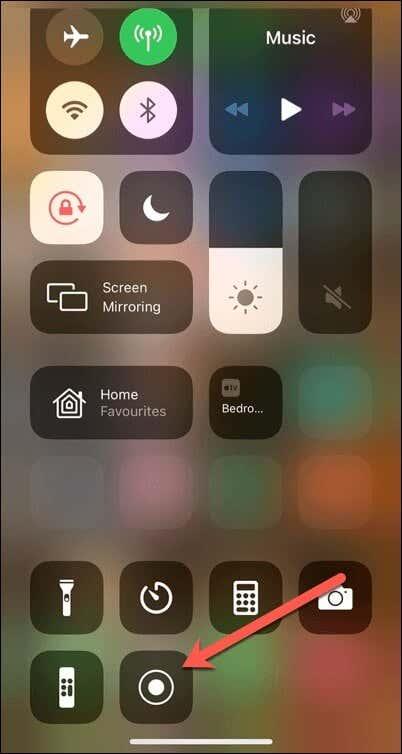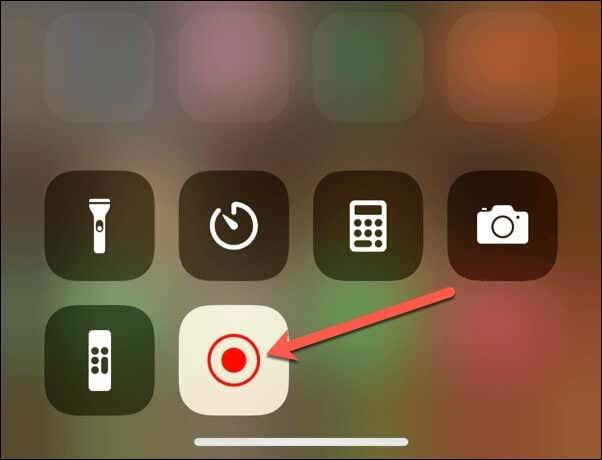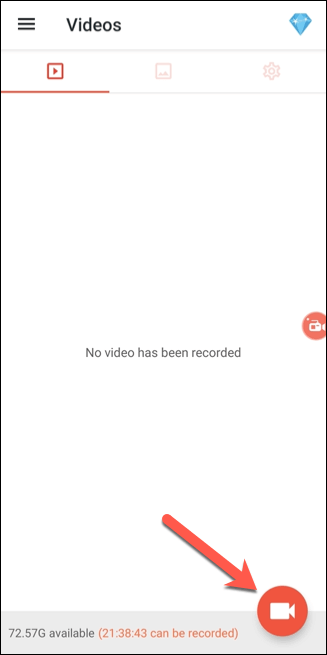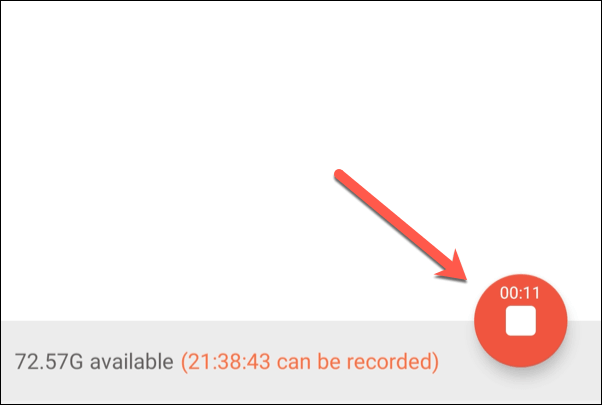Снапцхат је одлична платформа за слање дискретних, временски ограничених видео записа и фотографија пријатељима и породици. Можете да делите искрене сцене и важне поруке, безбедни када знате да садржај који делите не може да се сачува осим ако то не дозволите.
Нажалост, то није увек добра ствар, посебно ако желите да сами сачувате Снапцхат видео. Ако желите да знате како да сачувате Снапцхат видео записе, мораћете да будете свесни неких ограничења. Овај водич садржи све што треба да знате о чувању Снапцхат видео записа.

Можете ли да сачувате Снапцхат видео записе?
Могуће је сачувати Снапцхат видео записе, у зависности од извора. Ако сте сами креирали видео снимке, можете да их извезете у своју камеру како бисте их могли чувати неограничено и користити их ван платформе. Ово ради и за Андроид и иПхоне уређаје.
Такође можете да извозите видео записе које добијете од других корисника, али само ако су они послали видео снимке као прилоге у Снапцхат текстуалном ћаскању. Не можете да сачувате кратке, временски ограничене и Снапцхат видео снимке преко целог екрана у самој апликацији. Такође не можете да сачувате видео снимке који се појављују као део Снапцхат приче корисника .
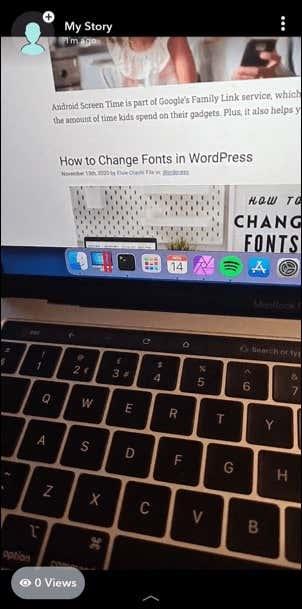
Ове видео снимке можете да сачувате само тако што ћете направити снимак екрана или снимак екрана помоћу апликације за снимање екрана на мобилном уређају . Међутим, покушај да направите снимке екрана или овакве снимке ће упозорити другог корисника.
Снапцхат је платформа за видео записе за једнократну употребу, тако да ћете морати да будете опрезни ако покушате да сачувате Снапцхат видео снимке када не бисте требали. Не само да ово може удаљити ваше односе са пошиљаоцима видео записа, већ се може посматрати и као узнемиравање и довести вас у кршење Снапцхат-ових услова услуге.
Чување сопствених Снапцхат видео записа
Ако сте снимили видео (или снимили фотографију) у апликацији Снапцхат, можете га лако сачувати пре него што се пошаље на Андроид и иПхоне уређаје.
- Да бисте то урадили, отворите апликацију Снапцхат и снимите видео тако што ћете притиснути и држати дугме за снимање у центру приказа камере апликације.
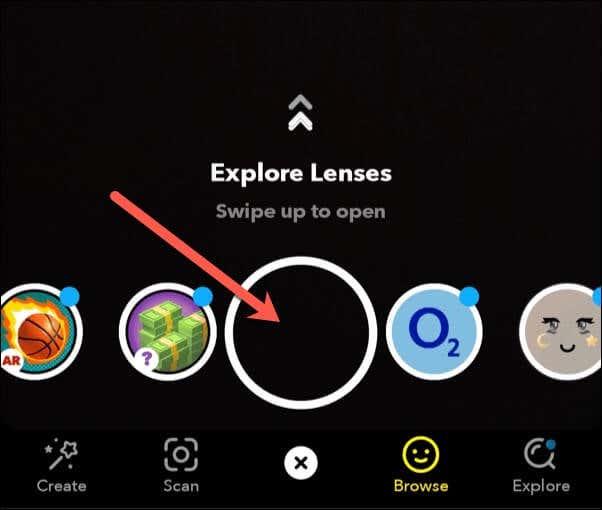
- Да бисте сачували Снапцхат видео који сте снимили, додирните дугме Преузми у доњем левом углу.
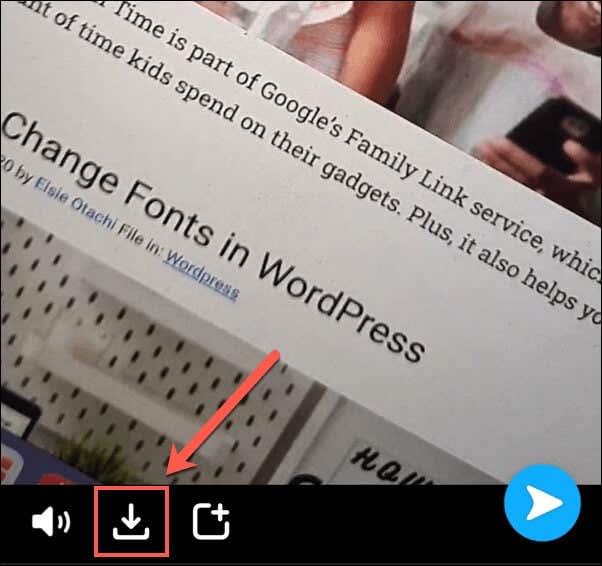
Снимљени видео ће сада бити доступан у камери вашег уређаја за коришћење на другом месту.
Како да сачувате сопствене Снапцхат видео записе приче
Снапцхат приче пружају преглед у последња 24 сата за тог корисника, приказујући одабрану листу активности, порука и још много тога. Можете да извезете ове видео снимке, али то можете да урадите само пре него што видео снимци истеку, осим ако видео снимци нису подешени да се аутоматски чувају у вашем одељку Снапцхат Мемориес.
- Да бисте сачували Снапцхат Стори видео, отворите апликацију Снапцхат и додирните икону Битмоји или Стори у горњем левом углу.
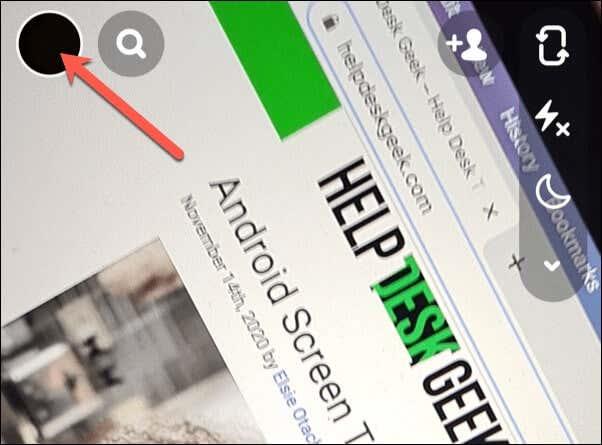
- У одељку Приче вашег Снапцхат корисничког профила, можете да изаберете да сачувате један видео Снапцхат Стори или целодневне видео снимке Снапцхат Стори. Да бисте сачували Стори видео записе од целог дана, додирните икону менија са три хоризонталне тачке поред одељка Моја прича .
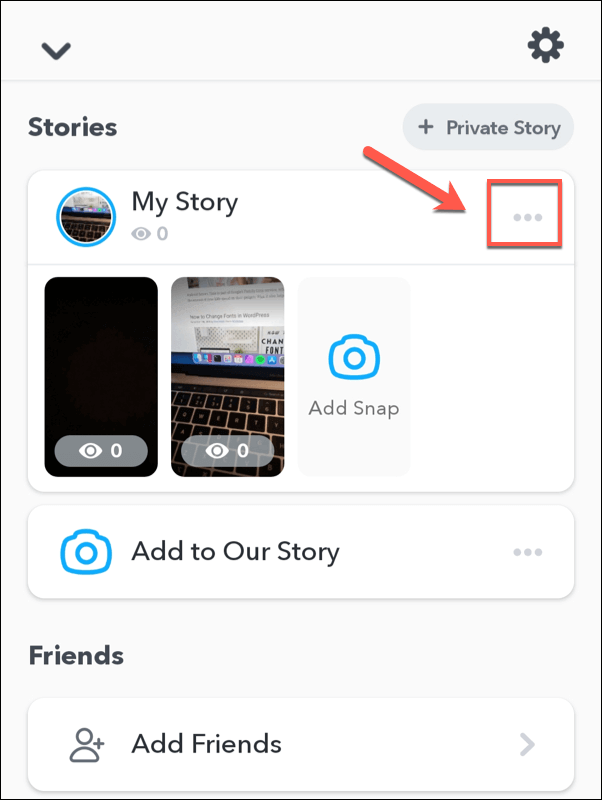
- У доњем менију додирните Сачувај причу да бисте сачували видео записе у ролну камере.
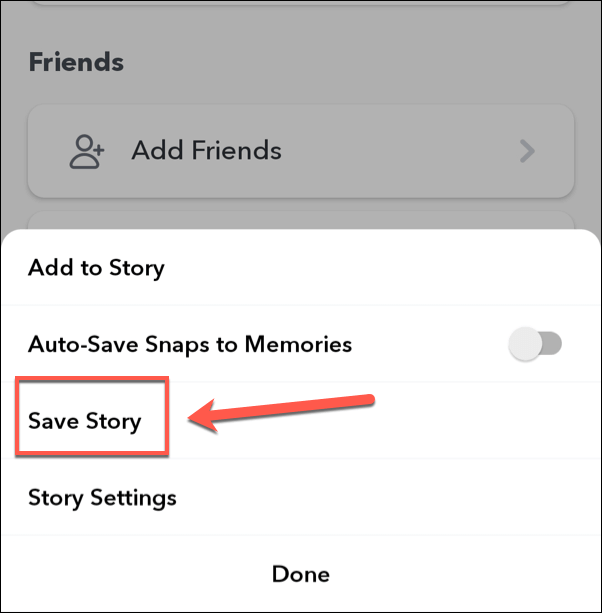
- Ако уместо тога желите да сачувате појединачни видео Снапцхат Стори, додирните појединачни видео наведен у одељку Моја прича у области вашег корисничког профила да бисте га видели.
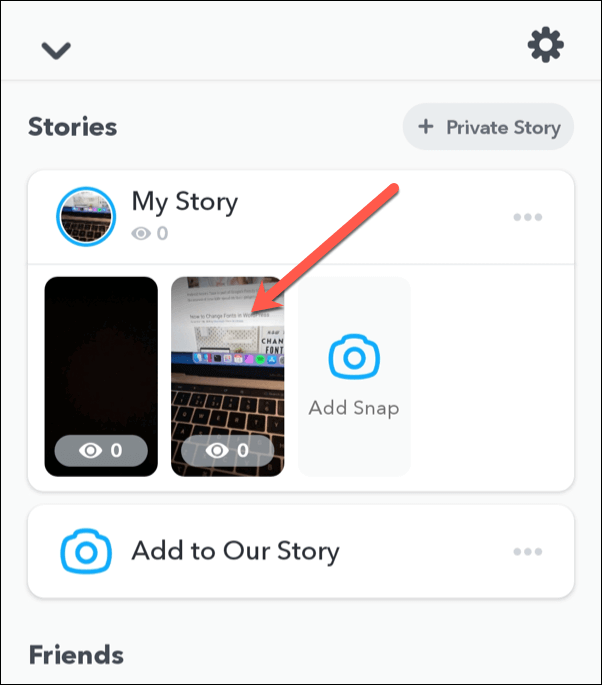
- Додирните икону менија за хамбургер у горњем десном углу да бисте приступили подешавањима за тај видео.
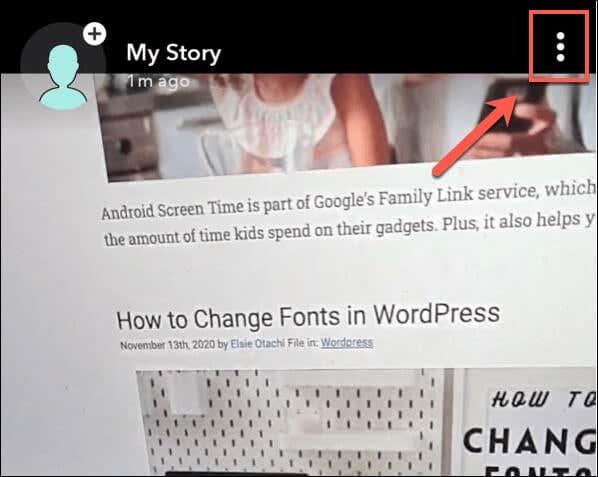
- Да бисте сачували видео Стори, додирните дугме Сачувај на дну.
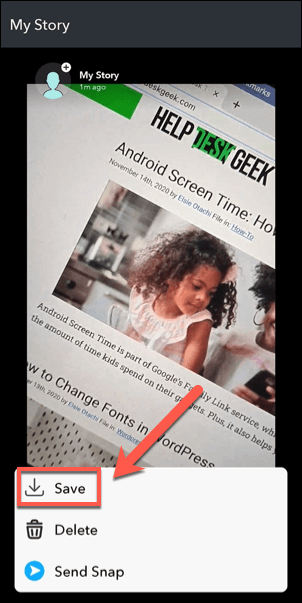
Као и код видео снимака које снимате приватно, сви видео снимци које сачувате из Снапцхат Стори-а биће извезени у камеру вашег уређаја.
Сачувајте приложене Снапцхат видео записе од других корисника
Ако примите видео као прилог у Снапцхат текстуалном ћаскању, онда можете да га сачувате и извезете (под претпоставком да имате дозволу за то). Ово ће упозорити пошиљаоца, тако да ово треба да урадите само ако сте за то добили дозволу.
Да бисте сачували приложени Снапцхат видео, отворите Снапцхат ћаскање, а затим додирните и држите приложени видео. У искачућем менију додирните опцију Сачувај у Цамера Ролл да бисте извезли видео.
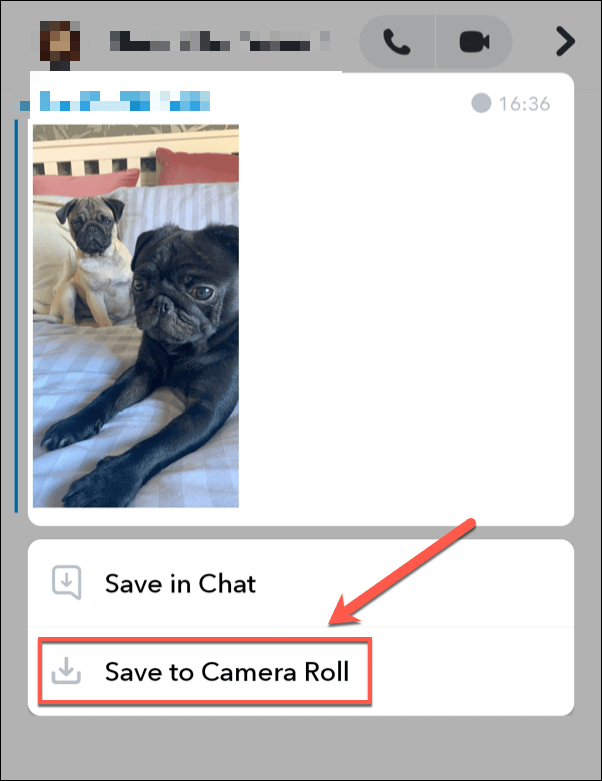
Ово ће сачувати видео у вашој камери да бисте га користили на другом месту.
Сачувајте Снапцхат видео записе и приче преко целог екрана
За разлику од приложених Снапцхат видео записа, не можете да сачувате Снапцхат видео снимке преко целог екрана послате од других корисника. Ово су „типичне“ Снапцхат поруке које су привремене како је предвиђено. Исто тако, Снапцхат приче других корисника не могу да сачувају други корисници унутар саме Снапцхат апликације.
Једини начин да решите овај проблем је да користите мобилни видео снимач (или да направите снимак екрана ако уместо тога желите да сачувате слику). Ако то урадите, други корисник ће бити одмах упозорен, а не постоји начин да се ово заобиђе без кршења услова коришћења Снапцхата.
иПхоне уређаји имају уграђену технологију снимања екрана, док ће власници Андроид уређаја са Андроидом 9 или мање морати да инсталирају апликацију треће стране као што је АЗ Сцреен Рецордер . Власници Андроид 10 уређаја уместо тога могу да користе уграђену функцију снимања екрана.
- Корисници Андроида 10 могу да започну снимање екрана тако што ће превући надоле свој мени са обавештењима и додирнути икону Сцреен Рецордер . Када је овај режим активан, тада можете да репродукујете примљени Снапцхат видео или Снапцхат Стори да бисте снимили садржај који желите да сачувате пре него што поново додирнете икону Сцреен Рецордер да бисте зауставили снимање.
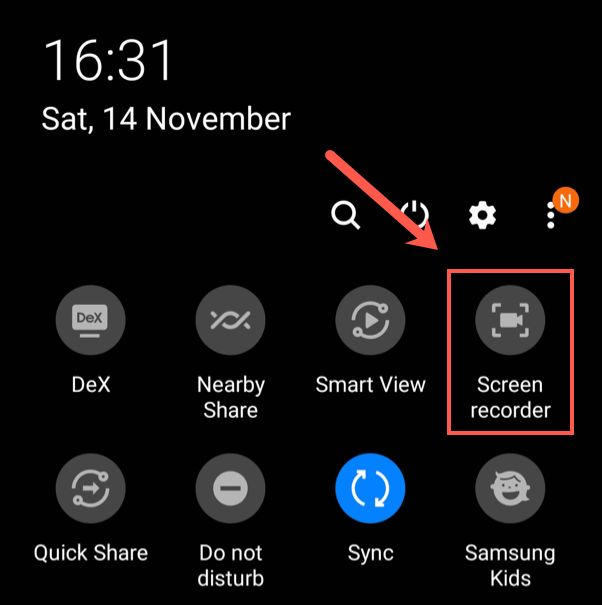
- Корисници иПхоне -а ће морати да отворе апликацију Подешавања на свом телефону да би започели снимање екрана. Одатле додирните Контролни центар > Прилагоди контроле и додирните икону + (плус) поред опције Снимање екрана да бисте је додали у мени Контролног центра.
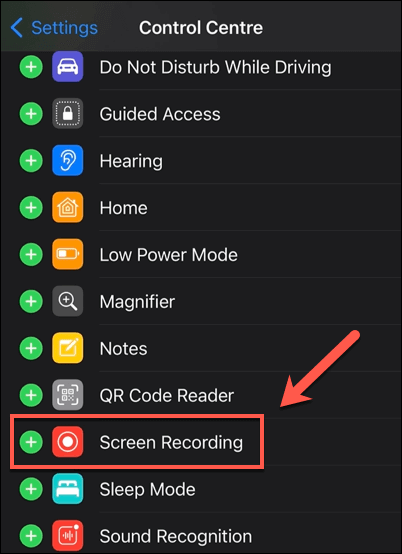
- Када је снимање екрана омогућено, отворите Контролни центар тако што ћете превући прстом нагоре из горњег десног угла (или одоздо, у зависности од вашег иПхоне модела). У Контролном центру додирните белу кружну икону, а затим додирните Покрени снимање да бисте започели процес снимања.
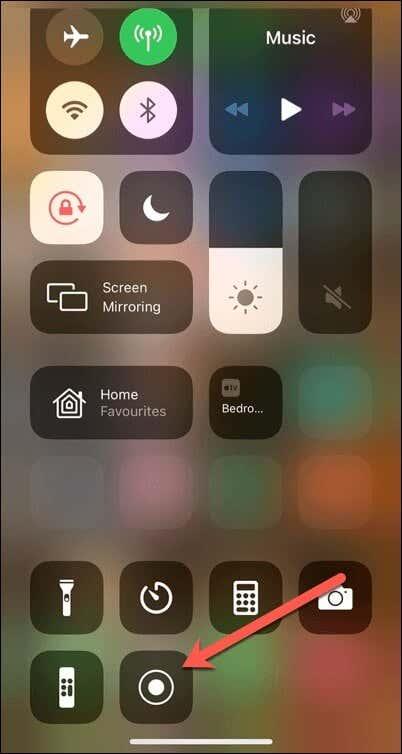
- Снимите примљени Снапцхат видео или Снапцхат причу, а затим поново отворите Контролни центар . Одатле поново додирните црвену кружну икону да бисте зауставили снимање.
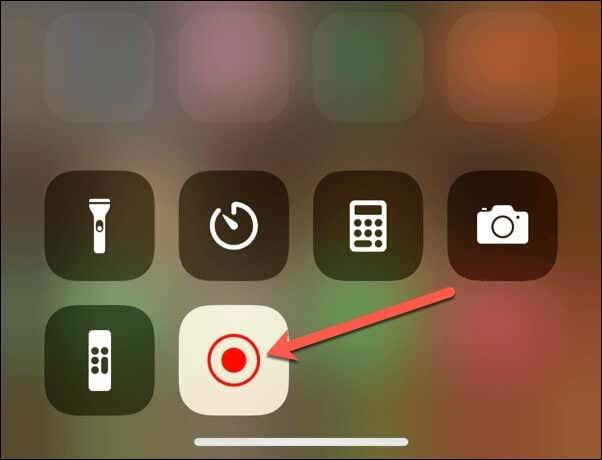
- Као што је поменуто, корисници Андроида 9 (и старији) ће морати да инсталирају апликацију као што је АЗ Сцреен Рецордер да би снимили Снапцхат видео записе и приче других корисника. У прозору апликације АЗ Рецордер , додирните икону Рецорд у доњем левом углу да бисте започели снимање.
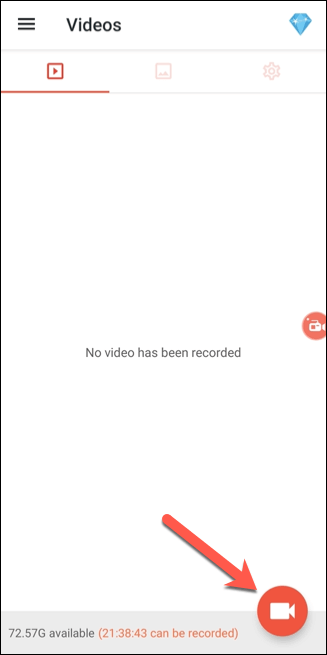
- Са снимком апликације отворите Снапцхат причу или видео да бисте је репродуковали и снимили. Вратите се у апликацију, а затим поново додирните икону Сними да бисте прекинули снимање и сачували га у ролну камере.
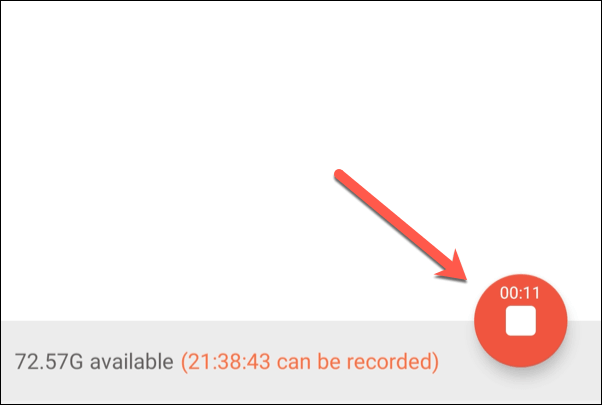
Искористите Снапцхат на најбољи начин
Сада када знате како да сачувате Снапцхат видео записе, можете почети да чувате своје најважније успомене. Ово можете учинити корак даље користећи Снапцхат-ов сопствени одељак Сећања да бисте видели листу претходно сачуваних снимака. Урадите то тако што ћете превући прстом одоздо према горе у режиму приказа камере Снапцхата.
Платформа није за свакога, па ако сте забринути за своју безбедност, уверите се да сте применили најбоље Снапцхат савете за приватност , укључујући скривање ваших података од непознатих корисника. Такође можете да промените своје Снапцхат корисничко име или, ако желите, да избришете свој Снапцхат налог и потпуно обришете своје податке.