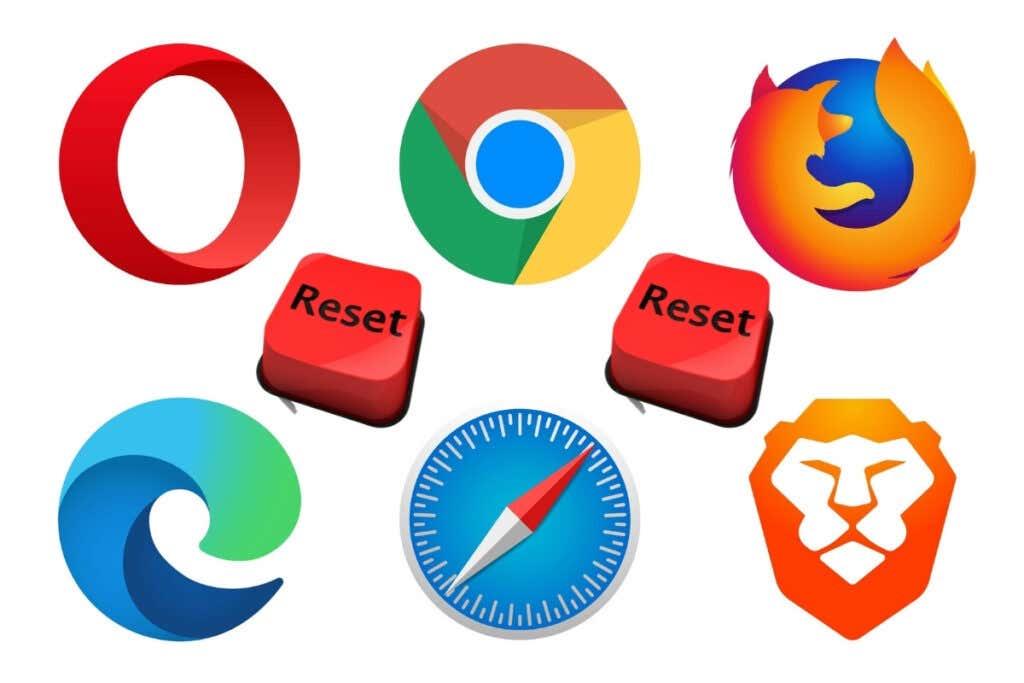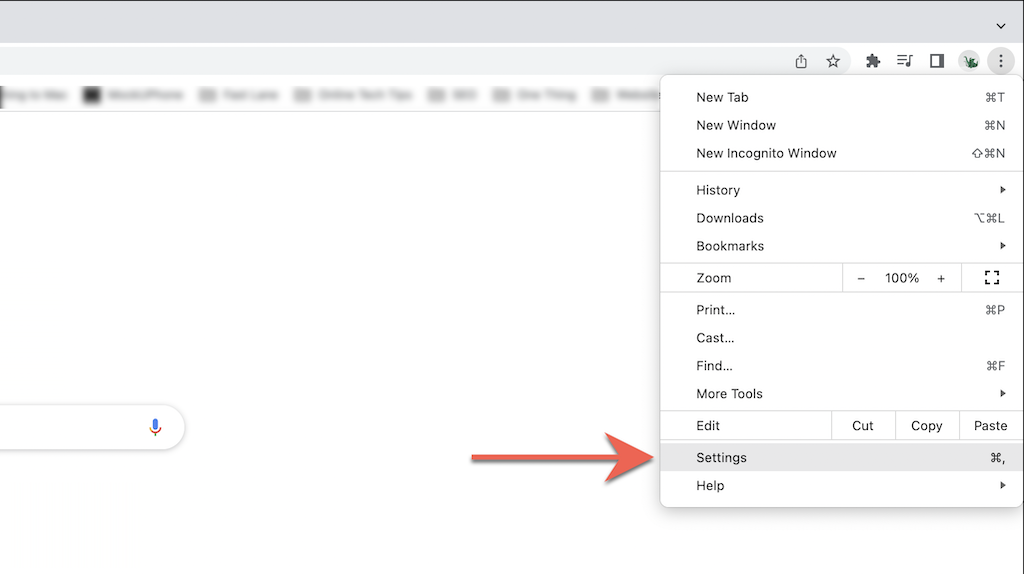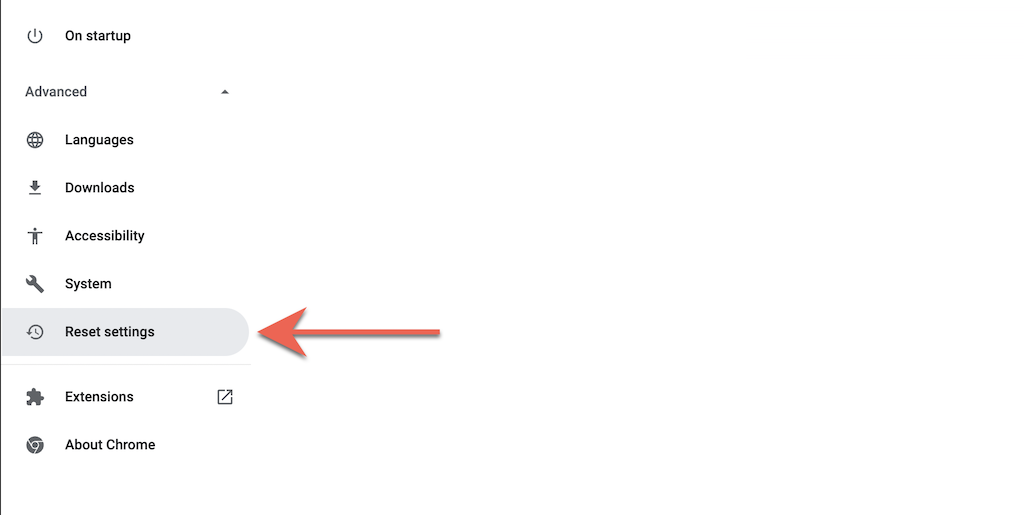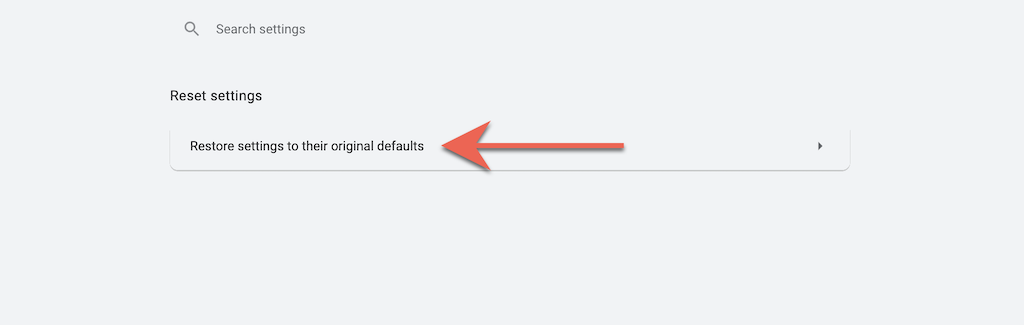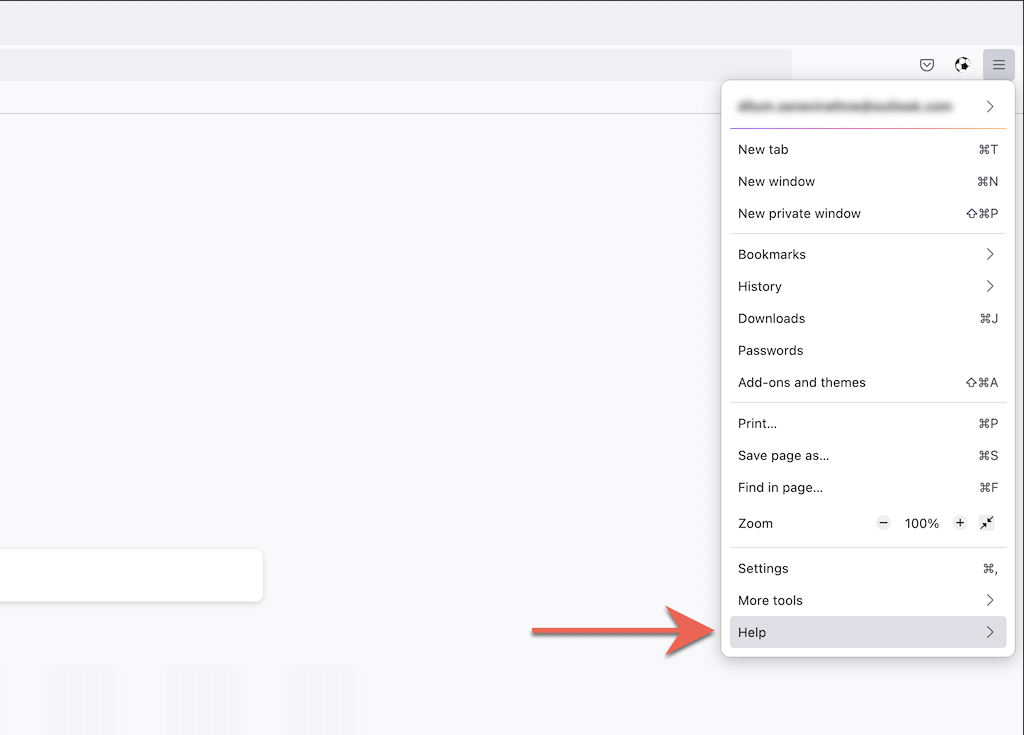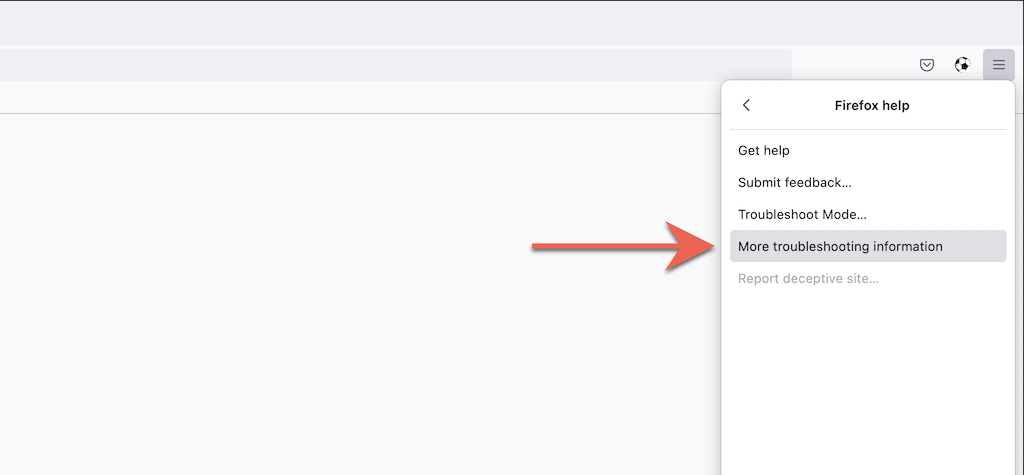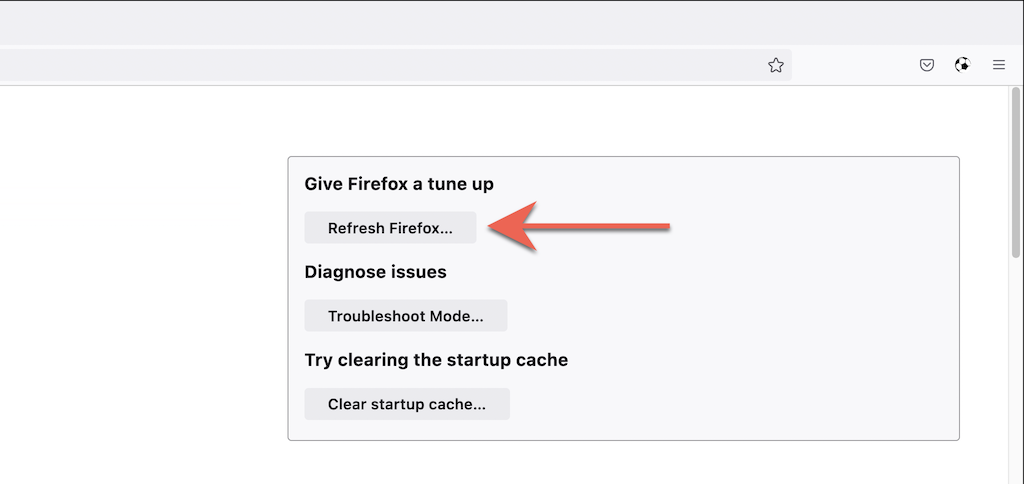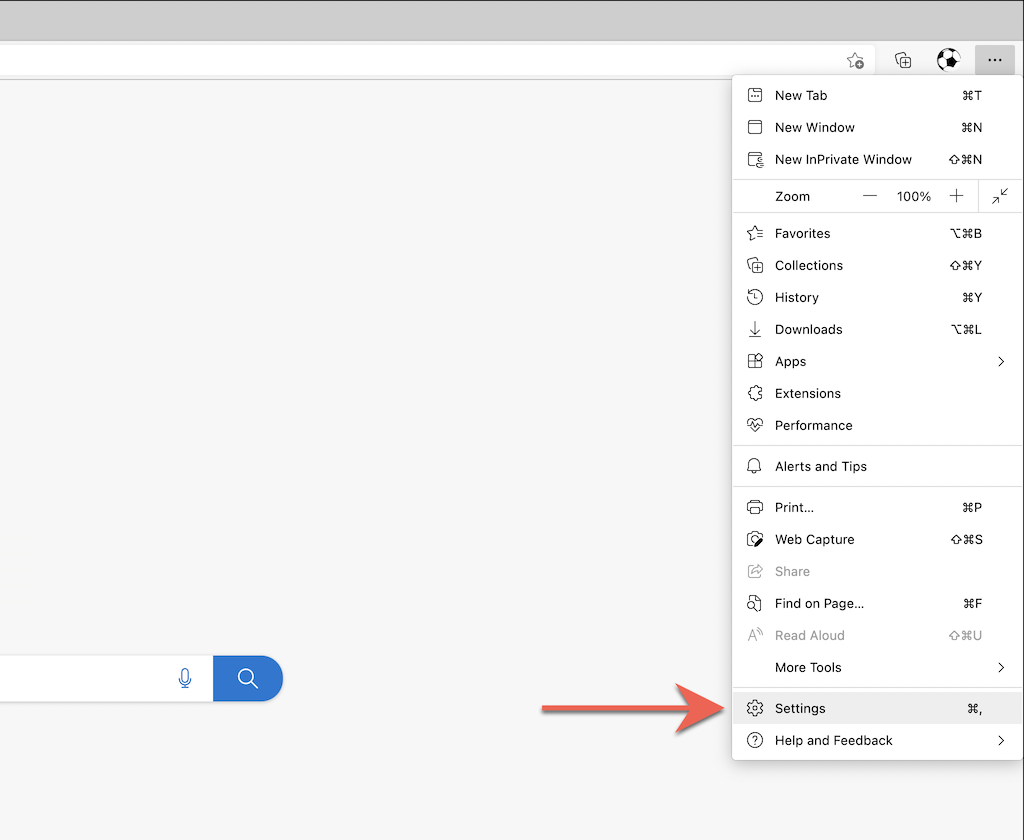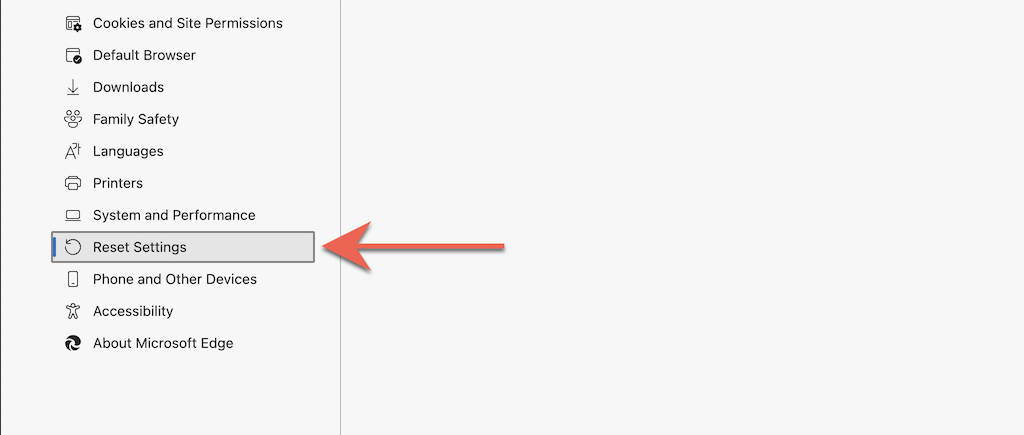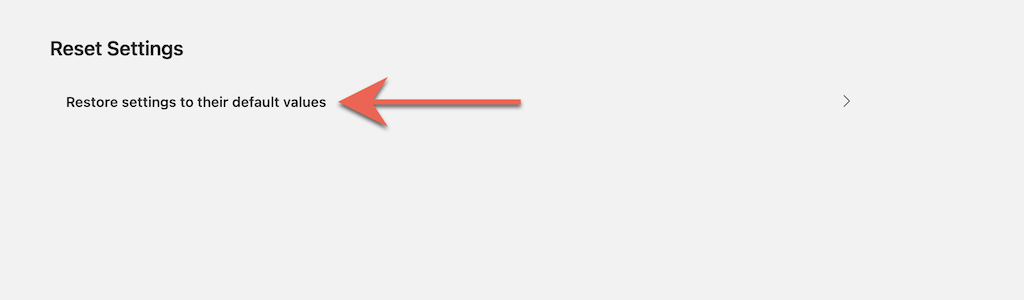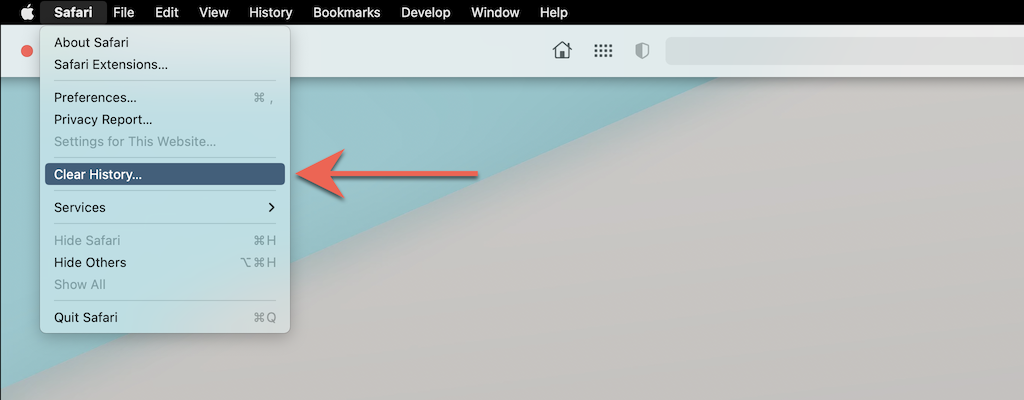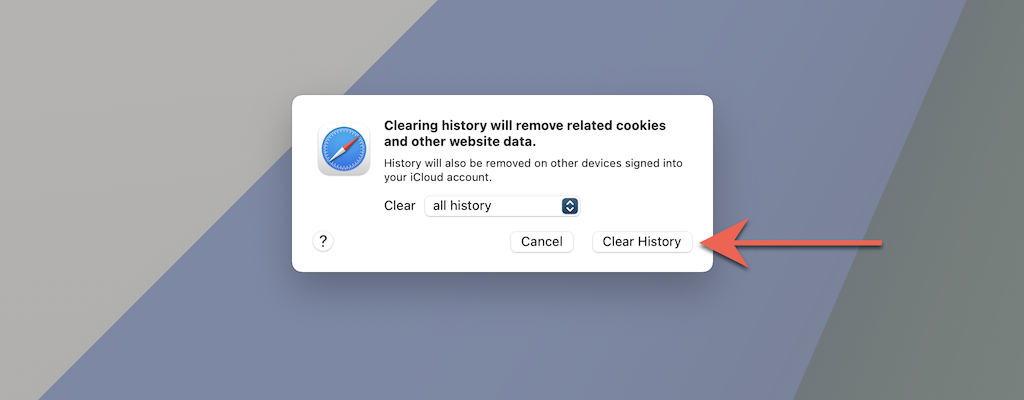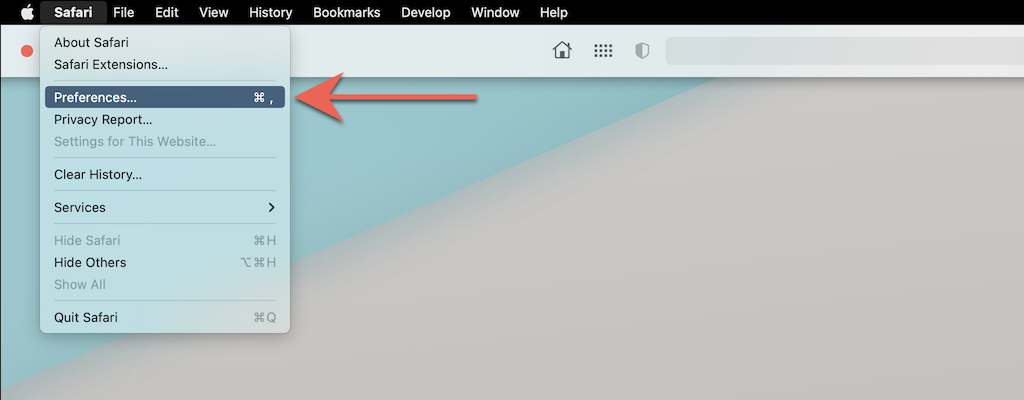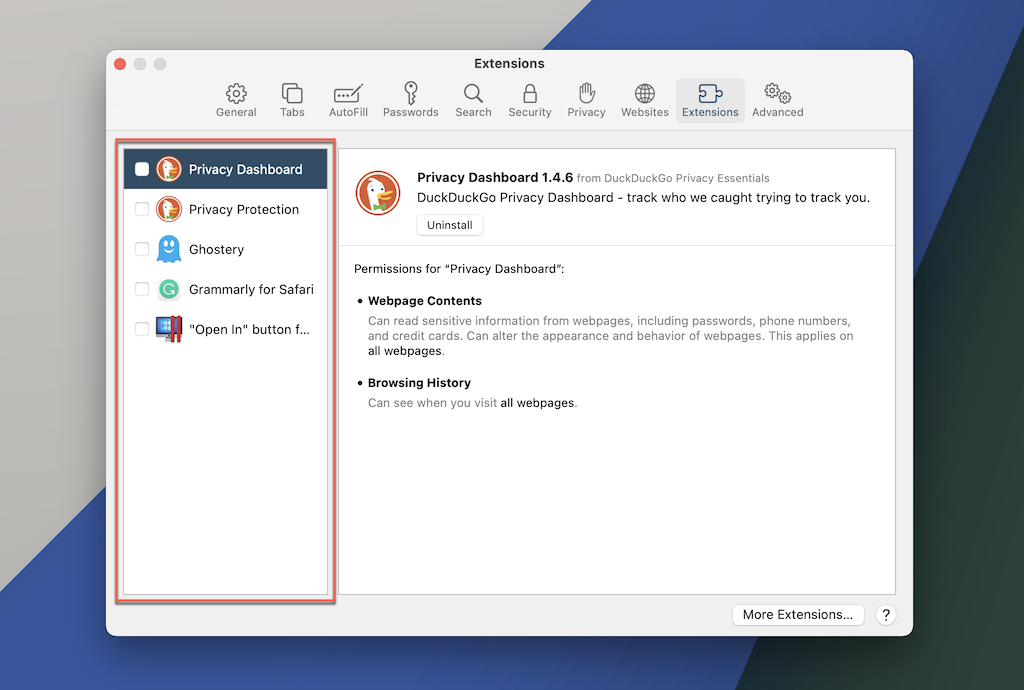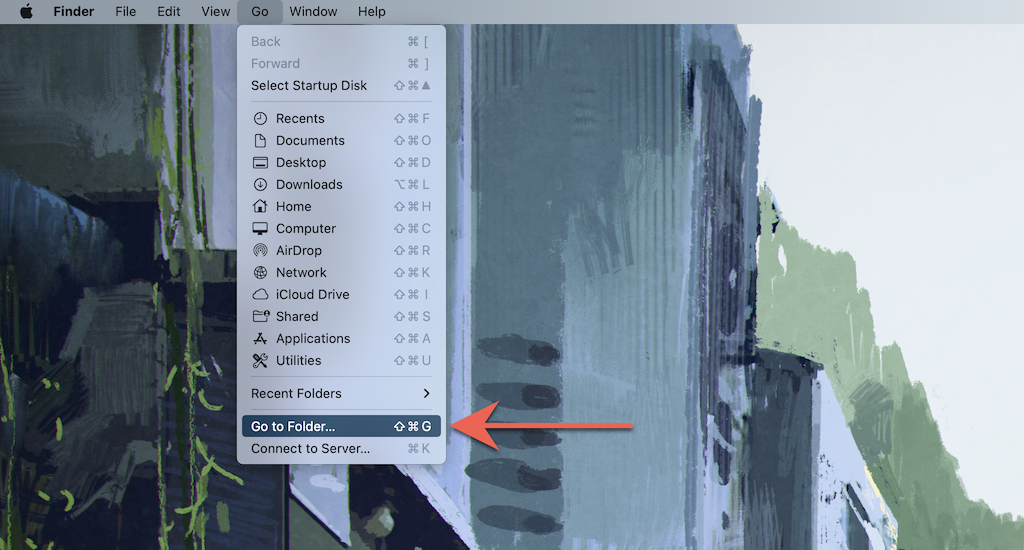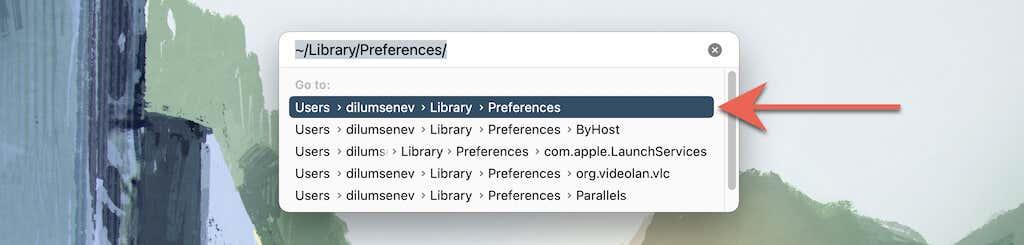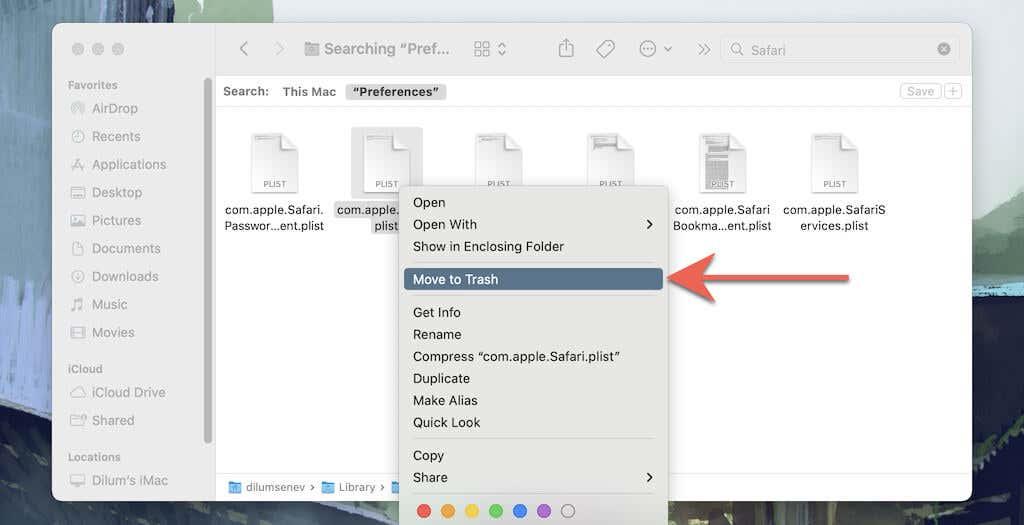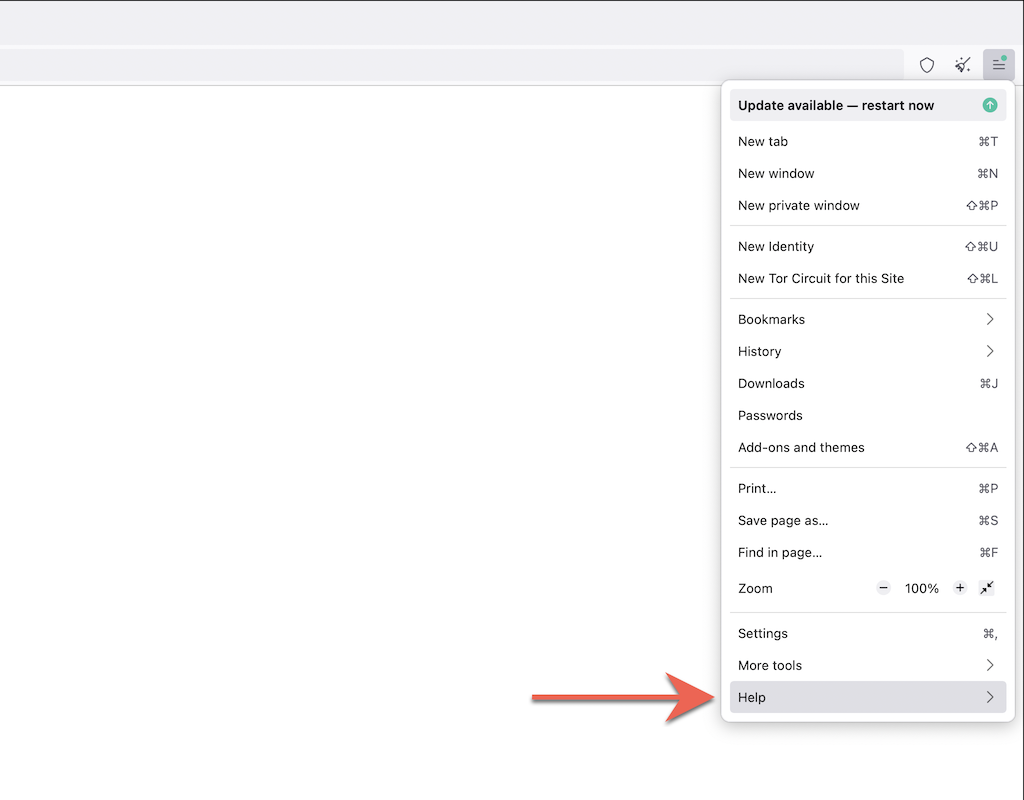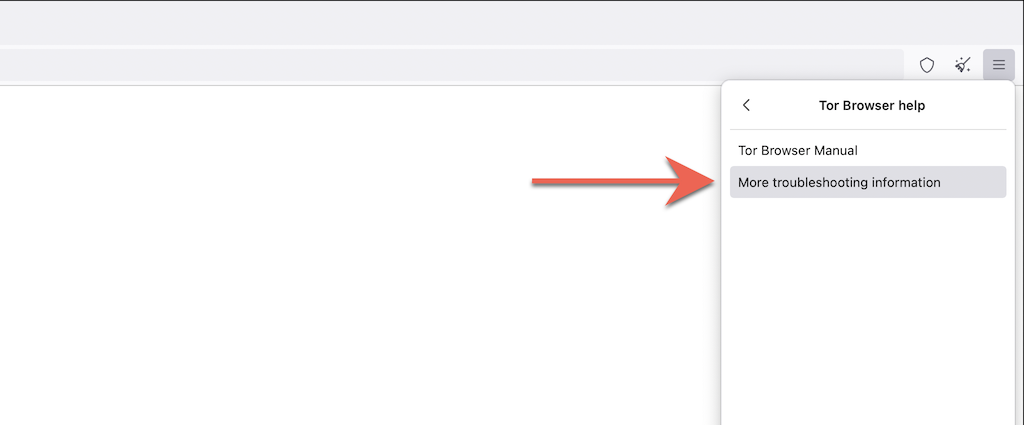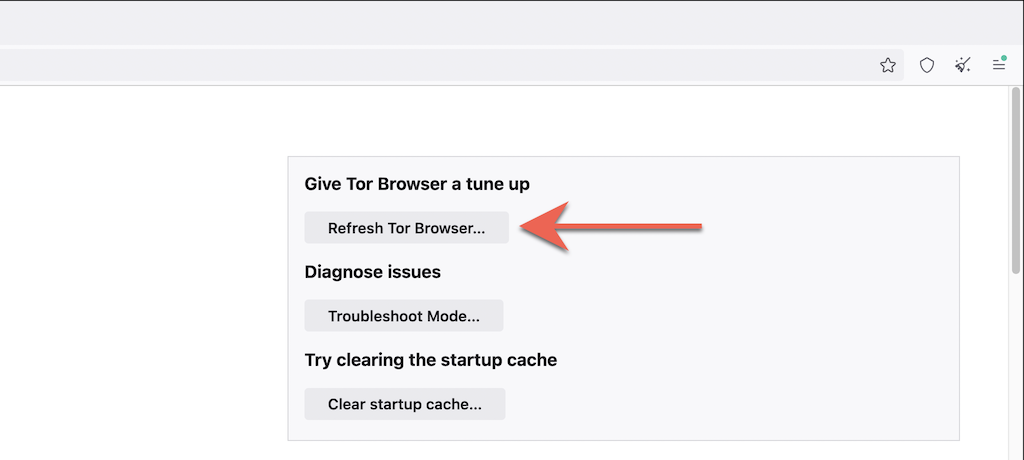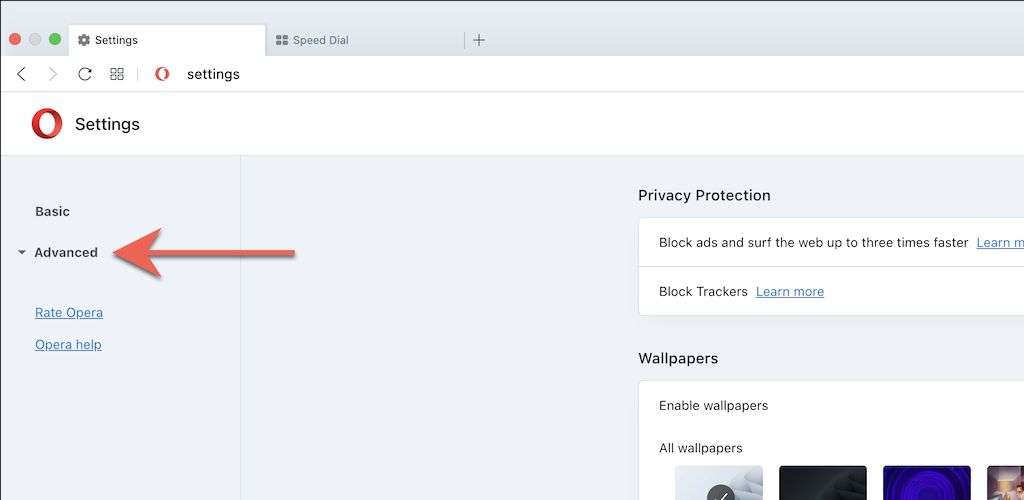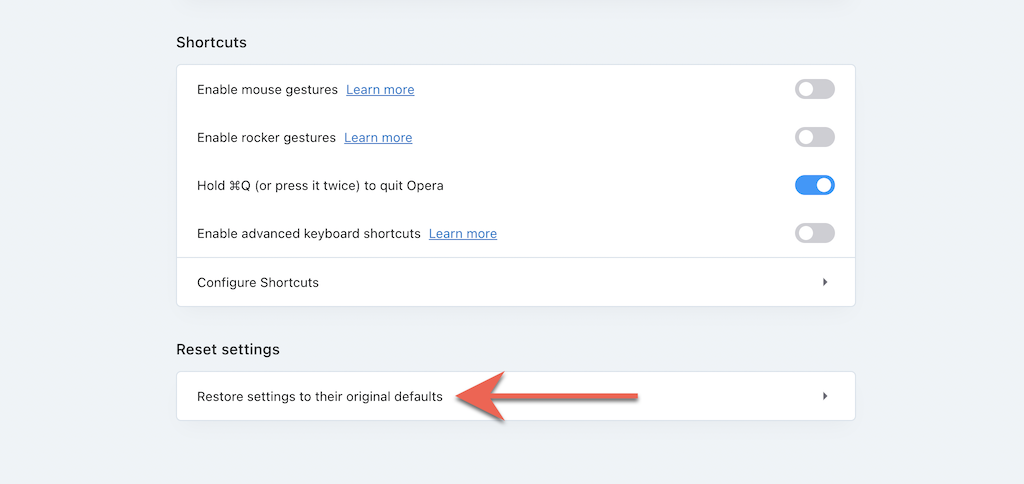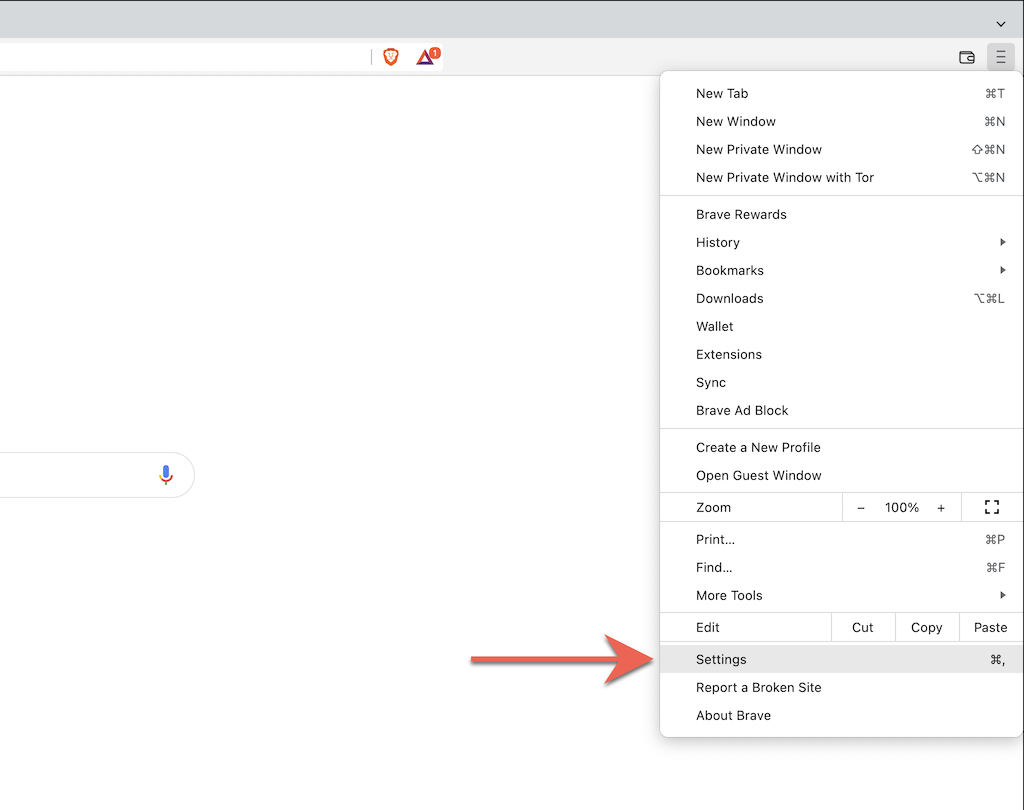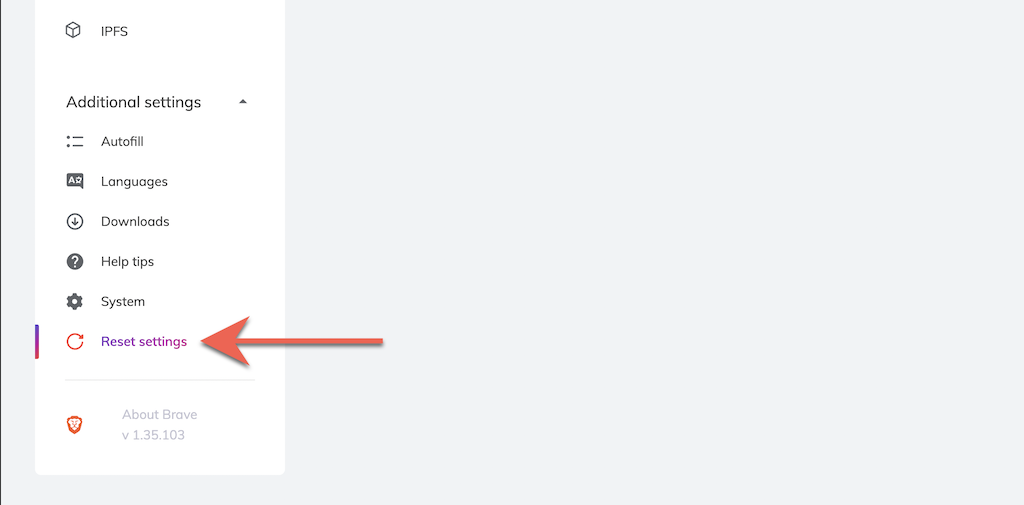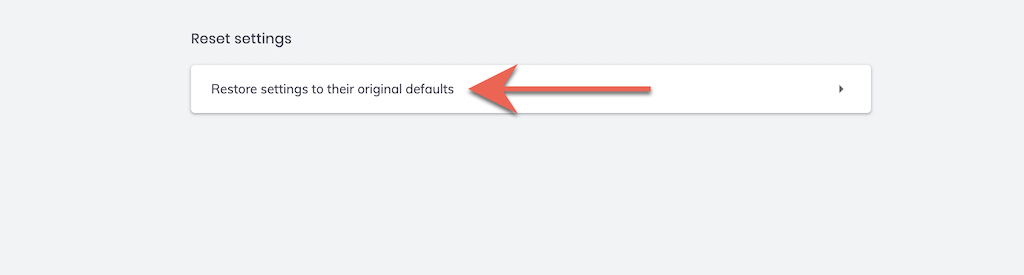Ако ваш веб прегледач наиђе на озбиљан проблем који не можете да решите, можете да га вратите на фабричке вредности. Срећом, већина главних претраживача има наменско дугме за ресетовање које чини процес брзим и једноставним.
Читајте даље да бисте сазнали шта морате да урадите да бисте ресетовали популарне десктоп претраживаче као што су Гоогле Цхроме, Мозилла Фирефок и Аппле Сафари на подразумевана подешавања.
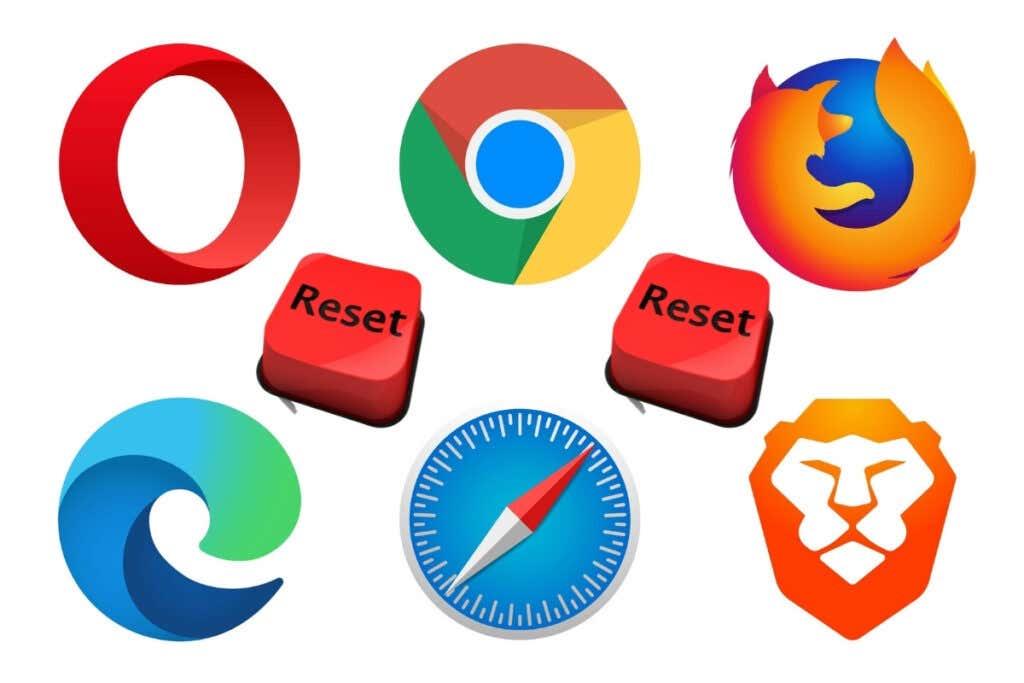
Вратите Гоогле Цхроме на фабричка подешавања
Ако се Гоогле Цхроме руши, замрзне или неће да реагује , или ако сумњате да је отмичар прегледача у игри (нпр. претраживач се аутоматски мења или видите стална искачућа упозорења), размислите о ресетовању прегледача на фабричка подешавања. Ресетовање Цхроме-а:
- Враћа промене на почетну страницу, почетну страницу, страницу нове картице и претраживач.
- Брише све закачене картице.
- Онемогућава све активне екстензије и додатке.
- Уклања привремене податке са сајта (колачиће и кеш меморије).
- Враћа сва подешавања и дозволе сајта.
Ресетовање прегледача Гоогле Цхроме неће уклонити ваше обележиваче, историју прегледања и сачуване лозинке. Ипак, препоручујемо да све личне податке отпремите на Гоогле налог , па направите резервну копију ако процедура не иде по плану.
1. Отворите Цхроме мени (изаберите три тачке у горњем десном углу прозора прегледача) и изаберите Подешавања .
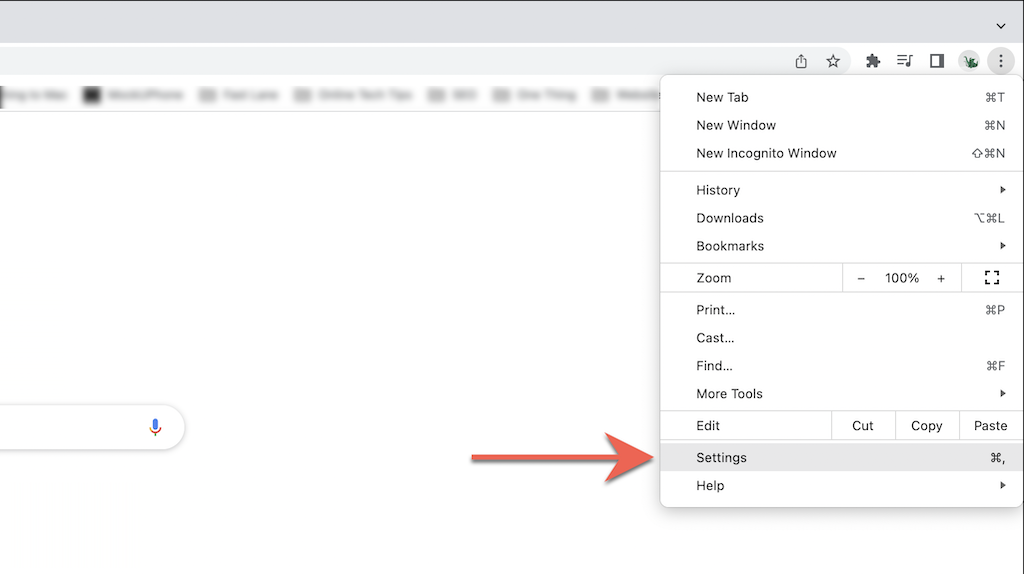
2. Изаберите Напредно > Ресетуј и чишћење (ПЦ) или Ресетуј подешавања (Мац) на бочној траци Цхроме-ове странице са подешавањима.
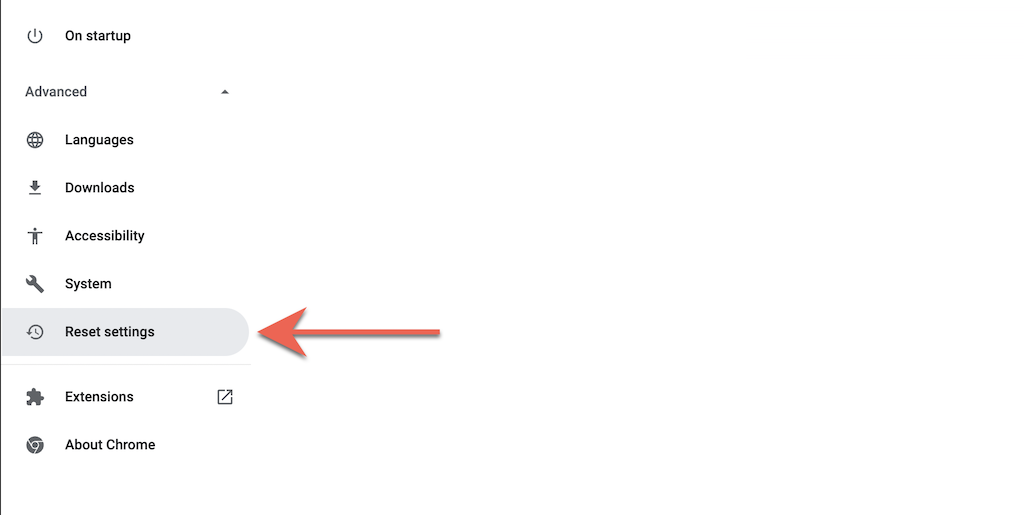
3. Изаберите Врати подешавања на оригиналне подразумеване вредности > Ресетуј подешавања да бисте вратили Цхроме подешавања на фабричка подешавања.
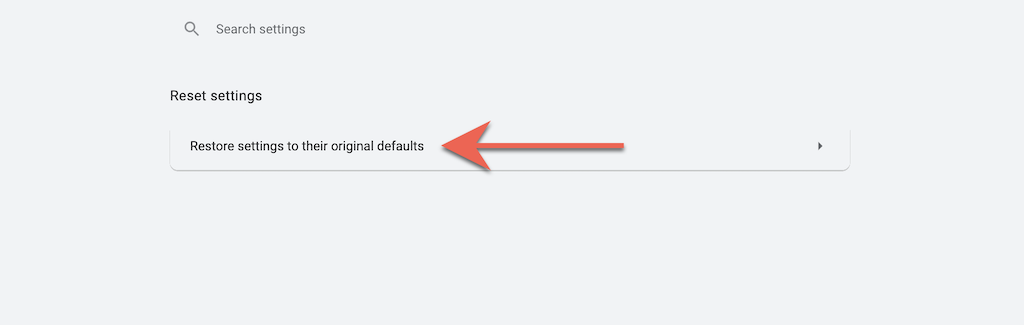
Ресетујте Мозилла Фирефок на фабричка подешавања
Као и код Цхроме-а, ресетовање Мозилла Фирефок-а ће уклонити сва прилагођавања и кеш претраживача, а да ће лични подаци као што су лозинке и обележивачи остати нетакнути. Опет, најбоље је да синхронизујете личне податке са својим Фирефок налогом како ништа не бисте препустили случају.
1. Отворите Фирефок мени (изаберите три наслагане линије у десном углу адресне траке) и изаберите Помоћ .
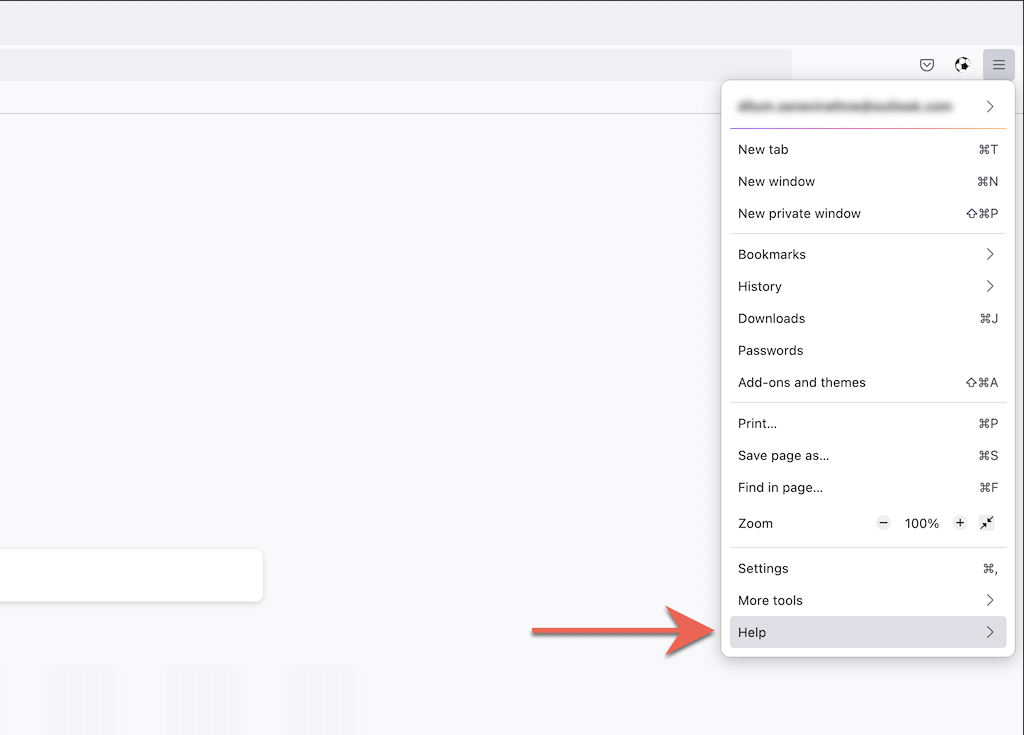
2. Изаберите Још информација о решавању проблема .
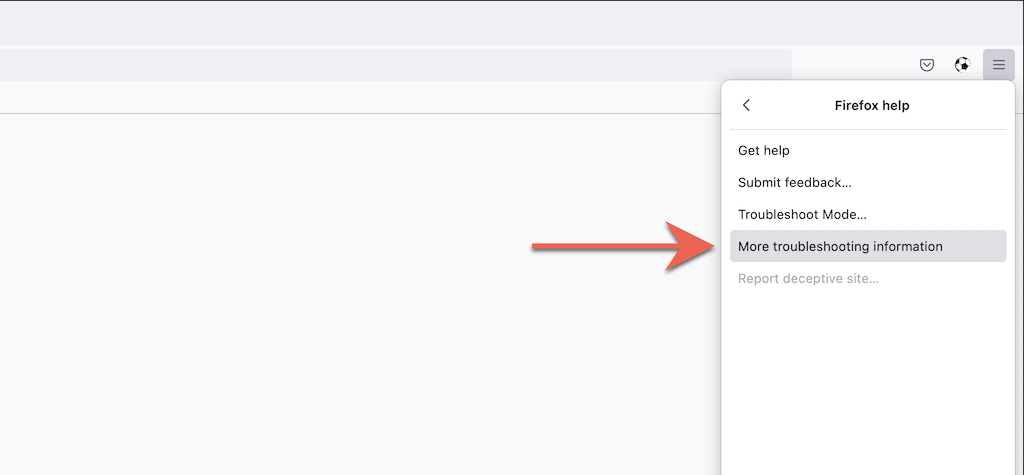
3. Изаберите Освежи Фирефок .
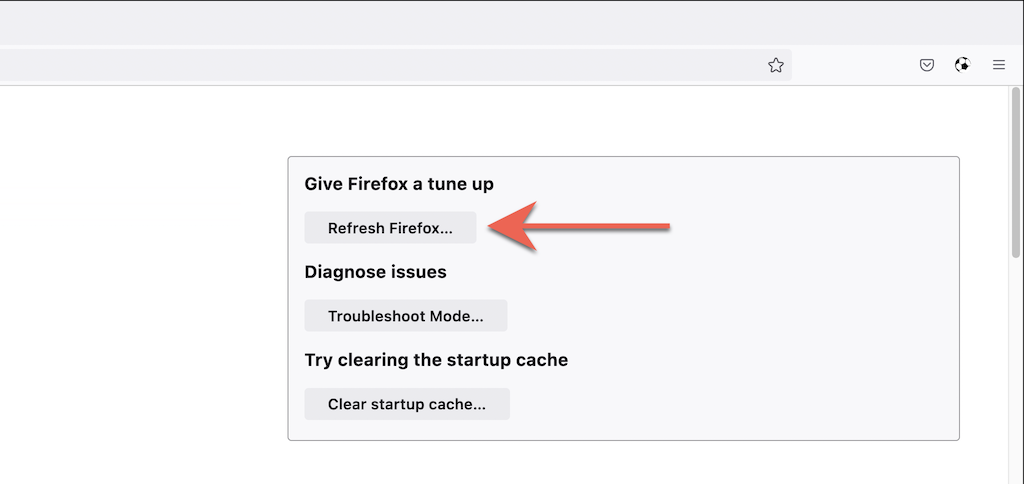
Вратите Мицрософт Едге на фабричка подешавања
Мицрософт Едге, подразумевани претраживач заснован на Цхромиум-у за Виндовс 10 и 11, може да се врати на фабричка подешавања уз кратко уроњење на страницу са подешавањима. Можете да задржите своје обележиваче и лозинке, али увек је добра идеја да синхронизујете податке са Мицрософт налогом у случају да нешто пође наопако. Исто важи и за верзију Мицрософт Едге-а за мацОС за преузимање .
1. Отворите мени Едге (изаберите три тачке у горњем десном углу прозора) и изаберите Подешавања .
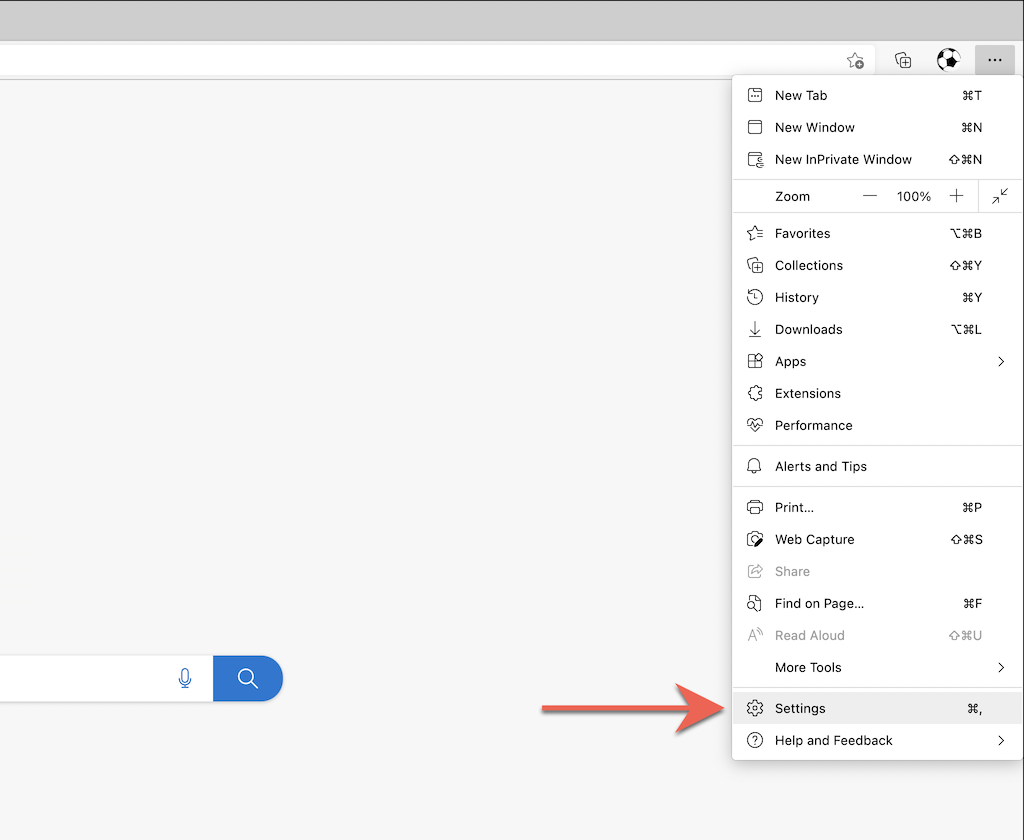
2. Изаберите Ресет Сеттингс на бочној траци Едге менија Сеттингс.
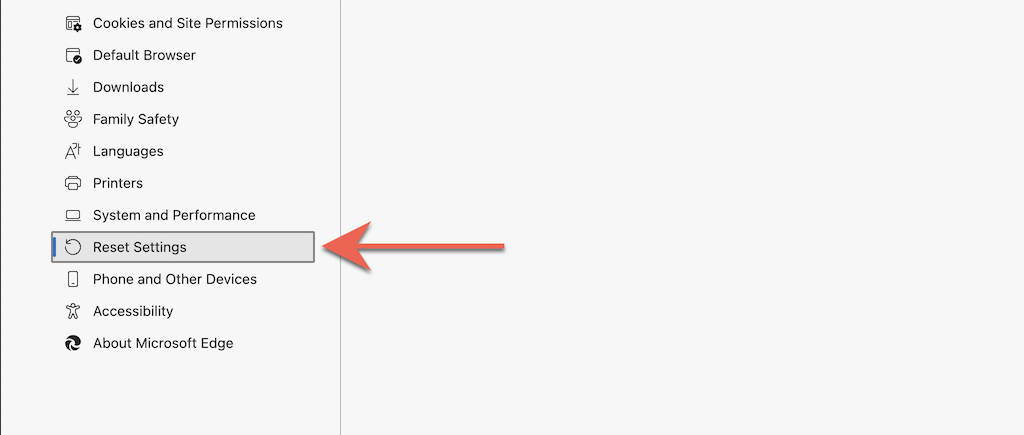
3. Изаберите Ресетуј подешавања на подразумеване вредности .
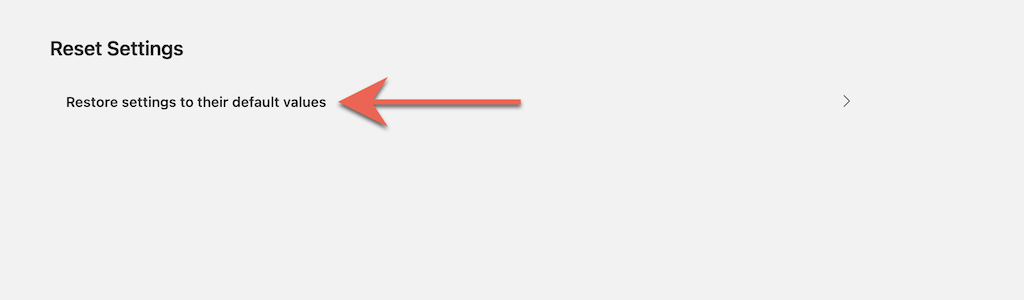
Ресетујте Аппле Сафари на фабричка подешавања
Сафари, подразумевани веб прегледач за Мац, не долази са уграђеном опцијом коју можете користити за ресетовање претраживача на фабричке вредности. Уместо тога, морате да обришете податке прегледања у Сафарију , онемогућите активна проширења и сами вратите сва прилагођавања.
Обришите кеш меморију и колачиће
1. Изаберите Сафари > Обриши историју на траци менија.
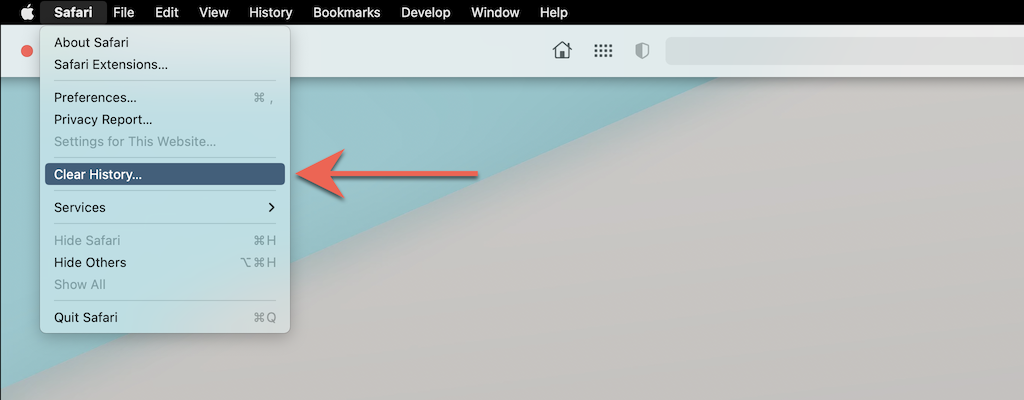
2. Отворите падајући мени поред Цлеар и изаберите Алл Хистори . Затим изаберите Обриши историју .
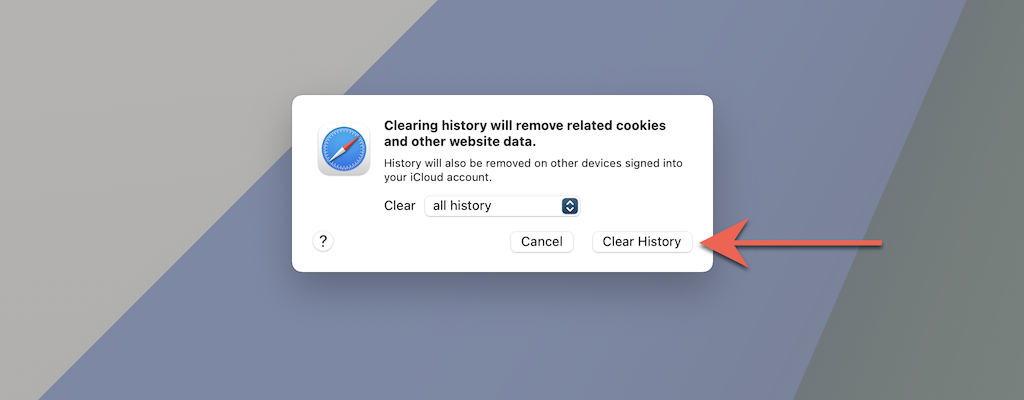
Онемогући све екстензије
1. Изаберите Сафари > Преференцес на траци менија.
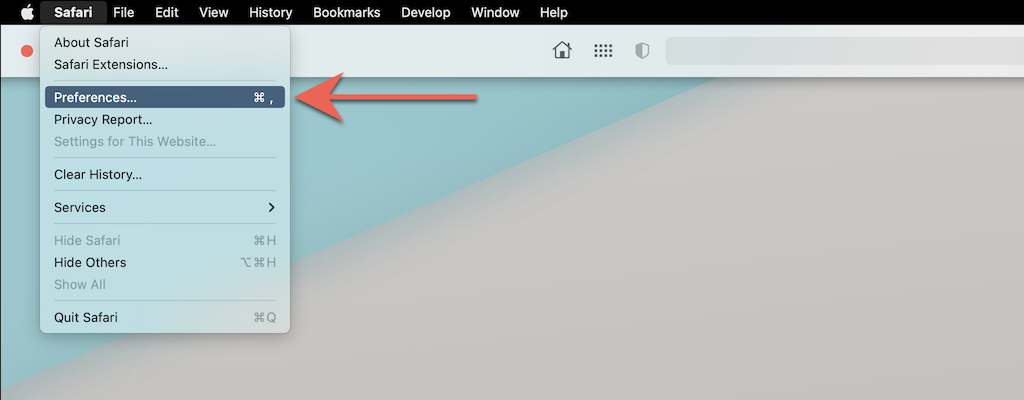
2. Пређите на картицу Ектенсионс и поништите поља поред свих активних екстензија.
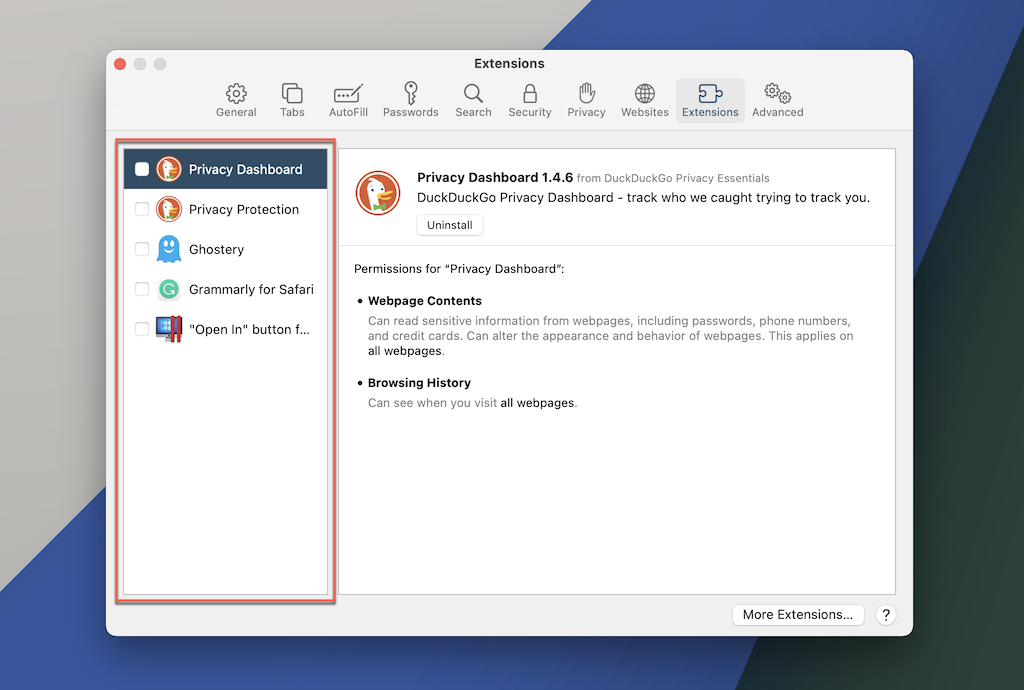
Вратите све поставке на подразумеване вредности
1. Затворите апликацију Сафари .
2. Отворите Финдер и изаберите Го > Го то Фолдер на траци менија.
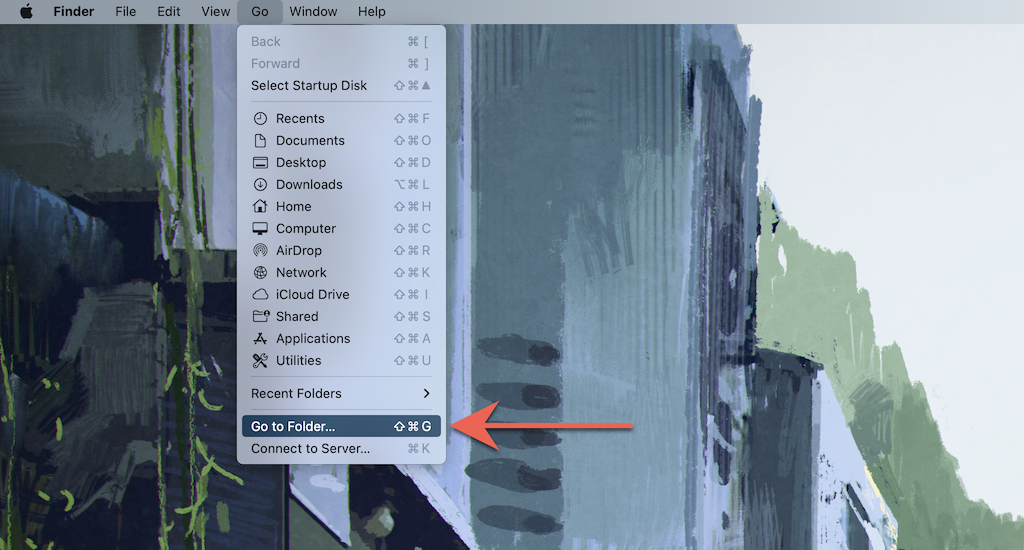
3. Посетите следећу фасциклу:
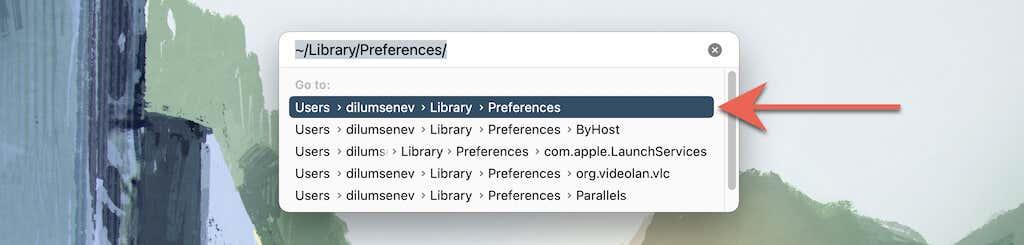
4. Превуците следећу датотеку у Отпад:
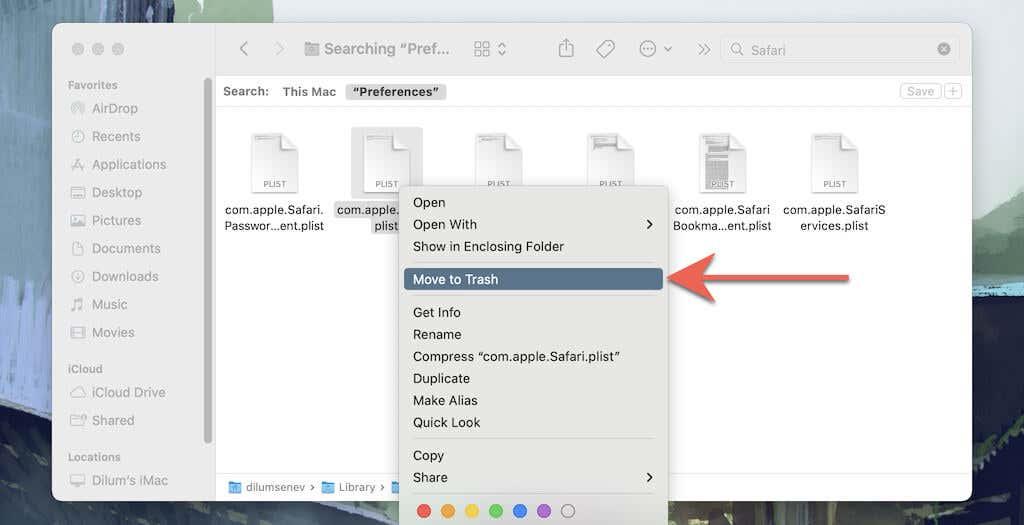
5. Затим посетите следеће фасцикле и превуците све датотеке и потфасцикле унутра у Отпад:
- ~/Либрари/Савед Апплицатион Стате/цом.аппле.Сафари.саведСтате/
- ~/Библиотека/Сафари/
Вратите Тор претраживач на фабричка подешавања
Враћање Тор претраживача који је изузетно оријентисан на приватност на фабричка подешавања укључује провођење корака сличних Фирефок-у (као што је приказано изнад). То је зато што оба претраживача раде на истој бази кода.
1. Изаберите дугме Тор менија и изаберите опцију са ознаком Помоћ .
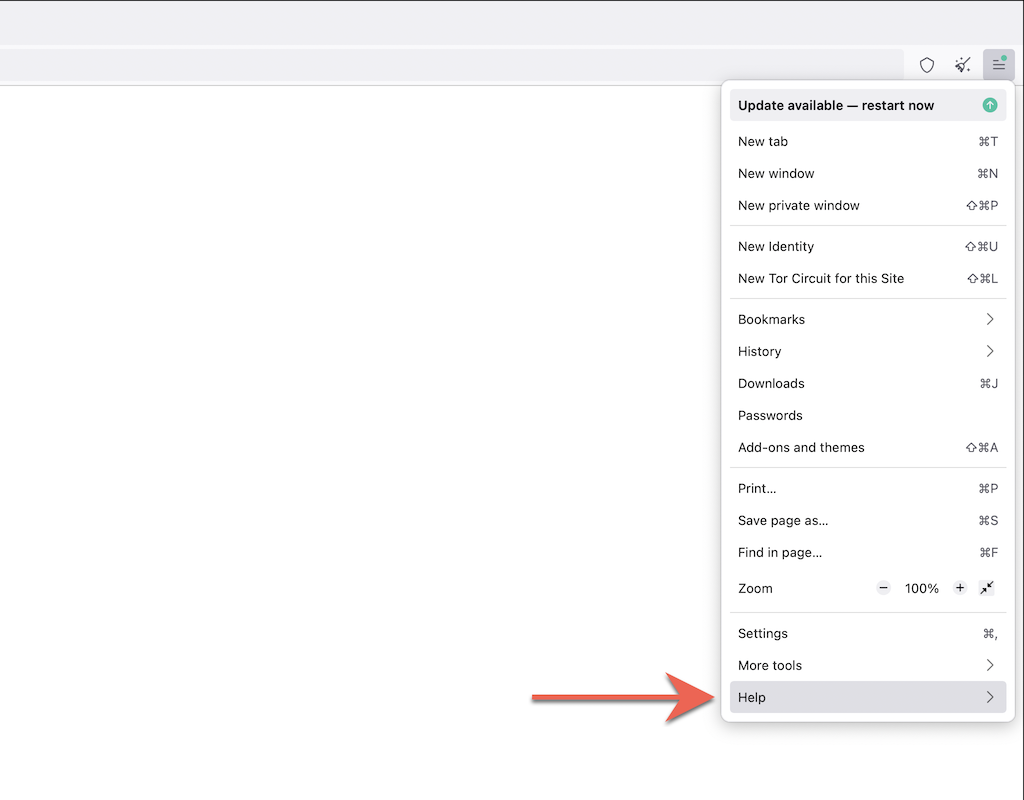
2. Изаберите Још информација о решавању проблема .
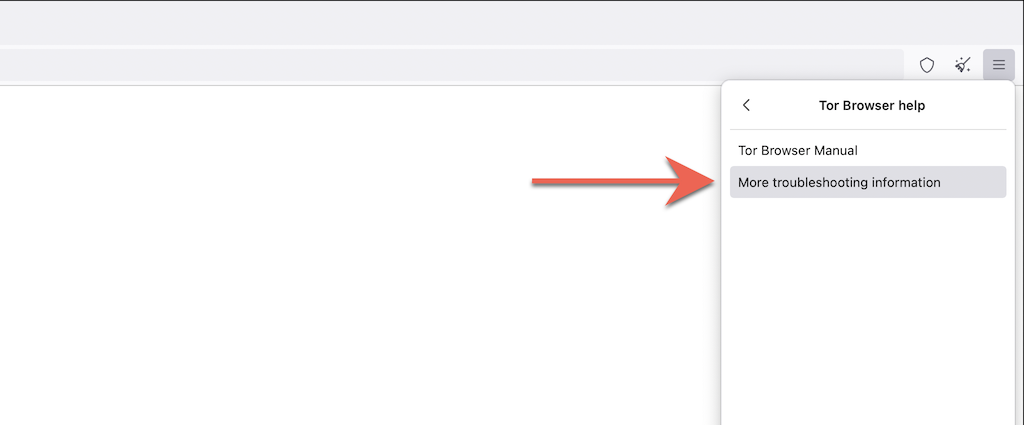
3. Изаберите Освежи Тор претраживач .
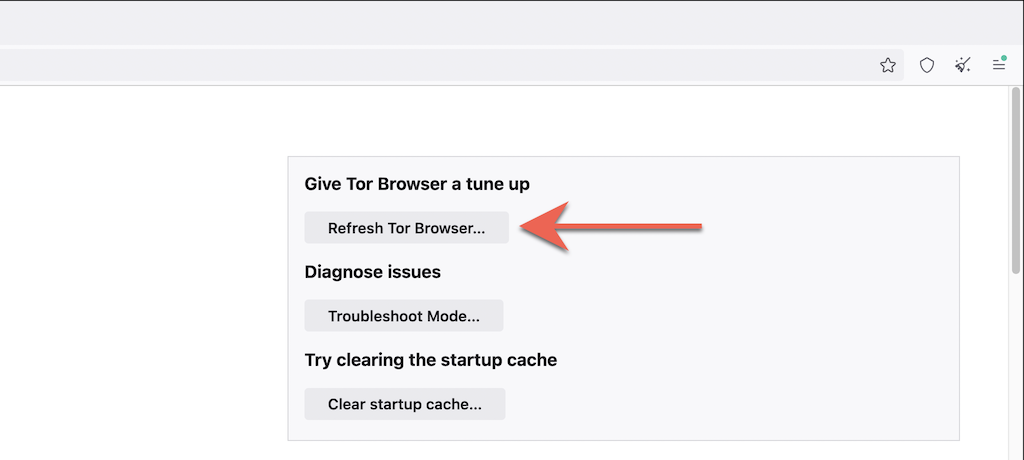
Вратите претраживач Опера на фабричка подешавања
Ако користите Опера, можете да је ресетујете као и сваки други прегледач заснован на Цхромиум-у за ПЦ или Мац.
1. Отворите мени Опера и изаберите Сеттингс (ПЦ) или Преференцес (Мац).
2. Изаберите Напредно на бочној траци.
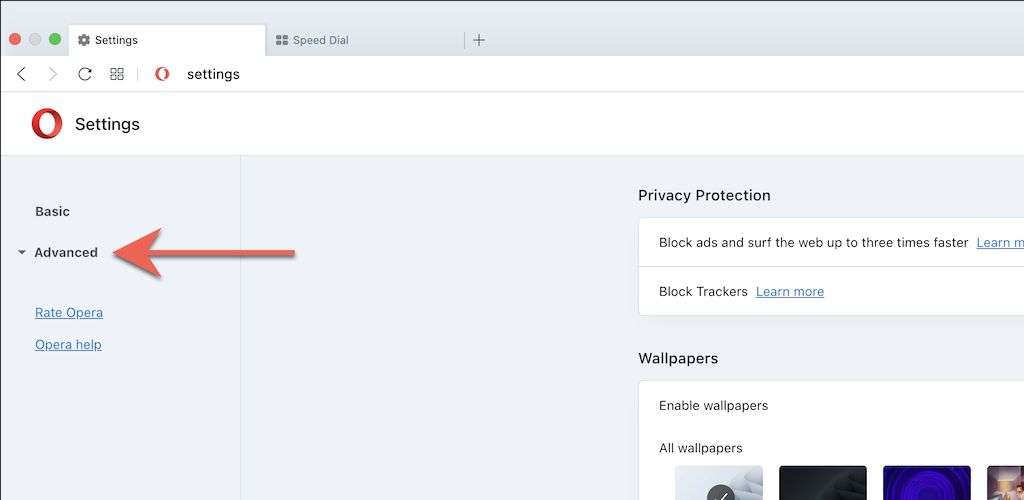
3. Померите се надоле до дна странице. Затим изаберите Ресетуј подешавања на оригиналне подразумеване вредности .
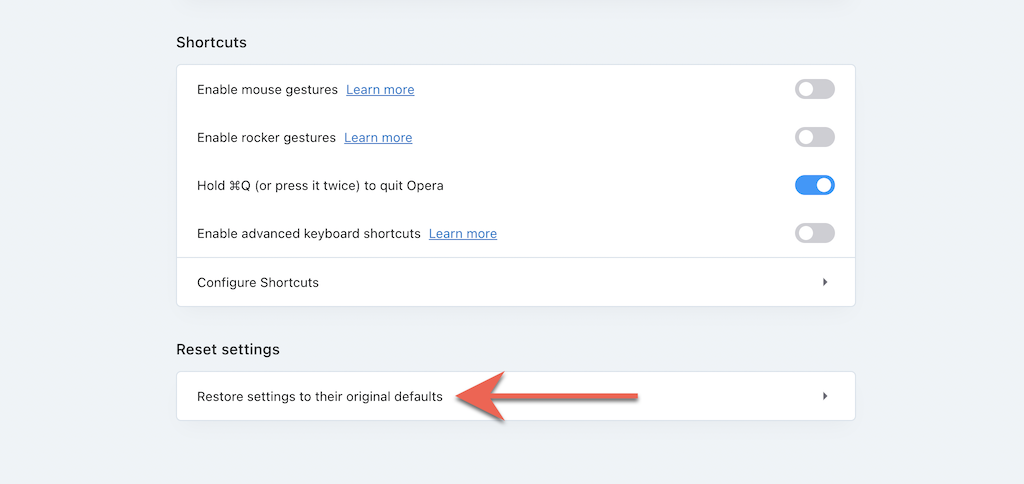
Вратите подешавања претраживача у Браве на фабричка подешавања
Браве Бровсер је лагана Цхромиум алтернатива коју можете брзо да вратите на фабричка подешавања користећи следеће кораке.
1. Отворите Браве мени (изаберите три наслагане линије у горњем десном углу прозора) и изаберите Подешавања .
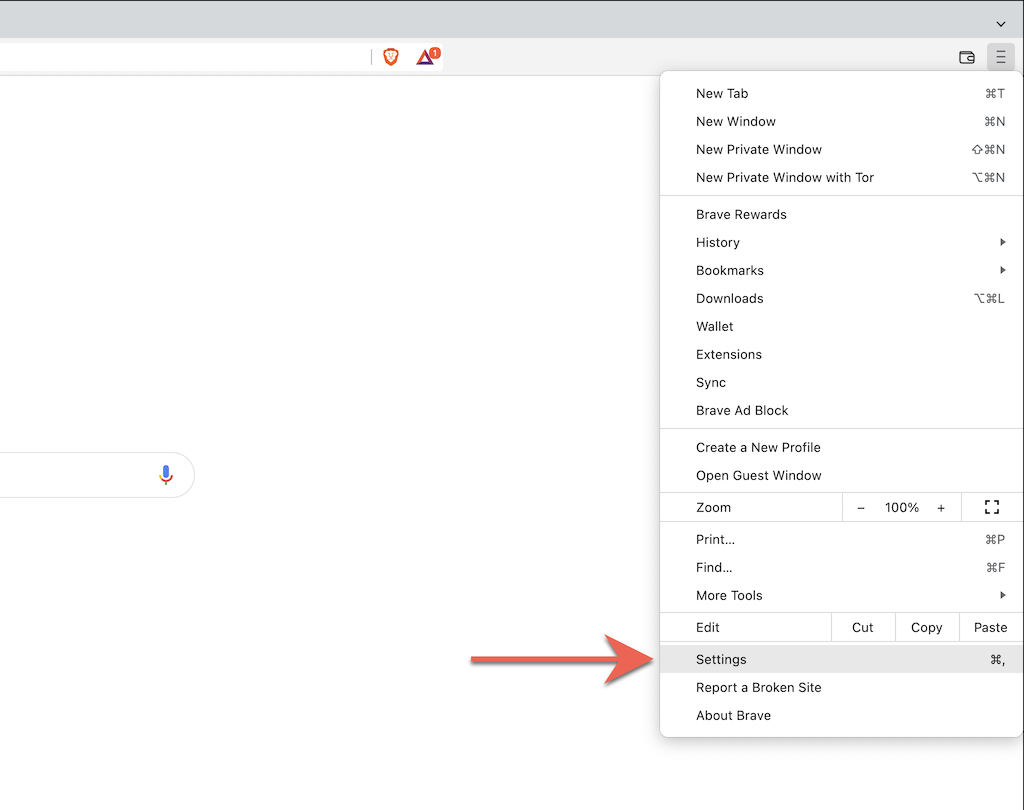
2. Изаберите Додатна подешавања > Ресетуј подешавања на бочној траци.
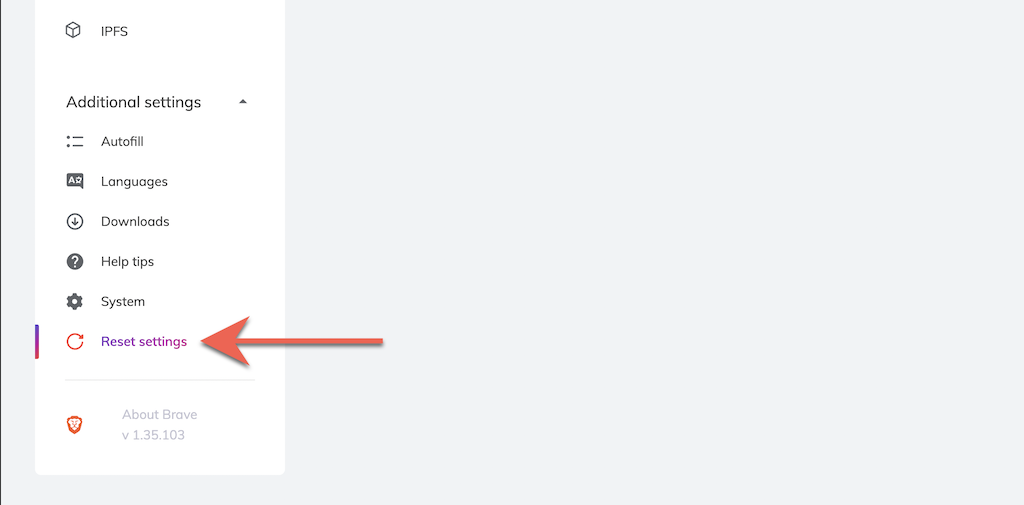
3. Изаберите Ресетуј подешавања на оригиналне подразумеване вредности .
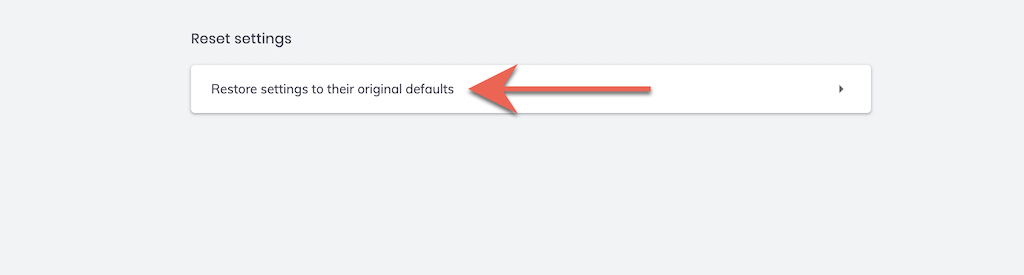
Нови почетак
Након враћања претраживача на фабричка подешавања, мораћете да почнете изнова тако што ћете се пријавити на веб локације, поново активирати екстензије и поново конфигурисати подешавања сајта и друга подешавања. То би требало да пружи трагове о било којим основним разлозима иза претходних проблема.
На пример, лажно проширење може бити оно што узрокује промену ваше подразумеване странице претраживача. Ако његово поновно омогућавање резултира истим проблемом, морате га деинсталирати из свог веб претраживача. Или користите услужни програм за заштиту од малвера да бисте га се насилно решили.