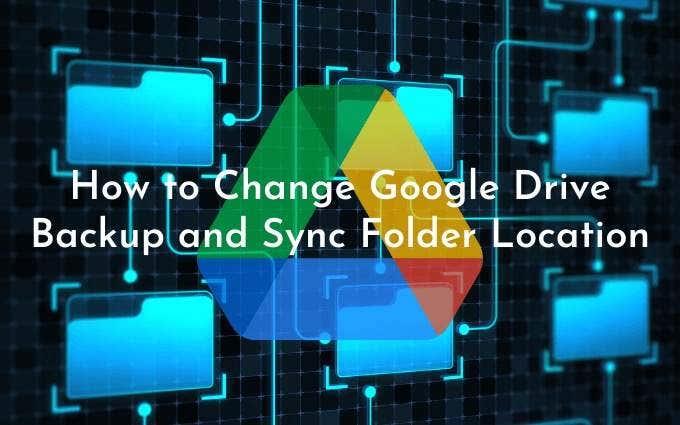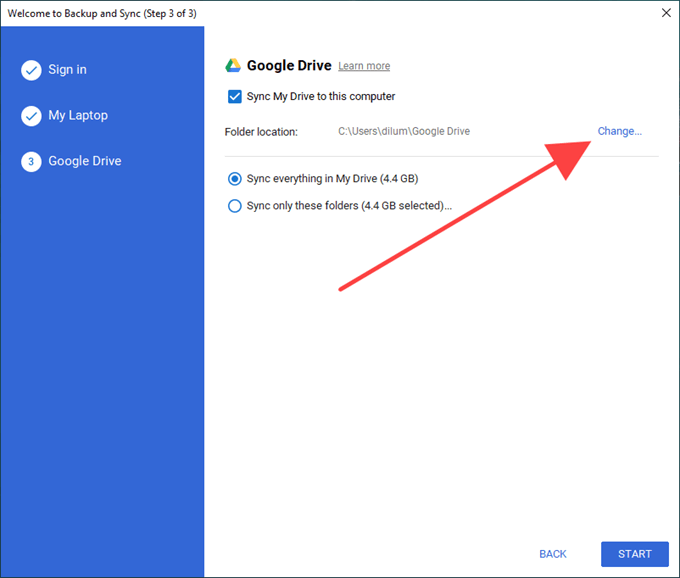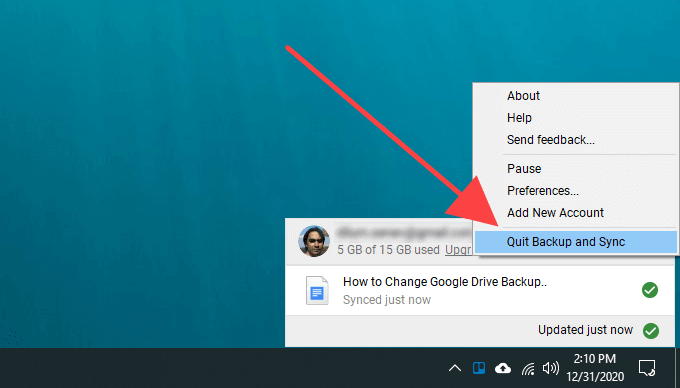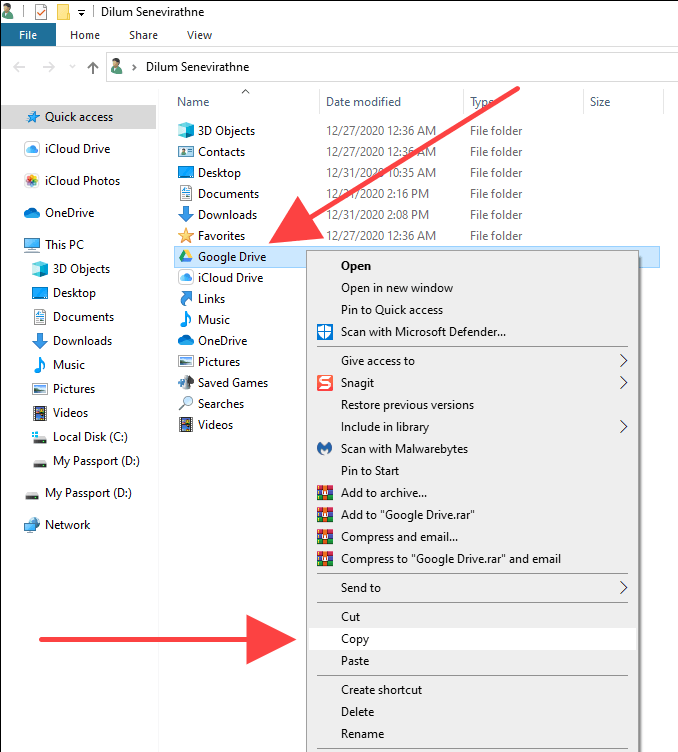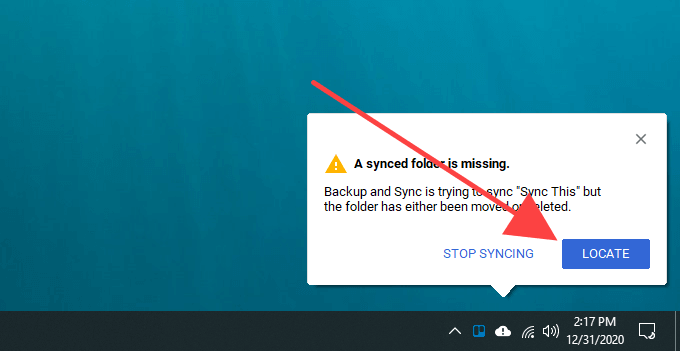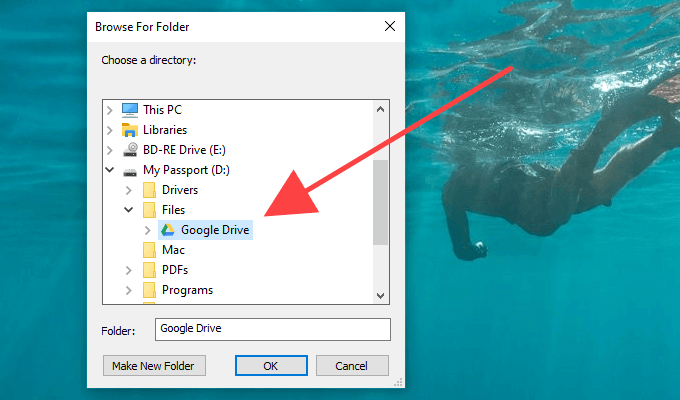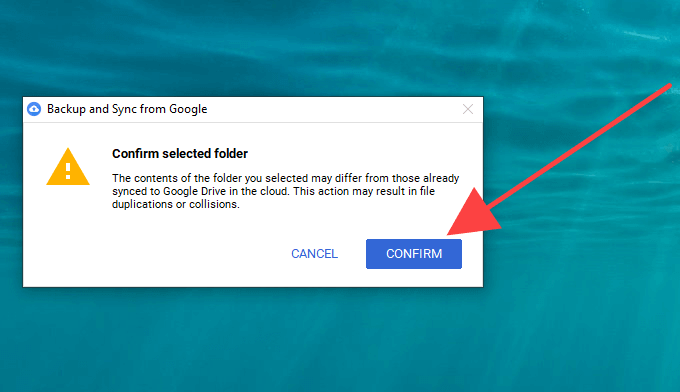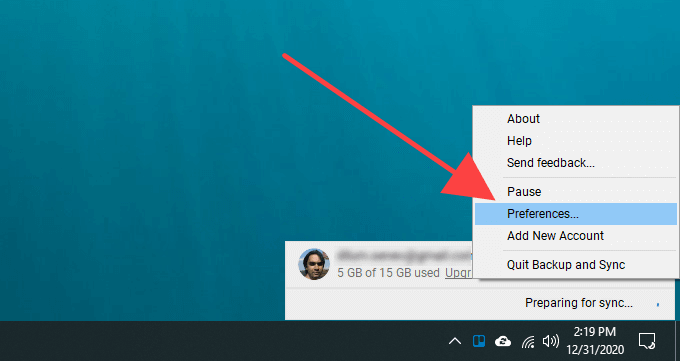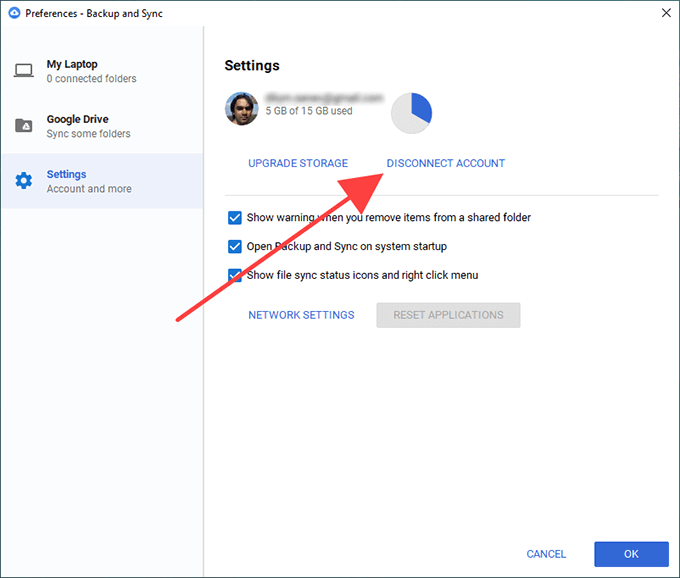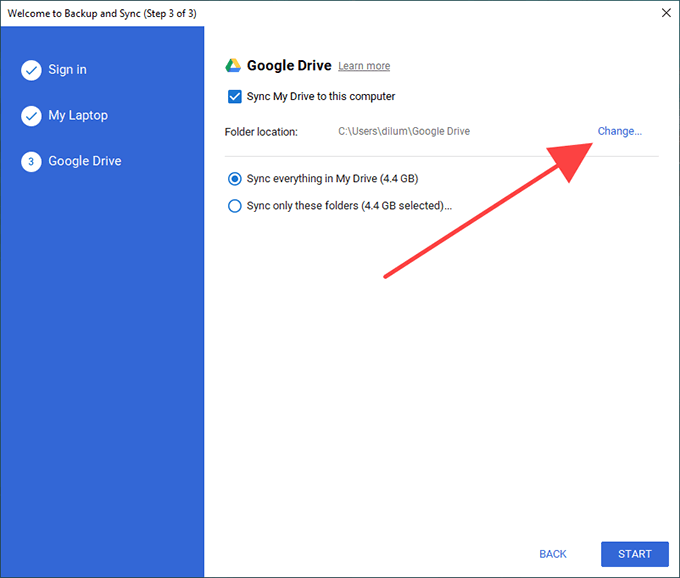Ако сте под притиском за простор за складиштење на рачунару или Мац-у, синхронизација Гоогле диска путем резервне копије и синхронизације може само да погорша ситуацију. Срећом, можете да пребаците фасциклу Гоогле диск на другу локацију унутар интерне меморије рачунара или спољне диск јединице кад год желите.
У наставку ћете пронаћи три методе које можете користити да промените подразумевану локацију фасцикле за резервне копије и синхронизацију Гоогле диска у Виндовс-у и мацОС-у.
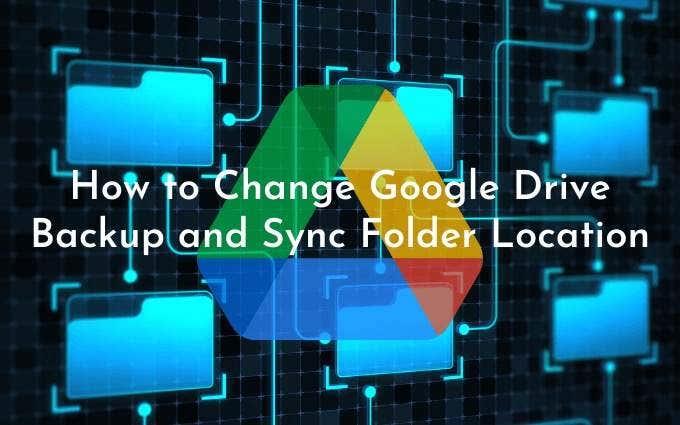
Први метод показује како да наведете другу локацију фасцикле док подешавате резервну копију и синхронизацију на рачунару или Мац-у. Друга и трећа метода ће показати како да промените директоријум Гоогле диска ако сте већ почели да синхронизујете садржај Гоогле диска локално.
1. метод: Промените локацију директоријума Гоогле диска током подешавања
Када први пут подесите резервну копију и синхронизацију Гоогле диска, он ће подразумевано покушати да подеси фасциклу Гоогле диска под корисничким налогом вашег ПЦ-а или Мац-а.
Да бисте то променили, једноставно изаберите опцију Промени (наведену поред локације фасцикле ) када дођете на екран Гоогле диска. Затим изаберите другу фасциклу на рачунару. У идеалном случају, фасцикла не би требало да има ништа у себи.
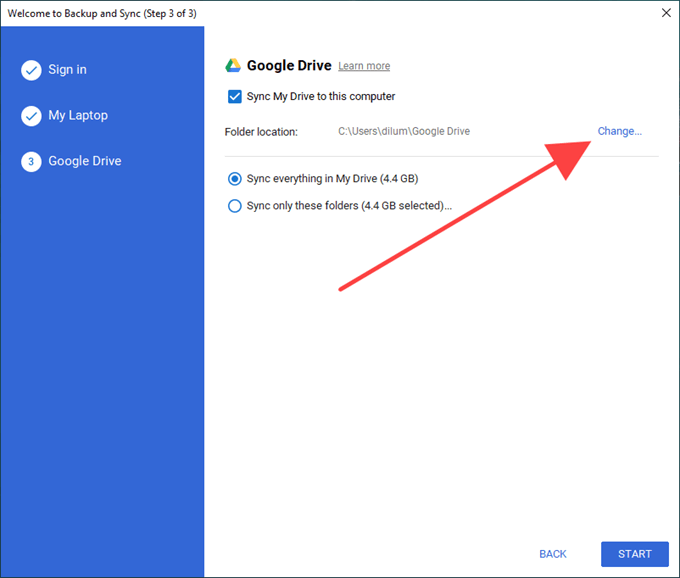
Затим изаберите да синхронизујете све на Гоогле диску локално или изаберите Синхронизуј само ове фасцикле и изаберите ставке са Гоогле диска које желите да синхронизујете. На крају, изаберите Старт .
Метод 2: Затворите резервну копију и синхронизацију и преместите директоријум Гоогле диска
Клијент за прављење резервних копија и синхронизација вам не дозвољава да промените локацију директоријума Гоогле диска након што почнете да синхронизујете садржај Гоогле диска локално.
Међутим, можете користити заобилазно решење које укључује напуштање клијента за прављење резервних копија и синхронизације, премештање директоријума Гоогле диска на нову локацију, а затим поновно отварање клијента за синхронизацију и указивање на нову локацију.
Не само да је лак за извођење, већ и не морате губити време или пропусни опсег тако што ћете морати поново да синхронизујете своје датотеке или фасцикле од самог почетка.
1. Изаберите икону Бацкуп анд Синц фром Гоогле на системској палети или траци менија. Затим отворите мени Подешавања .
2. Изаберите Куит Бацкуп & Синц и сачекајте да се клијент Бацкуп анд Синц потпуно искључи.
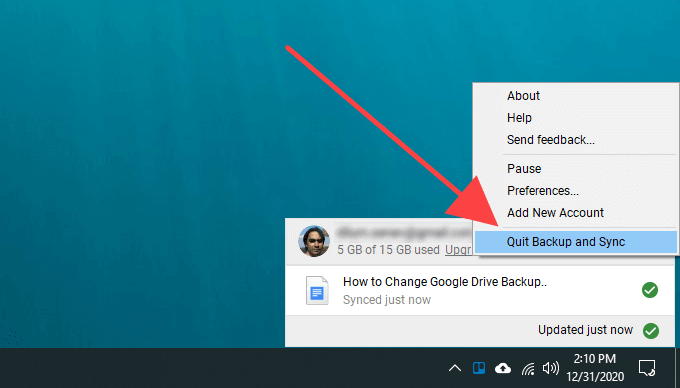
3. Копирајте фасциклу Гоогле диск на нову локацију.
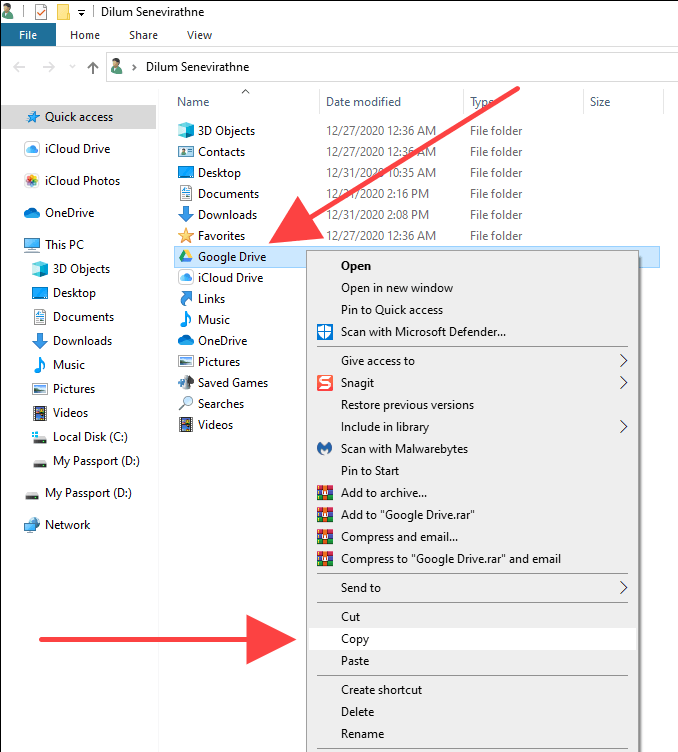
Ако имате проблема са лоцирањем директоријума Гоогле диск, ево како да брзо дођете до њега:
Виндовс : Притисните Виндовс + Р да бисте отворили оквир Покрени. Затим откуцајте %усерпрофиле% и изаберите ОК .
Мац : Отворите Финдер и изаберите Иди > Иди у фасциклу . Затим откуцајте ~/ и изаберите Иди .
4. Када завршите са копирањем, избришите фасциклу Гоогле диск са оригиналне локације.
5. Поново отворите клијент за прављење резервних копија и синхронизација. Требало би да тражи од вас да лоцирате фасциклу која недостаје. Изаберите Лоцате .
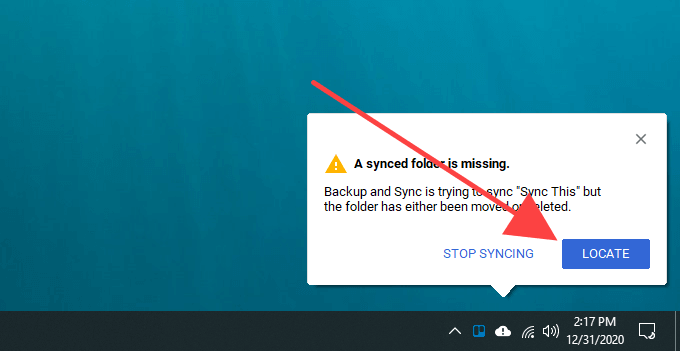
6. Изаберите фолдер Гоогле диск са нове локације и изаберите ОК .
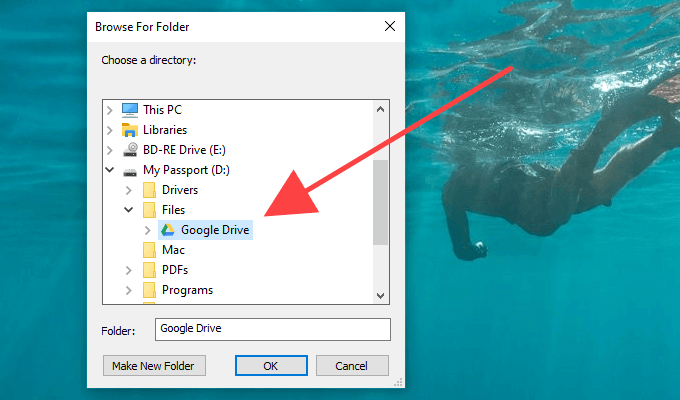
7. Изаберите Потврди .
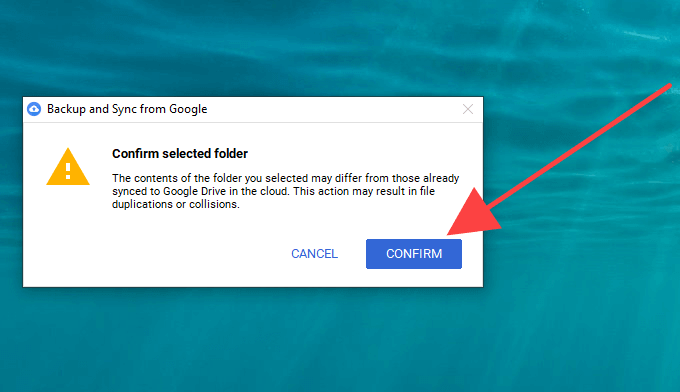
Клијент за прављење резервних копија и синхронизација ће затим упоредити датотеке унутар директоријума да би се уверио да нема ништа лоше. То обично траје неколико минута. Тада можете почети да користите Гоогле диск нормално.
Метод 3: Прекините везу са Гоогле налогом и поново се повежите
Ако сте већ почели да синхронизујете садржај Гоогле диска са рачунаром, али желите да почнете испочетка са другим директоријумом, морате да прекинете везу са Гоогле налогом, поново се пријавите у клијент за прављење резервних копија и синхронизације и поново конфигуришете подешавања синхронизације .
Такође можете изабрати да преместите било који локално синхронизовани садржај Гоогле диска на нову локацију и спојите се са њима након тога. Али ако је то једина ствар коју желите да урадите, онда је горенаведена метода далеко погоднија.
1. Изаберите икону Бацкуп анд Синц фром Гоогле на системској палети или траци менија. Затим отворите мени Подешавања .
2. Изаберите Преференцес .
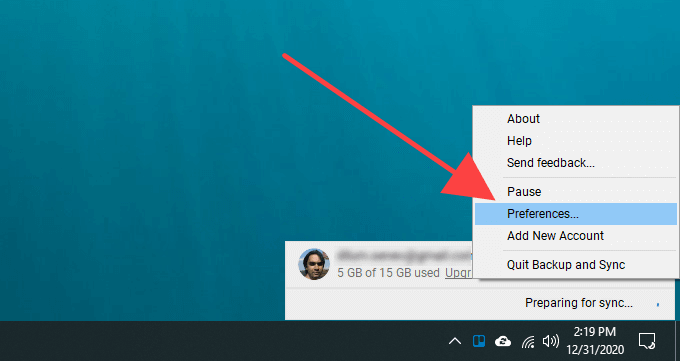
3. Пређите на бочну картицу Подешавања и изаберите Прекини везу са налогом .
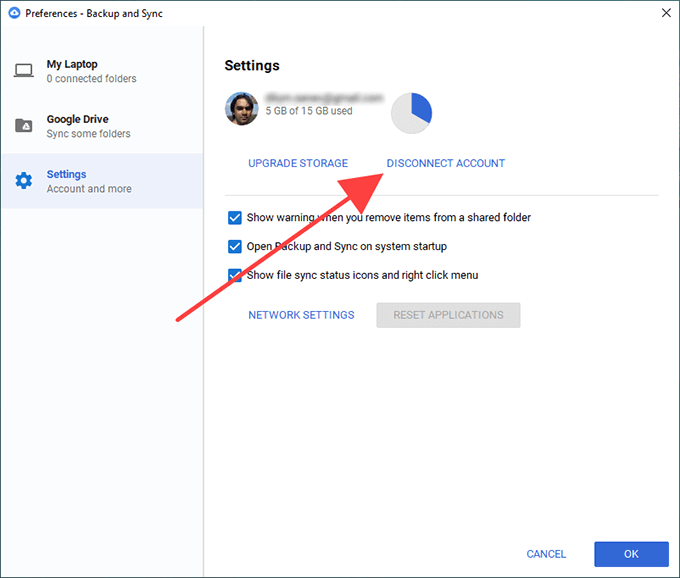
4. Изаберите Прекини везу да бисте потврдили. Бацкуп анд Синц ће вас одјавити са Гоогле налога. Међутим, неће избрисати ниједну од ваших локално синхронизованих датотека и фасцикли.
5. Преместите садржај унутар директоријума Гоогле диска у нову фасциклу на локацији на коју желите да се пребаците. Прескочите овај корак ако желите да синхронизујете све од нуле.
6. Поново изаберите Резервна копија и синхронизација са Гоогле -а на системској палети или на траци менија и изаберите Пријава .
7. Унесите акредитиве свог Гоогле налога и подесите подешавања синхронизације. Када дођете до картице Гоогле диск, изаберите Промени и изаберите нову локацију.
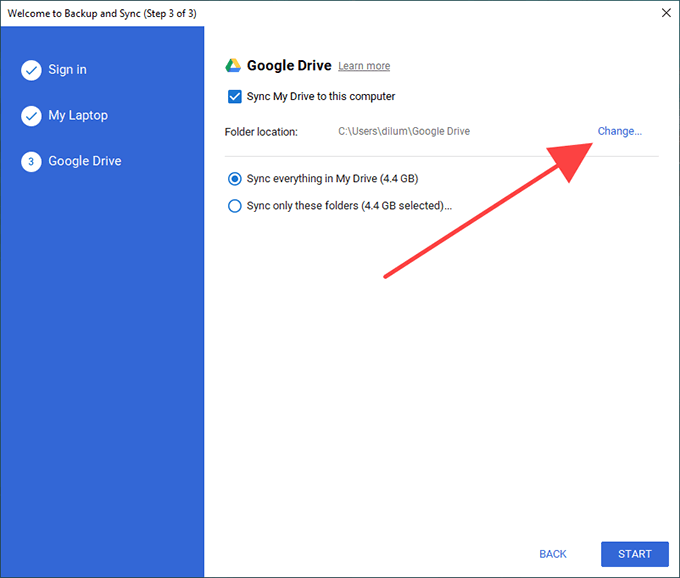
8. Одредите шта желите да синхронизујете са Гоогле диска и изаберите Старт да бисте започели синхронизацију.
9. Ако сте копирали све претходно синхронизоване датотеке и фасцикле на нову локацију, изаберите Настави да бисте их спојили са остатком садржаја.
Напомена: Слободно избришите фасциклу Гоогле диск са оригиналне локације.
Пребацили сте се на спољни диск? Имајте ово на уму
Као што сте управо научили, смешно је лако пребацити фасциклу Гоогле диска на другу локацију. Међутим, ако сте на крају прешли на екстерни диск, само не заборавите да га држите повезаним са рачунаром или Мац рачунаром да бисте избегли проблеме са синхронизацијом. Ако желите да га уклоните, обавезно прво напустите клијент за прављење резервних копија и синхронизација. Када га поново повежете, једноставно поново отворите клијент за синхронизацију да бисте наставили са синхронизацијом као и обично.
Ако касније наиђете на проблеме са синхронизацијом, ево како да поправите резервну копију и синхронизацију Гоогле диска . Такође би могао бити добар тренутак да оптимизујете складиште на Гоогле диску .