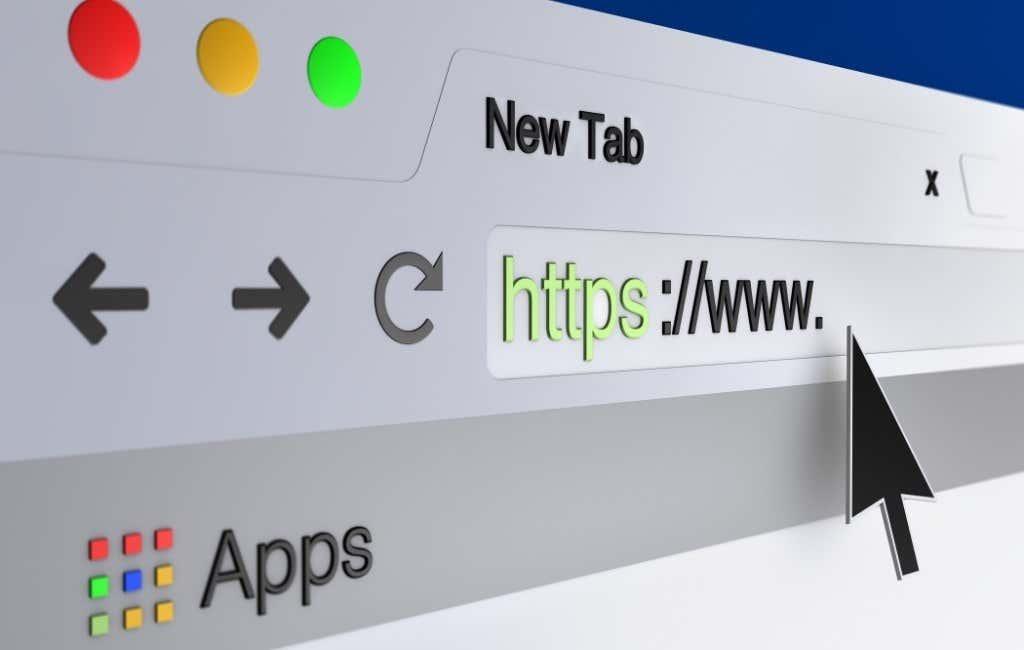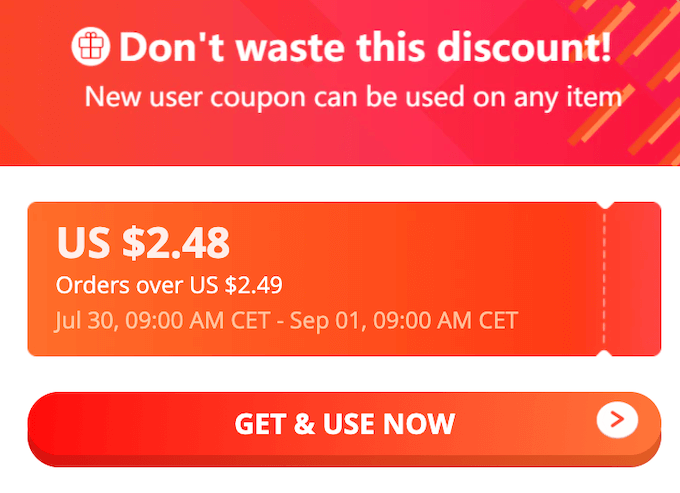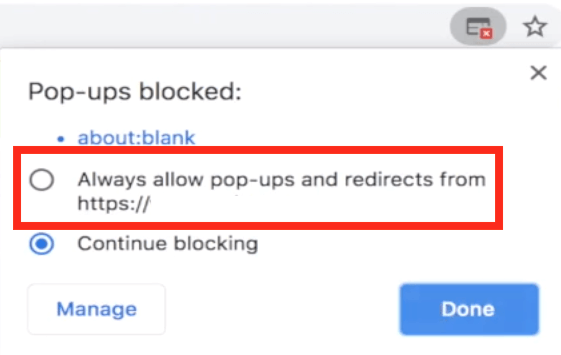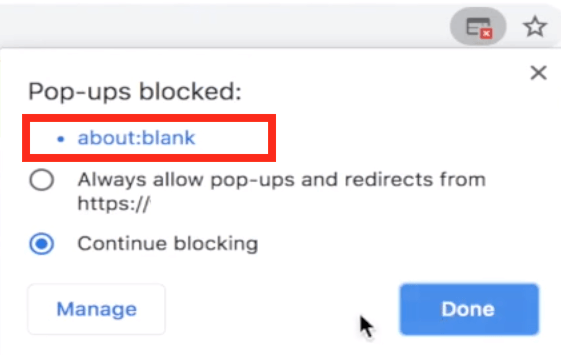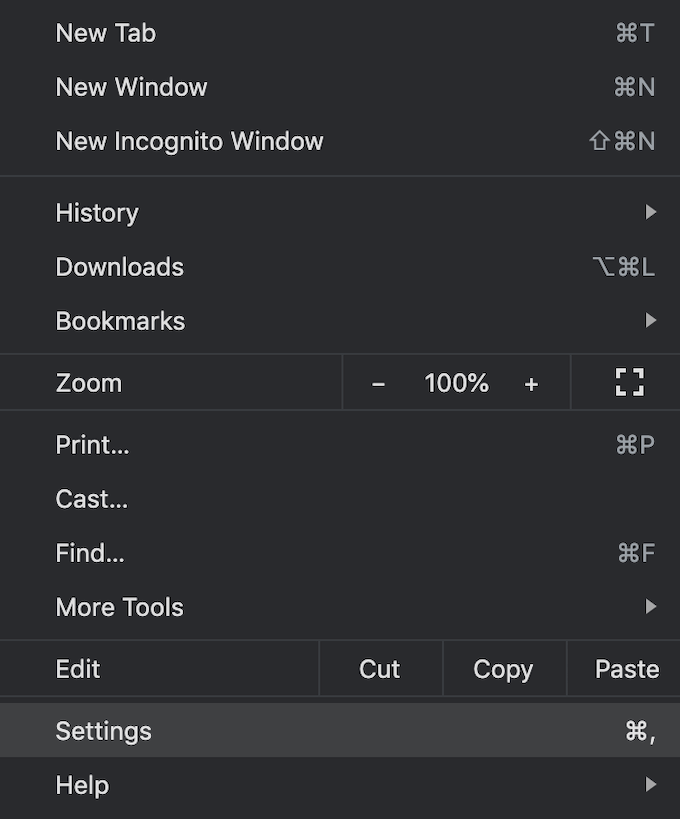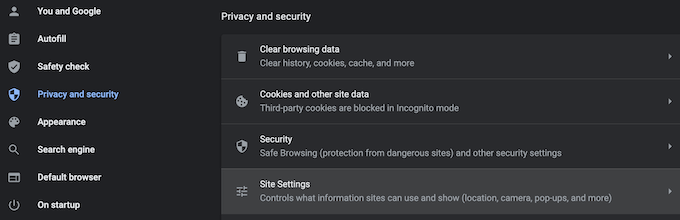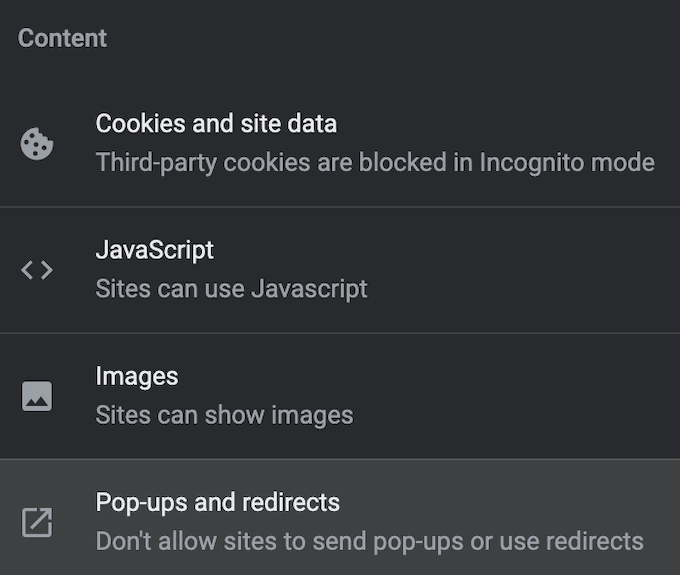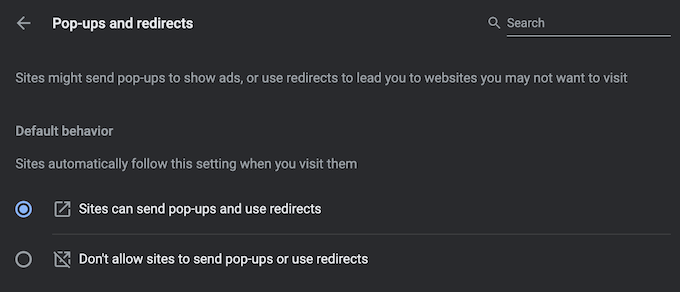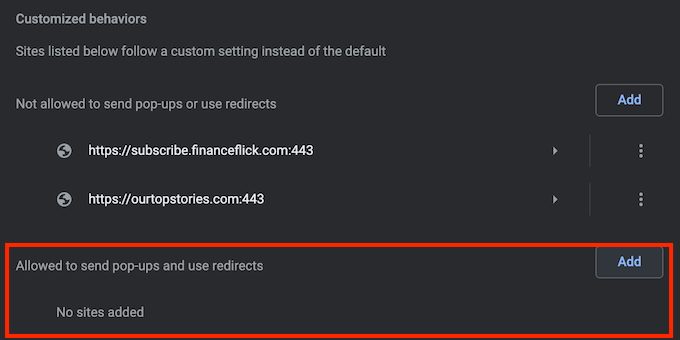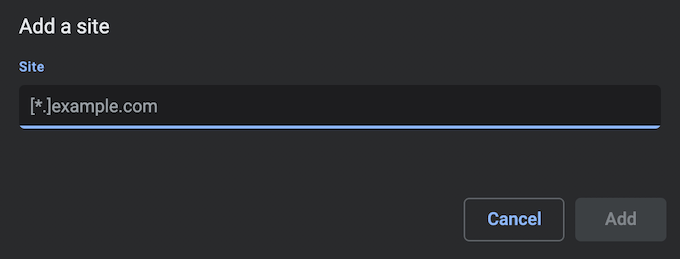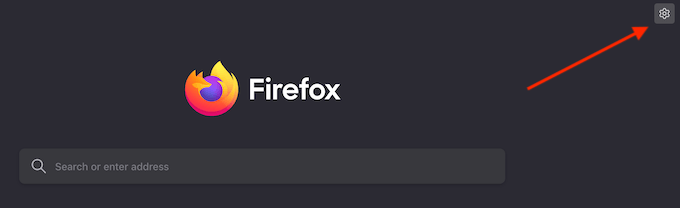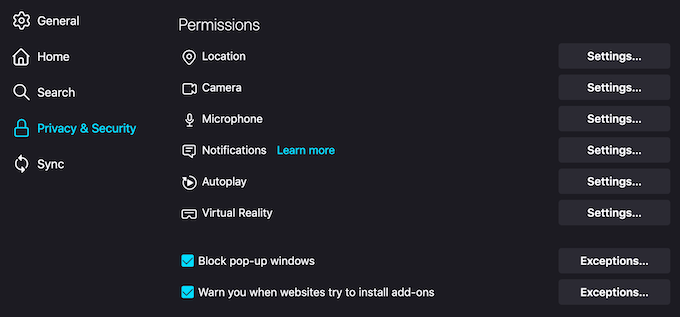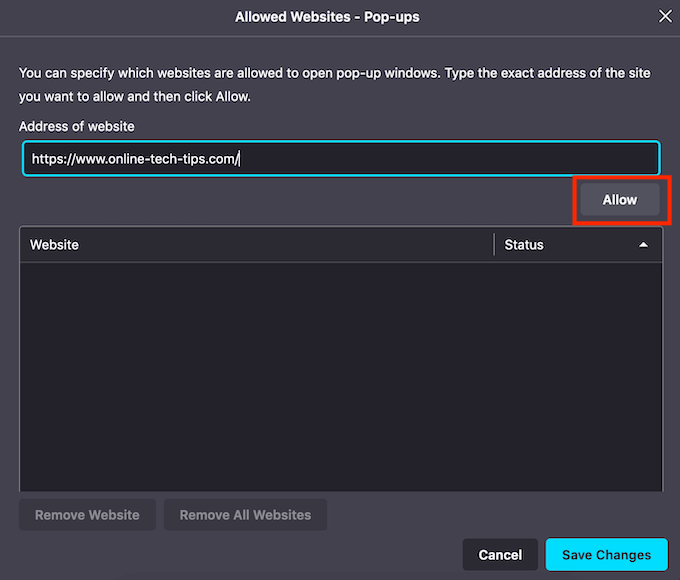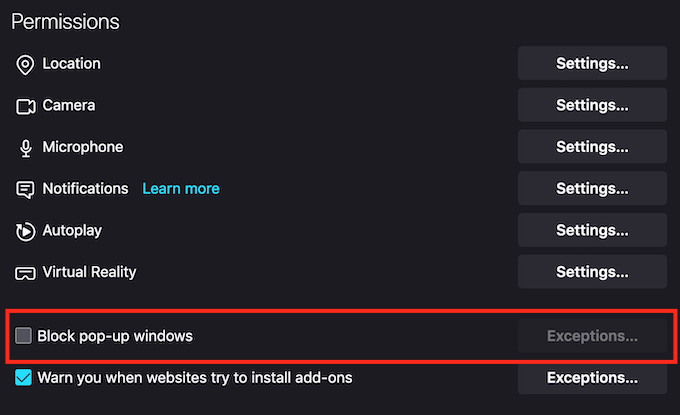Нико не воли искачуће прозоре. У најбољем случају, искачући прозори су само досадни огласи које оглашивачи користе да привуку вашу пажњу. У најгорем случају, могу вас преварити да кликнете на штетну везу која оставља ваш уређај зараженим малвером и вирусима.
Међутим, поуздане локације имају кључне елементе приказане у облику искачућих прозора које желите да дозволите у свом претраживачу. Прегледачи као што су Гоогле Цхроме, Фирефок или Сафари често имају уграђене блокаторе огласа који аутоматски онемогућавају искачуће прозоре. Ако икада будете морали да омогућите легитимне искачуће прозоре у свом претраживачу, мораћете да научите како да то урадите ручно.
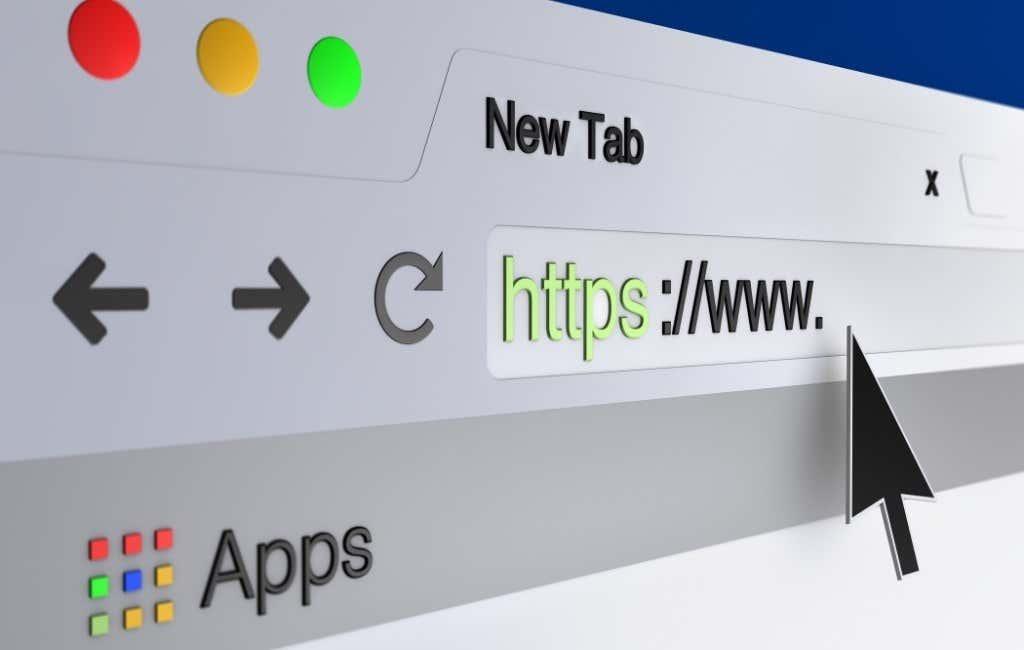
Зашто омогућити искачуће прозоре у вашем претраживачу?
Нису сви искачући прозори инвазивни или штетни.
Ако подешавања вашег претраживача блокирају искачуће прозоре са свих веб локација, можда ћете пропустити неке добре понуде које се нуде путем искачућих прозора. На пример, ако купујете на мрежи , веб-сајтови за е-трговину ће често нудити специјалне попусте за своје кориснике у облику искачућих прозора.
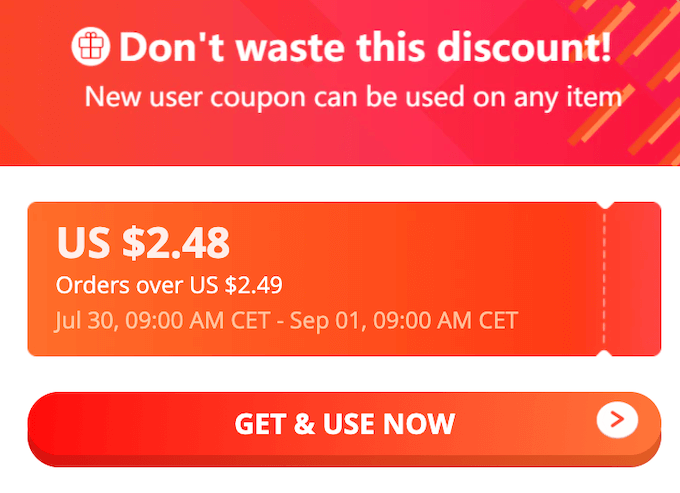
Још један пример доброг искачућег прозора који желите да се прикаже је подршка за ћаскање. Многе веб локације користе искачуће прозоре да би својим корисницима пружиле начин да их контактирају без напуштања прозора претраживача.
Како привремено омогућити искачуће прозоре у Цхроме-у
У Гоогле Цхроме-у можете да дозволите искачуће прозоре са једне одређене локације или са свих локација заједно.
Како дозволити искачуће прозоре са одређеног сајта
Када Цхроме блокира искачући прозор, видећете икону са црвеним Кс приказаном на траци за адресу.

Ако је то поуздана веб локација и желите да дозволите искачући прозор, изаберите црвену икону Кс на траци за адресу. Видећете мени са опцијама овог сајта. Изаберите Увек дозволи искачуће прозоре и преусмеравања . Да бисте потврдили, изаберите Готово .
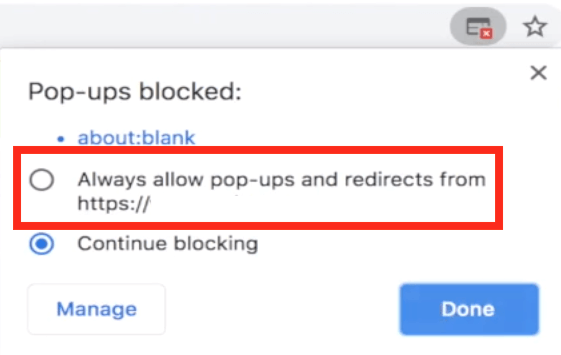
Гоогле Цхроме ће од вас тада затражити да освежите страницу. Након што се страница поново учита, моћи ћете да видите искачуће прозоре на сајту.
Ако желите да видите искачући садржај само овај пут, изаберите икону са црвеним Кс на траци за адресу. Затим изаберите плаву везу под Блокирани искачући прозори . Цхроме ће вас затим преусмерити на првобитно блокирани искачући прозор.
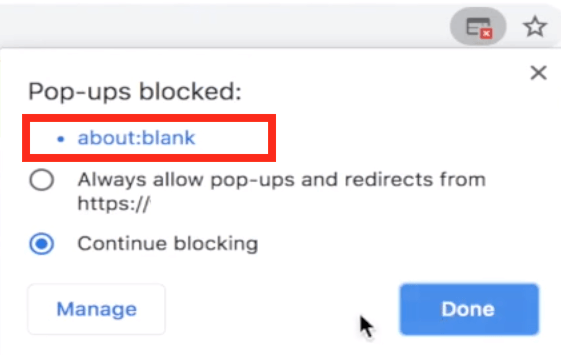
Како дозволити искачуће прозоре са свих локација
Запамтите да се не препоручује трајно омогућавање искачућих прозора са свих сајтова. Међутим, ако из неког разлога морате да омогућите искачуће прозоре са свих сајтова у Цхроме-у, пратите кораке у наставку.
- Отворите мени Подешавања Гоогле Цхроме- а .
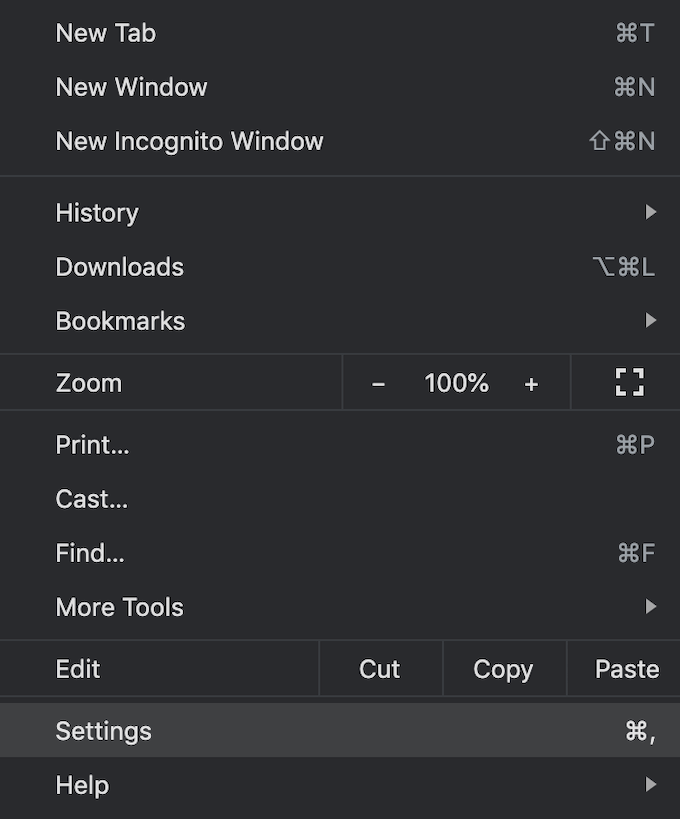
- У оквиру Приватност и безбедност изаберите Подешавања сајта .
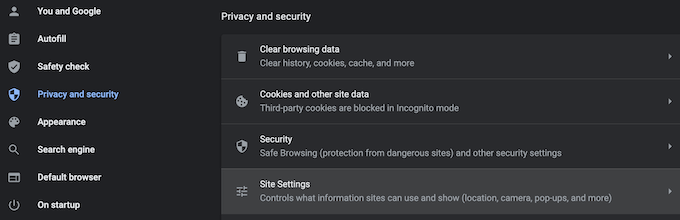
- Померите се надоле док не видите Садржај . У оквиру Садржај изаберите Искачући прозори и преусмеравања .
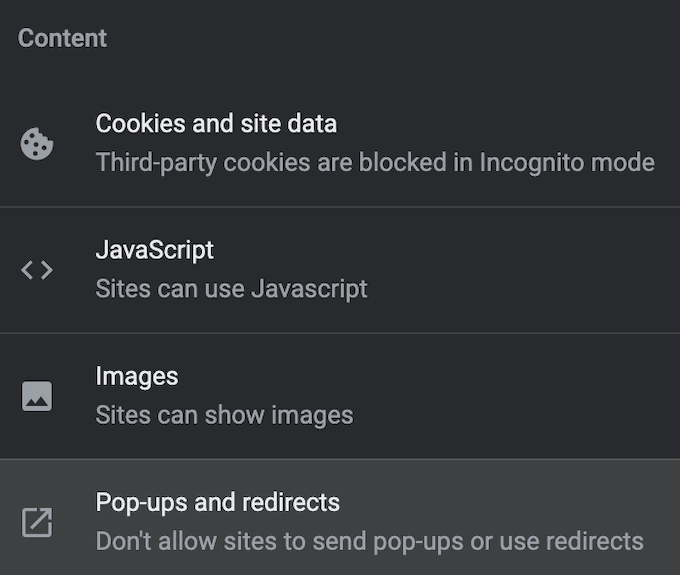
- На врху прозора изаберите Дозволи искачуће прозоре.
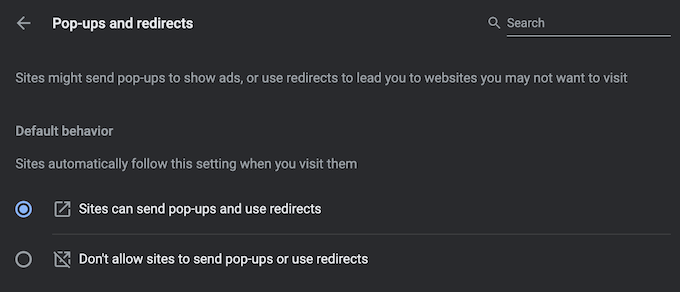
Сада ће претраживач приказати искачуће прозоре на свакој локацији која их има.
Како дозволити искачуће прозоре са одабраних локација
Ако желите да дозволите искачуће прозоре са више од једног сајта, али не са свих, можете их на белој листи додати на посебну листу у подешавањима Гоогле Цхроме-а.
Да бисте пронашли ову листу, пратите путању описану изнад Цхроме подешавања > Приватност и безбедност > Подешавања сајта > Искачући прозори и преусмеравања . Поред Дозволи слање искачућих прозора и коришћење преусмеравања изаберите Додај .
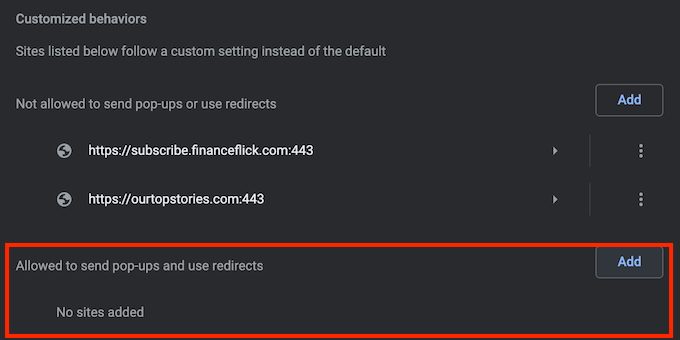
Унесите УРЛ веб локације и изаберите Додај . Поновите овај процес за сваку локацију са које желите да видите искачуће прозоре.
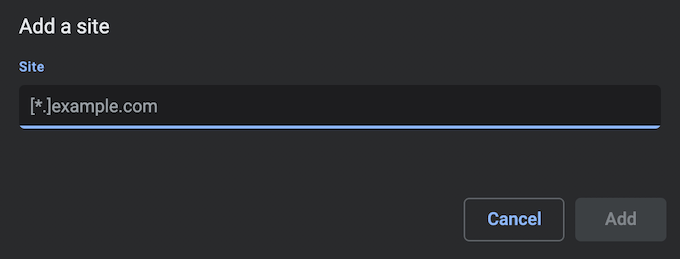
Како привремено омогућити искачуће прозоре у Фирефоку
Мозилла Фирефок такође долази са ефикасним уграђеним блокатором искачућих прозора који вас штити од праћења злонамерних линкова , али такође може проузроковати да одређене веб локације изгубе део своје функционалности.
Можете подесити подешавања прегледача да бисте или дозволили искачуће прозоре на одређеним веб локацијама или потпуно искључили блокатор искачућих прозора.
Како дозволити искачуће прозоре са одређеног сајта
Да бисте омогућили искачуће прозоре у Фирефок-у са одређеног сајта, пратите кораке у наставку.
- Отворите Фирефок Преференцес . Да бисте то урадили, изаберите икону зупчаника у горњем десном углу прозора прегледача.
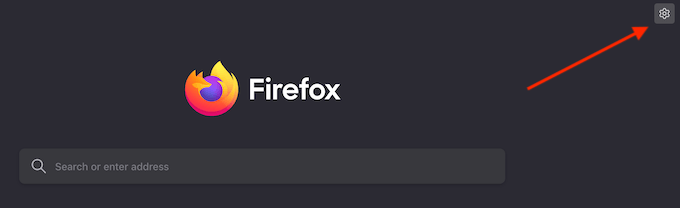
- Изаберите Приватност и безбедност на панелу са леве стране.
- Померите се надоле док не видите Дозволе .
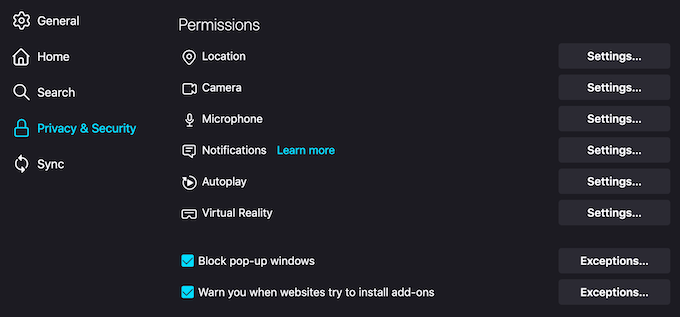
- У одељку Дозволе видећете оквир Блокирај искачуће прозоре који је подразумевано означен. Изаберите Изузеци поред њега.
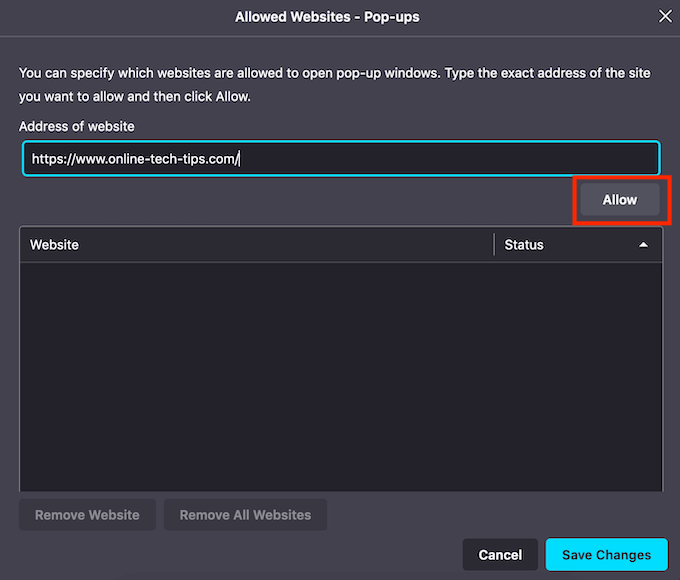
- Унесите УРЛ веб локације коју желите да ставите на белу листу и изаберите Дозволи .
- Изаберите Сачувај промене да бисте потврдили.
Сада ћете видети искачуће прозоре са веб локације коју сте додали на листу. Можете поновити овај процес да додате још веб локација за које желите да видите искачући образац.
Како дозволити искачуће прозоре са свих локација
Такође можете изабрати да онемогућите блокатор искачућих прозора у Фирефоку, који ће искачући прозори са свих веб локација.
Да бисте то урадили, пратите путању описану изнад Фирефок Преференцес > Приваци & Сецурити > Пермиссионс . Затим опозовите избор у пољу за потврду Блокирај искачуће прозоре .
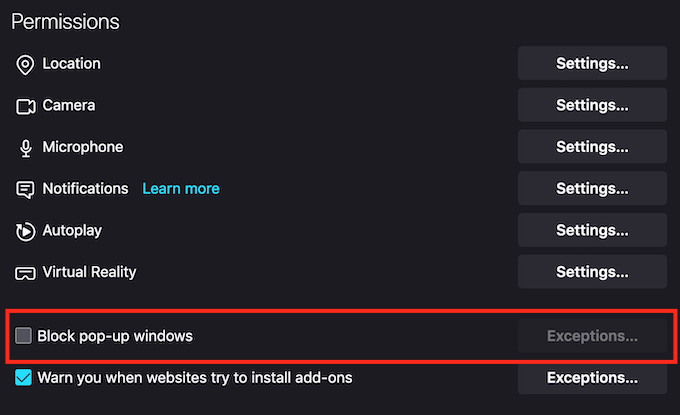
Ваше промене ће бити аутоматски сачуване и сада ћете видети искачуће прозоре са свих локација у Фирефок-у.
Да ли би требало да трајно онемогућите блокатор искачућих прозора у свом претраживачу?
Сви главни веб прегледачи имају подразумевано омогућен блокатор искачућих прозора са разлогом. Искључивање блокаде искачућих прозора се не препоручује, јер многе веб локације користе искачуће прозоре из погрешних разлога. Неки искачући прозори долазе са сајтова трећих страна који вас могу преварити да поделите своје личне податке путем уласка у лажна такмичења или преузимања злонамерног софтвера због наводних проблема са рачунаром и софтвером.
Ако на крају омогућите искачуће прозоре у свом претраживачу, уверите се да не пратите оне које изгледају сумњиво или нелегитимно.
Да ли имате омогућене или онемогућене искачуће прозоре у вашем претраживачу? На којим сајтовима (ако их има) бирате да дозволите искачуће прозоре? Поделите своје искуство у одељку за коментаре испод.