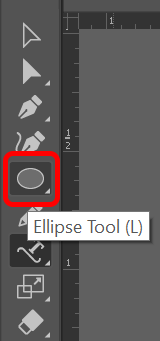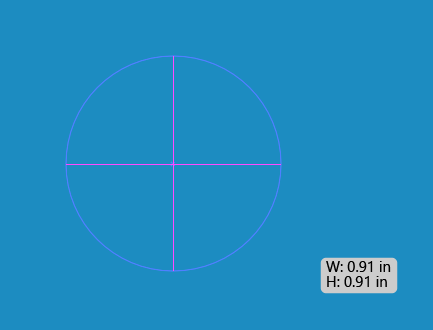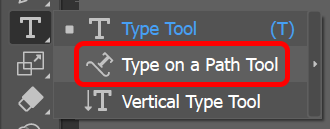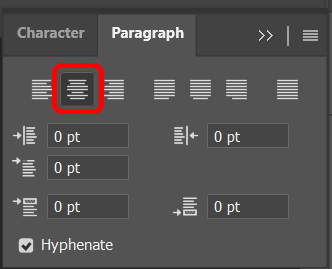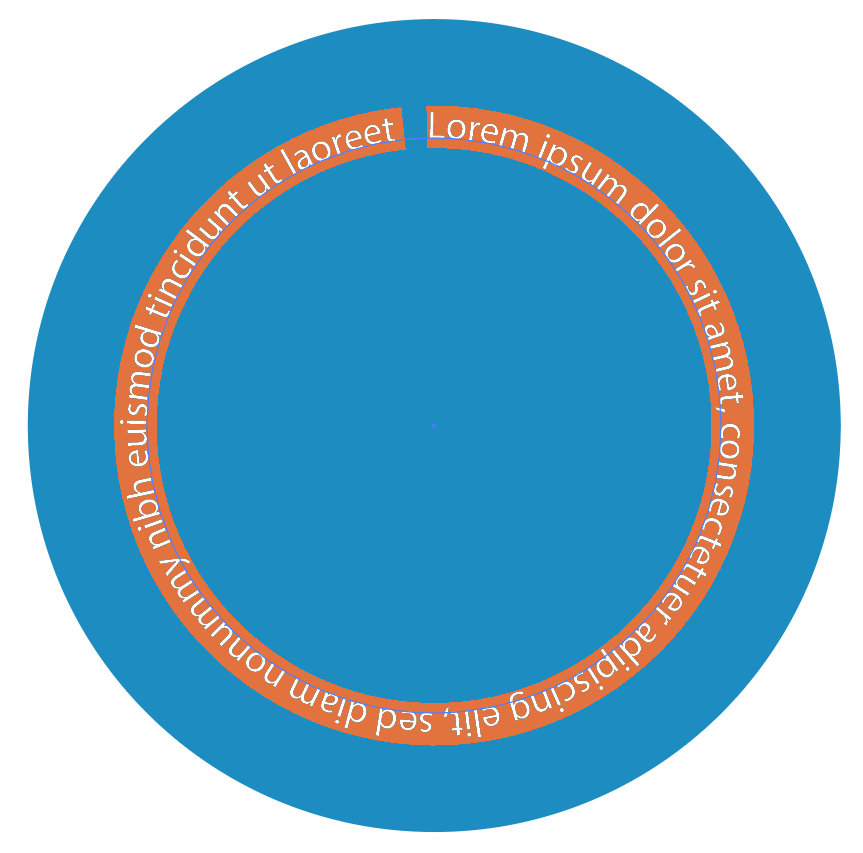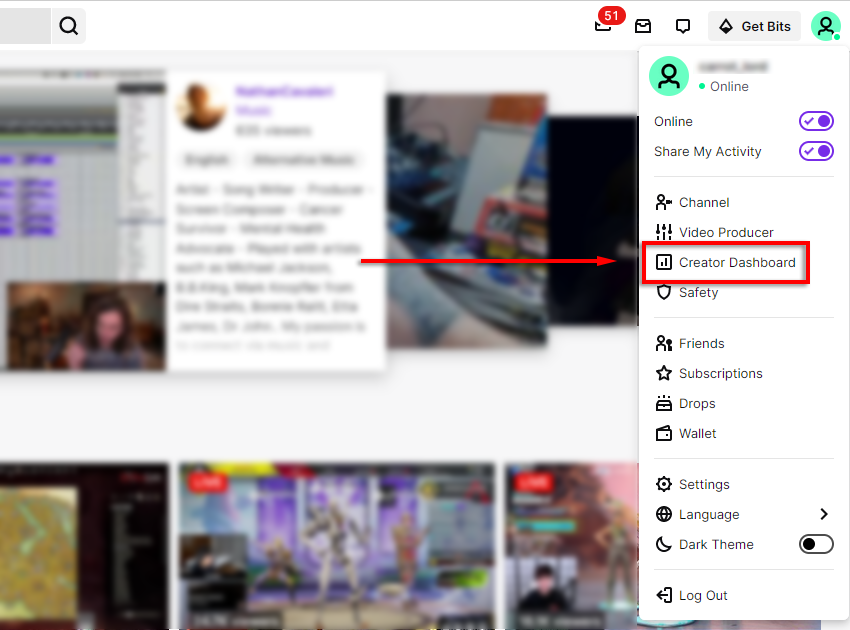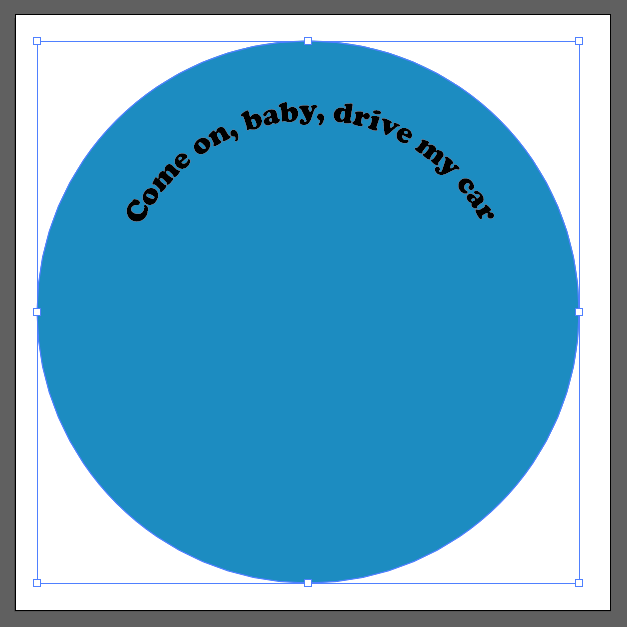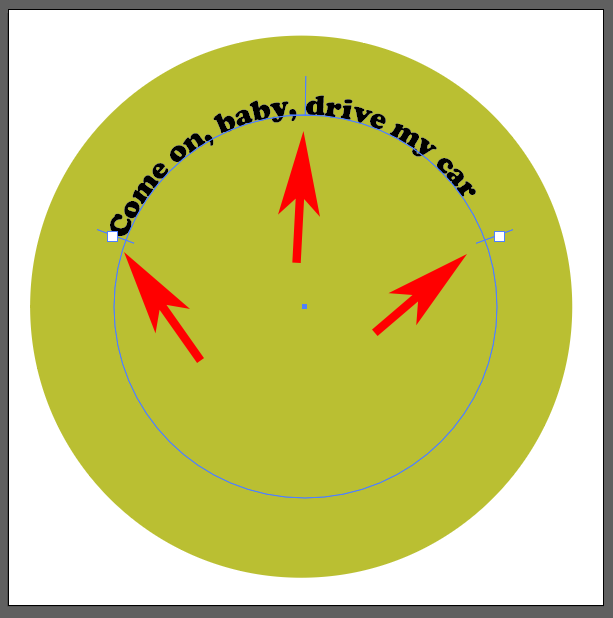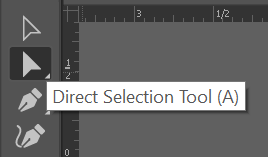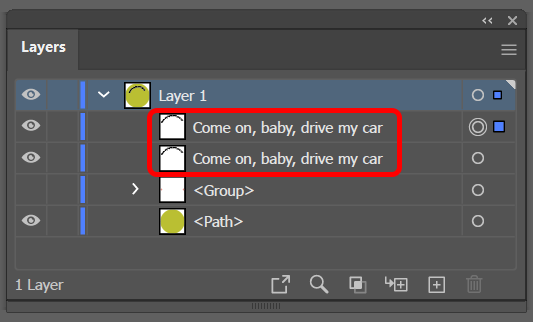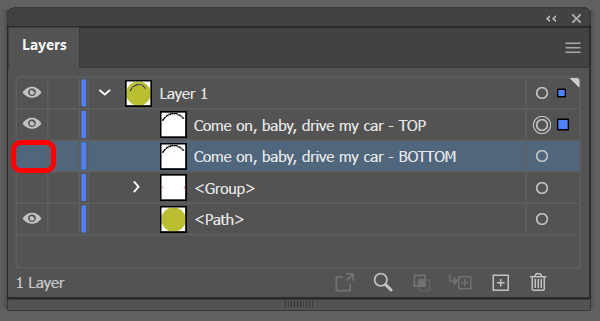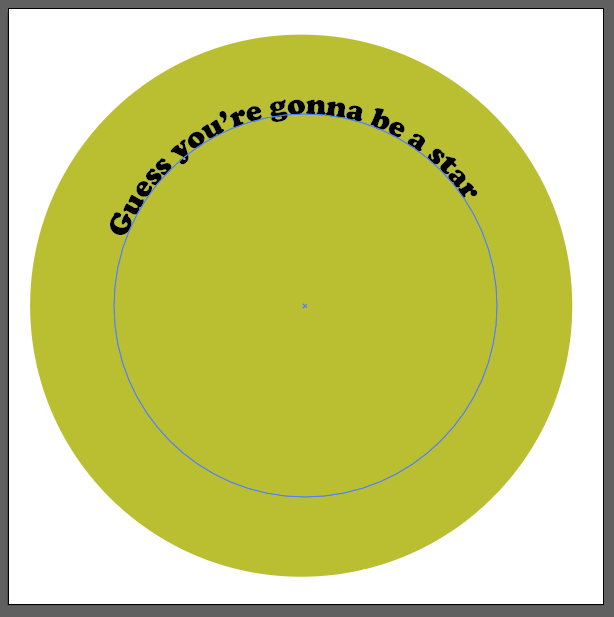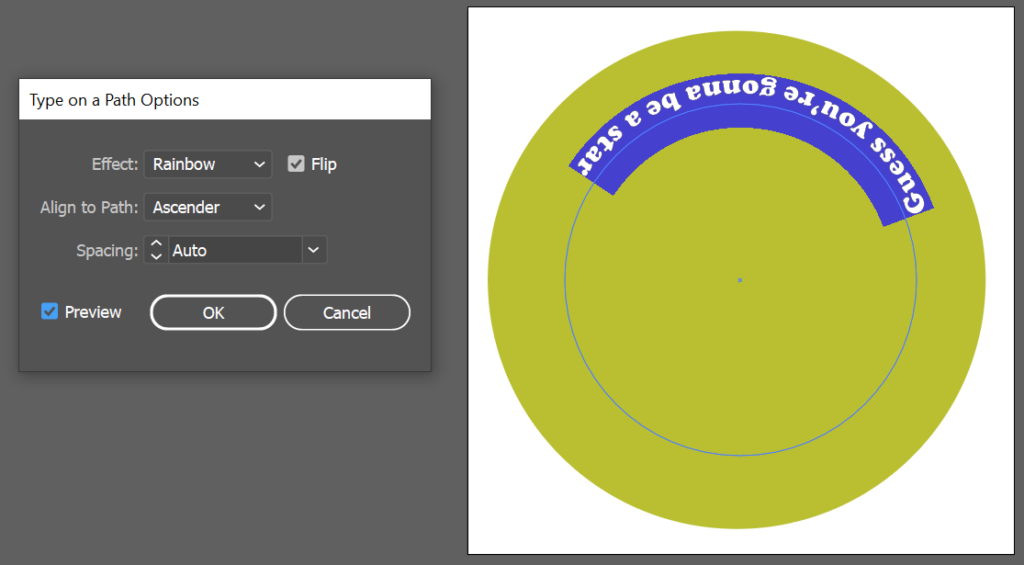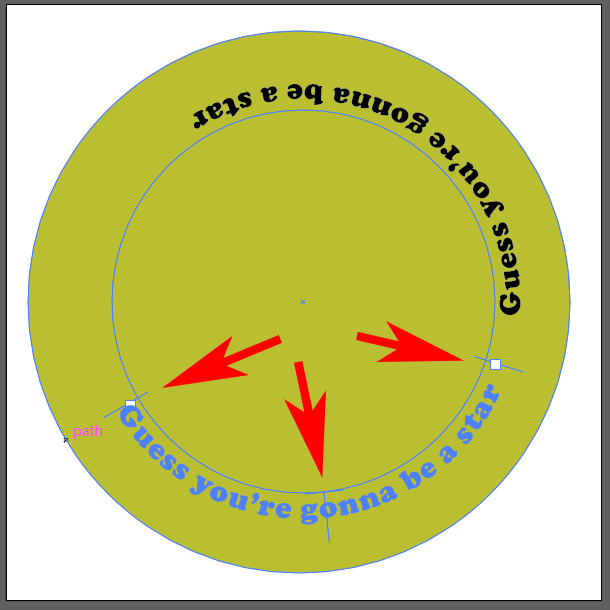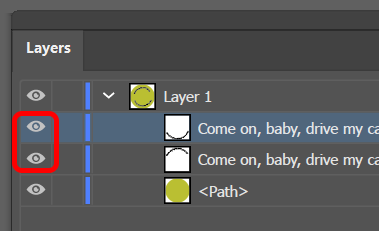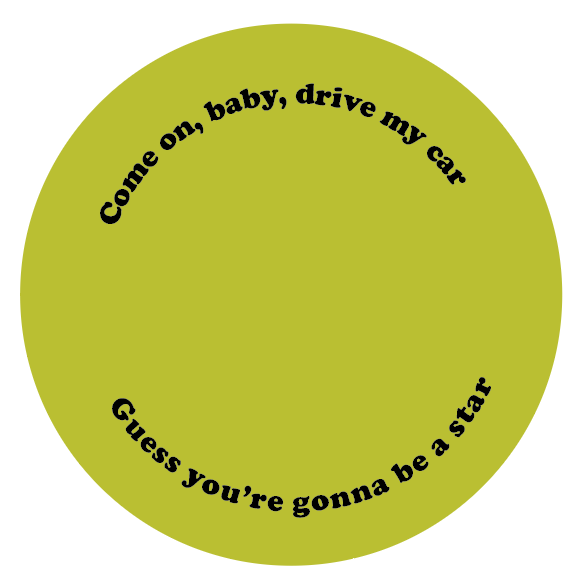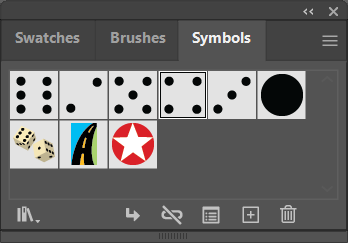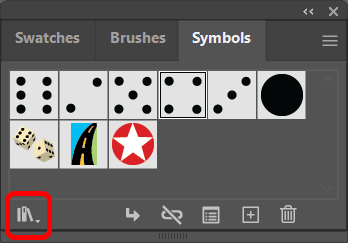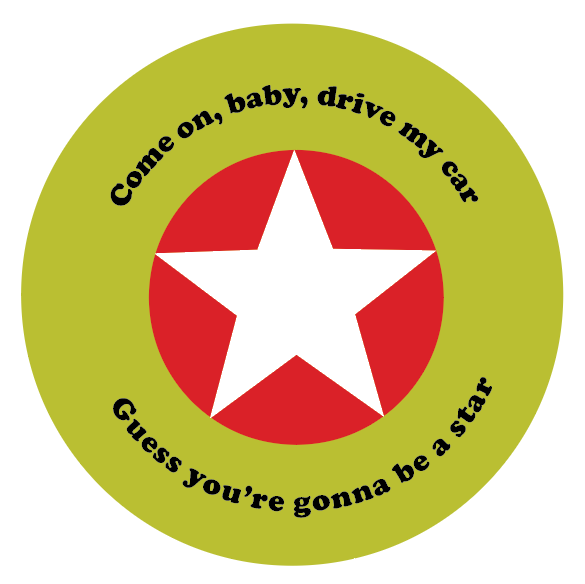Адобе Иллустратор је одличан програм за графички дизајн који се користи када желите да креирате векторску графику која се може уређивати. Векторска графика се може повећати без губитка детаља, тако да можете направити илустрацију, укључујући типографију, која ће изгледати добро на билборду као и визит карта.
Замислите да направите округлу значку или логотип и желите да куцате текст по кружној путањи. Можда бисте желели да се текст на дну круга окрене на супротну страну путање, тако да је лако читљив. У овом водичу за Иллустратор, научићемо вас како да окренете текст на путањи у Иллустратор-у, тако да текст не буде наопако.

Како преокренути куцање на путањи у Иллустратору
Било да користите Адобе Иллустратор ЦЦ или старију верзију Иллустратор-а, путања је једноставно једна (или више!) равних или закривљених линија. Путања може бити отворена или затворена, у зависности од тога да ли су крајње тачке спојене заједно.
Почећемо са једноставним дизајном круга. Направићемо кружну путању, а затим ћемо користити алатку за унос текста за унос текста дуж те путање. На крају ћемо преокренути део текста, тако да се појави десном страном нагоре дуж дна круга.
- Изаберите алатку Еллипсе .
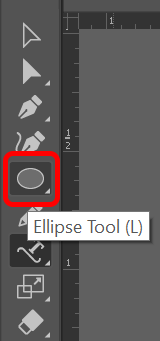
- Држите притиснут тастер Схифт и нацртајте круг на платну. Држањем тастера Схифт ће елипса коју направите у савршен круг. Сваки потез или боја испуне ће нестати када додате текст.
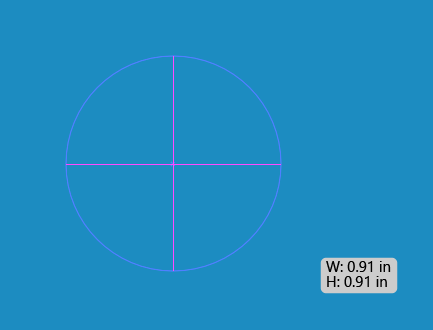
- У падајућем менију Алатка за унос изаберите алатку Тип на путањи .
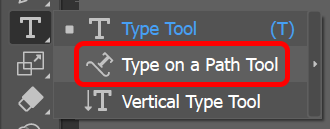
- У менију Прозор изаберите Тип > Пасус > Центар да бисте центрирали текст који намеравате да откуцате. Виндовс пречица за таблу Параграф је Цтрл + Алт + Т. Корисници Мац-а могу да користе Оптион + Цомманд + Т.
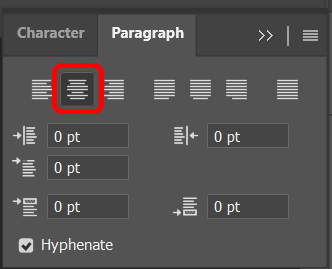
- Док је још увек изабран алат Укуцај на путањи , кликните на врх круга који сте креирали у кораку 2. Иллустратор ће додати лорем ипсум текст паралелан основној путањи круга.
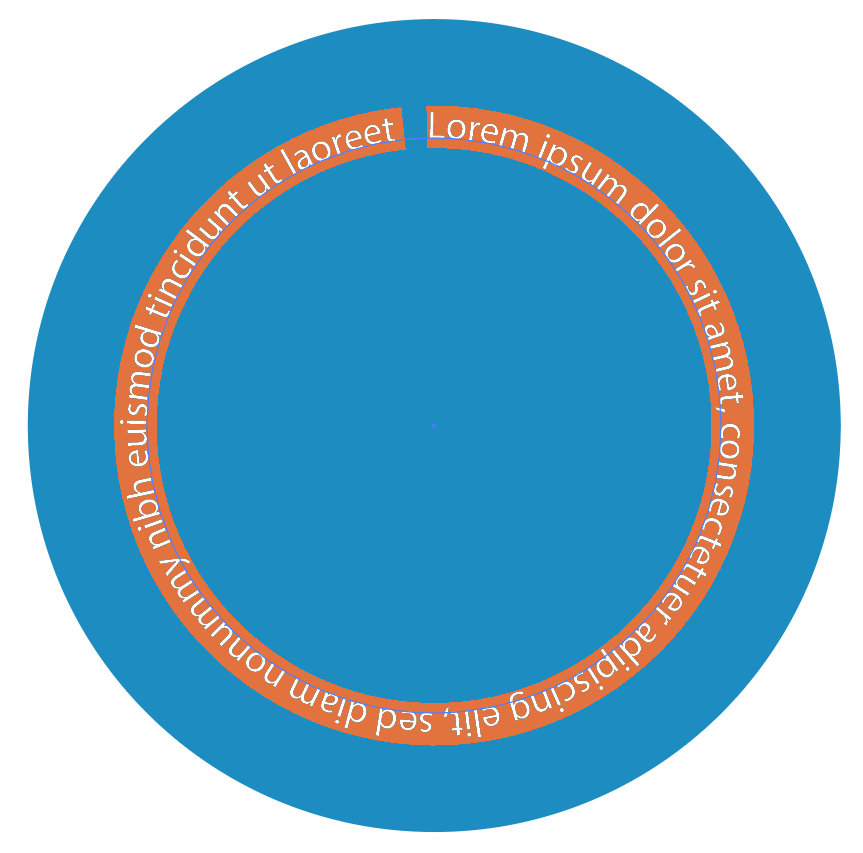
- Изаберите фонт и величину карактера на картици Цхарацтер на табли Тип или прикажите таблу са знаковима тако што ћете изабрати Виндовс > Тип > Цхарацтер .
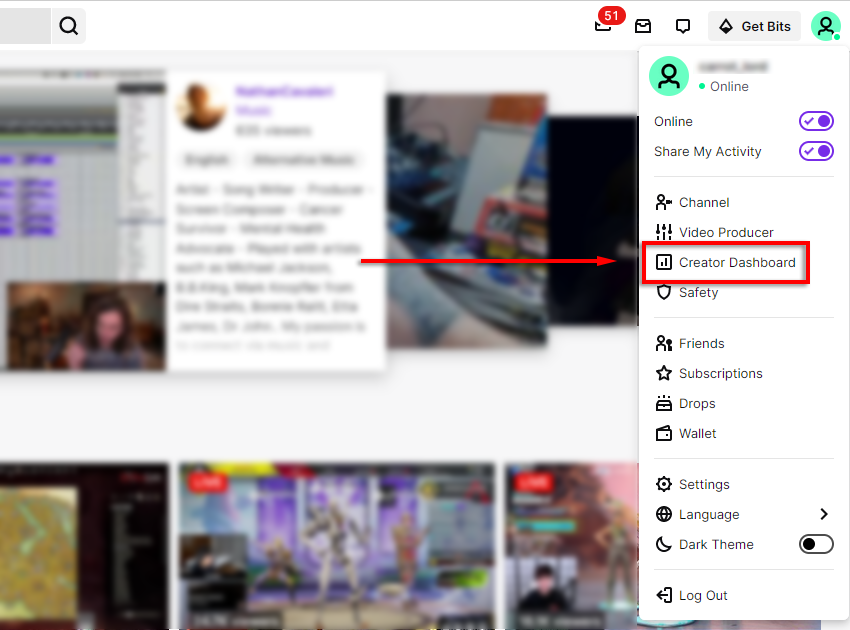
- Унесите текст који желите на врху круга.
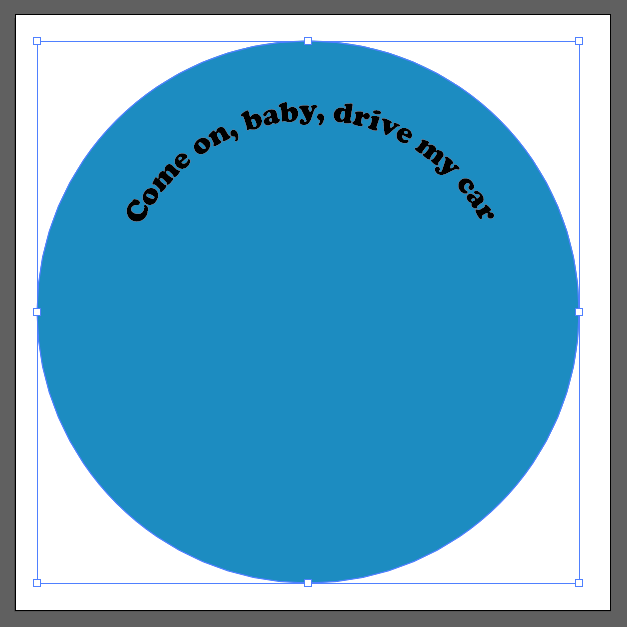
- Видећете три ручке (које се називају и заграде за поравнање) у близини текста: један лево, један у средини и један десно. Користите ове ручке да ротирате текст око круга док не буде тачно тамо где желите.
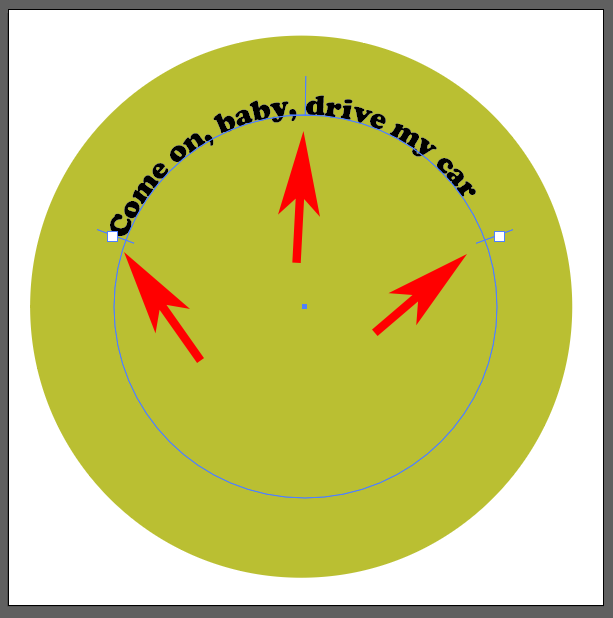
- Затим ћемо копирати оно што имамо до сада и дуплирати. Користећи алатку за директну селекцију на траци са алаткама, изаберите круг, а затим изаберите Уреди > Копирај или користите пречицу на тастатури Цтрл + Ц.
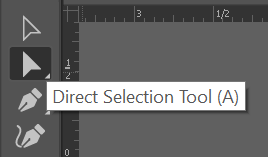
- Затим налепите оно што смо копирали испред онога што је већ на монтажној табли. Урадите то тако што ћете изабрати Едит > Пасте ин Фронт . У зависности од тога који фонт сте користили, можда ћете приметити да текст изгледа мало тамније јер сада постоје две наслагане копије на путањи текста. Лакши начин да потврдите да имате две копије текста је да погледате у панелу Слојеви . Требало би да видите два уноса за свој текст. Ако желите, можете преименовати једну да бисте назначили да је копија испред.
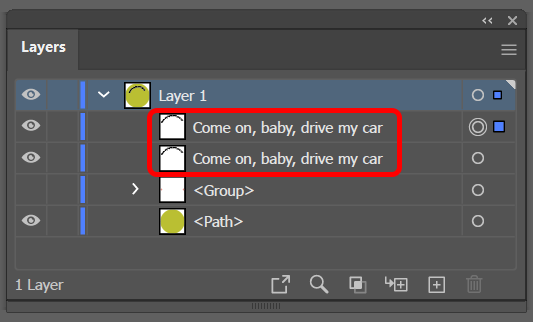
- На панелу Слојеви искључите видљивост доњег слоја.
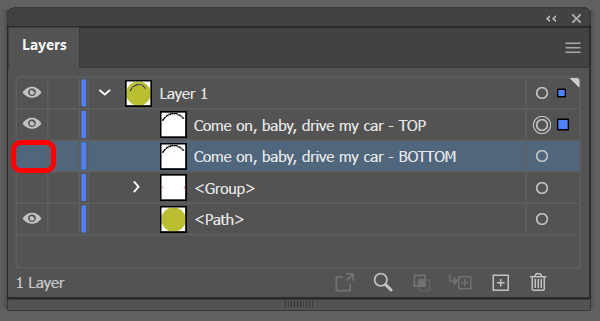
- Изаберите алатку за унос текста, изаберите текст на путањи и откуцајте нови текст—текст који ћете померити на дно кружне путање.
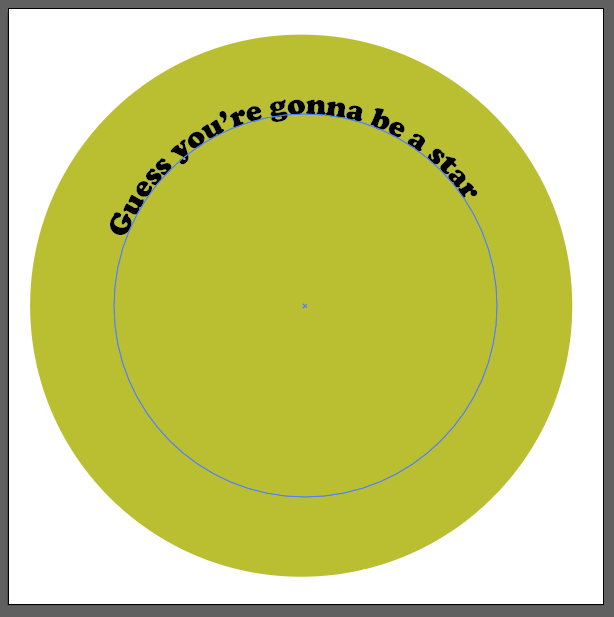
- Сада долази забавни део. Отворите дијалог Опције путање тако што ћете изабрати Тип > Укуцај на путањи > Опције куцања на путањи . За текстуални ефекат изаберите Раинбов и у падајућем менију Поравнај са путањом изаберите Асцендер . Такође, означите поље Флип и изаберите дугме ОК . (Означите поље за преглед да бисте добили напредни изглед.)
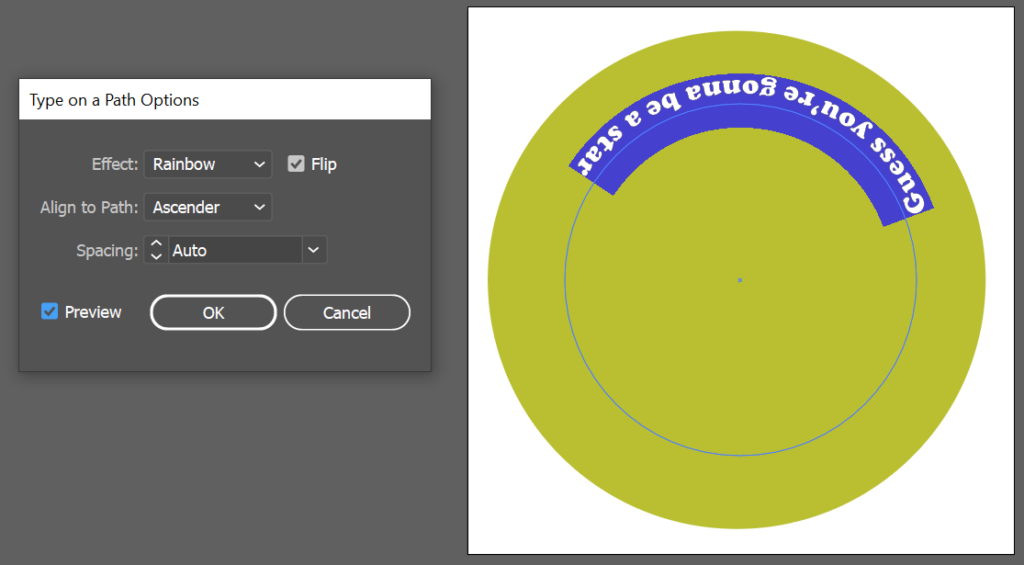
Напомена: За опције Поравнај са путањом, одабиром Основна линија, текст ће бити постављен тачно на путању. Асцендер ставља текст на спољну страну круга. Десцендер ће лоцирати текст на унутрашњој страни круга. На крају, Центер ће поставити текст тачно у центар путање.
- Кликните било где изван текста да бисте га поништили и, још једном, користите ручке да бисте подесили размак и померили текст дуж путање до дна круга.
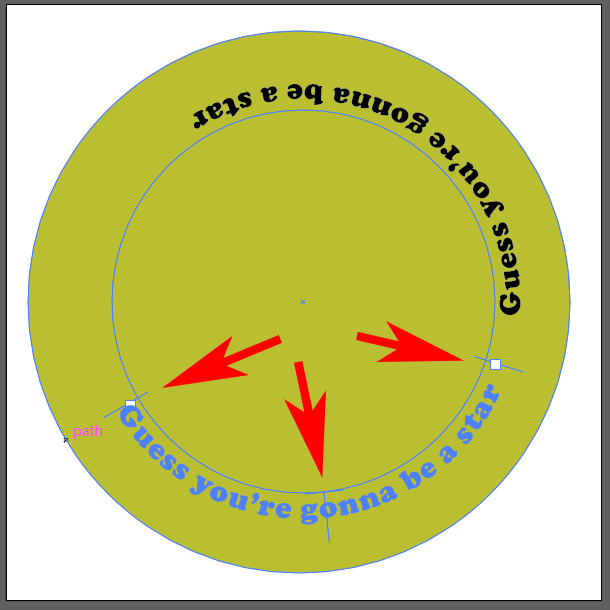
- Затим поново укључите видљивост горњег слоја текста.
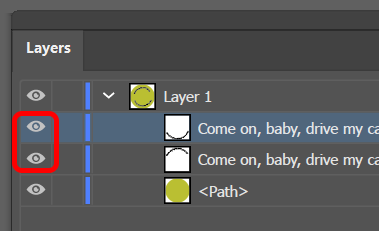
Тако додајете и окрећете текст на путањи у Адобе Иллустратор-у.
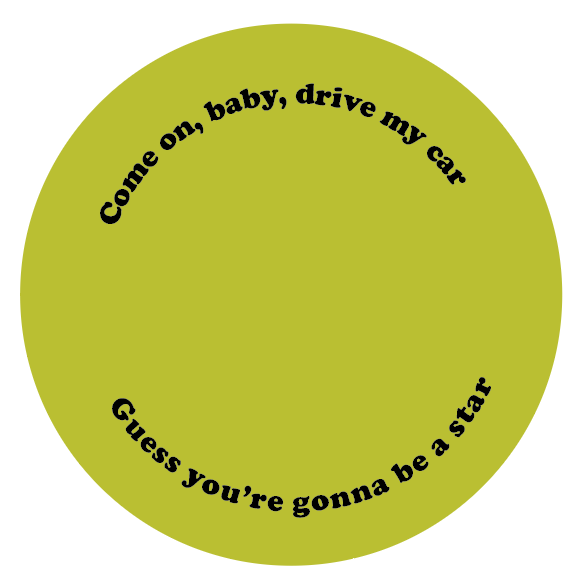
Уметните симбол у свој дизајн
Једноставан начин да додате још један или два елемента дизајну у Адобе Иллустратор-у је да уметнете нешто са панела Симболи. Пратите доле наведене кораке да додате симбол свом дизајну.
- Погледајте таблу Симболи тако што ћете изабрати Прозор > Симболи .
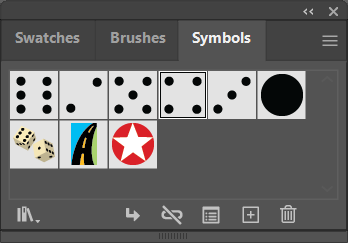
- Користите стрелицу падајућег менија Библиотека симбола да бисте видели листу свих библиотека инсталираних на вашем рачунару. Изаберите један од њих да бисте покренули таблу где можете да користите стрелице за навигацију да бисте листали кроз сваку библиотеку симбола.
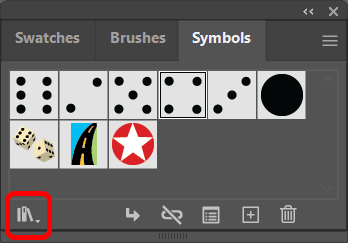
- Када пронађете симбол који желите да користите, превуците га и отпустите у свој дизајн.
- Користите алатку за одабир да бисте променили величину симбола како би одговарао вашем дизајну.
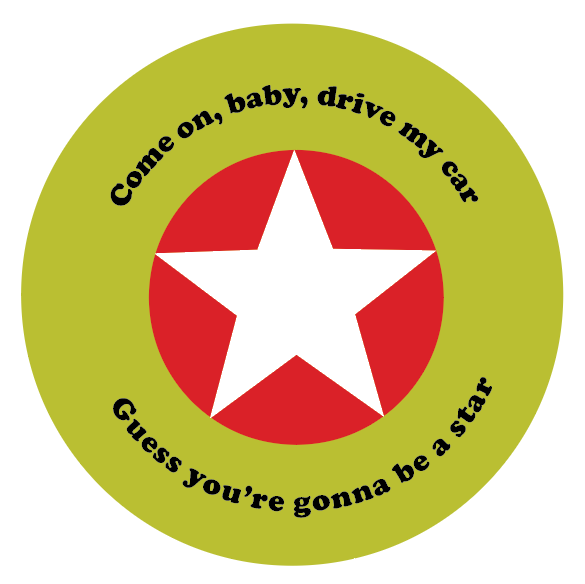
Адобе апликације имају све врсте скривених функција попут симбола које можете искористити само ако знате да су ту. Имамо туторијале о томе како да постигнемо многе ефекте у Адобе Пхотосхоп-у, на пример како да додате ивицу сликама, облицима и тексту или да користите маске за сакривање слојева , или чак како да замените лице .
А ако почињете да користите Адобе Индесигн, пожелећете да погледате наше туторијале о томе како да повежете текстуалне оквире или да ставите текст око слике .