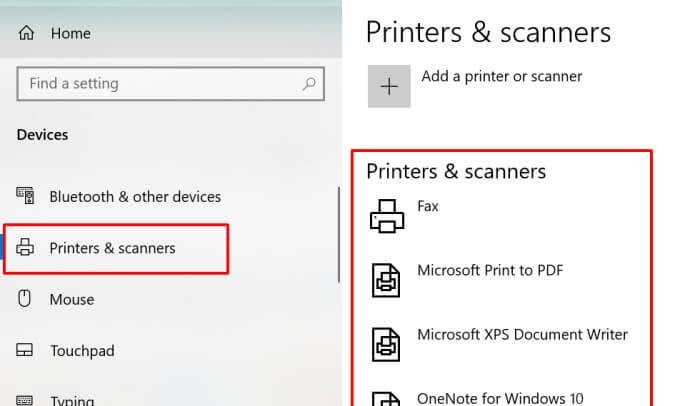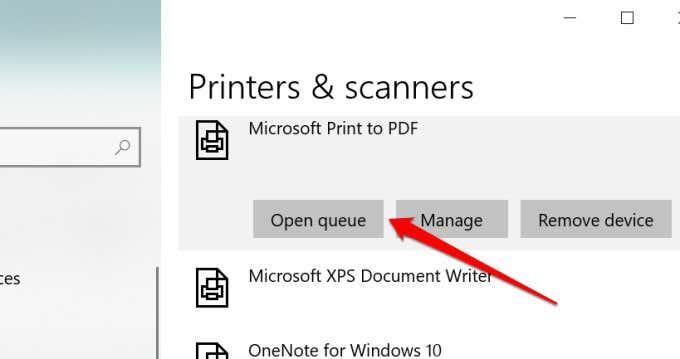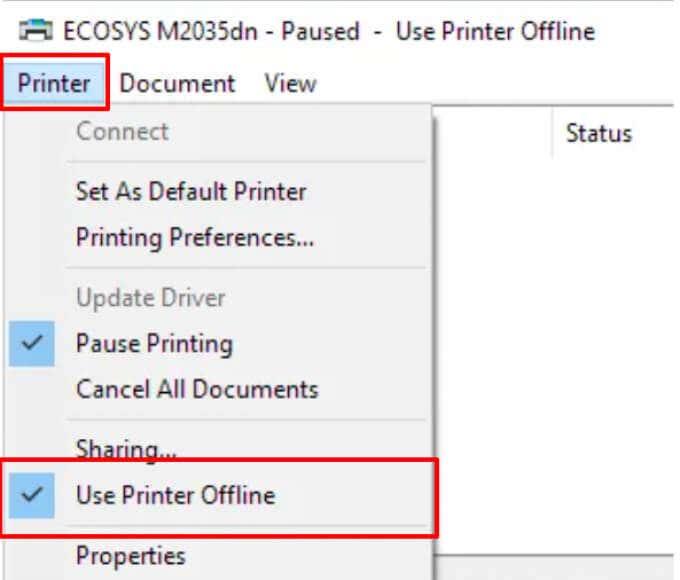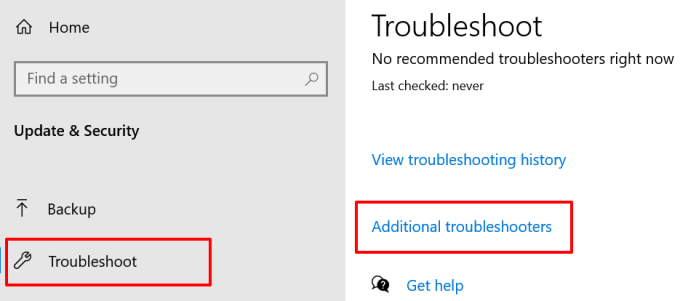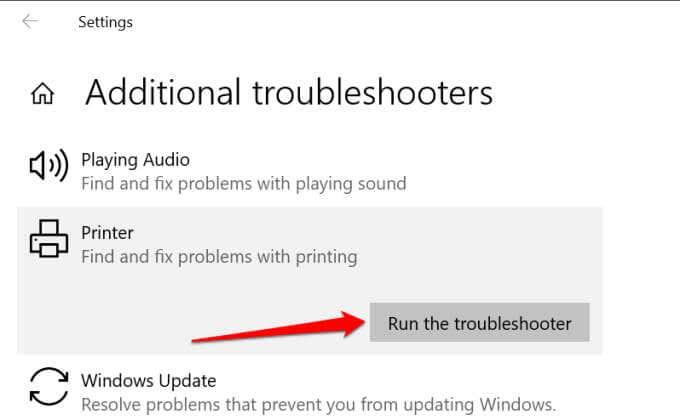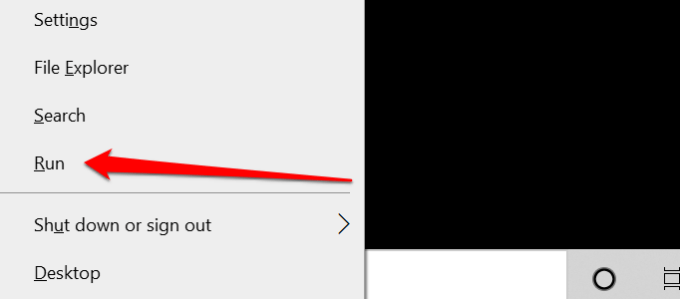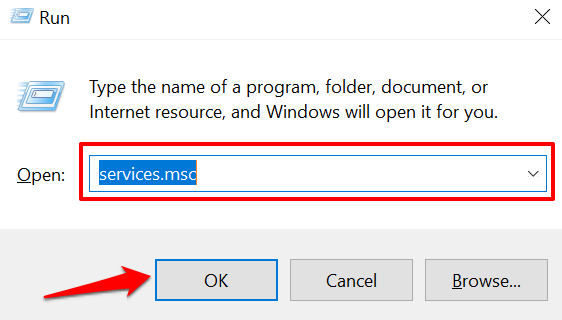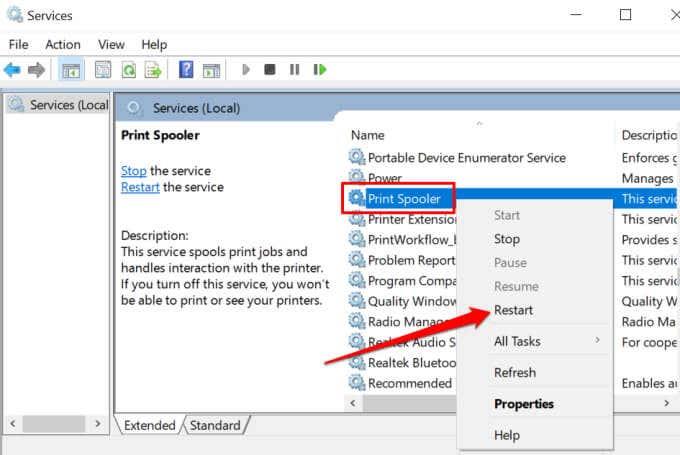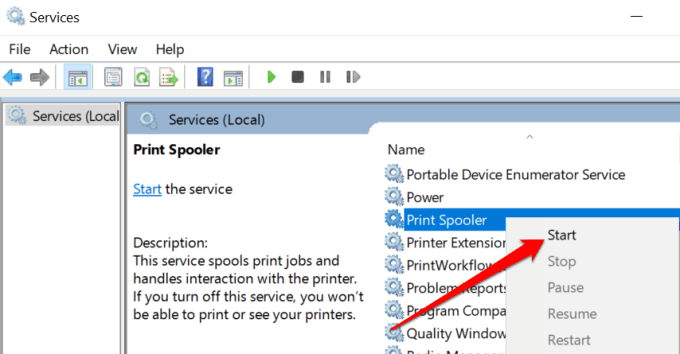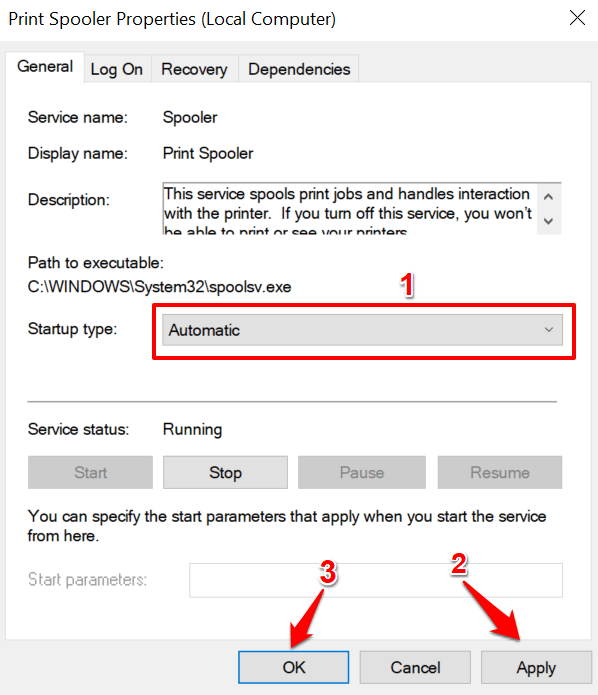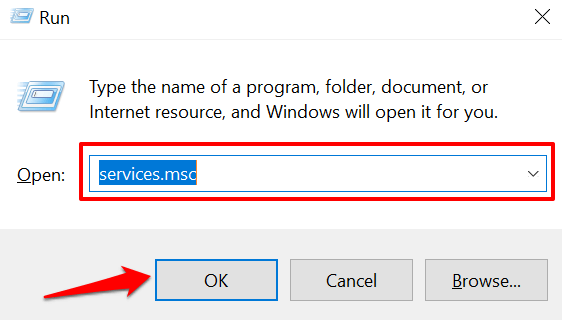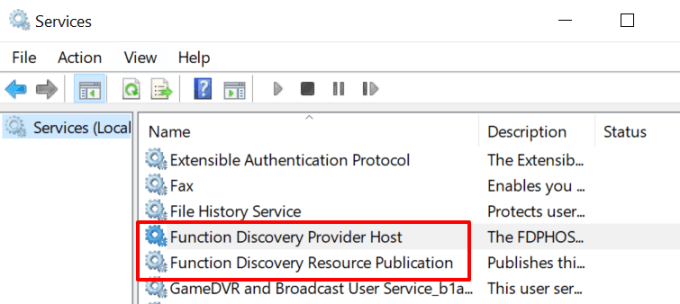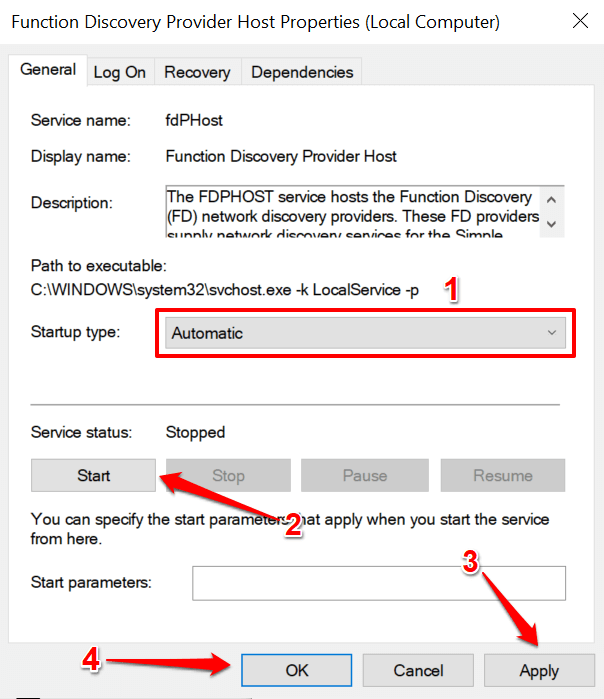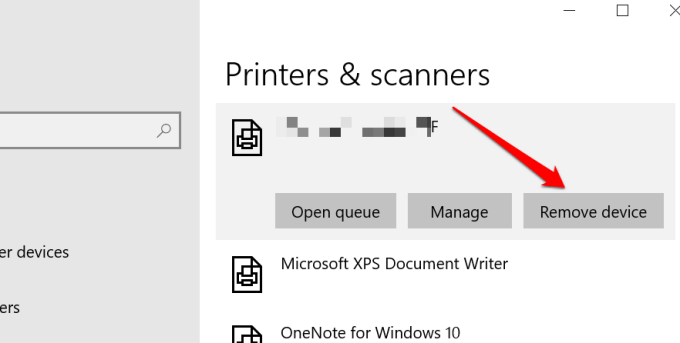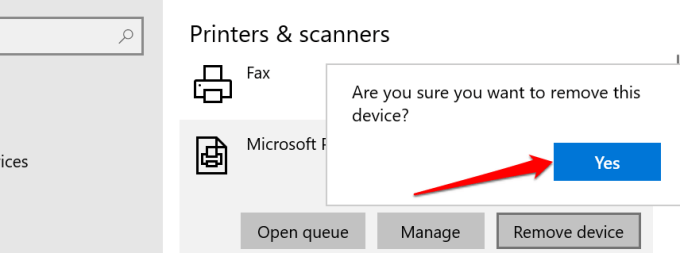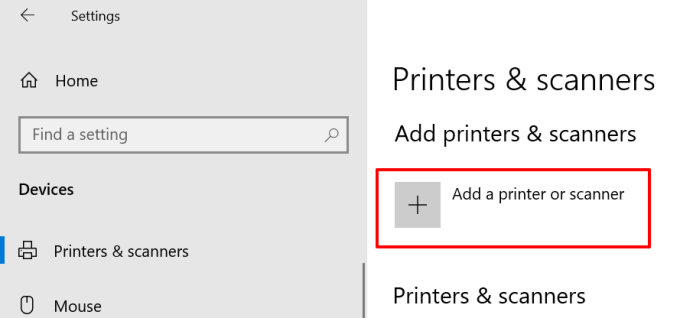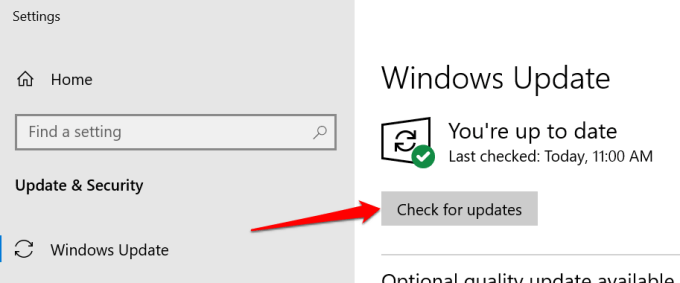Послали сте неколико датотека свом штампачу, али он не штампа ниједан документ. Проверавате статус штампача у менију Виндовс Сеттингс и он гласи „Оффлине“. Шта то значи и како можете да поправите штампач који је заглављен у оффлине статусу на вашем рачунару?
У већини случајева, штампач ће се појавити „Оффлине“ ако ваш рачунар не може да успостави комуникацију са уређајем. Ово може бити узроковано факторима као што су лабаве кабловске везе, застарели управљачки програми штампача, проблеми са важним системским услугама, итд. Пратите препоручене исправке у наставку да бисте свој штампач поставили на мрежу.

Проверите кабл штампача или мрежну везу
Пре него што пређете на подешавање подешавања рачунара, уверите се да је штампач исправно прикључен у утичницу и укључен. За бежичне штампаче, уверите се да су рачунар и штампач на истој мрежи.
Неки штампачи прелазе у „режим мировања“ након неколико минута неактивности. У режиму спавања, штампач ће се појавити ван мреже на вашем рачунару. Притисните дугме за напајање штампача (или било које дугме) да бисте га „пробудили“. Сачекајте неколико секунди и проверите да ли то мења статус штампача у „Онлине“ на вашем рачунару.

Такође желите да се уверите да кабл који повезује штампач са рачунаром или рутером правилно стане у одговарајући порт. Исто тако, повежите штампач директно на порт рачунара, а не преко УСБ чворишта. Ако штампач настави да изгледа ван мреже, пребаците штампач на други порт на рачунару или рутеру.
За бежичне везе са штампачем, поново покрените рутер и поново повежите штампач са мрежом.
Добијте савете са лампице статуса штампача
Виндовс ће означити ваш штампач „Оффлине“ ако постоји проблем са уређајем. Један једноставан начин да сазнате да ли постоји проблем са штампачем је да проверите његове статусне лампице. На пример, ако Ви-Фи лампица на бежичном штампачу трепери црвено, највероватније постоји проблем са Ви-Фи везом.

Статусна лампица такође могу да укажу на друге проблеме као што је неуспех ажурирања фирмвера или заглављени папир у касети. Погледајте упутство за употребу вашег штампача или веб локацију произвођача да бисте сазнали више о индикаторима индикатора статуса.
Онемогућите штампач ван мреже у оперативном систему Виндовс
Да наставимо даље, такође морате да проверите да штампач није у режиму „Користи штампач ван мреже“.
- Идите на Подешавања > Уређаји > Штампачи и скенери и изаберите захваћени штампач у одељку „Штампачи и скенери“.
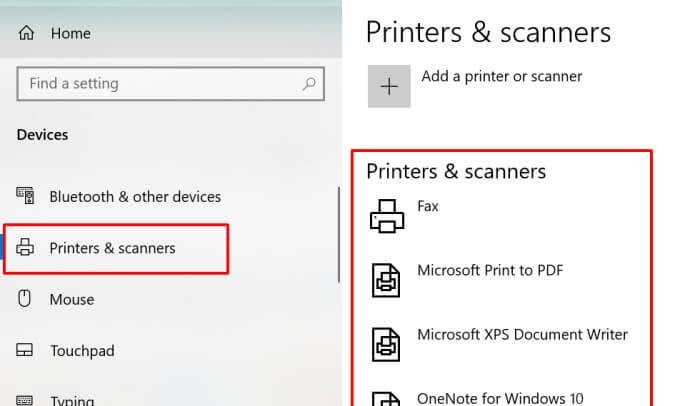
- Изаберите Отвори ред .
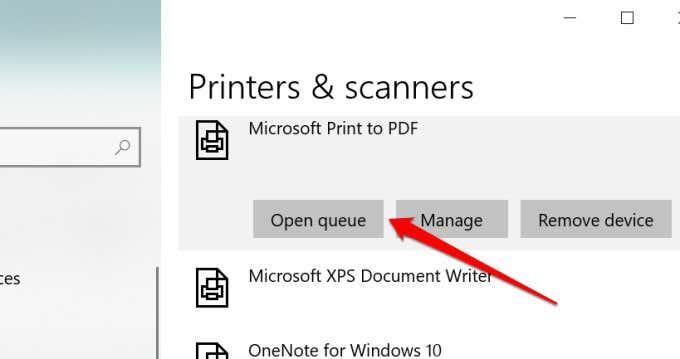
- Изаберите Штампач на траци менија и уверите се да је опција „Користи штампач ван мреже“ поништена. Ако постоји потврдни знак поред опције, изаберите Користи штампач ван мреже да бисте вратили штампач на мрежу.
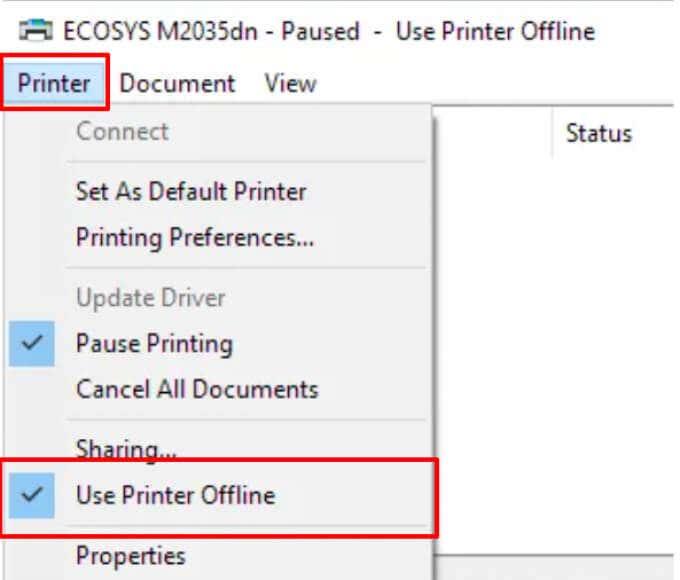
Поново покрените штампач
Ако ништа до сада није функционисало, искључите штампач, сачекајте минут или два и поново га укључите. Алтернативно, искључите штампач из извора напајања, сачекајте минут и поново га укључите.
Поново покрените рачунар
Проблем може бити и због привременог квара система на вашем рачунару. Искључите или искључите штампач, искључите рачунар, поново га укључите и поново повежите штампач.
Ажурирајте фирмвер штампача
Ваш штампач може да поквари ако постоји проблем са његовим фирмвером. Ако је грешка у фирмверу основни узрок проблема, инсталирајте најновију верзију фирмвера за штампач. Ажурирање фирмвера можете преузети директно са штампача, веб локације произвођача или преко софтвера штампача.
Покрените алатку за решавање проблема са штампачем
Ако још увек нисте пронашли решење за постављање штампача на мрежу, нека вам алатка за решавање проблема са штампачем помогне. То је уграђени алат који проналази и решава проблеме у вези са штампањем на Виндовс уређајима.
- Идите на Подешавања > Ажурирање и безбедност > Решавање проблема и изаберите Додатни алати за решавање проблема .
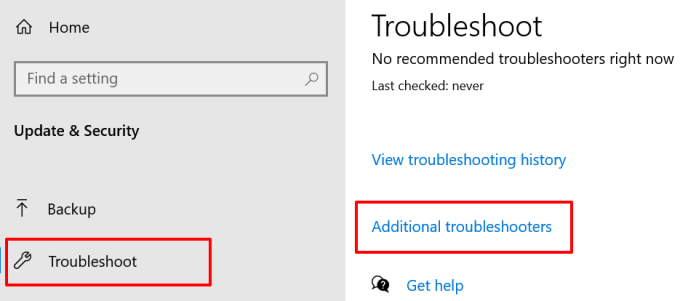
- Изаберите Штампач и кликните на дугме Покрени алатку за решавање проблема .
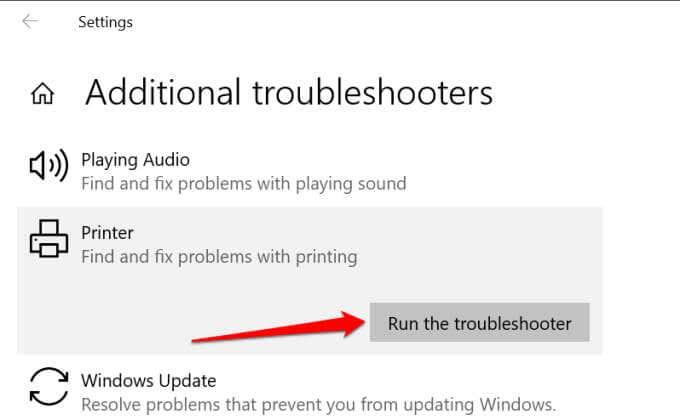
Алат ће проверити грешку у услузи Споолер и у реду за штампање, испитати конфигурацију мрежног штампача и покренути друге провере за решавање проблема. Ако дијагностикује било какав проблем са погођеним штампачем, препоручиће одговарајућа решења.
Решавање проблема са софтвером штампача
Многи брендови штампача имају наменски софтвер који решава проблеме у вези са штампањем на рачунару. ХП, на пример, има алатку „Принт анд Сцан Доцтор“ која дијагностикује проблеме са ХП штампачима на Виндовс уређајима.
Обратите се произвођачу штампача да бисте потврдили да ли постоји апликација за ваш модел штампача. Још боље, посетите одељак „Подршка“ или „Преузимања“ на веб локацији произвођача да бисте преузели апликацију за управљање штампачем.
Поново покрените Виндовс Принт Споолер
Принт Споолер је важна компонента система која покреће извршавање задатака за штампање и откривање штампача на Виндовс уређајима. Ваш штампач се може појавити као „Оффлине“ ако услуга Принт Споолер није покренута. Идите на Виндовс Сервицес Манагер и уверите се да је све у реду.
- Кликните десним тастером миша на икону менија Старт и изаберите Покрени .
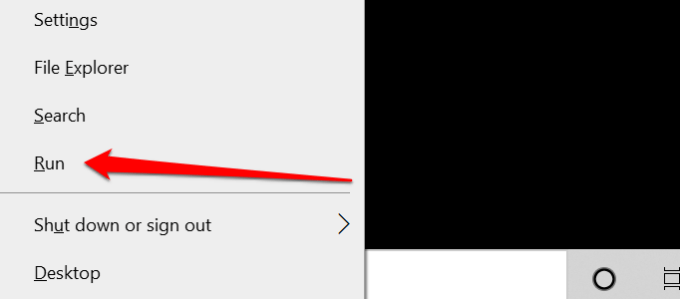
- Откуцајте или налепите сервицес.мсц у оквир за дијалог и кликните на ОК . То ће покренути Виндовс Сервицес Манагер.
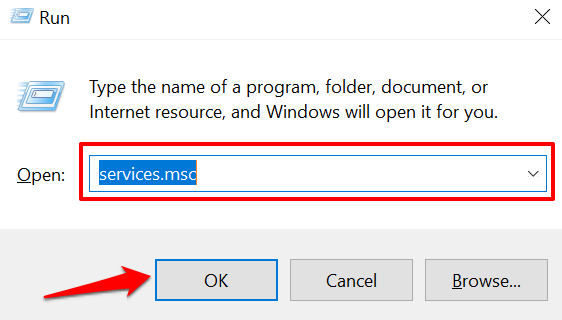
- Померите се кроз листу услуга, кликните десним тастером миша на Принт Споолер и изаберите Рестарт .
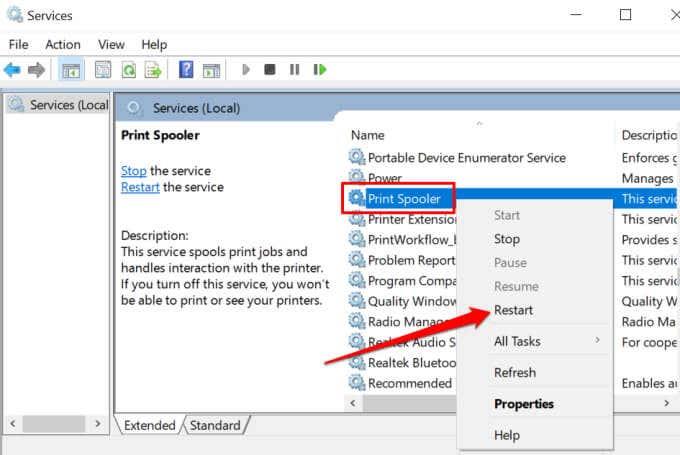
Виндовс Сервицес Манагер ће зауставити процес и одмах га поново покренути. Ако је „Рестарт“ засивљен у контекстуалном менију, то значи да штампач на чекању уопште није био покренут. Изаберите Старт да бисте покренули услугу.
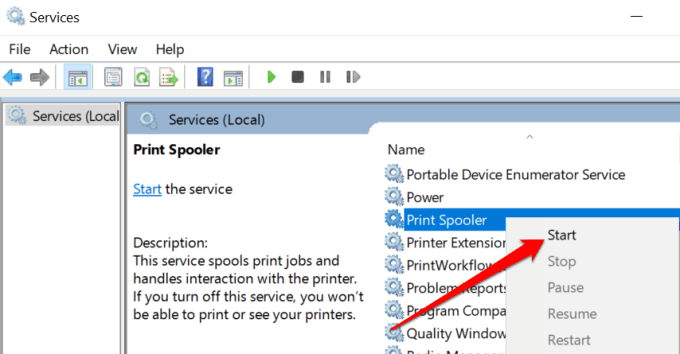
- Још једна ствар: уверите се да се услуга аутоматски покреће. Двапут кликните на услугу Принт Споолер , подесите „Тип покретања“ на Аутоматски , кликните на Примени , а затим изаберите ОК .
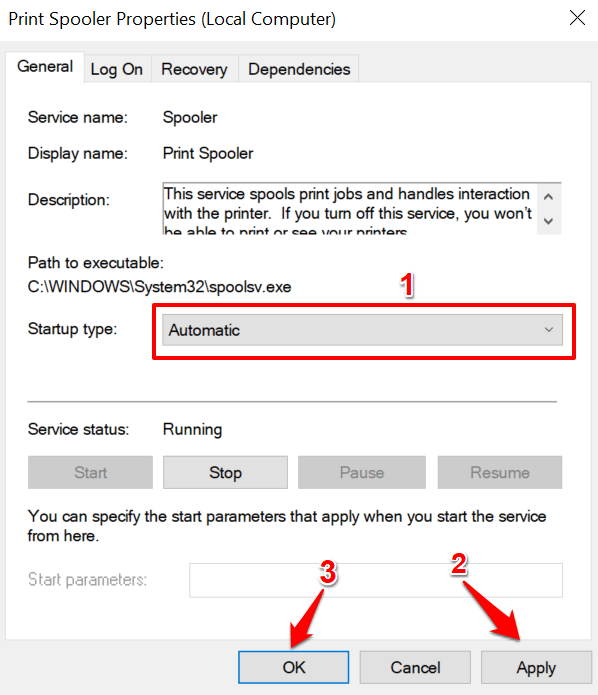
Идите на мени Виндовс штампач ( Подешавања > Уређаји > Штампачи и скенери ) и проверите да ли је ваш штампач сада онлајн.
Промените Виндовс Фунцтион Дисцовери Сервицес
Ако ваш (мрежни) штампач користи технологију Веб Сервицес фор Девицес (ВСД) , уверите се да услуге Виндовс Фунцтион Дисцовери раде исправно на вашем Виндовс рачунару. Ове услуге помажу вашем рачунару да открије мрежне уређаје.
- Притисните тастер Виндовс + Р , унесите сервицес.мсц у оквир за дијалог и притисните ОК .
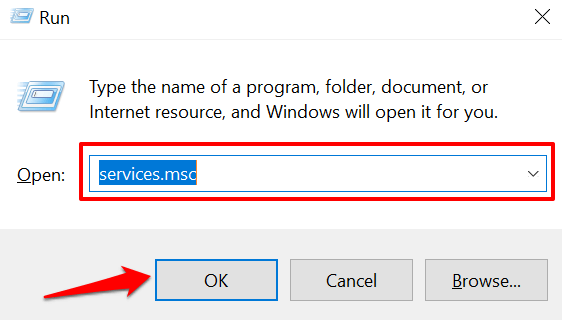
- Пронађите хост добављача откривања функција и публикацију ресурса за откривање функција .
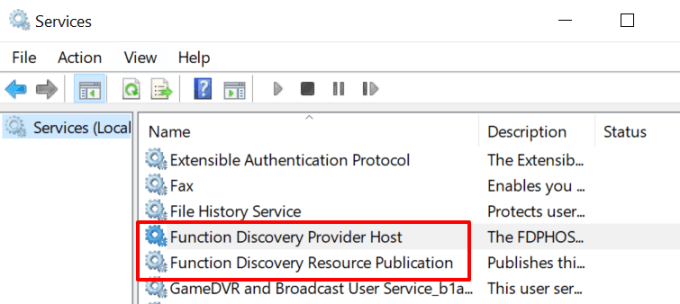
- Двапут кликните на Фунцтион Дисцовери Провидер , Покрените услугу, промените њен „Тип покретања“ у Аутоматски , кликните на Примени , а затим изаберите ОК .
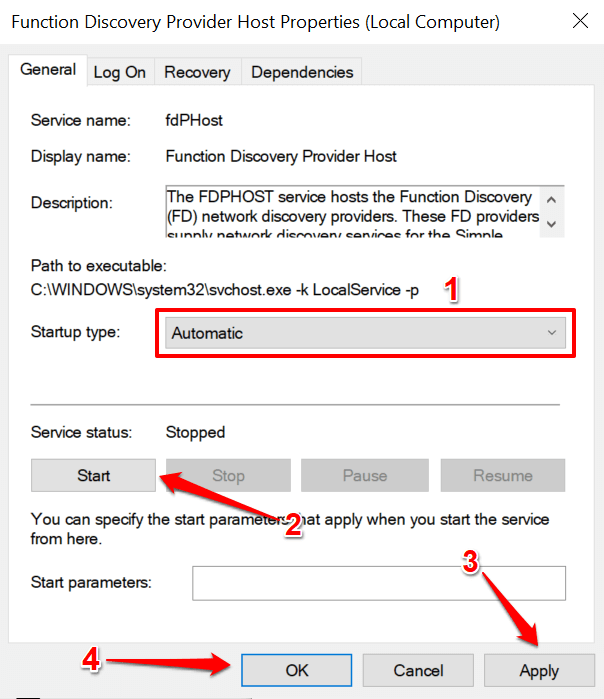
- Поновите исте кораке за публикацију ресурса за откривање функција .
Ако штампач остане ван мреже, искључите штампач или га искључите, поново покрените рачунар и проверите поново.
Уклоните и поново инсталирајте штампач од нуле
Понекад је најбоља опција да уклоните и поново инсталирате штампач од нуле. Искључите или искључите штампач са рачунара и следите доле наведене кораке.
- Идите на Подешавања > Уређаји > Штампачи и скенери , изаберите проблематичан штампач и изаберите дугме Уклони уређај .
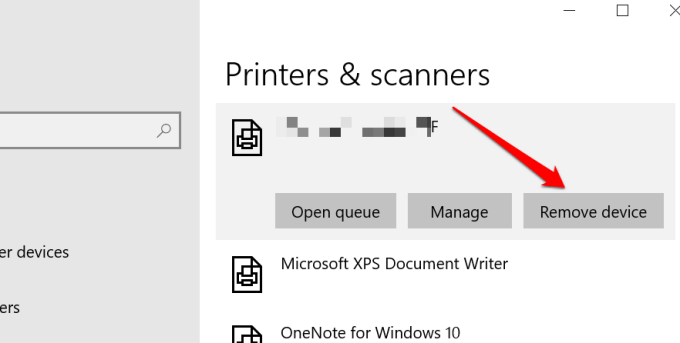
- Изаберите Да у упиту за потврду да бисте наставили.
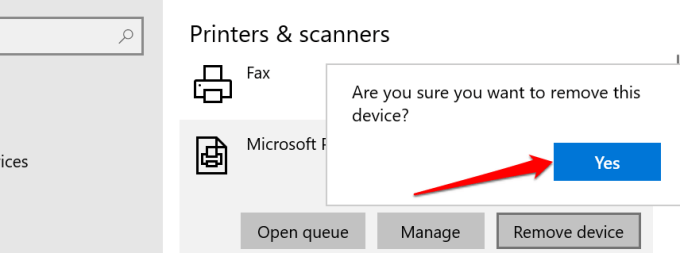
Поново покрените рачунар, прикључите кабл штампача или га повежите са рутером/Ви-Фи мрежом и пређите на следећи корак.
- Изаберите Додај штампач или скенер и пратите упутства на следећој страници.
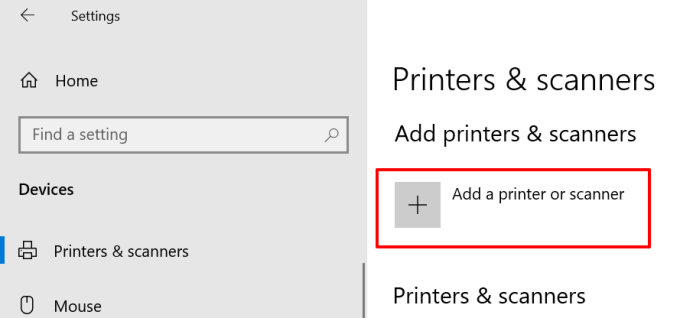
Ако имате проблема са инсталирањем свог Етхернет или бежичног штампача, погледајте овај свеобухватни водич за повезивање мрежног штампача у оперативном систему Виндовс .
Инсталирајте Виндовс Упдатес
Виндовс аутоматски преузима и инсталира најновије драјвере за ваше уређаје. Ако је ваш штампач заглављен у статусу „Оффлине“ због застарелог или погрешног драјвера, инсталирање најновијег Виндовс Упдате-а би могло да реши проблем. Идите на Подешавања > Ажурирање и безбедност > Виндовс Упдате и кликните на дугме Провери ажурирања .
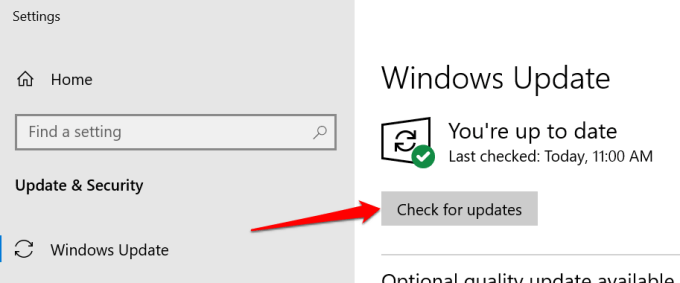
Уверени смо да ће један од ових корака вратити ваш штампач на мрежу. У супротном, погледајте наш водич за решавање уобичајених проблема са штампачем . Овај водич о решавању проблема са Ви-Фи штампачима такође вреди прочитати.