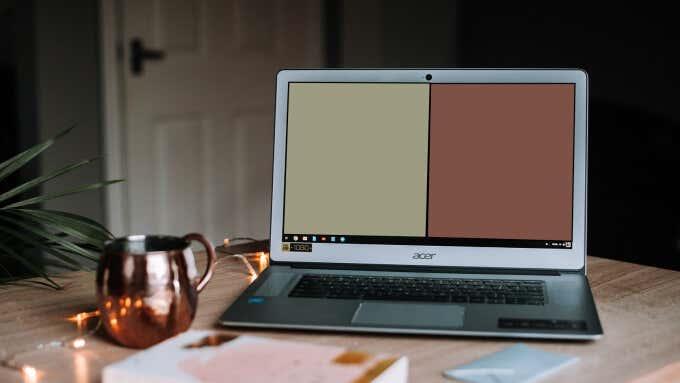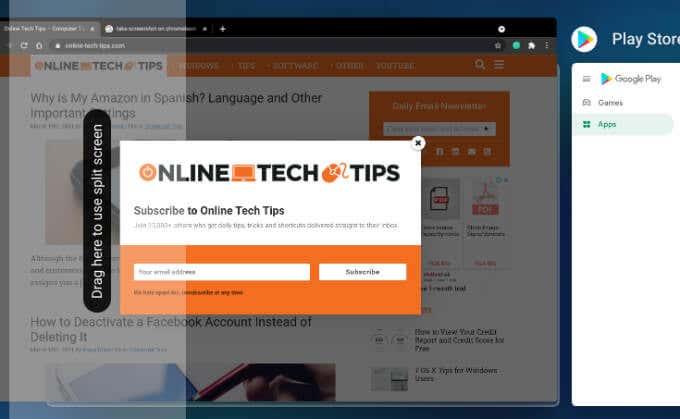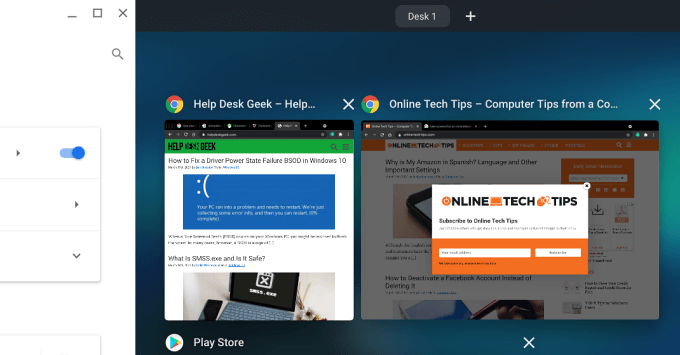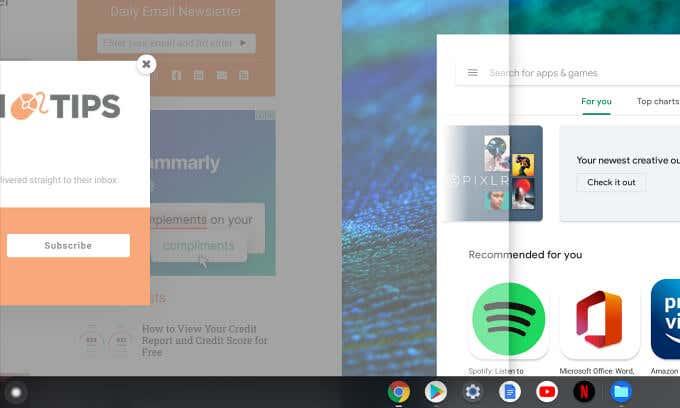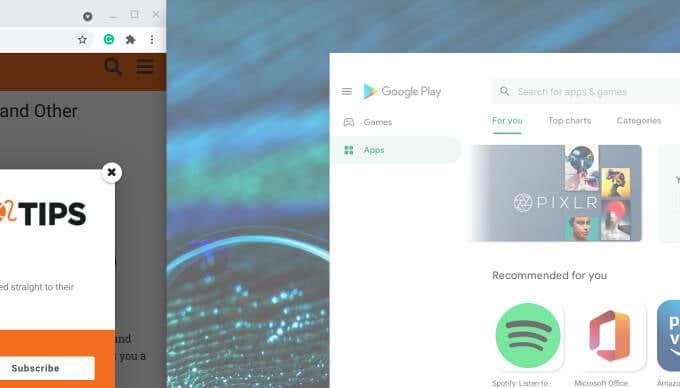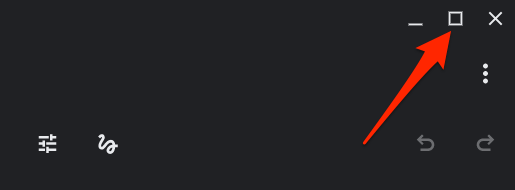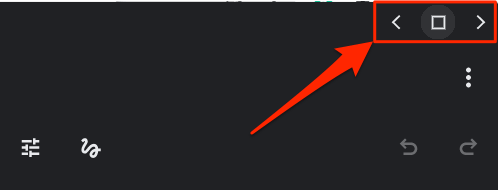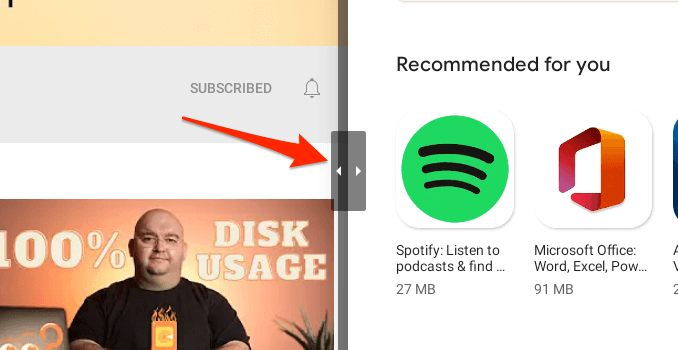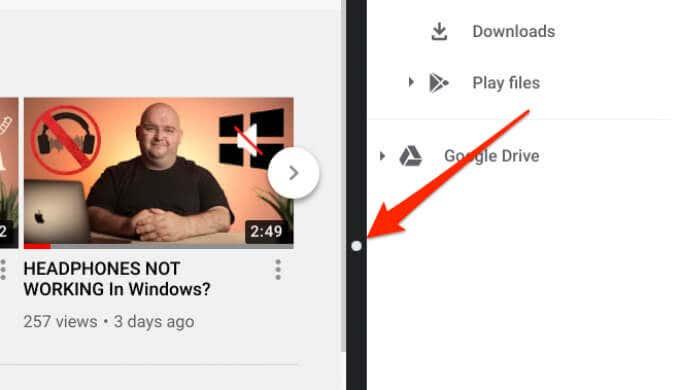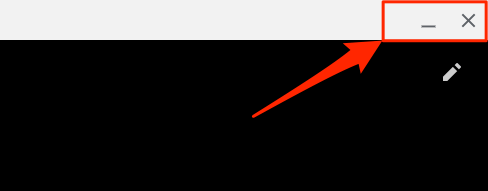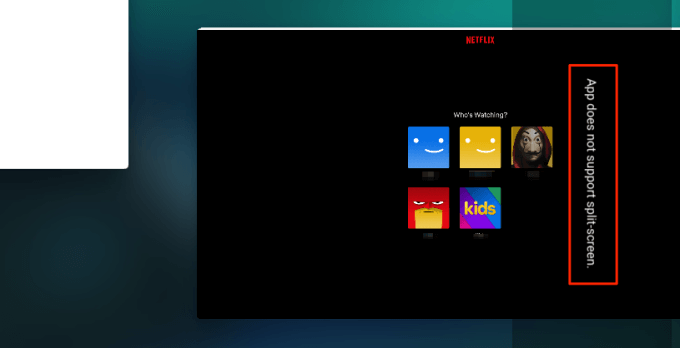Никада није било лакше обављати више задатака на Цхромебоок -овима захваљујући функцији подељеног екрана. У овом водичу ћемо вас провести кроз четири различита начина да поделите екран на Цхромебоок-у да бисте истовремено сместили две апликације.
Такође ћете пронаћи неке додатне савете и трикове који ће вам помоћи да на најбољи начин искористите функцију подељеног екрана на Цхромебоок-у.
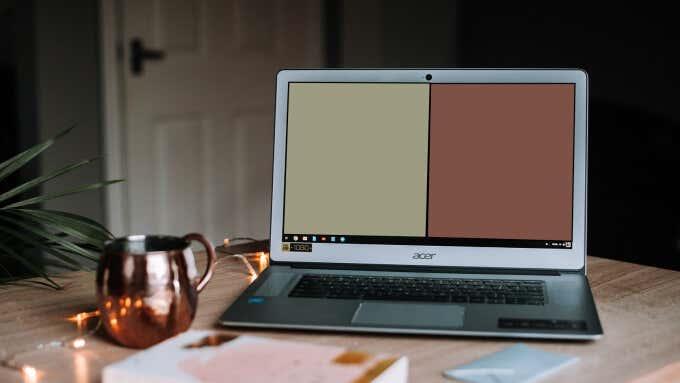
Метод 1: Са екрана прегледа
Тастер Прикажи прозоре налази се на Ф5 месту на вашој тастатури. То је кључ са правоугаоником и две хоризонталне линије десно. Притиском на дугме приказује се режим прегледа Цхроме -а у коме ћете пронаћи све отворене апликације, прозоре и радне површине на свом Цхромебоок-у. Можете да преместите апликације у подешавање са више прозора са екрана за преглед. Да видимо како се то ради.
1. Покрените апликације које желите да користите у режиму подељеног екрана.
2. Притисните дугме Прикажи прозоре (налази се на Ф5 месту) на тастатури Цхромебоок-а.
Алтернативно, превуците нагоре три прста на тачпеду. Требало би да видите шпил картица свих активних апликација.
3. Превуците једну од апликација у одељак екрана који гласи Превуците овде да бисте користили подељени екран .
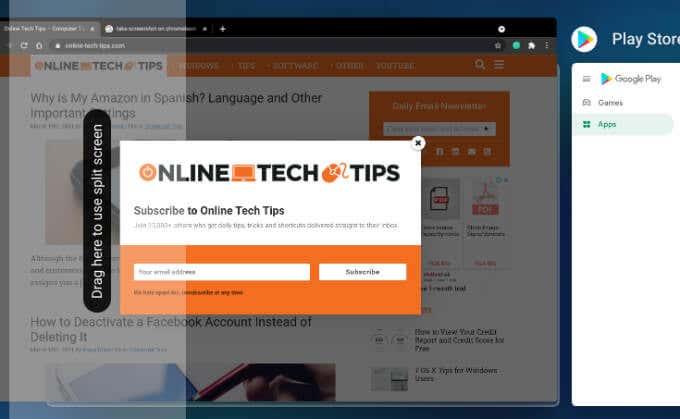
Померите прву/примарну апликацију на леву или десну ивицу екрана; твој избор.
4. Затим кликните или превуците другу апликацију на слободан простор на другој страни екрана Цхромебоок-а.
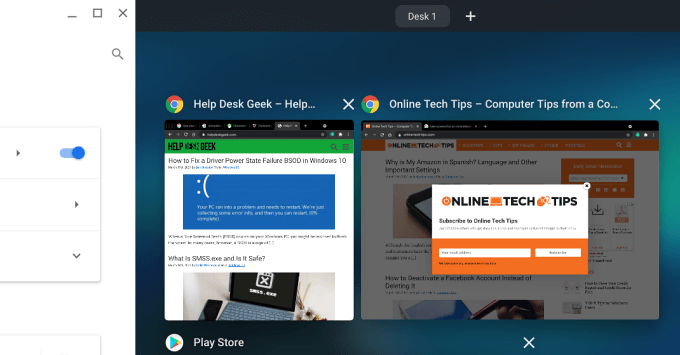
Метод 2: Превуците и испустите
Ово је још један брз начин да организујете две апликације у паралелном подешавању на Цхромебоок-у. Пратите упутства у наставку да бисте то урадили.
1. Кликните и превуците насловну траку прве апликације на леву или десну ивицу екрана Цхромебоок-а. Отпустите апликацију када видите провидно истакнуто место које заузима 50% екрана.
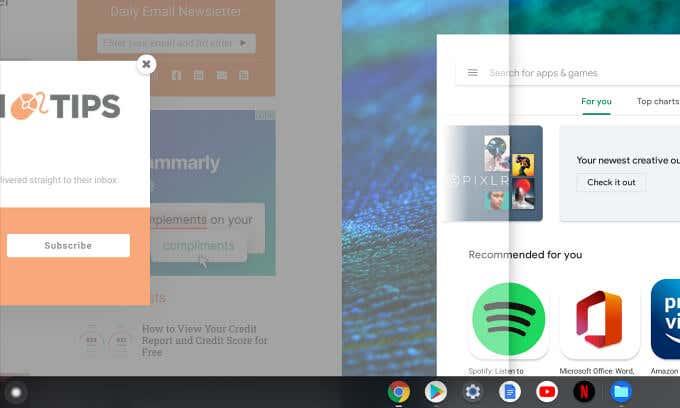
То би требало аутоматски да повеже апликацију у леву или десну половину екрана, у зависности од тога на коју страну сте превукли апликацију.
2. Покрените другу апликацију и превуците је за насловну траку у незаузети део екрана.
Ако апликација заузима цео екран, додирните икону Умањи да бисте променили величину прозора апликације. У супротном, можда нећете моћи да превучете апликацију у подешавање подељеног екрана.
3. Отпустите прозор када провидно истицање покрије део на који желите да поставите апликацију.
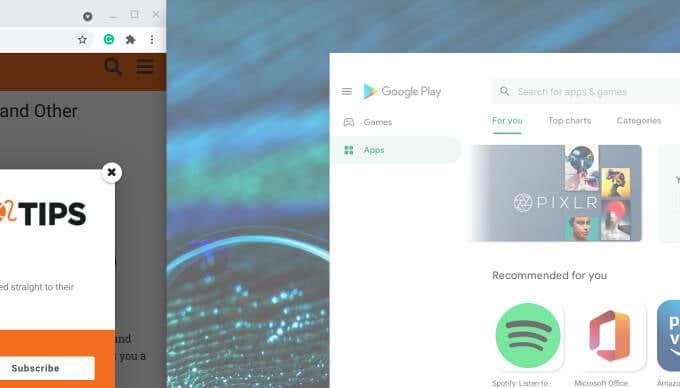
Обе апликације би сада требало да буду усидрене једна поред друге, свака заузима 50% простора на екрану.
Метод 3: Коришћење пречице на тастатури
Лепота Цхромебоок-а и ЦхромеОС-а је у томе што постоји пречица на тастатури за скоро сваку радњу. У неколико кликова можете да имате две апликације у распореду више прозора на свом Цхромебоок-у. Ево како.
1. Отворите било коју од две апликације које желите да користите у режиму подељеног екрана и притисните тастере Алт + [ да бисте одмах усидрили апликацију у левој половини екрана.
Ако желите да се прва апликација налази на десној ивици екрана, притисните тастер Алт и десну заграду, тј. Алт + ] .

2. Отворите другу апликацију и користите исту пречицу на тастатури да бисте апликацију усидрили на другој половини екрана Цхромебоок-а.
Рецимо да сте прву апликацију поставили на леву половину екрана. Затим покрените другу апликацију и притисните Алт + ] да бисте другу апликацију преместили на другу половину. Ако поставите прву апликацију на десну ивицу, отворите другу апликацију и притисните Алт + [ да бисте прозор уклопили у леву ивицу екрана.
Професионални савет: Притисните Цтрл + Алт + / (или Цтрл + Алт + ? ) да бисте видели све пречице на тастатури на Цхромебоок-у.
Метод 4: Користите дугме за увећање/врати
Не само да Макимизе/Ресторе мења величину прозора, већ се може користити и за постављање апликација у распоред подељеног екрана на ЦхромеОС-у.
1. У првом прозору апликације додирните и држите икону Увећај/врати .
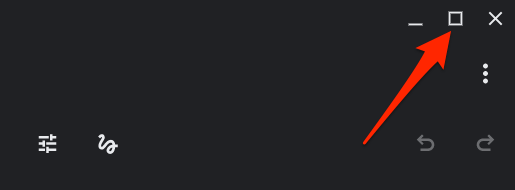
2. Требало би да видите две стрелице лево и десно од иконе. Док држите икону Увећај, померите курсор на стрелицу окренуту лево да бисте апликацију причврстили на леву половину екрана. Алтернативно, померите курсор на стрелицу окренуту удесно да бисте апликацију послали на десну половину екрана.
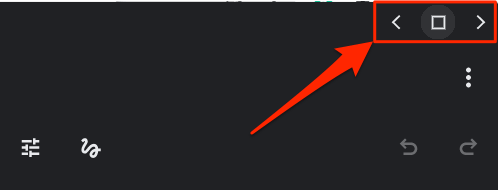
3. Покрените другу апликацију и поновите поступак да бисте послали прозор на другу половину Цхромебоок-а.
Савети за Цхромебоок подељени екран
Сада када знате како да активирате подељени екран на Цхромебоок-у, ево неколико додатних савета који ће вам помоћи да максимално повећате искуство са више прозора.
Промените величину прозора апликације у режиму подељеног екрана
Желите да видите једну од апликација подељеног екрана у већем прозору? Поставите курсор на место где се сусрећу обе апликације и сачекајте док се на граници не појави мала икона са две стрелице које показују лево и десно.
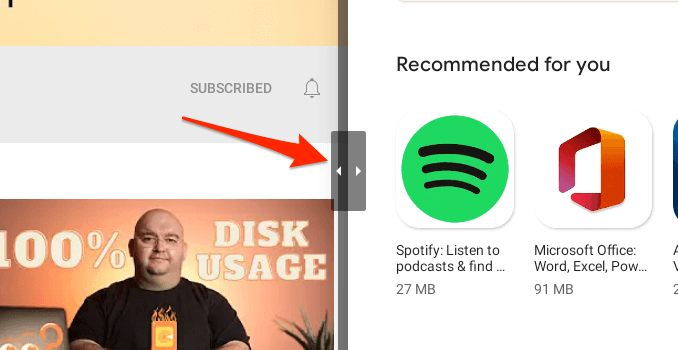
Померите икону у одговарајућем смеру да бисте истовремено подесили подељену пропорцију обе апликације према вашим жељама.
Да бисте променили величину прозора подељеног екрана у режиму таблета, држите мали разделник у облику круга између апликација и превуците га улево или удесно.
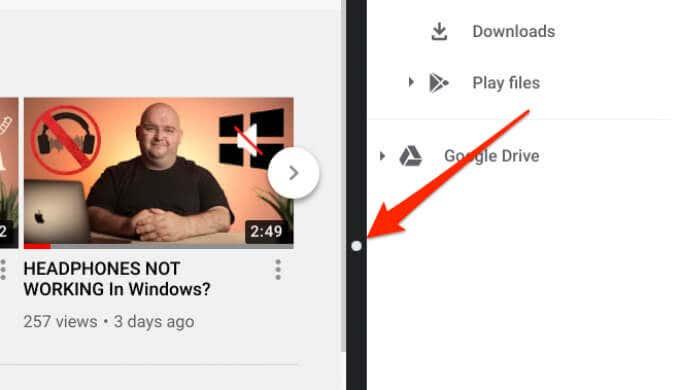
Како изаћи из режима подељеног екрана на Цхромебоок-у
Минимизирање било које апликације у позадини или максимизирање прозора на цео екран ће онемогућити подешавање подељеног екрана. Затварање апликације ће дати исти резултат.
Апликација неће ићи на подељени екран?
Ако не можете да покренете апликацију у подешавању више прозора на Цхромебоок-у, то може бити зато што апликација не подржава ту функцију. У већини случајева, апликацијама које не подржавају подељени екран на ЦхромеОС-у недостаје икона за увећање/врати на насловној траци. У таквим апликацијама ћете пронаћи само икону за минимизирање и затварање. Добар пример је Нетфликс .
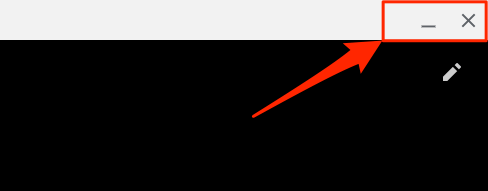
Слично томе, ако покушате да натерате апликацију у режим подељеног екрана, добићете поруку о грешци која гласи „Апликација не подржава подељени екран“.
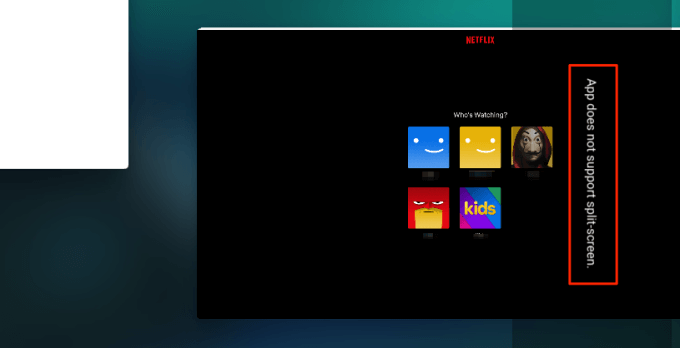
Сада сте гуру за подељени екран
То је отприлике све што треба да се зна о функционалности подељеног екрана на ЦхромеОС- у . Користите га следећи пут када желите да обављате више задатака на Зоом састанку .
Можете да користите све методе (осим трика пречице на тастатури) да активирате подељени екран чак и када користите Цхромебоок у режиму таблета. Једина разлика је у томе што ћете морати да користите прсте да бисте померали прозоре апликације и обављали друге повезане радње.