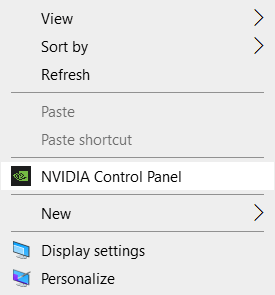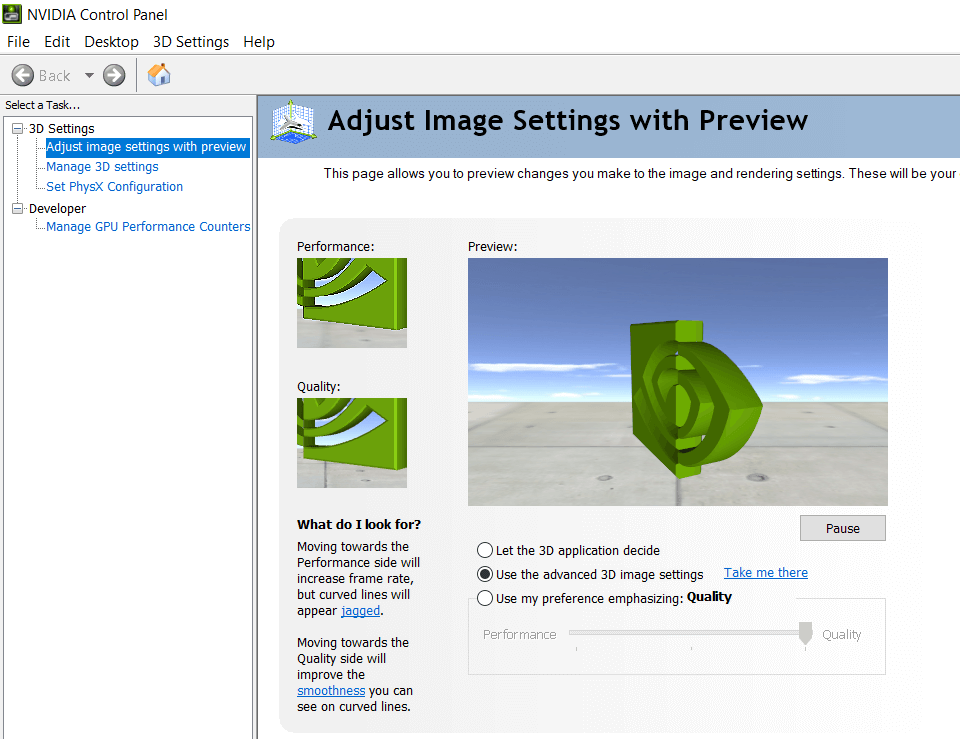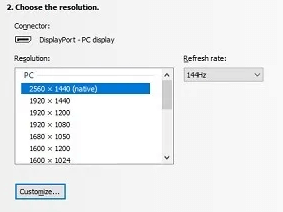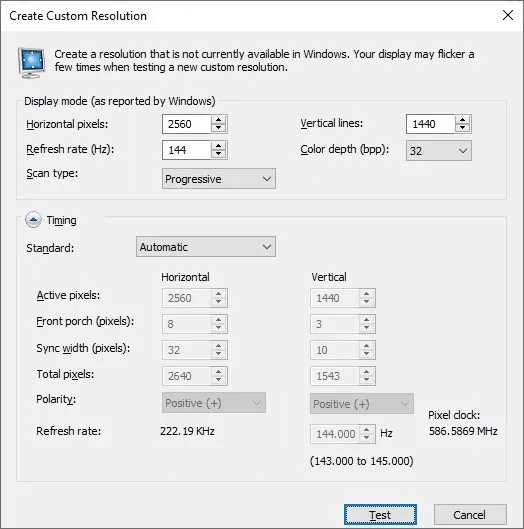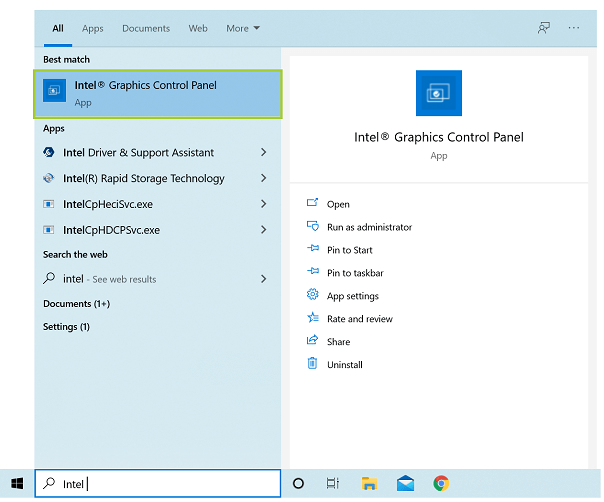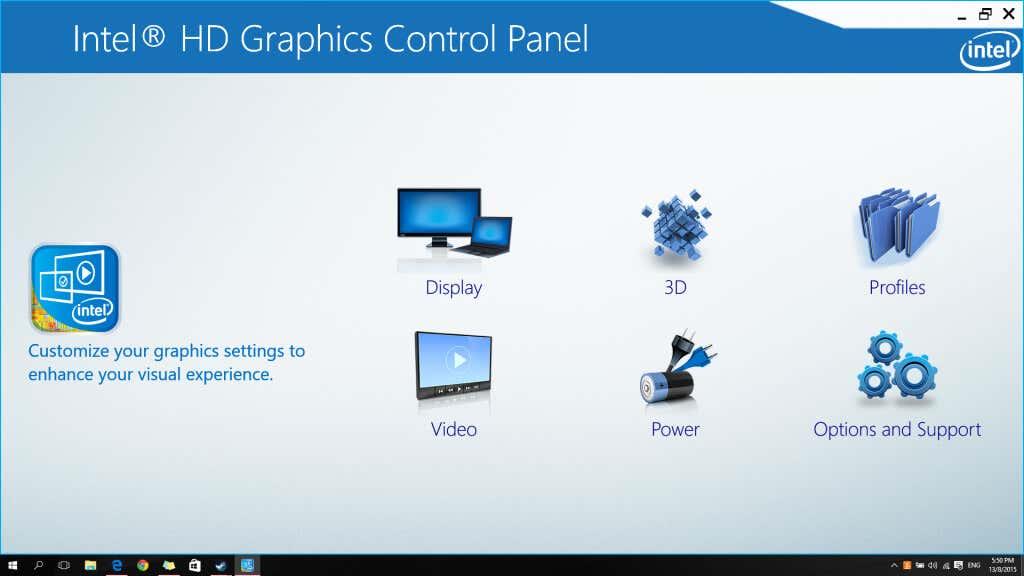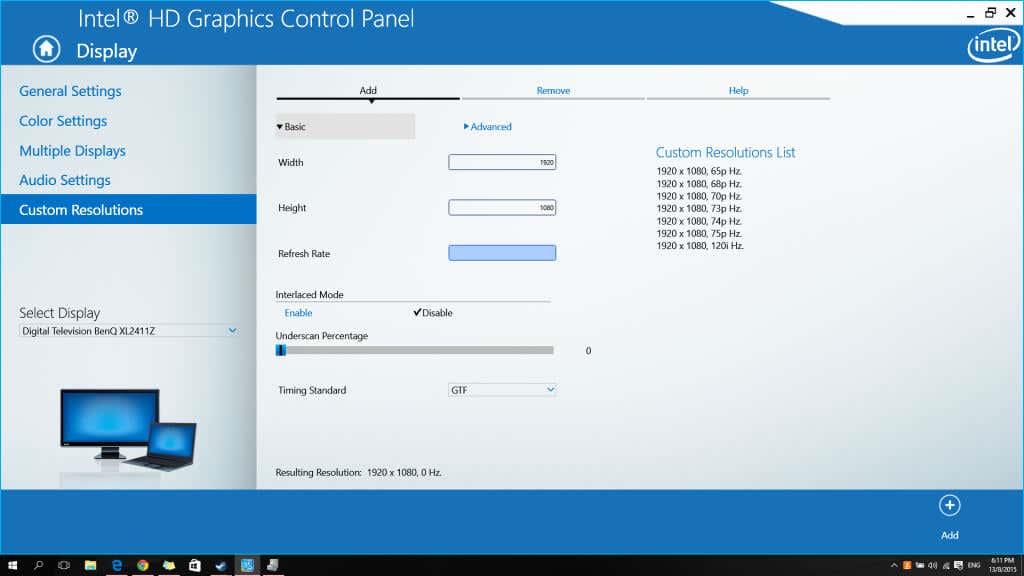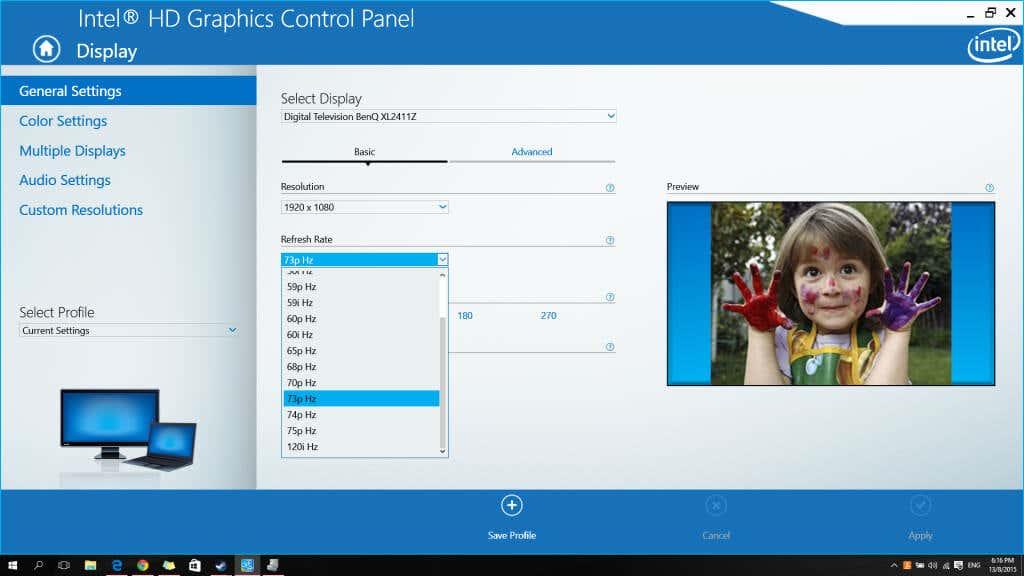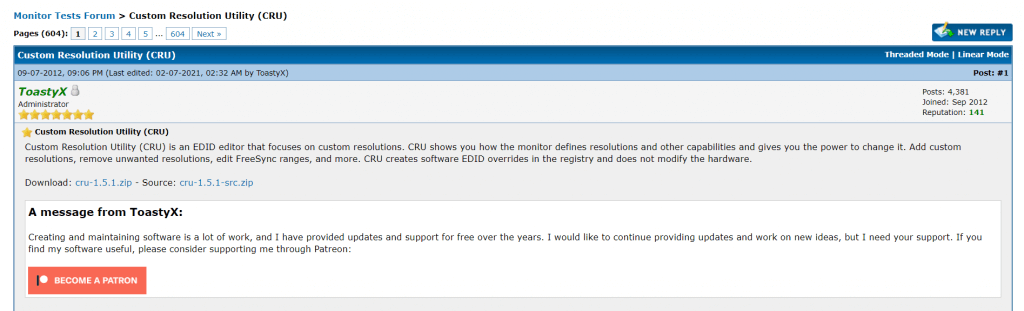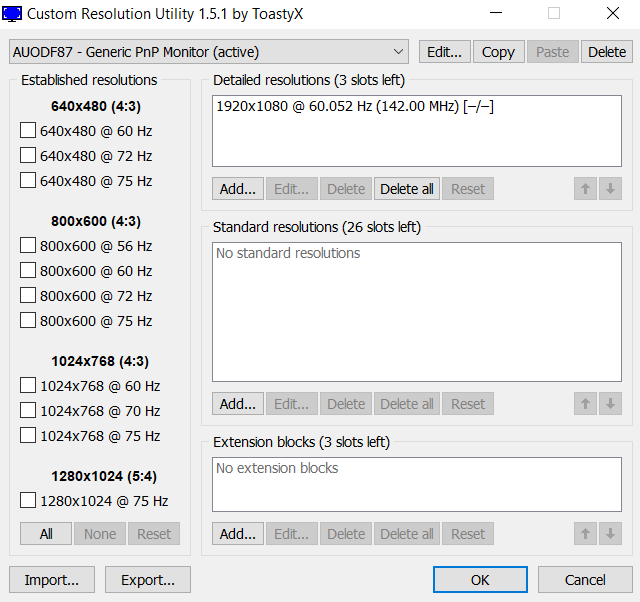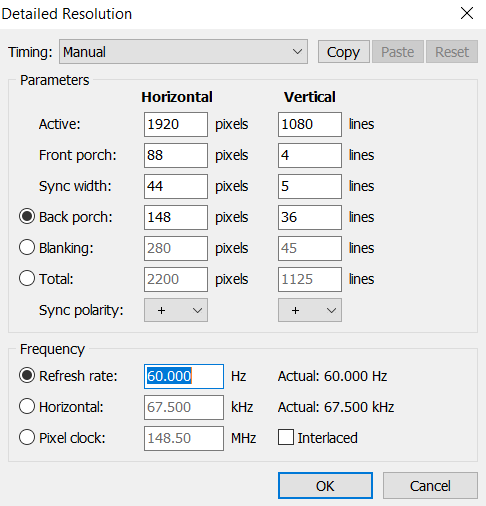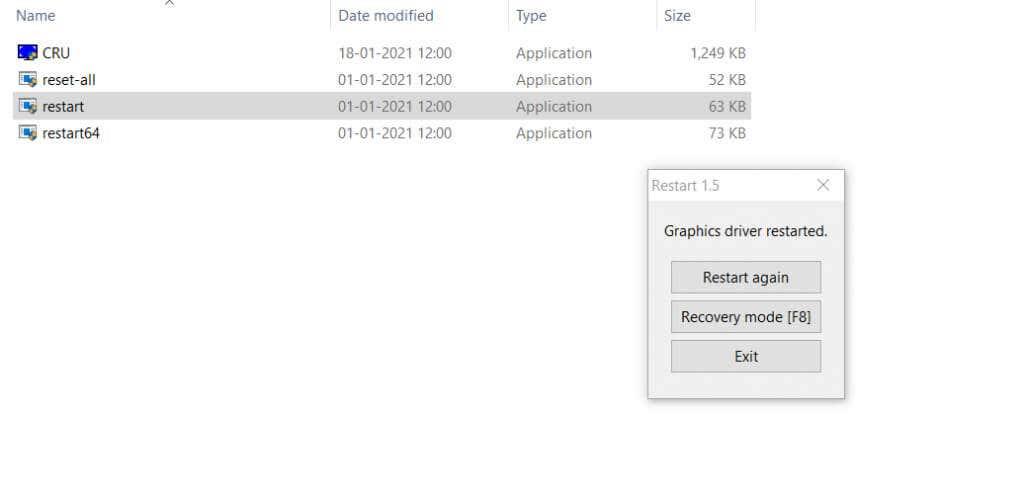Као што сваки ентузијаста игара зна, монитор са високом стопом освежавања је обавезан за врхунско играње игара. Иако можете да прођете са стандардним монитором од 60 Хз за игре за једног играча, конкурентним плочицама као што је Валорант потребно је мало више .
Дакле, шта можете да урадите да превазиђете тај јаз – осим куповине бољег монитора ? Оверклокирајте га, наравно. У овом чланку ћемо погледати како оверклоковати свој монитор и његове предности.

Шта је Оверцлоцкинг?
Рачунарски хардвер није прецизно произведен. На пример, ако купите два графичка процесора истог модела, биће мале разлике између њих. Један би чак могао да ради много боље од другог.
Вредности приказане на кутији представљају само стандардни минимум; у пракси, сваки чип је способан за много више од тога. Откључавање овог потенцијала коришћењем апликација трећих страна и системских подешавања познато је као оверклок.
Оверклокирање монитора значи подешавање бржег освежавања. Ако ваш монитор то може да поднесе, моћи ћете одмах да искористите предности. Ово повећање неће претворити ваш екран од 60 Хз у 120 Хз, али може га довести до ознаке од 70+ Хз.

Да ли је оверклоковање вашег монитора безбедно?
Када се говори о оверклокавању процесора, увек ће бити упозорења која иду уз то. То је зато што оверклокирање чипа укључује његово излагање вишим температурама и радним напонима, што можда није увек безбедно за машину.
Али са мониторима је другачије. Оверклокирање монитора само тражи од њега да се брже освежи. Било је времена када је петљање са вашом резолуцијом могло да отежава ствари за поправку , али данас Виндовс аутоматски враћа стару поставку осим ако се не потврди. Такође, нису вам потребни специјализовани алати или хардвер да бисте оверклоковали екран.
Тако да. Оверклокирање вашег монитора је савршено безбедан и лак процес, чак и на лаптоповима.
Оверклокирајте свој монитор преко Нвидиа контролне табле
Ако имате Нвидиа ГПУ на рачунару, можете користити Нвидиа Цонтрол Панел да бисте изменили брзину освежавања екрана. Имајте на уму да ово функционише само ако ваш монитор напаја ГПУ, а не интегрисана графика. Увек можете да пређете са интегрисане графике на своју графичку картицу .
- Да бисте приступили подешавањима Нвидиа, кликните десним тастером миша било где на радној површини и изаберите опцију Нвидиа Цонтрол Панел из менија.
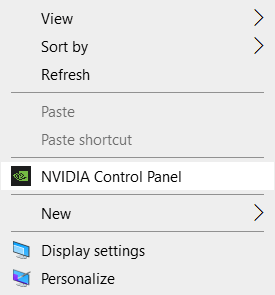
- У новом прозору који се отвори идите на картицу Приказ .
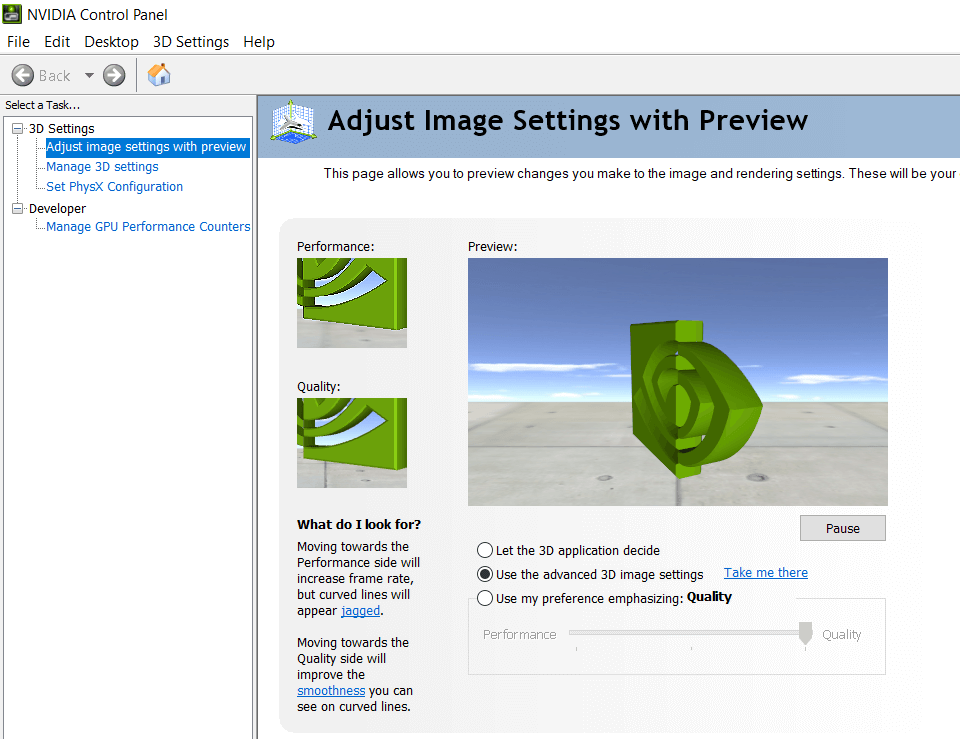
- Изаберите опцију Промени резолуцију . Померите се надоле и под категоријом Изаберите резолуцију притисните дугме Прилагоди .
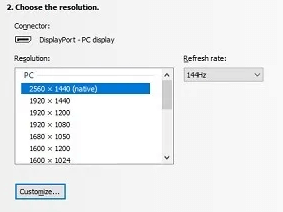
- У прозору који се отвори изаберите Цреате Цустом Ресолутион.Нвидиа 4
- Сада можете ручно да подесите брзину освежавања на било коју жељену вредност. Препоручујемо да га подижете у малим интервалима да бисте тачно одредили плафон вашег монитора. Користите дугме Тест након сваке промене да бисте проверили да ли се ваш екран приказује исправно или не. У случају да наиђете на црни екран или било које друге визуелне артефакте, немојте паничити, јер ће се екран вратити у нормалу након неколико секунди ако не потврдите промену.
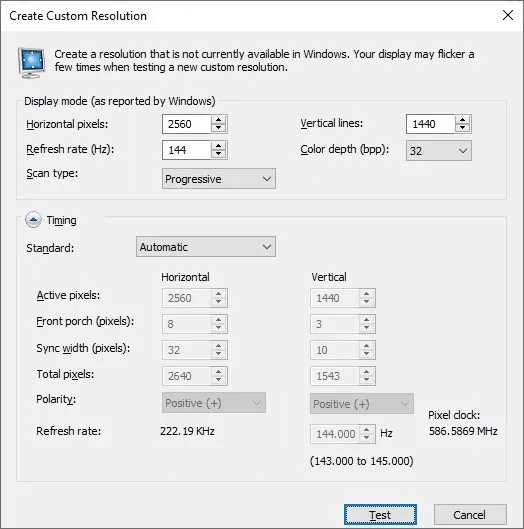
Подесите већу брзину освежавања у подешавањима АМД Радеон
Некада је постојала опција у подешавањима АМД Радеон за подешавање брзине освежавања, али је она уклоњена у оперативном систему Виндовс 10. Дакле, сада морате да користите алат треће стране као што је ЦРУ да бисте постигли исту ствар.
Повећајте брзину освежавања у подешавањима Интел графике
Ако ваш рачунар користи Интелову интегрисану графику, можете да подесите брзину освежавања са Интел графичке контролне табле.
- Да бисте пронашли апликацију, потражите Интел Грапхицс Цонтрол Панел у оквиру за претрагу који се налази поред Старт менија.
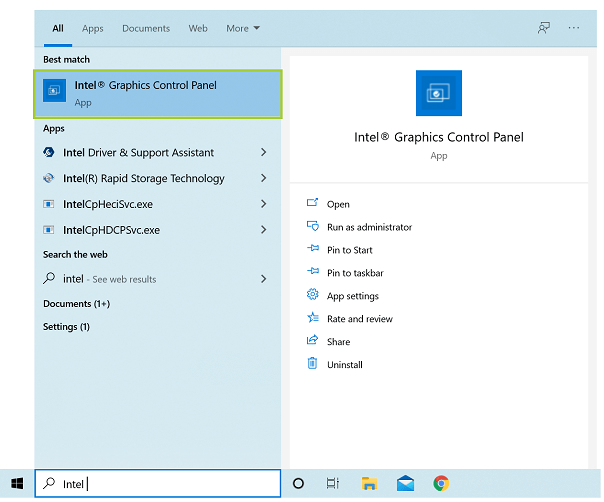
- Отворите апликацију и изаберите Приказ.
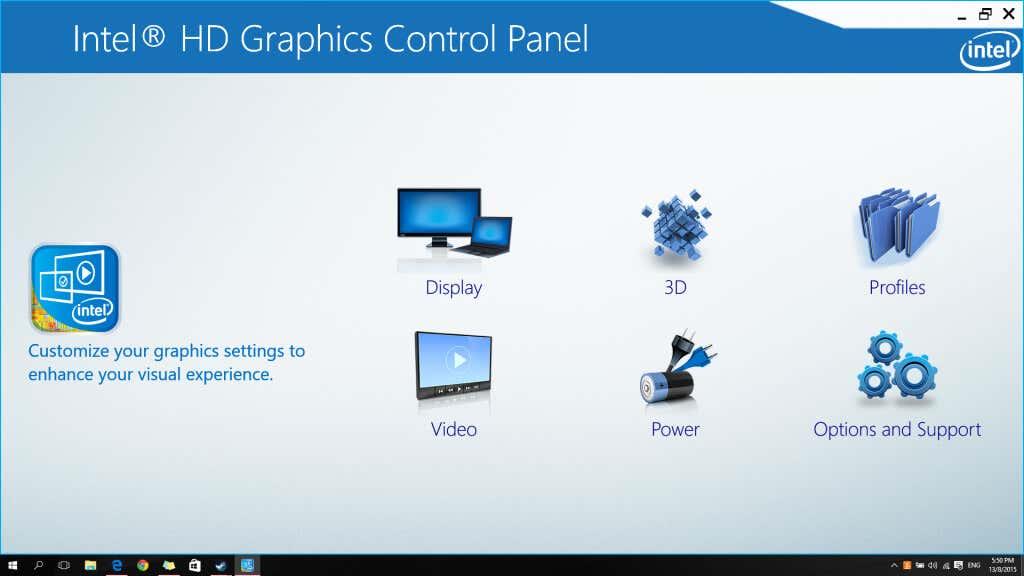
- Сада изаберите Прилагођене резолуције и додајте резолуције које желите, заједно са прилагођеним стопама освежавања. Идеја је да се креира више опција са постепеним повећањем брзине освежавања, тако да можете лако да тестирате и изаберете праву за свој монитор.
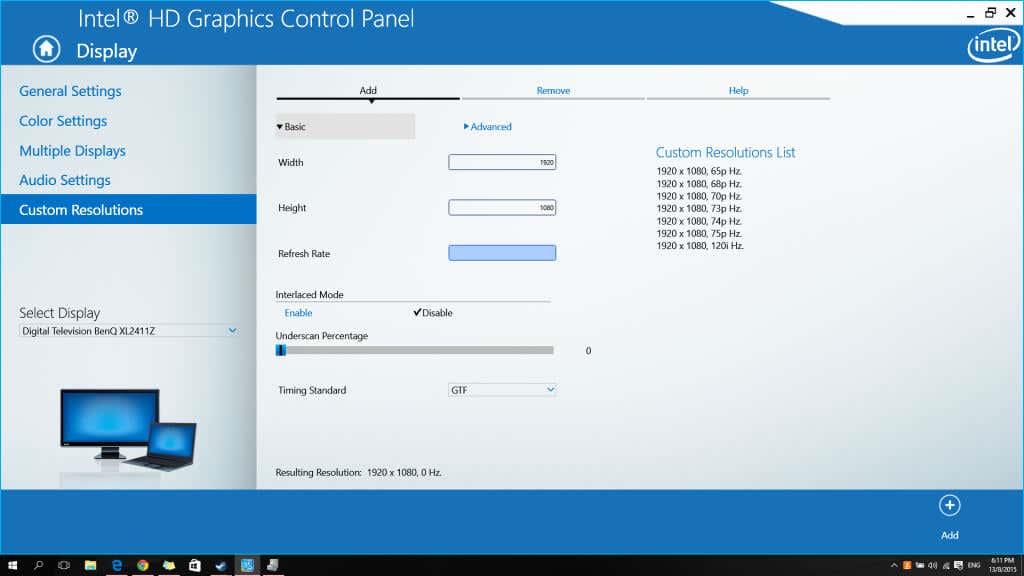
- Вратите се на Општа подешавања да испробате ове брзине освежавања. Изаберите унете вредности једну по једну из падајућег менија под Брзина освежавања. Примените после сваког корака да бисте проверили да ли ради. Чим достигнете вредност која испразни екран, вратите се на претходну брзину освежавања. То је максимум који ваш монитор може да поднесе.
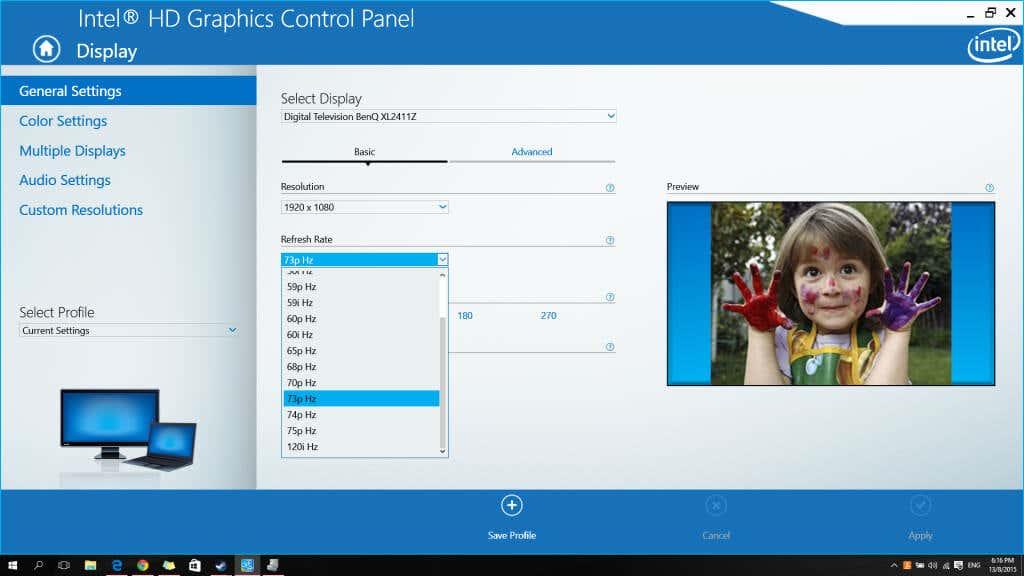
Коришћење услужног програма за прилагођену резолуцију за оверклоковање монитора
Услужни програм прилагођене резолуције или КЗЈ је скуп алата који вам омогућавају да промените својства екрана вашег рачунара на било ком процесору, Интел или АМД. Користећи ЦРУ, могуће је оверклоковати свој монитор без замарања са матичном контролном таблом графичког процесора вашег рачунара.
- Прво преузмите КЗЈ са форума Монитор Тестс .
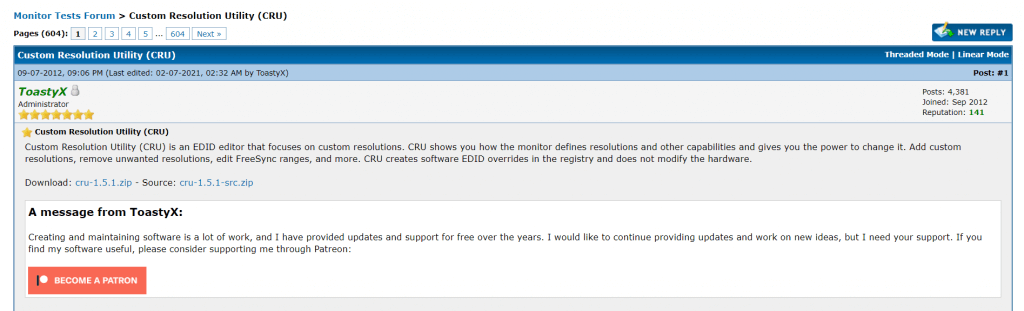
- Распакујте датотеку коју сте управо преузели да бисте добили извршну датотеку апликације. Није потребна инсталација.

- Покретање апликације отвара прозор попут оног испод. Наводи вашу тренутну резолуцију и брзину освежавања итд. Изаберите Додај испод највишег панела (оног који наводи вашу тренутну резолуцију) и појавиће се нови прозор.
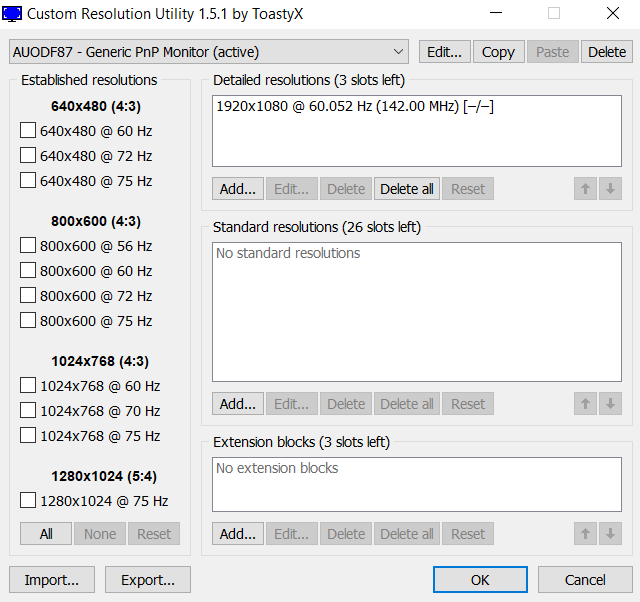
- Одавде поставите прилагођене вредности за скоро сва подешавања екрана, мада само желимо да изменимо брзину освежавања за нашу сврху. Направите измене у малим корацима.
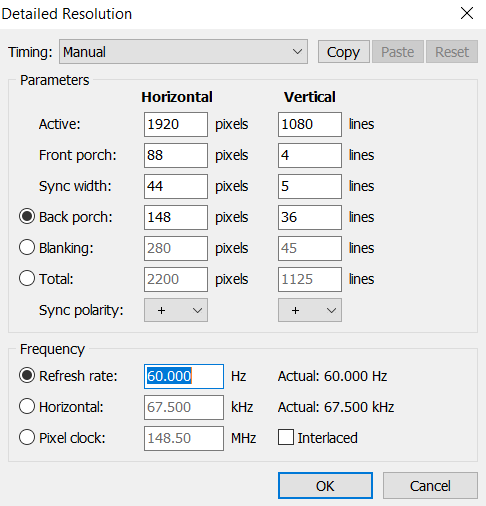
- Покрените услужни програм за поновно покретање у пакету са апликацијом КЗЈ да бисте тестирали нову брзину освежавања. Ово поново покреће поставке екрана без искључивања целог рачунара. Користите ово да брзо тестирате серију повећане брзине освежавања док не наиђете на проблеме са видом.
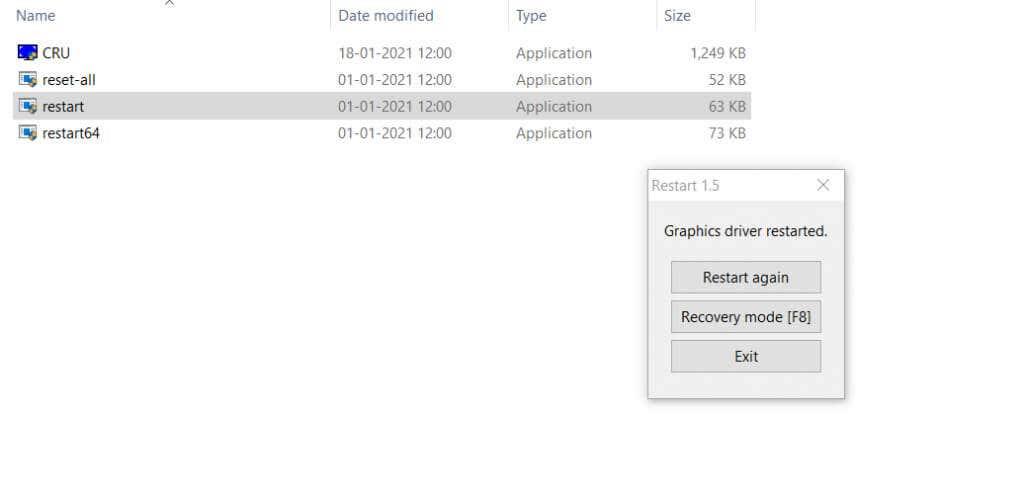
Који је најбољи начин за оверклоковање монитора?
Најлакши начин да повећате брзину освежавања вашег монитора је да користите услужни програм за прилагођену резолуцију. Помаже да се направе неопходне модификације било које марке интегрисане графике која се користи. За оне са дискретним графичким картицама, Нвидиа Цонтрол Панел је боља опција.