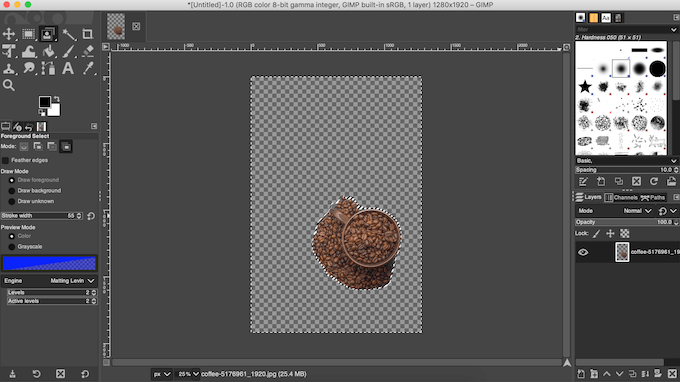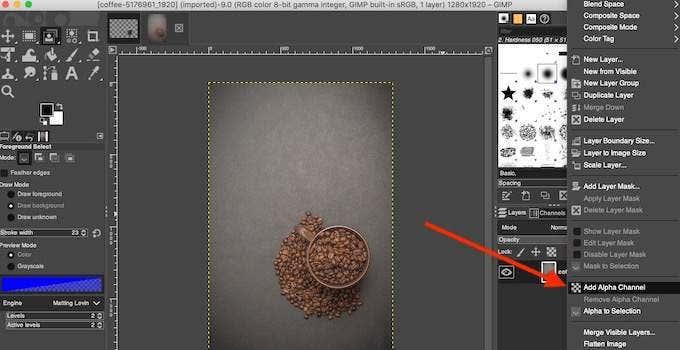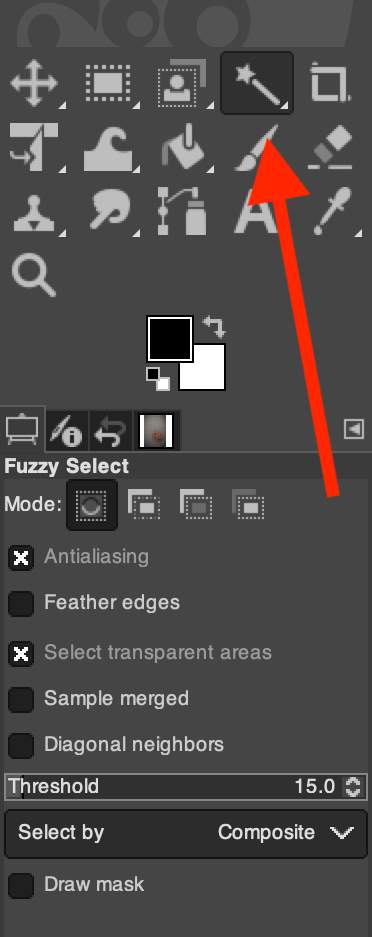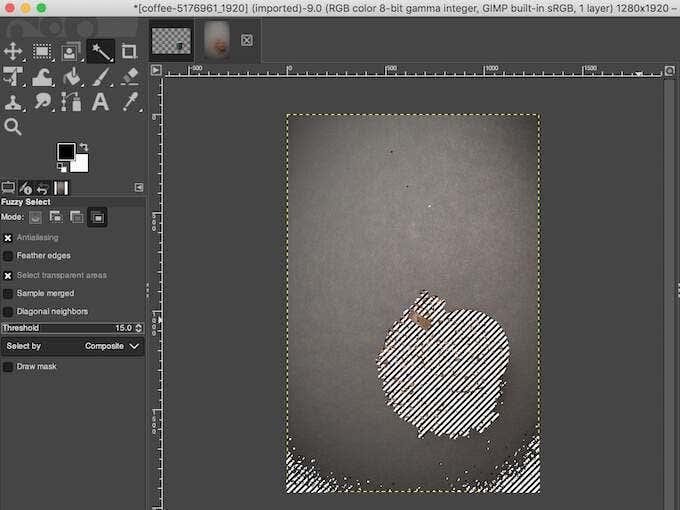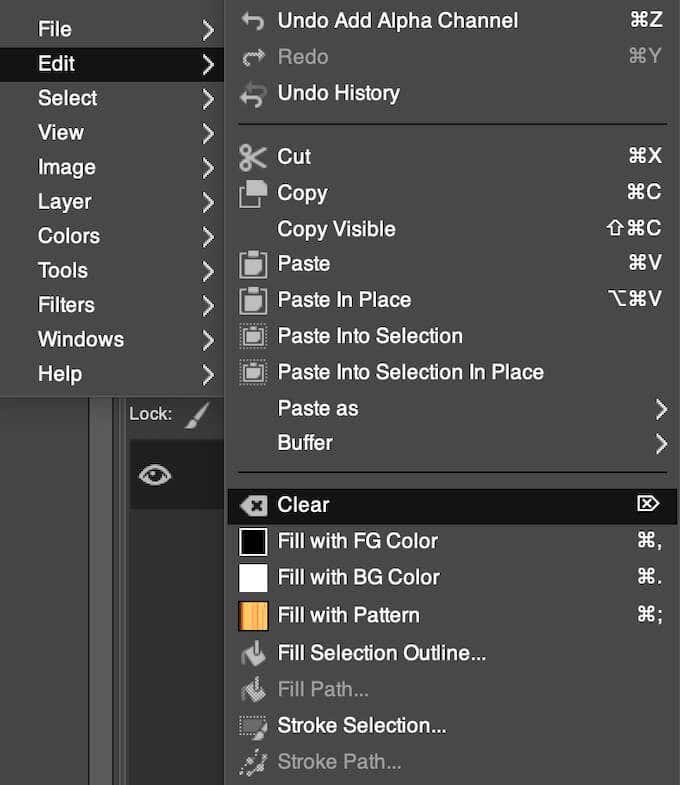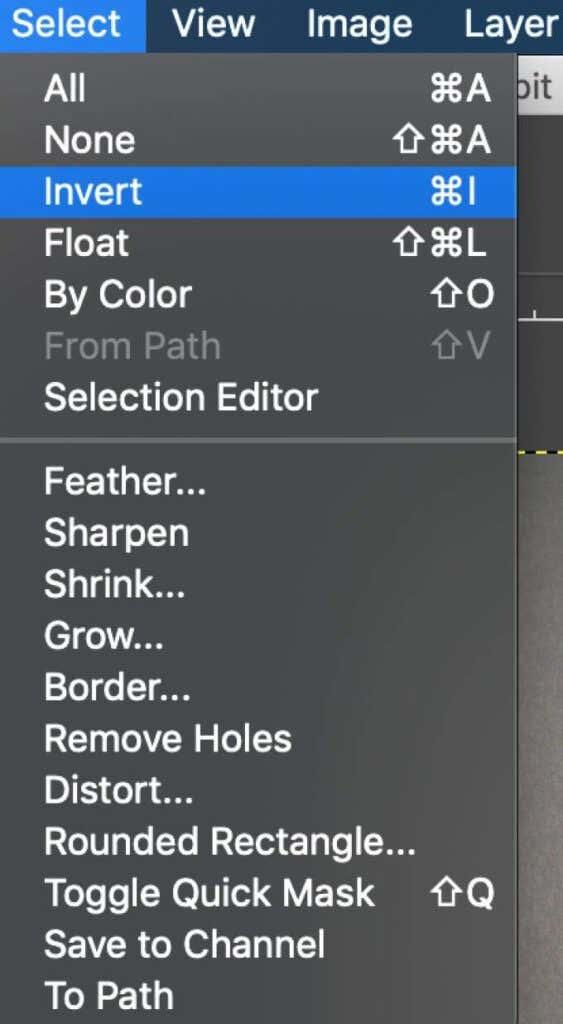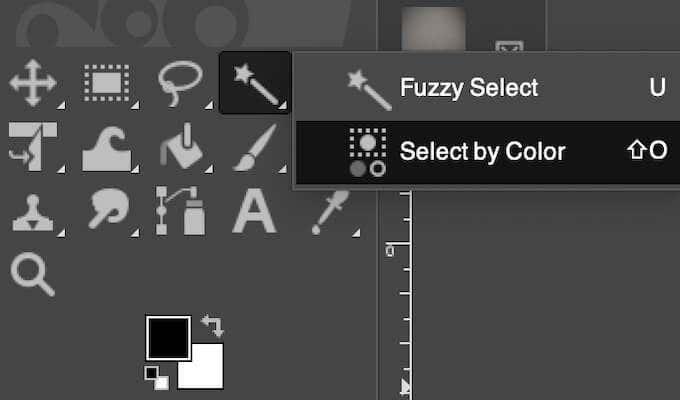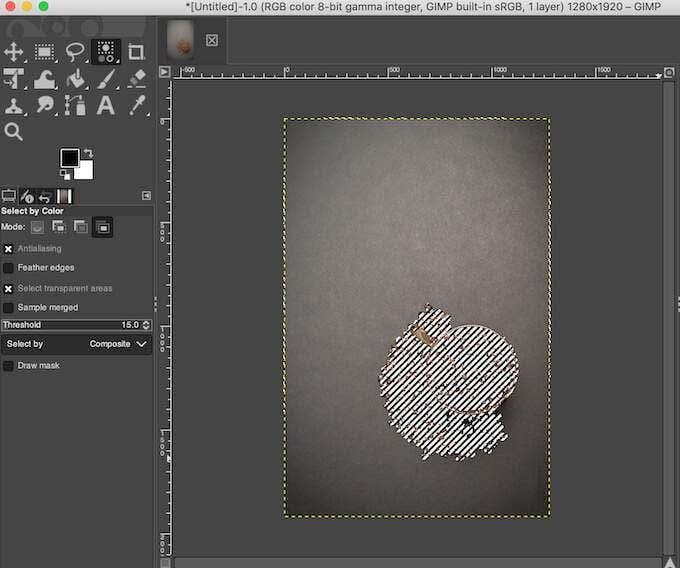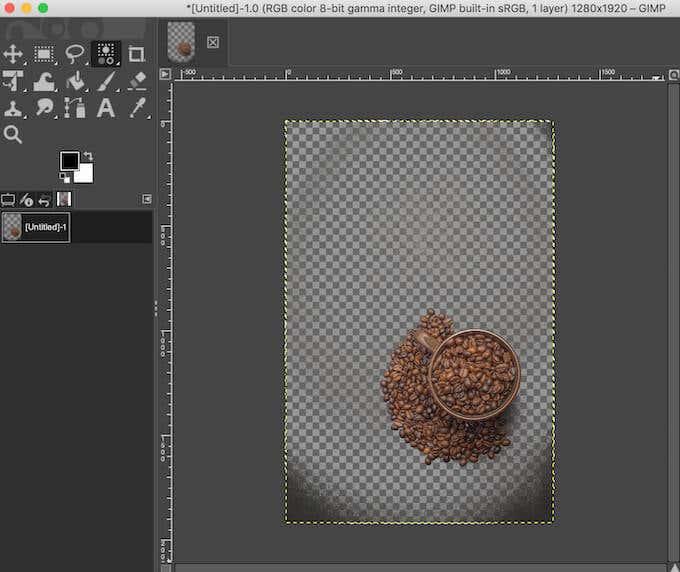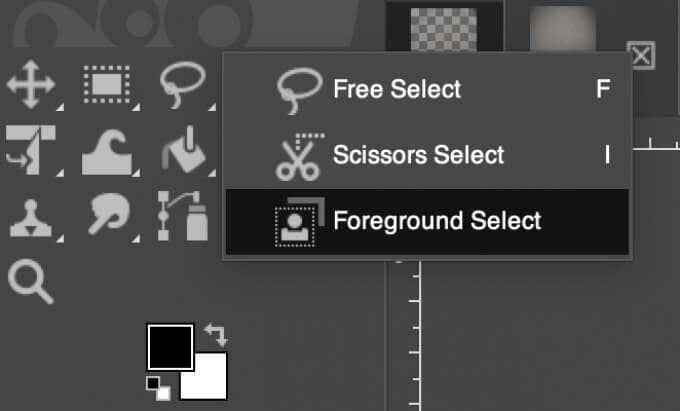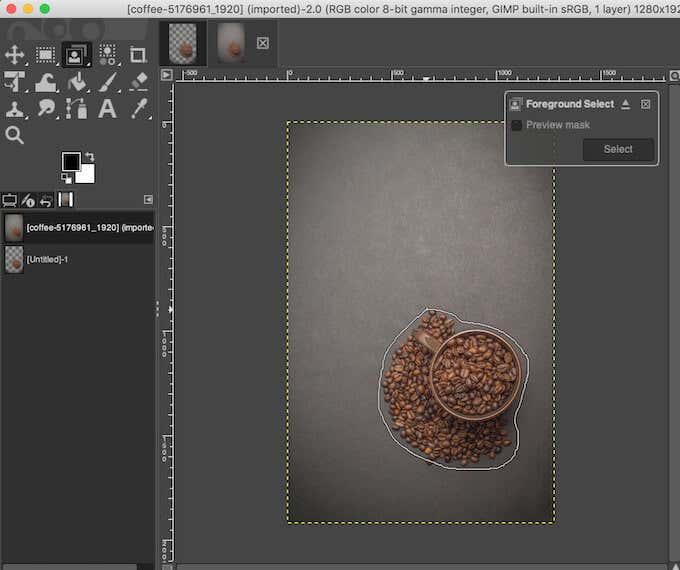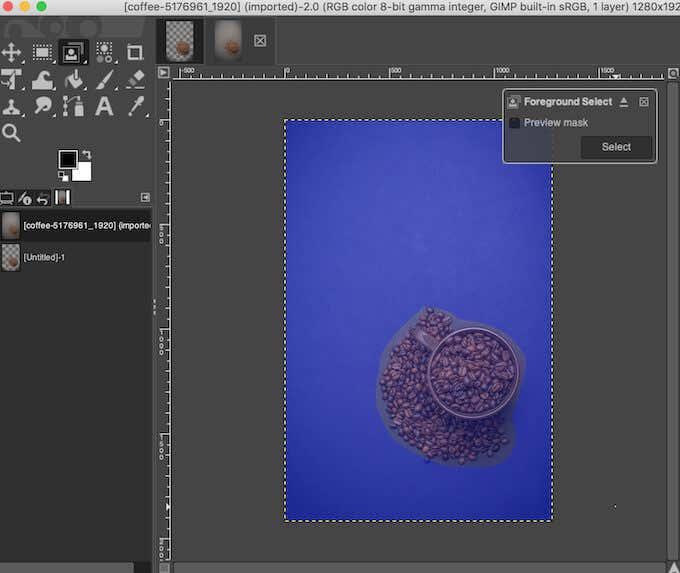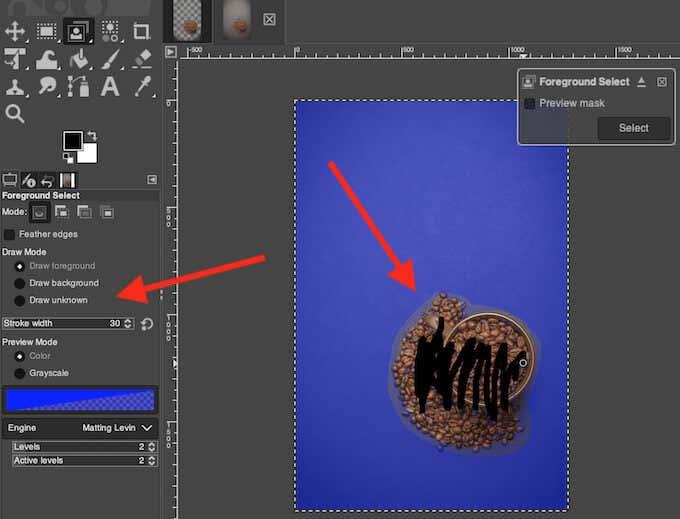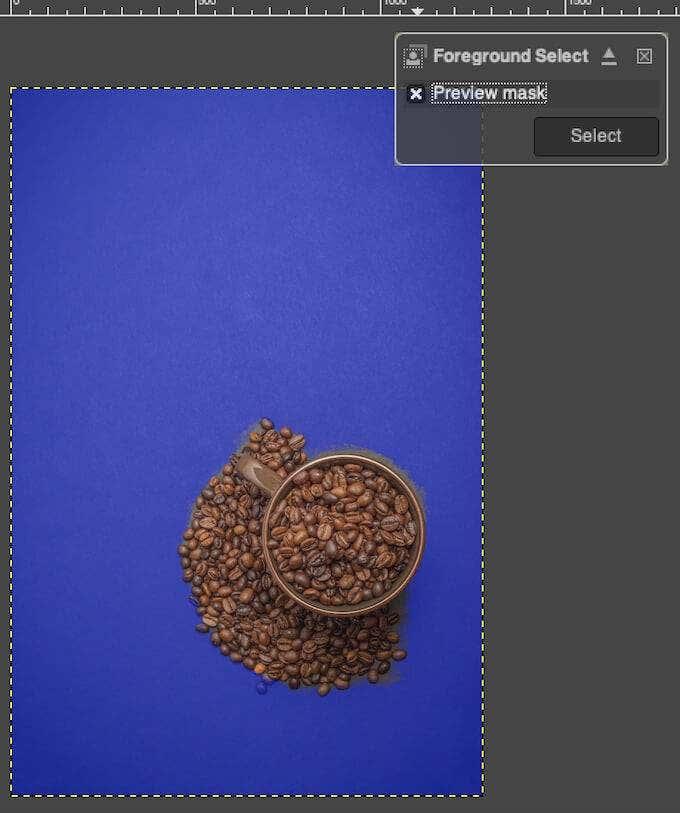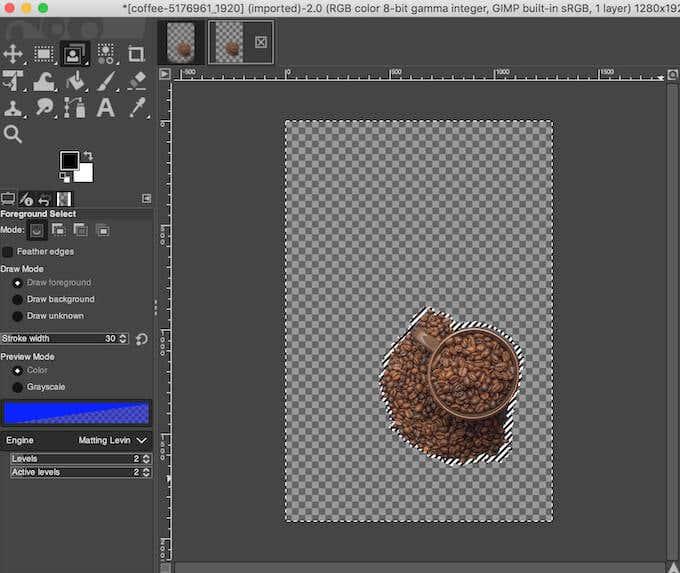Шта се дешава када треба да користите слику са неуредном позадином која вам се не свиђа? Ову позадину можете уклонити или учинити транспарентном на исти начин на који се можете ослободити свих нежељених детаља у позадини слике или потпуно уклонити позадину и заменити је нечим другим.
Ако сте раније користили ГИМП, знате да овај софтвер чини стварање квалитетних слика и дизајна изузетно лаким. Такође не морате да будете искусан корисник да бисте направили транспарентну позадину у ГИМП-у. Ево неколико једноставних метода које можете користити да уклоните позадину слике или да је учините транспарентном ако сте почетник ГИМП корисник .
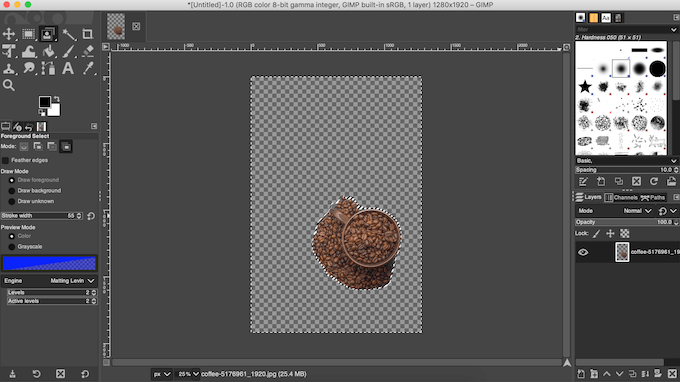
Како направити транспарентну позадину у ГИМП-у
У зависности од врсте слике, ГИМП има неколико различитих алата које можете користити да учините позадину провидном. Неки од њих су лакши за коришћење, док је за друге потребно мало искуства са ГИМП-ом. Изаберите метод који вам одговара и погледајте да ли ради са вашом сликом.
Како претворити позадину сложене слике у прозирну
Један од најлакших начина да направите провидну позадину у ГИМП-у је коришћење алата Фуззи Селецт. Омогућава вам да изаберете области слике на основу сличности боја. Ово ће одлично функционисати ако позадина слике са којом радите има различите боје и структуре које морате да избришете.
Да бисте позадину слике учинили провидном помоћу Фуззи Селецт, пратите кораке у наставку.
- Отворите своју слику у ГИМП-у.
- У доњем десном углу екрана изаберите слој слике. Кликните десним тастером миша и изаберите Додај алфа канал . Ово ће осигурати да позадину избришете у провидну, а не у белу или црну боју. Ако је опција за додавање алфа канала засивљена, ваша слика је већ има и спремни сте.
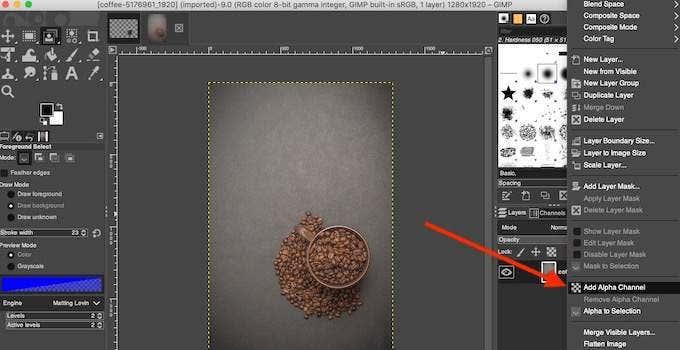
- Изаберите алат Фуззи Селецт са панела са алаткама у горњем левом углу екрана.
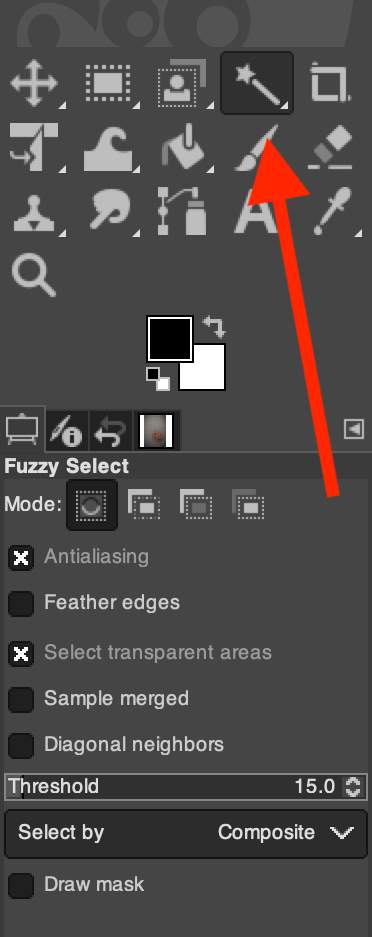
- Користећи Фуззи Селецт, креирајте област за избор или користећи предмет или позадину слике. Изаберите оно што је лакше. Једноставно кликните и превуците око субјекта (или позадине) и ГИМП ће направити паметан избор. Да бисте ручно додали овај избор, држите Схифт и наставите да превлачите курсор око субјекта. Да бисте уклонили области из избора, држите Цонтрол (за Виндовс) или Цомманд (за Мац) када превлачите курсор око субјекта.
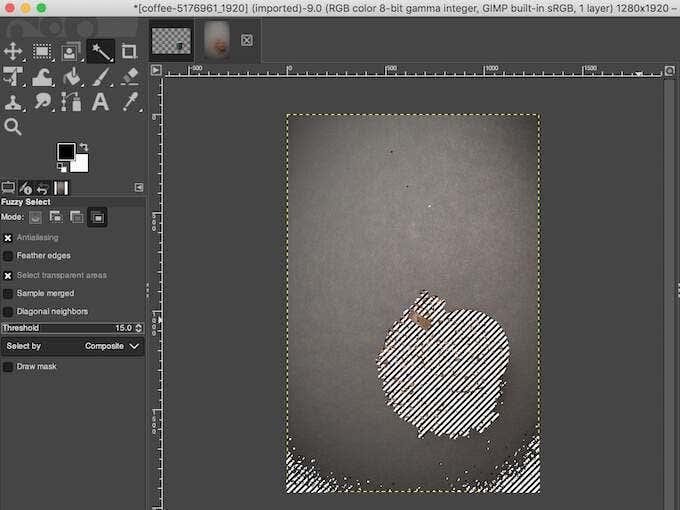
- Ако сте изабрали позадину, изаберите Избриши (за Виндовс) или Уреди > Обриши (за Мац) да бисте уклонили позадину слике у транспарентну.
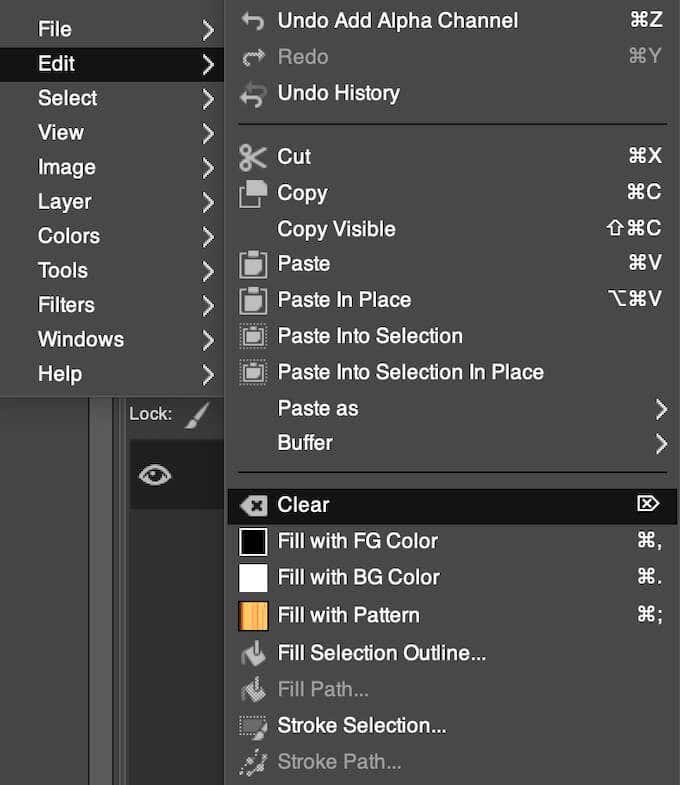
- Ако сте уместо тога изабрали тему, прво идите на Изабери > Инвертирај . Затим наставите да уклањате позадину слике.
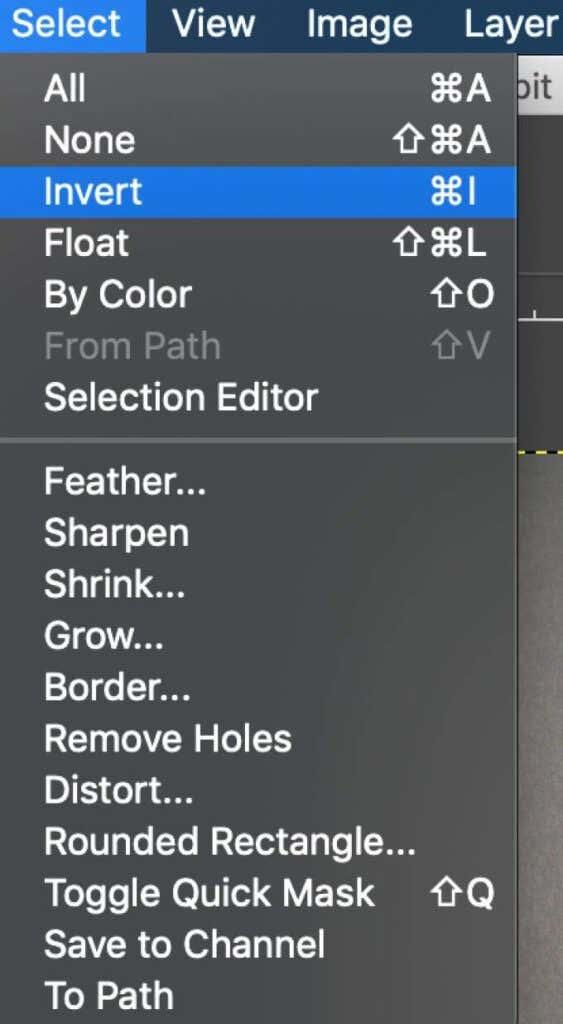
Можда ћете морати да поновите овај процес ако ваша слика има сложену позадину са различитим бојама, објектима и структурама.
Како једнобојну позадину претворити у прозирну
Још један једноставан начин за креирање транспарентне позадине у ГИМП-у је коришћење алата Селецт би Цолор. Овај метод је савршен ако ваша слика има чврсту позадину која се састоји од једне боје. Селецт би Цолор такође користи паметну селекцију која ће вам помоћи да уклоните позадину слике за неколико секунди.
Да бисте користили Селецт би Цолор за креирање прозирне позадине, пратите кораке у наставку.
- Отворите своју слику у ГИМП-у.
- У доњем десном углу екрана изаберите слој слике. Кликните десним тастером миша и изаберите Додај алфа канал .
- Изаберите алатку Селецт би Цолор . Ако не можете да га пронађете на панелу са алаткама у горњем левом углу екрана, кликните десним тастером миша на алат Фуззи Селецт и пронађите га тамо. Такође можете да изаберете ову алатку користећи пречицу на тастатури Схифт + О.
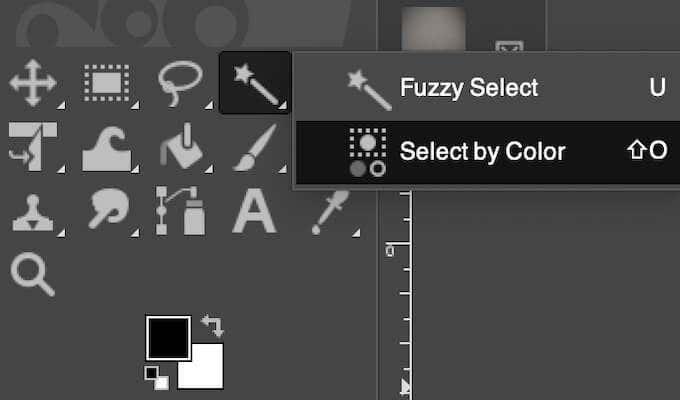
- Изаберите област позадине своје слике коју желите да учините транспарентном тако што ћете кликнути на њу. Да бисте ручно додали овај избор, кликните и превуците га удесно док не изаберете целу жељену област. Да бисте уклонили области из селекције, кликните и превуците налево. Такође можете повећати избор тако што ћете држати Схифт и кликнути на другу област слике.
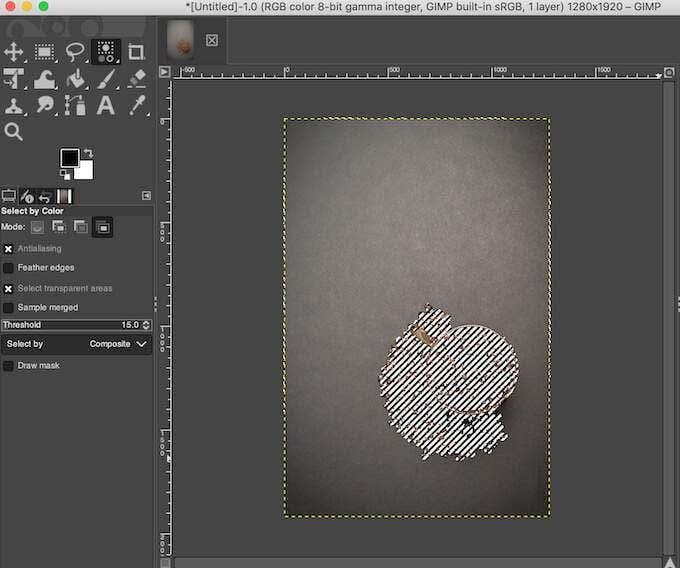
- Када будете задовољни изабраним подручјем, изаберите Избриши (за Виндовс) или Уреди > Обриши (за Мац) да бисте позадину учинили провидном.
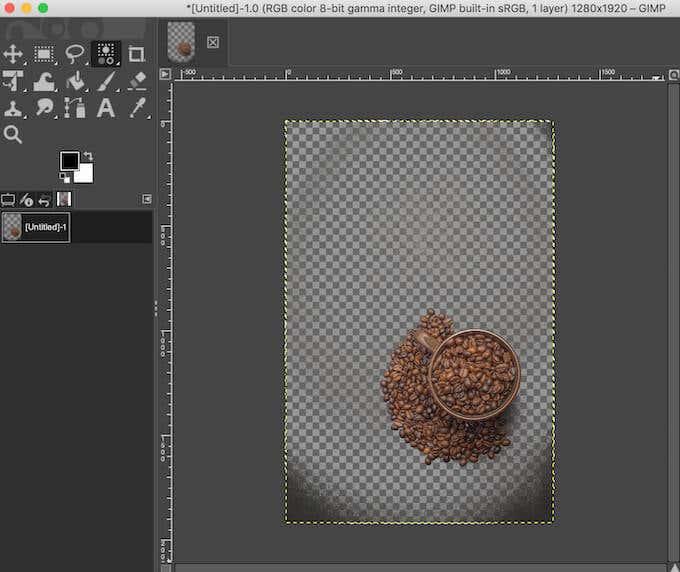
Слично као што сте урадили са Фуззи Селецт, можете да креирате избор од предмета ваше слике уместо позадине. Затим идите на Селецт > Инверт и уклоните позадину тако што ћете изабрати Делете (за Виндовс) или Едит > Цлеар (за Мац).
Како да позадину слике са детаљним предметом претворите у транспарентан
Када радите са сликом која има субјект са много малих детаља, као што су праменови косе или одевни предмети које не желите да изрежете, користите алатку за избор предњег плана да бисте уклонили позадину и учинили је провидном.
Да бисте креирали прозирну позадину у ГИМП-у користећи Форегроунд Селецт, пратите кораке у наставку.
- Отворите своју слику у ГИМП-у.
- У доњем десном углу екрана изаберите слој слике. Кликните десним тастером миша и изаберите Додај алфа канал .
- Изаберите алатку за одабир предњег плана . Ако га не можете пронаћи на панелу са алаткама у горњем левом углу екрана, кликните десним тастером миша на алатку Фрее Селецт и пронађите је тамо.
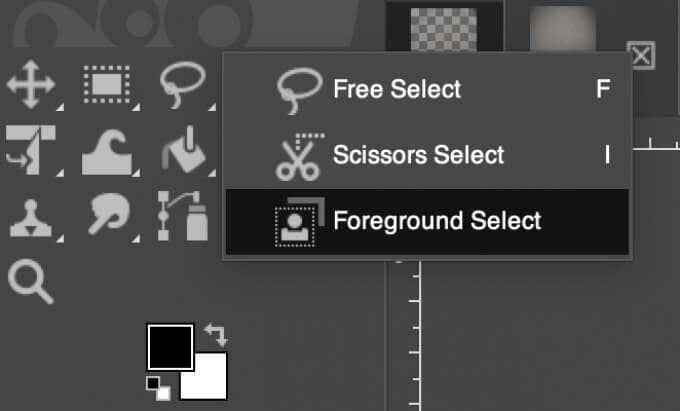
- Овај пут користите алат да бисте изабрали област са субјектом, а не позадину. Са изабраним алатом, нацртајте обрис око њега. Нацрт не мора бити прецизан, довољан је груб избор.
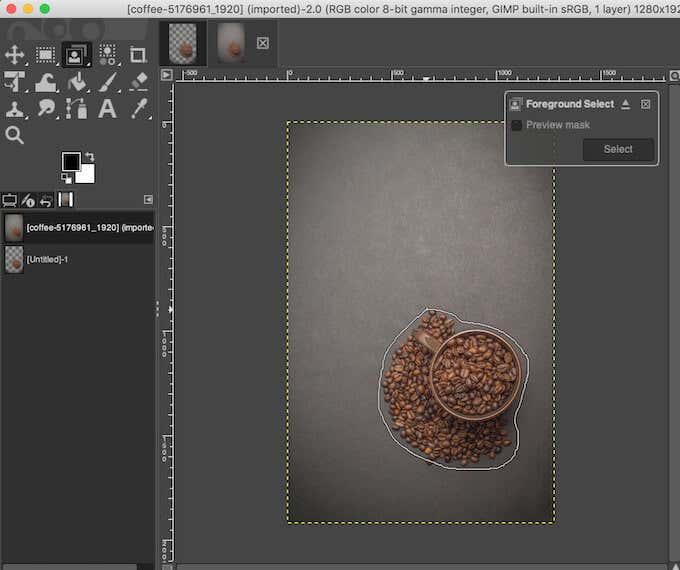
- Изаберите Ентер на тастатури да бисте направили маску. Видећете да позадина ваше слике постаје тамноплава, а објекат светло плаве боје.
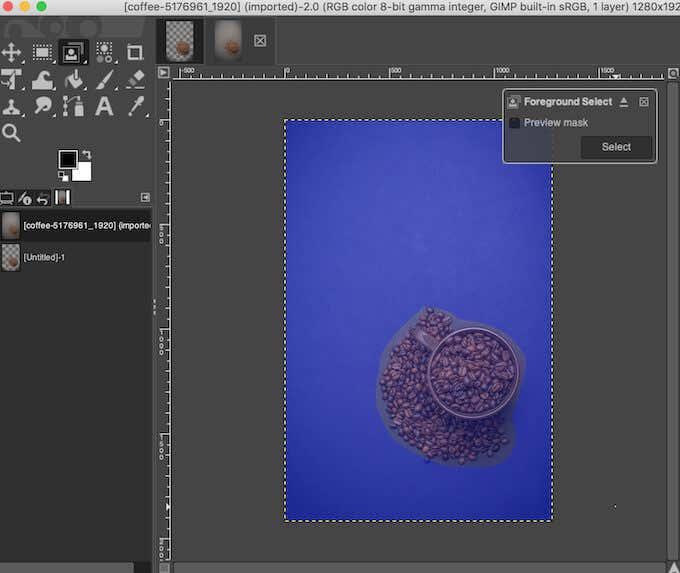
- Да бисте направили прецизнији обрис субјекта, користите четкицу да га обојите. Можете да изаберете ширину потеза у менију за избор предњег плана на левој страни екрана да бисте повећали или смањили величину четкице.
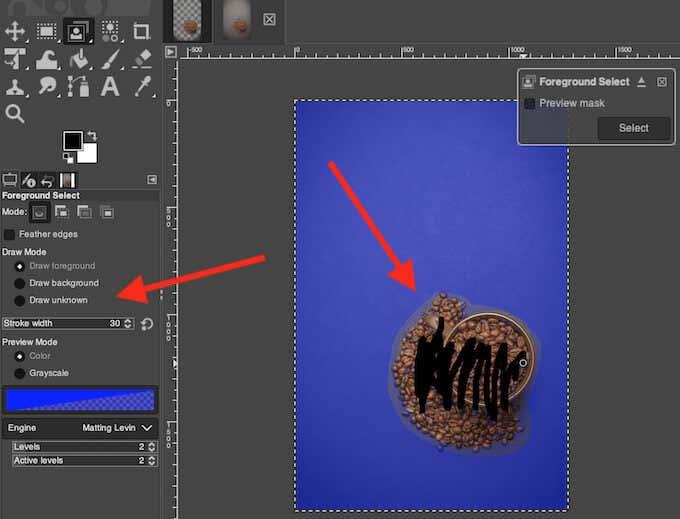
Ако унутар вашег субјекта постоји област коју не желите да изаберете (или желите да постане провидна заједно са позадином), у оквиру Режим цртања на левој страни екрана изаберите Цртање позадине и користите четкицу да оцртате област. Када изаберете режим Цртај непознато , можете додати било коју засебну област слике свом субјекту ако не желите да постане провидна заједно са остатком позадине.
- Изаберите маску за преглед у искачућем оквиру за избор предњег плана да бисте видели како маска субјекта изгледа у режиму прегледа .
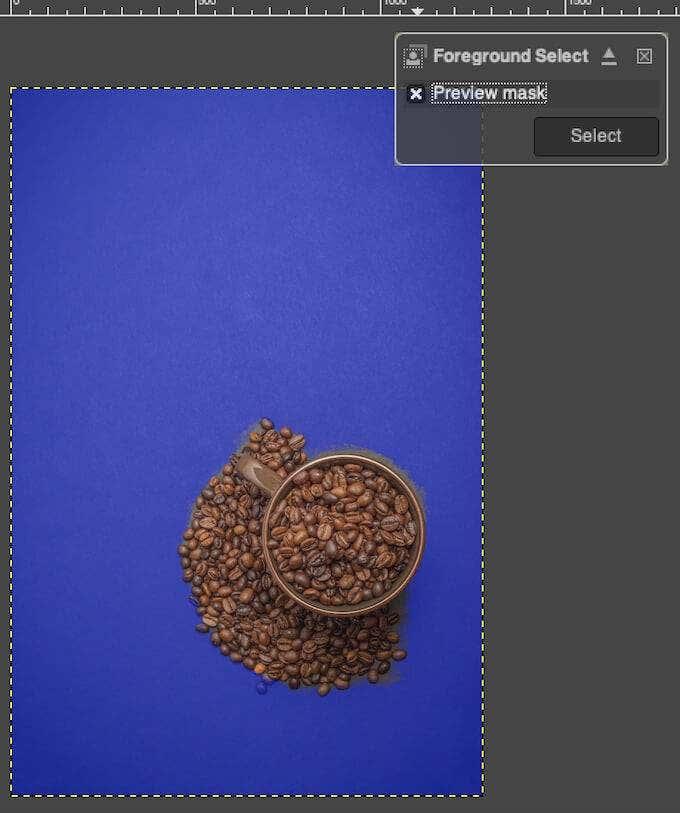
- Када будете задовољни избором, изаберите Ентер на тастатури или Изаберите у искачућем оквиру да бисте га довршили.
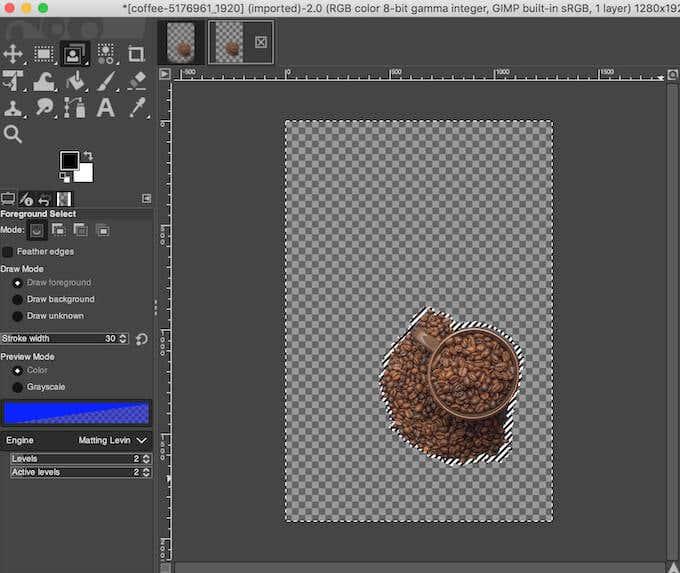
- Идите на Изабери > Обрни да бисте обрнули избор.
- Изаберите Избриши (за Виндовс) или Уреди > Обриши (за Мац) да бисте позадину учинили провидном.
Научите нове начине да учините позадину провидном
ГИМП олакшава уклањање позадине скоро сваке врсте слике. Иако смо овде покрили само методе прилагођене почетницима, када се боље упознате са софтвером, видећете да ГИМП има више алата које можете да користите за уређивање позадине своје слике.
Ако нисте љубитељ ГИМП-а, такође можете да користите различите софтвере као што је Пхотосхоп да бисте позадину својих фотографија учинили провидном .
Да ли сте раније користили ГИМП за креирање провидне позадине? Који сте метод користили? Поделите своје искуство рада у ГИМП-у у одељку за коментаре испод.