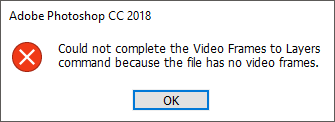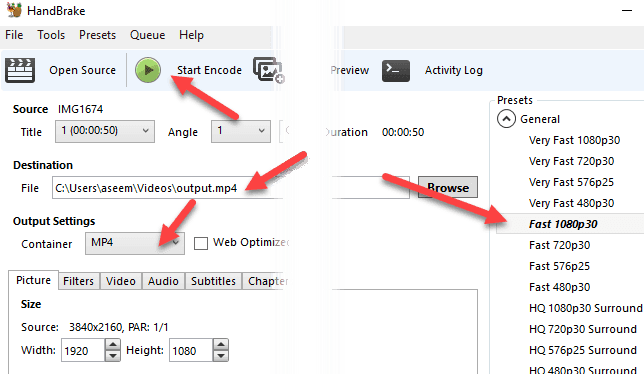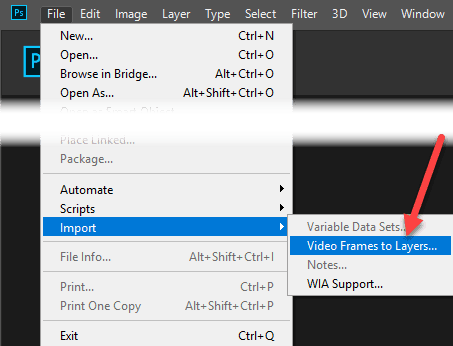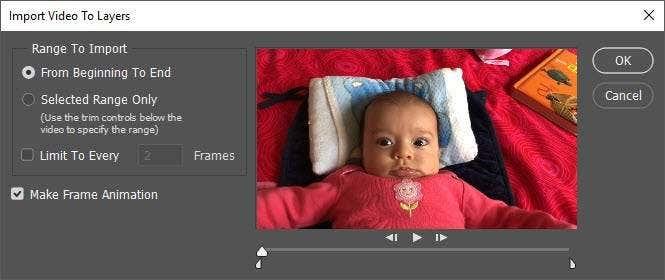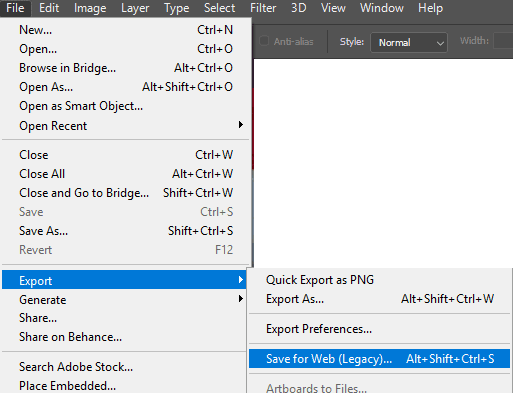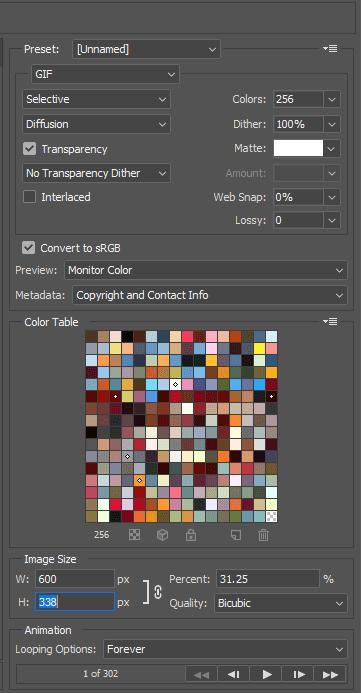Да ли сте се икада запитали како настају они дуги ГИФ-ови које видите на сајтовима као што је Имгур? Много пута креатори сниме видео, конвертују целу ствар у анимирани ГИФ, а затим преложе текст како би га учинили забавним.
Сада вас овај пост неће научити како да креирате те отмјене ГИФ-ове од почетка до краја, али ће вас научити како да снимите видео и барем га претворите у анимирани ГИФ. Написаћу још један пост о томе како можете да додате текст и графику у свој ГИФ.
Користићу Пхотосхоп ЦЦ за овај водич јер вам омогућава да имате већу контролу над коначним производом у смислу величине, квалитета, оквира итд.
Конвертујте видео пре увоза
Пре него што почнете, можда ћете морати да конвертујете свој видео у формат датотеке који ће Адобе Пхотосхоп подржавати. На пример, узео сам видео са свог иПхоне-а и преузео га на свој рачунар. Затим сам покушао да увезем видео у Пхотосхоп, али сам добио следећу грешку:
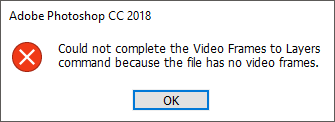
Није могуће довршити команду Видео оквири у слојеве јер датотека нема видео оквире.
Видео је био МОВ датотека, али кодек који Аппле користи није подржан у Пхотосхопу. Да бисте решили ову врсту проблема, морате да преузмете програм као што је ХандБраке да бисте конвертовали видео.
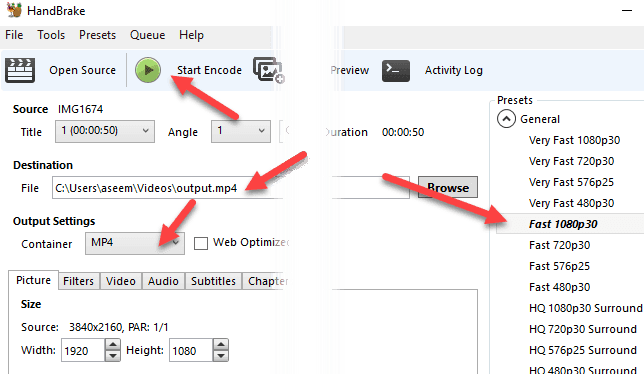
Веома је лако користити ХандБраке. Само кликните на Датотека – Изаберите извор и изаберите своју видео датотеку. У овом тренутку, све што заиста треба да урадите је да кликнете на дугме Старт Енцоде . Подразумевано ће користити унапред подешену Фаст 1080п30 коју видите на листи са десне стране. Имају много унапред подешених подешавања, па изаберите онај који вам одговара. Имајте на уму да касније можете смањити резолуцију ГИФ-а у Пхотосхопу, тако да не морате то да радите у ХандБраке-у.
Када се конвертује у МП4 датотеку помоћу Х.264 видео кодека, сада можемо да је увеземо у Пхотосхоп.
Увезите видео и креирајте ГИФ у Пхотосхопу
Отворите Пхотосхоп ЦЦ и кликните на Датотека , затим Увези и затим Видео оквире у слојеве .
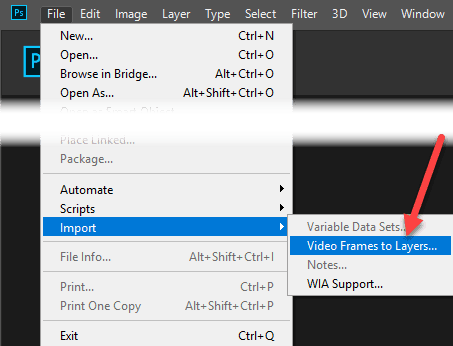
Изаберите своју видео датотеку и кликните на Отвори . Ово ће отворити дијалог са малим прегледом видеа и неколико опција.
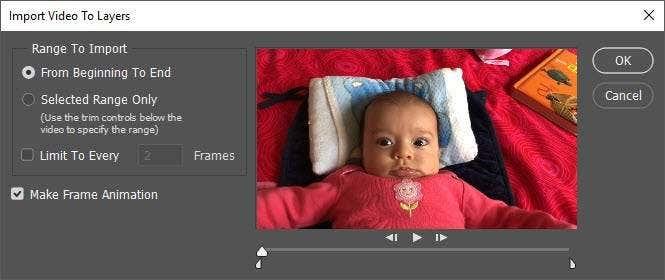
Сада ако желите цео видео као анимирани ГИФ, оставите радио дугме на Од почетка до краја . Ако вам је потребан само део, изаберите Само изабрани опсег , а затим користите контроле за исецање испод видеа да бисте изабрали опсег.
Поред тога, да бисте смањили величину коначног ГИФ-а што је више могуће, можете ограничити и број оквира. На пример, ако означите поље и оставите га на 2 кадра, то значи да ће Пхотосхоп уклонити сваки други оквир из видеа.
На крају, морате се уверити да је поље Направи анимацију оквира означено. Кликните на ОК и ваш видео би требало да буде увезен као гомила оквира у Пхотосхоп-у. Ако се програм сруши, можда ћете морати још више да смањите квалитет видео записа пре него што покушате да увезете.

Сада све што треба да урадимо је да сачувамо оквире као анимирани ГИФ. Да бисте то урадили у Пхотосхоп ЦЦ, потребно је да кликнете на Филе – Екпорт – Саве фор Веб (легаци) . Имајте на уму да пре него што га сачувате као ГИФ, можете уређивати и брисати оквире по жељи.
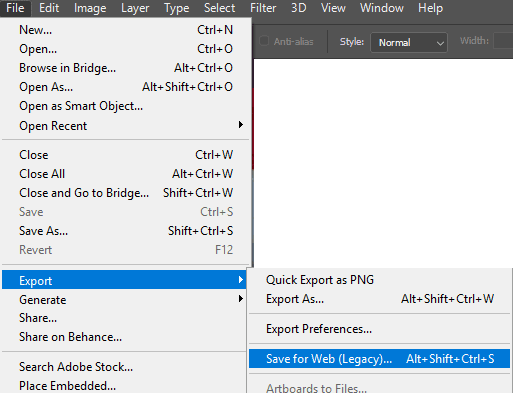
У овом дијалогу постоји гомила опција са којима ћете морати да се поиграте. Већина њих ће утицати на квалитет ГИФ-а, који ћете моћи да видите у области за преглед са леве стране. Десно окно је место где ћете извршити већину подешавања.
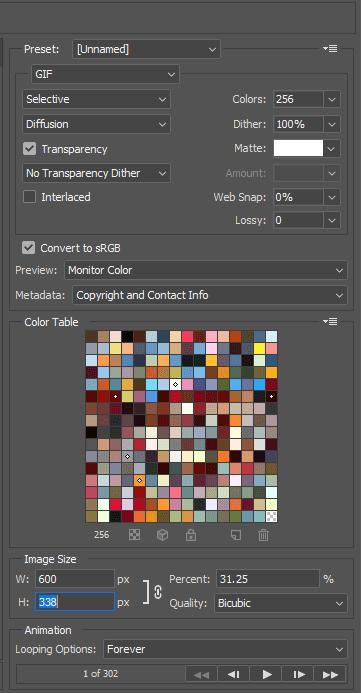
Горе на врху, видећете падајући мени под називом Пресет . Можете кликнути на то и изабрати једно од унапред подешених вредности или можете сами да подесите вредности. Одабир једног од унапред подешених поставки ће смањити квалитет ГИФ-а, али ће га такође учинити мањим. Уверите се да је ГИФ изабран у падајућем менију испод Пресет .
На дну под Величина слике можете подесити коначну излазну резолуцију за свој ГИФ. Дакле, ако је ваш видео био 1920 × 1080 или 4К, вероватно ћете желети да га значајно смањите овде. У оквиру Анимација можете изабрати Заувек , Једном или Прилагођено за опције петље . Подразумевано, ГИФ ће се непрекидно понављати. Можете да користите контроле на дну да бисте репродуковали ГИФ да бисте видели како изгледа.
Кликните на Сачувај и изаберите локацију за чување ГИФ-а. То је то. Пхотосхоп олакшава прављење анимираних ГИФ-ова из видео записа и омогућава вам да подесите подешавања како бисте то учинили како треба. Такође, прочитајте моје постове о томе како да креирате анимиране ГИФ-ове од слика користећи Пхотосхо стр. Уживати!