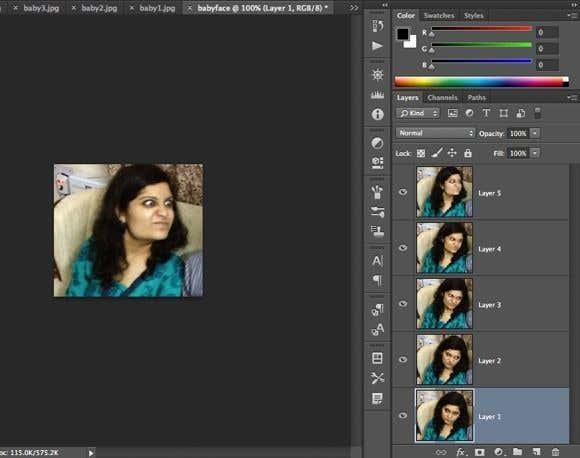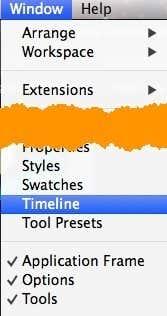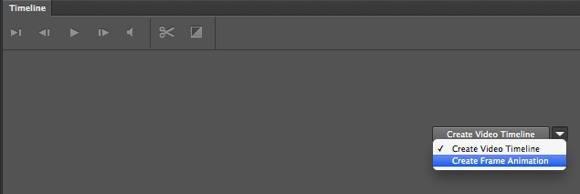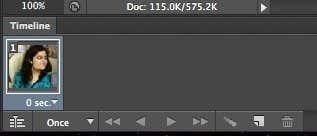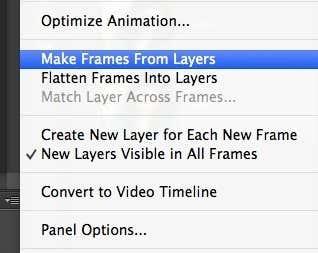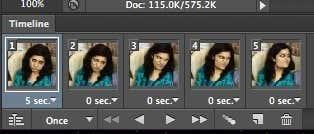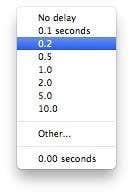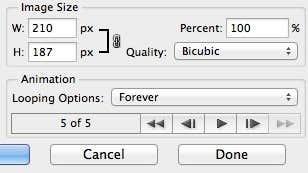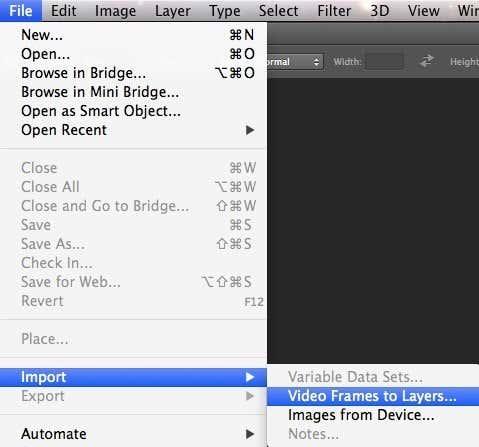Недавно сам направио неколико смешних слика свог рођака и желео сам да направим сопствени анимирани ГИФ уместо да користим „Ауто Авесоме“ који је аутоматски направио Гоогле+. Пошто имам инсталиран Пхотосхоп ЦС6, мислио сам да ћу покушати и видети шта ће се десити. У почетку сам мислио да ће то бити прилично једноставно: увезите слике у засебне слојеве, а затим их само сачувајте као ГИФ датотеку са анимацијом. Погрешно!
Ако покушате да креирате ГИФ на овај начин, приметићете да је одељак Анимација у дијалогу Сачувај за веб засивљен. Да бисте то активирали како бисте могли да изаберете опције петље, морате да креирате оно што се зове анимација оквира у Пхотосхоп ЦС6. Звучи компликовано, али је прилично лако извести. У овом посту ћу вас провести кроз кораке за креирање сопственог анимираног ГИФ-а користећи непокретне слике.
Такође ћу поменути како да увезете видео и претворите га у анимирани ГИФ. Само се процес увоза разликује приликом увоза видеа, остали кораци остају исти.
Корак 1 – Увезите све слике
Прва ствар коју ћете морати да урадите је да увезете све своје слике у засебне слојеве у једној Пхотосхоп датотеци. Дакле, ако имате 6 слика, на пример, отворите их све у Пхотосхопу, а затим креирајте нову датотеку и копирајте и налепите сваку од слика у посебан слој у новој датотеци. Слој 1 би требало да буде ваша почетна слика, а последњи слој би требало да буде последња слика у анимацији.
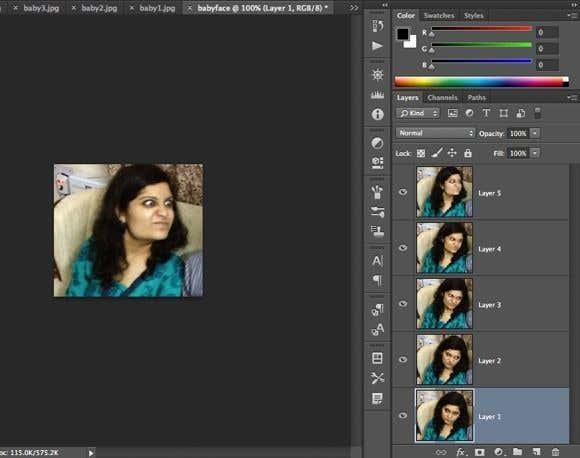
Овај део процеса ће вероватно одузети највише времена од свих корака. Вероватно постоји лакши и бржи начин да се то уради у Пхотосхопу, али пошто нисам професионални корисник, ручно сам копирао и налепио сваку слику у нову датотеку Пхотосхопа. Ако знате за бржи начин, јавите ми у коментарима.
Корак 2 – Креирајте анимацију оквира
Други корак је креирање праве анимације у самом Пхотосхопу. Да бисте то урадили, прво морате да отворите прозор Тимелине. Идите горе до прозора и изаберите Временска линија .
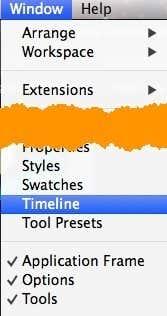
Сада ћете видети прозор Тимелине отворен на дну екрана. За почетак би требало да буде потпуно празан. Сада да бисте креирали анимацију оквира, једноставно кликните десним тастером миша било где у оквиру Временска линија и изаберите Креирај анимацију оквира .
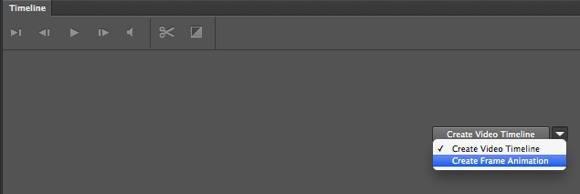
Када то урадите, сада ћете видети само једну слику на временској линији са малом 1 у горњем левом углу. То ће бити или слика коју сте изабрали у панелу Слојеви или ће то бити последњи додат слој (последња слика у анимацији). У овом тренутку, то је анимација у једном кадру, што није оно што желимо.
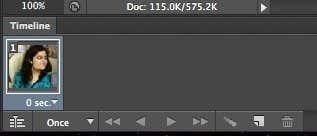
Уместо тога, желимо да сви слојеви буду укључени у анимацију. Да бисмо то урадили, морамо да кликнемо на мало дугме са стрелицом надоле у крајњем десном углу прозора временске линије. Има малу стрелицу надоле, а затим неколико хоризонталних линија поред ње. када кликнете на то, видећете опцију под називом Направите оквире од слојева .
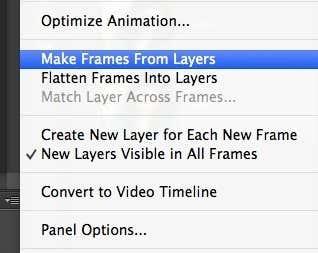
Сада би требало да видите оквир за сваки слој који имате у датотеци. Сваки оквир ће такође имати мали падајући мени испод слике који вам омогућава да изаберете дужину времена током којег ће сваки оквир бити приказан.
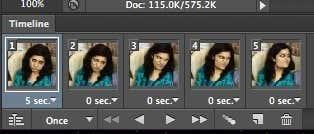
Као што видите изнад, први оквир је 5 секунди, а затим су остали подешени на 0. Мораћете да их прилагодите у складу са тим, али можете одабрати и прилагођено време.
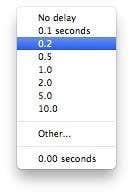
Када изаберете време за сваки кадар, спремни сте за последњи корак, а то је чување ваше нове анимације у ГИФ датотеци.
Корак 3 - Сачувајте ГИФ датотеку
Сада је време да сачувате свој анимирани ГИФ. Да бисте то урадили, идите на Датотека и кликните на Сачувај за Веб . На самом дну дијалога за чување видећете одељак Анимација, који више не би требало да буде засивљен.
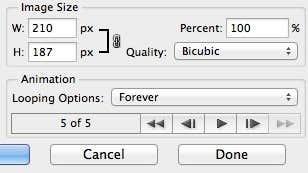
Ваше опције овде су прилично лако разумљиве. Заиста можете одабрати само како желите да се петља, а затим прегледајте анимацију пре него што је сачувате. То је то! Надамо се да ће вам овај водич помоћи да креирате свој анимирани ГИФ у Пхотосхоп ЦС6 без проблема!
Закључак
Има пар ствари које вреди поменути. Прво, ако сматрате да је анимирани ГИФ превелик, онда ћете прво морати да смањите величину појединачних слика пре него што креирате своју коначну Пхотосхоп датотеку са више слојева. Можете или да исечете слике ако вам је потребан само део фотографија за креирање анимације или можете да смањите величину целе слике.
Друго, ако имате видео, онда можете аутоматски да увезете видео оквире у слојеве тако што ћете отићи на Датотека , затим Увези и кликнути на Видео оквири у слојеве .
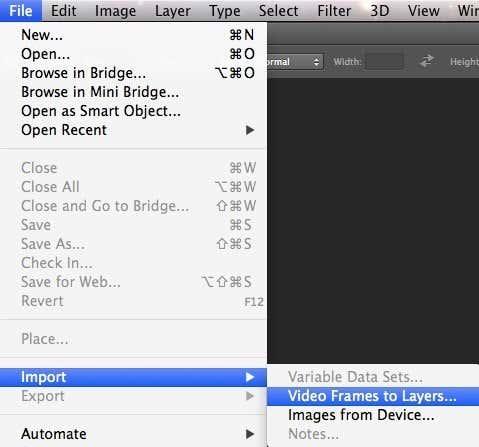
Дакле, то је све. Опет, да бисте управљали величином, можда ћете морати да смањите квалитет слика да бисте направили малу ГИФ датотеку. Уживати!