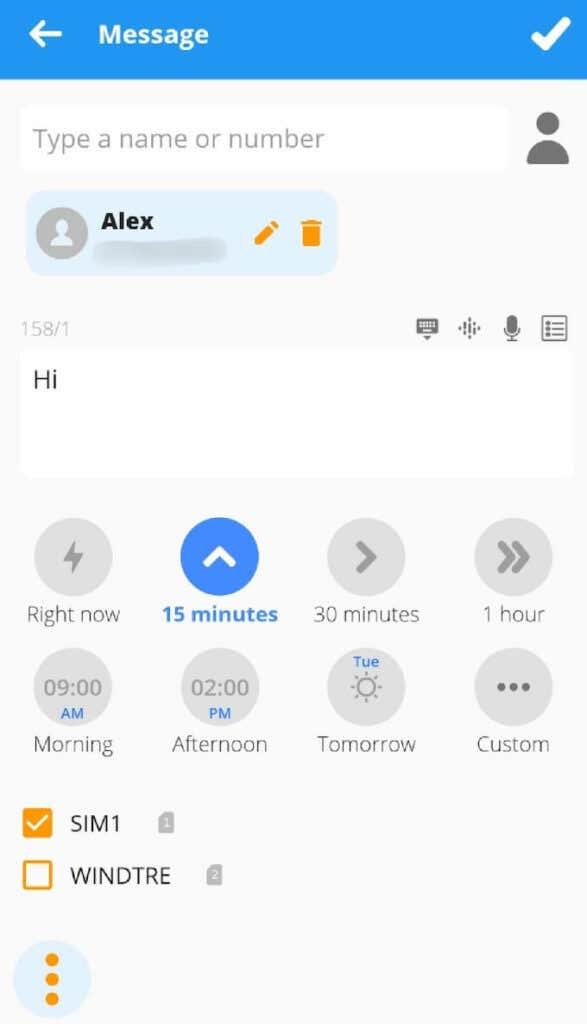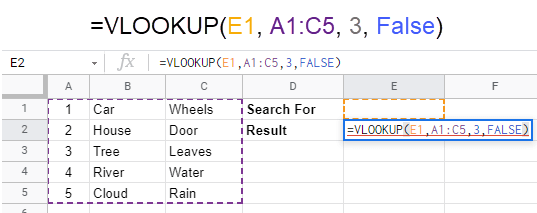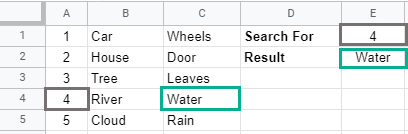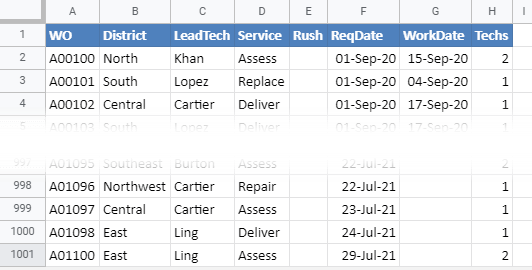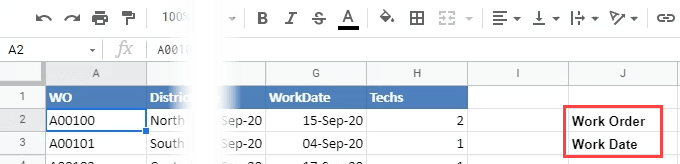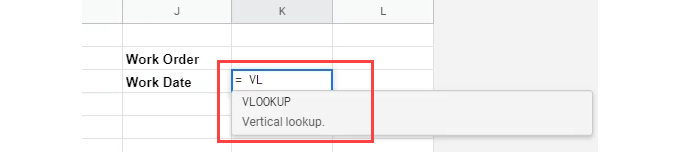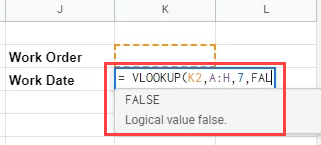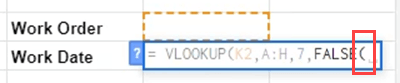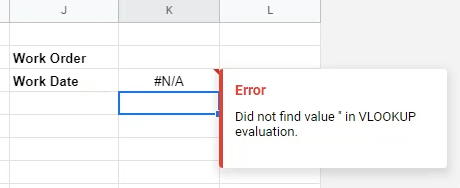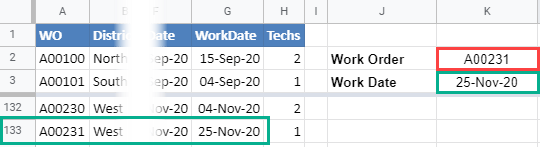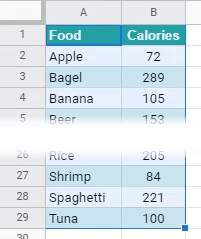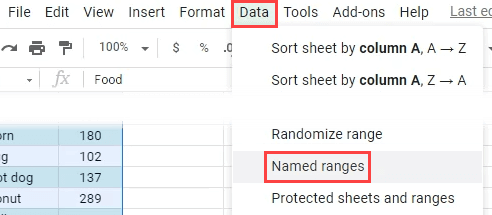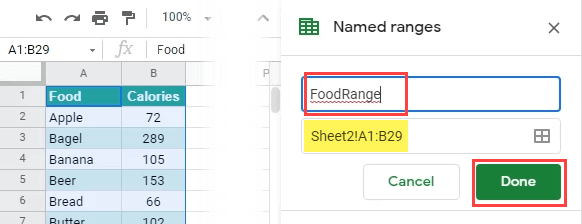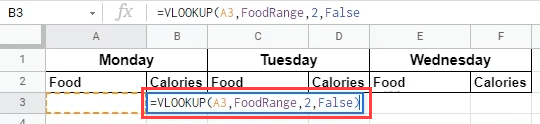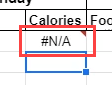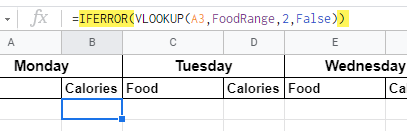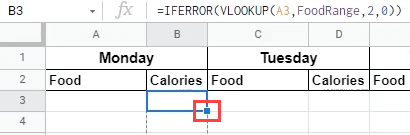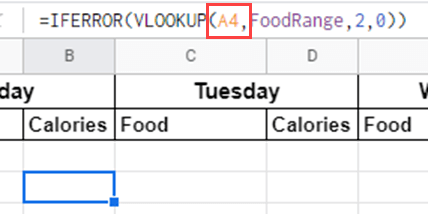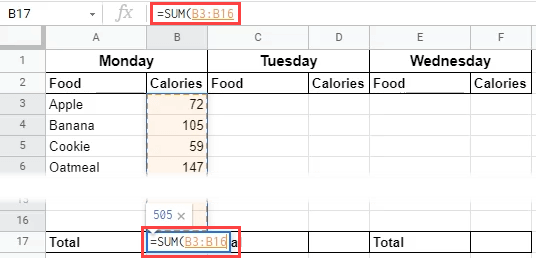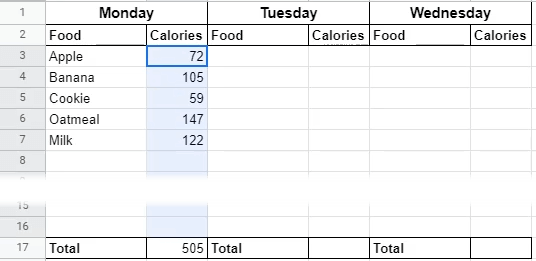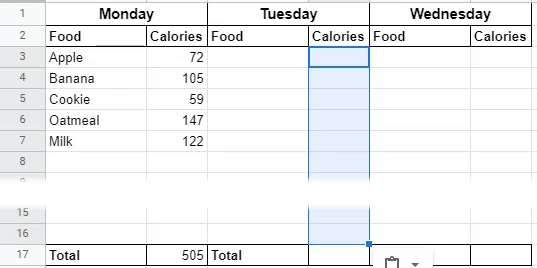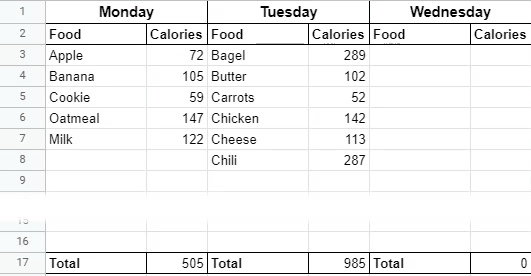Живот је неуредан, зар не? Ствари попут праћења финансија и управљања временом су неуредне и дуготрајне. Ипак, то су ствари које би вам, ако се доведу у ред, побољшале живот. Табеле могу помоћи сваки дан у оваквим задацима.
Међутим, може бити изазовно пронаћи информације у табелама. Зато ћемо вам показати како да користите функцију ВЛООКУП у Гоогле табелама да бисте много лакше пронашли нешто у табели.
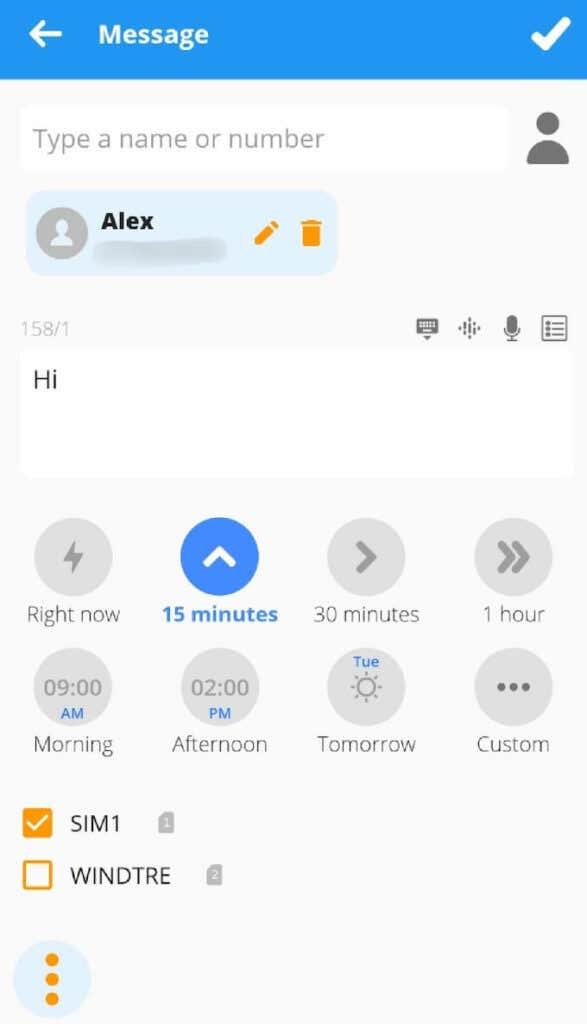
ВЛООКУП је функција Схеетс за проналажење нечега у првој колони табеле. В је за вертикално јер су, као и колоне на згради, колоне табеле вертикалне. Дакле, када ВЛООКУП пронађе кључну ствар коју тражимо, рећи ће нам вредност одређене ћелије у том реду.
Објашњена функција ВЛООКУП
На слици испод је синтакса функције ВЛООКУП. Овако је постављена функција, без обзира на то где се користи.

Функција је део =ВЛООКУП() . Унутар функције су:
- Тастер за претрагу – говори ВЛООКУП-у шта треба да пронађе.
- Распон – говори ВЛООКУП-у где да га потражи. ВЛООКУП ће увек гледати у крајњој левој колони опсега.
- Индекс – говори ВЛООКУП-у колико колона десно од крајње леве колоне у опсегу да тражи вредност ако пронађе подударање са кључем за претрагу. Крајња лева колона је увек 1, следећа десно је 2, итд.
- Је ли сортирано? – Саопштава ВЛООКУП-у да ли је прва колона сортирана. Ово је подразумевано постављено на ТРУЕ, што значи да ће ВЛООКУП пронаћи најближе подударање са кључем за претрагу. Ово може довести до мање тачних резултата. ФАЛСЕ говори ВЛООКУП-у да мора бити потпуно подударање, па користите ФАЛСЕ.
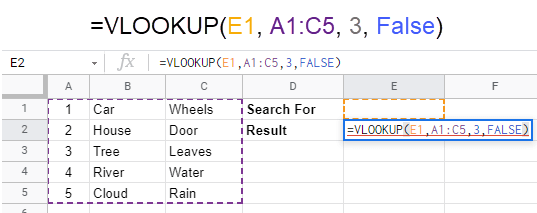
Функција ВЛООКУП изнад ће користити било коју вредност у ћелији Е1 као кључ за претрагу. Када пронађе подударање у колони А у опсегу ћелија од А1 до Ц5 , погледаће у трећој колони истог реда како је пронашао подударање и вратиће било коју вредност у њој. Слика испод приказује резултате уноса 4 у ћелију Е1 . Затим, погледајмо неколико начина за коришћење функције ВЛООКУП у Гоогле табелама.
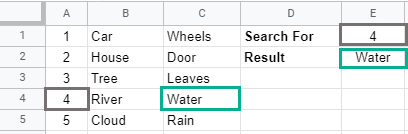
Пример 1: Коришћење ВЛООКУП-а за праћење послова
Рецимо да имате услужно предузеће и желите да сазнате када почиње радни налог. Можете имати један радни лист, померити се надоле до броја радног налога, а затим погледати преко реда да бисте сазнали када почиње. То може постати досадно и подложно грешци.
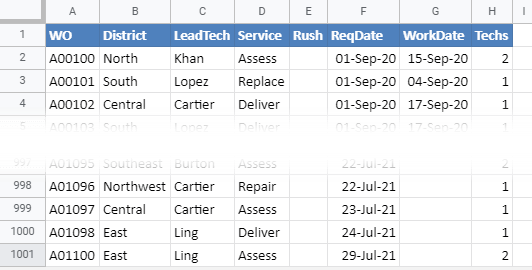
Или можете користити ВЛООКУП .
- Унесите наслове Радни налог и Датум рада негде на радном листу.
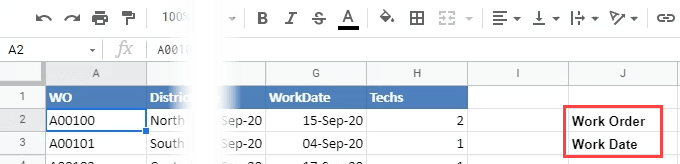
- Изаберите ћелију десно од Датума рада и почните да уносите формулу =ВЛООКУП . Оквир помоћи ће се појавити док куцамо, приказујући нам доступне функције Гоогле табеле које одговарају ономе што куцамо. Када се прикаже ВЛООКУП , притисните Ентер и завршиће куцање.
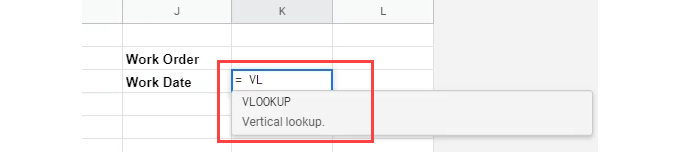
- Да бисте подесили где ће ВЛООКУП пронаћи кључ за претрагу , кликните на ћелију изнад овога.

- Да бисте изабрали опсег података за претрагу, кликните и држите заглавље колоне А и превуците да бисте изабрали све до, укључујући колону Х.

- Да бисте изабрали индекс или колону из које желимо да извучемо податке, бројите од А до Х. Х је 7. колона па унесите 7 у формулу.

- Сада наводимо како желимо да се тражи прва колона опсега. Треба нам тачно подударање па унесите ФАЛСЕ .
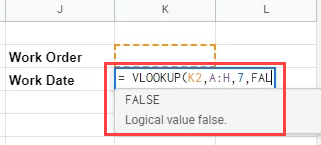
Приметите да жели да стави отворну закривљену заграду после ФАЛСЕ. Притисните бацкспаце да бисте то уклонили.
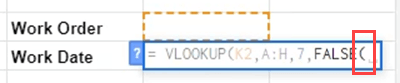
Затим унесите закривљену заграду за затварање ) и притисните Ентер да бисте завршили формулу.

Видећемо поруку о грешци. То је у реду; урадили смо ствари исправно. Проблем је у томе што још увек немамо вредност кључа за претрагу.
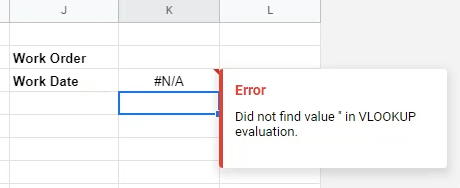
Да бисте тестирали формулу ВЛООКУП, унесите први број радног налога у ћелију изнад формуле и притисните Ентер . Враћени датум одговара датуму у колони ВоркДате за радни налог А00100.

Да бисте видели како ово олакшава живот, унесите број радног налога који није видљив на екрану, на пример А00231.
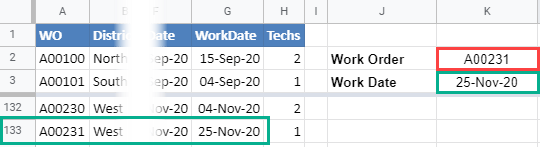
Упоредите враћени датум и датум у реду за А00231 и требало би да се подударају. Ако то ураде, формула је добра.
Пример 2: Коришћење ВЛООКУП-а за израчунавање дневних калорија
Пример радног налога је добар, али једноставан. Хајде да видимо стварну моћ ВЛООКУП-а у Гоогле табелама креирањем дневног калкулатора калорија. Ставићемо податке у један радни лист и направити калкулатор калорија у други.
- Изаберите све податке на листи хране и калорија.
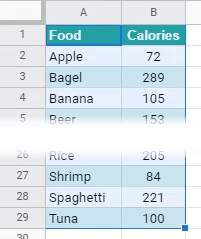
- Изаберите Подаци > Именовани опсези .
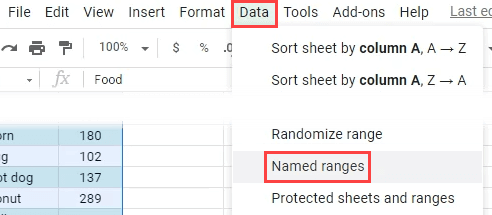
- Именујте опсег ФоодРанге . Именоване опсеге је лакше запамтити него Схеет2!А1:Б:29 , што је стварна дефиниција опсега.
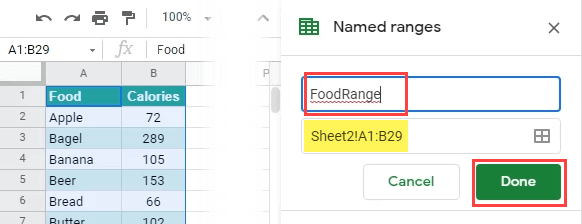
- Вратите се на радни лист где се прати храна. У прву ћелију у којој желимо да прикажемо калорије, могли бисмо да унесемо формулу =ВЛООКУП(А3,ФоодРанге,2,Фалсе) .
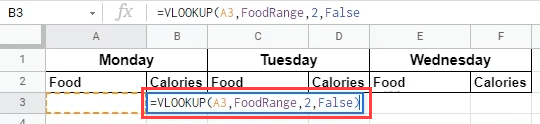
Радило би, али пошто у А3 нема ничега , појавиће се ружна грешка #РЕФ . Овај калкулатор може имати много ћелија за храну остављених празних и не желимо да видимо #РЕФ свуда по њему.
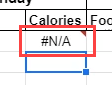
- Хајде да ставимо ВЛООКУП формулу унутар функције ИФЕРРОР . ИФЕРРОР каже Схеетс-у да ако нешто крене наопако са формулом, врати празно поље.
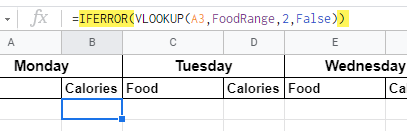
- Да бисте копирали формулу низ колону, изаберите ручицу у доњем десном углу ћелије и превуците је надоле преко онолико ћелија колико је потребно.
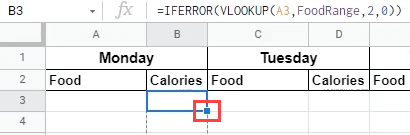
Ако мислите да ће формула користити А3 као кључ низ колону, не брините. Листови ће прилагодити формулу да користи кључ у реду у којем се формула налази. На пример, на слици испод можете видети да се кључ променио у А4 када се премести у 4. ред. Формуле ће аутоматски променити референце ћелија као што је ова када се премештају из колоне у колону.
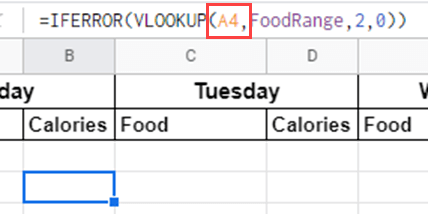
- Да бисте сабрали све калорије у једном дану, користите функцију =СУМ у празној ћелији поред Укупно и изаберите све редове калорија изнад ње.
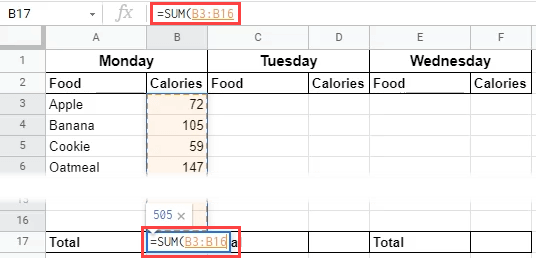
Сада можемо да видимо колико смо калорија имали данас.
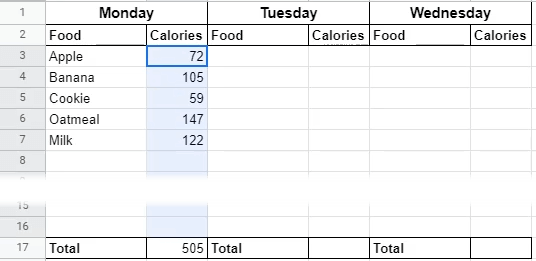
- Изаберите колону калорија од понедељка и налепите је у колону Калорије за уторак , среду и тако даље.
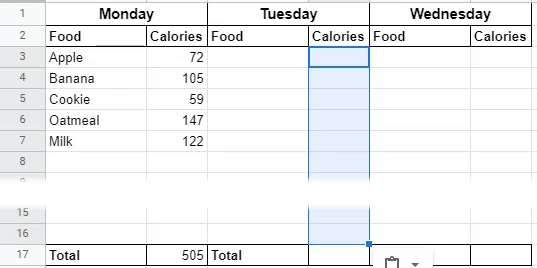
Урадите исто за ћелију Тотал испод понедељка. Дакле, сада имамо недељни бројач калорија.
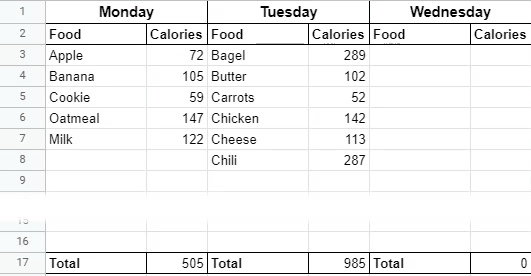
Сумминг Уп ВЛООКУП
Ако је ово ваш први урон у Гоогле табеле и функције, можете видети колико функције попут ВЛООКУП-а могу бити корисне и моћне. Комбиновањем са другим функцијама као што је ИФЕРРОР или многим другим, помоћи ће вам да урадите све што вам је потребно. Ако сте уживали у овоме, можда бисте чак размислили о претварању из Екцел-а у Гоогле табеле .