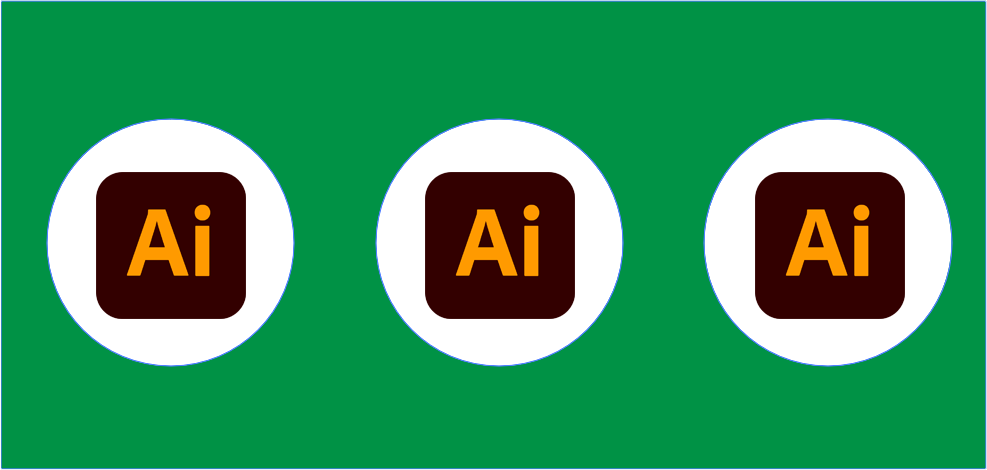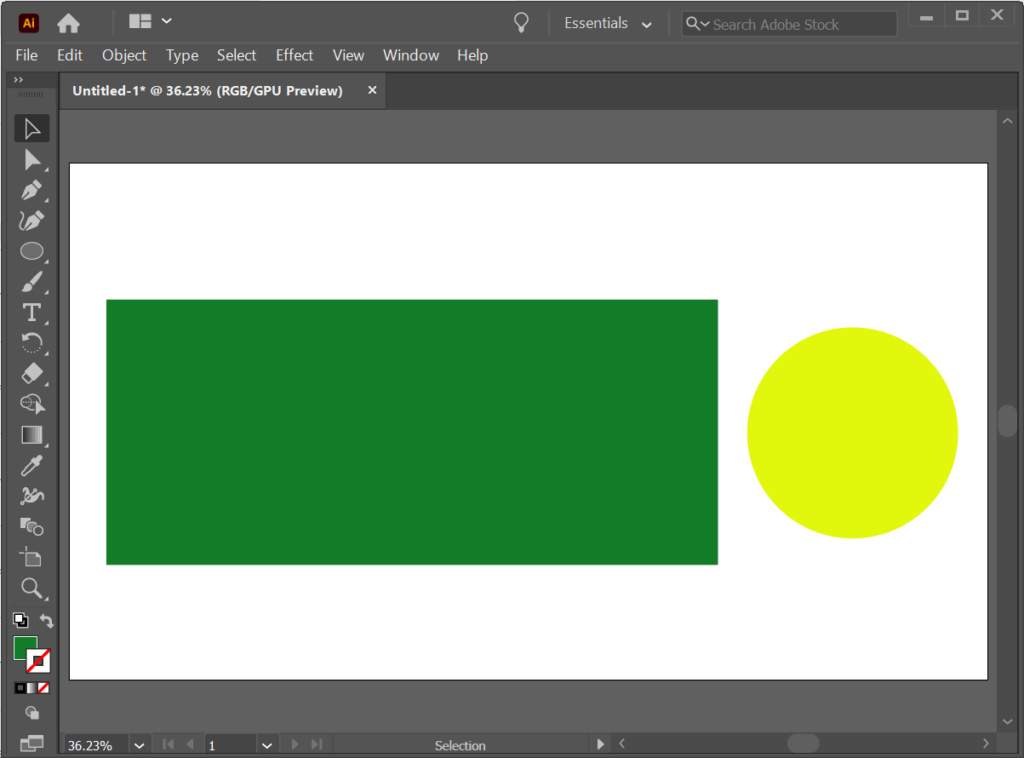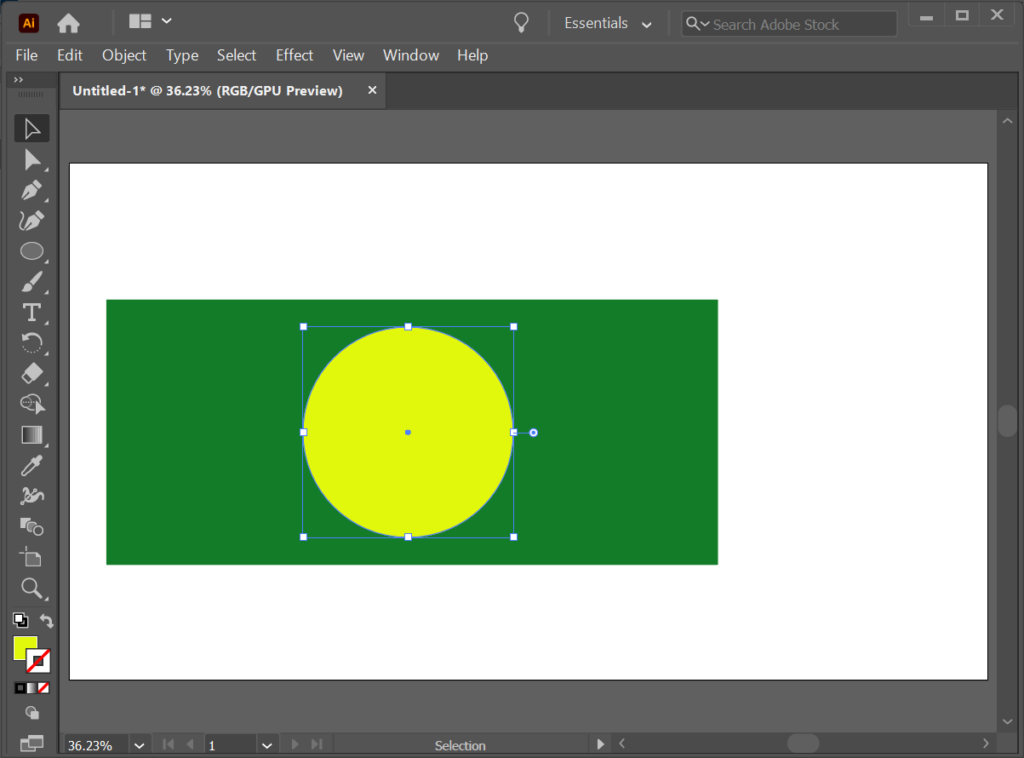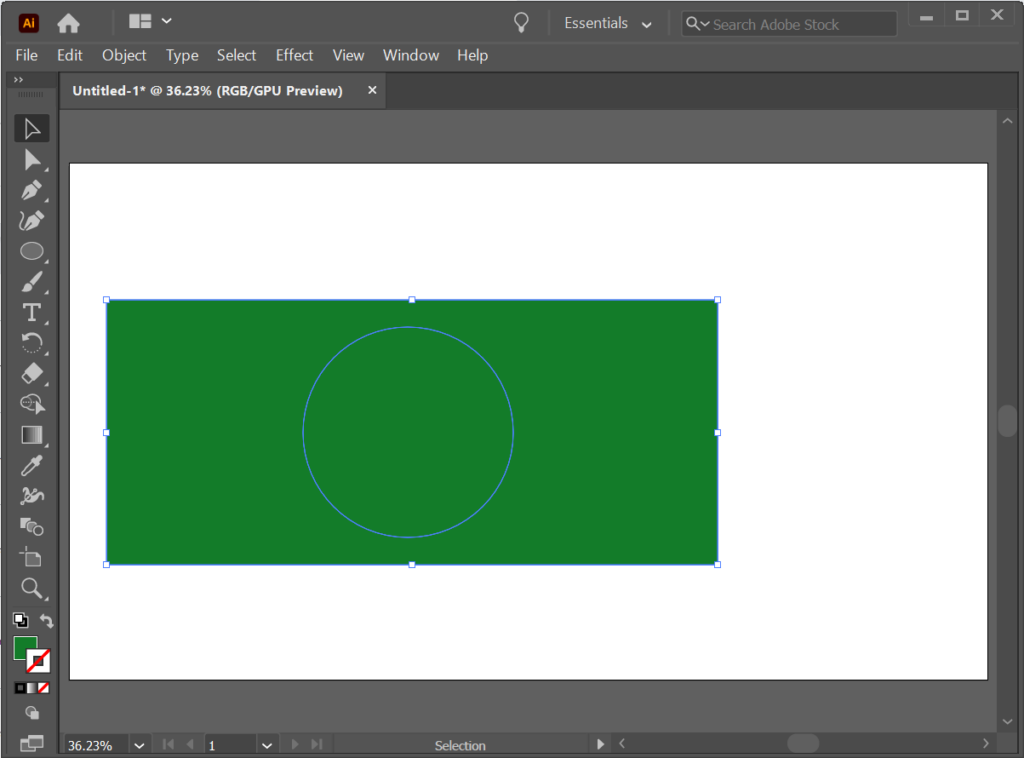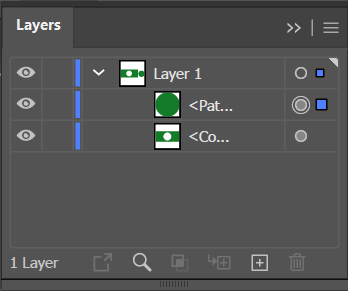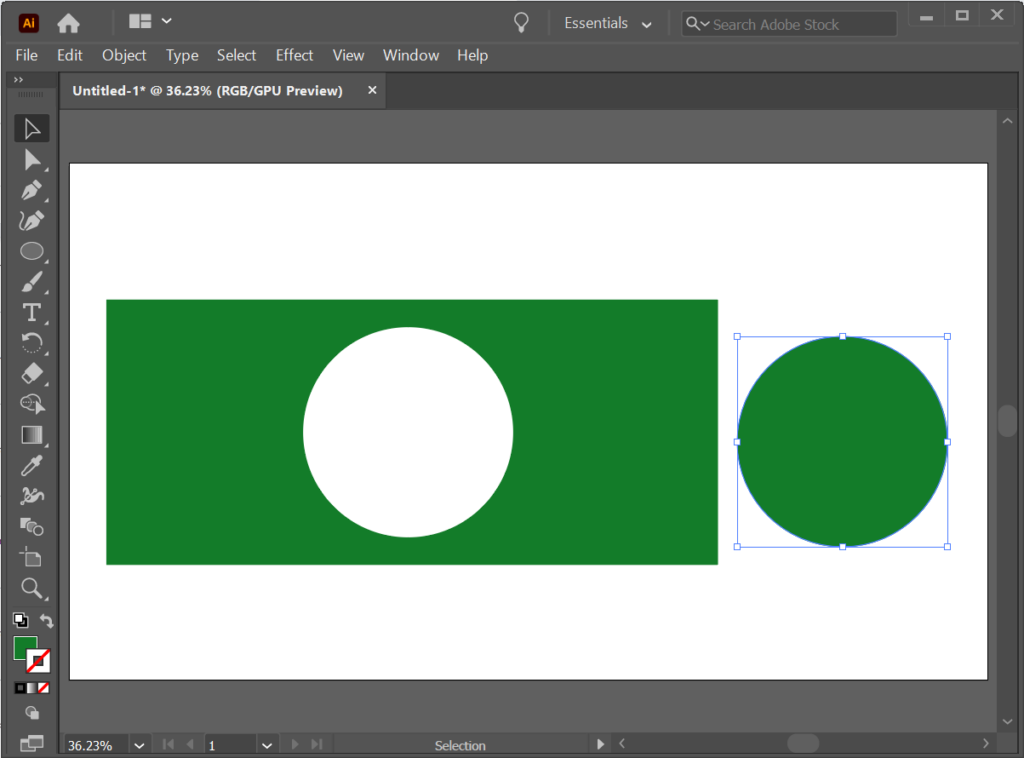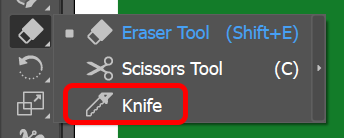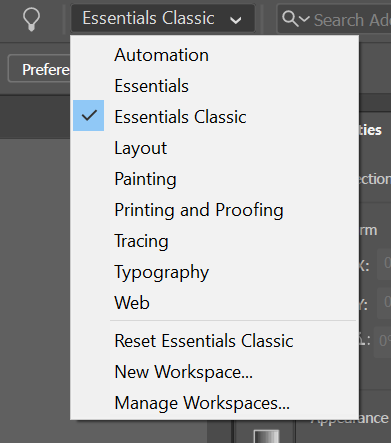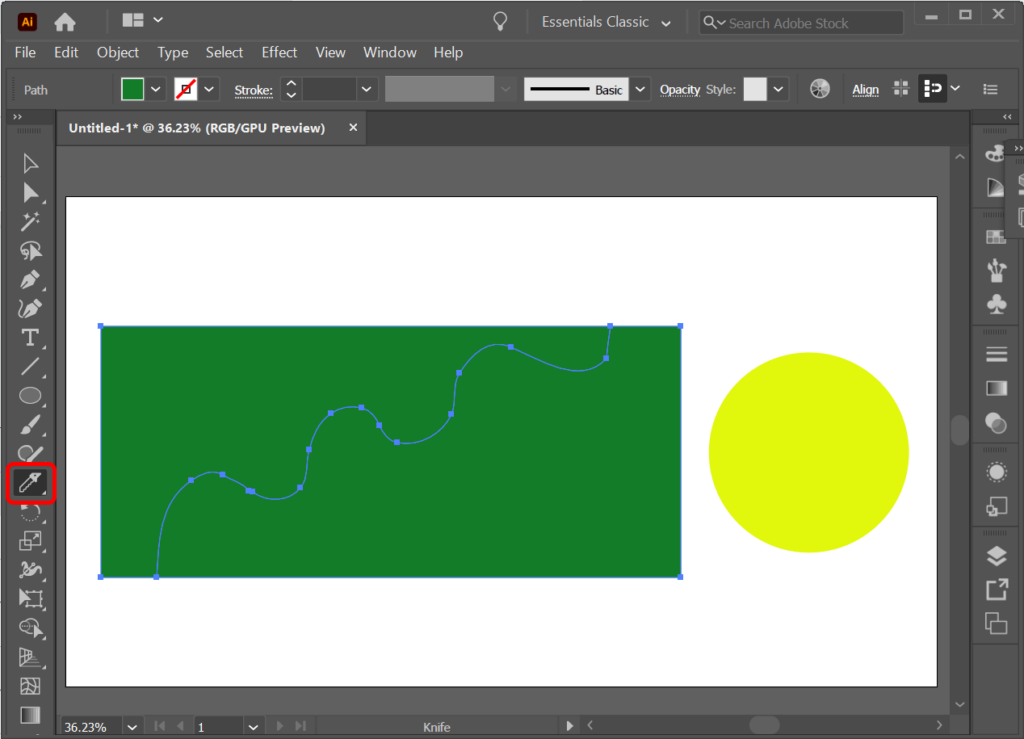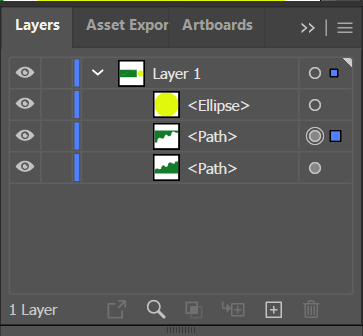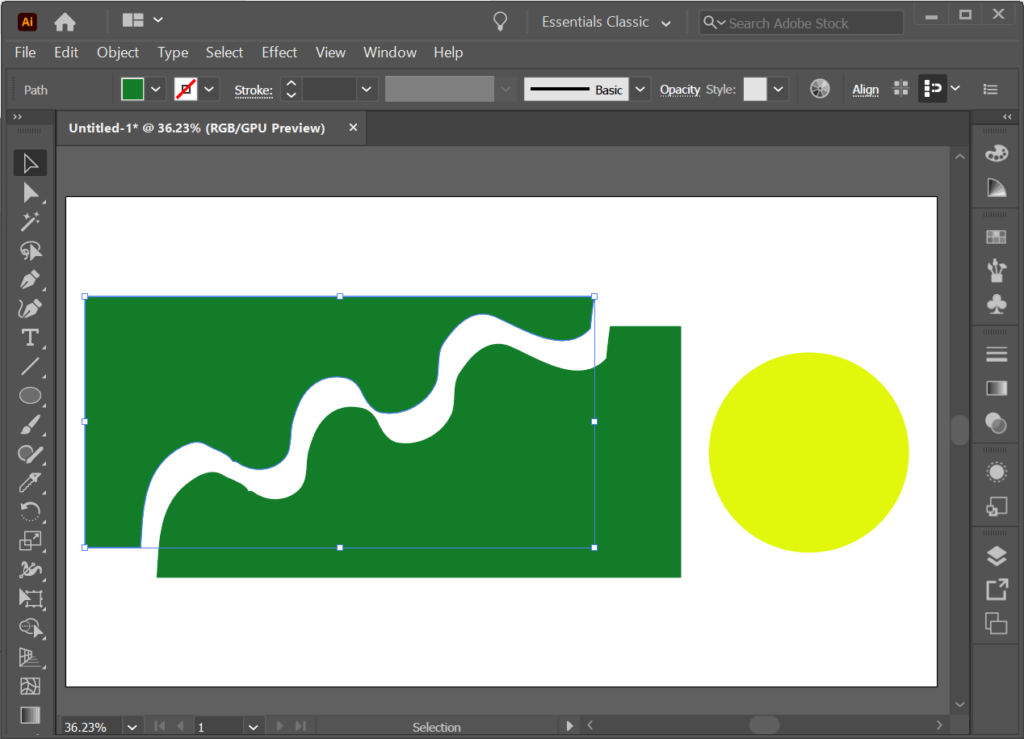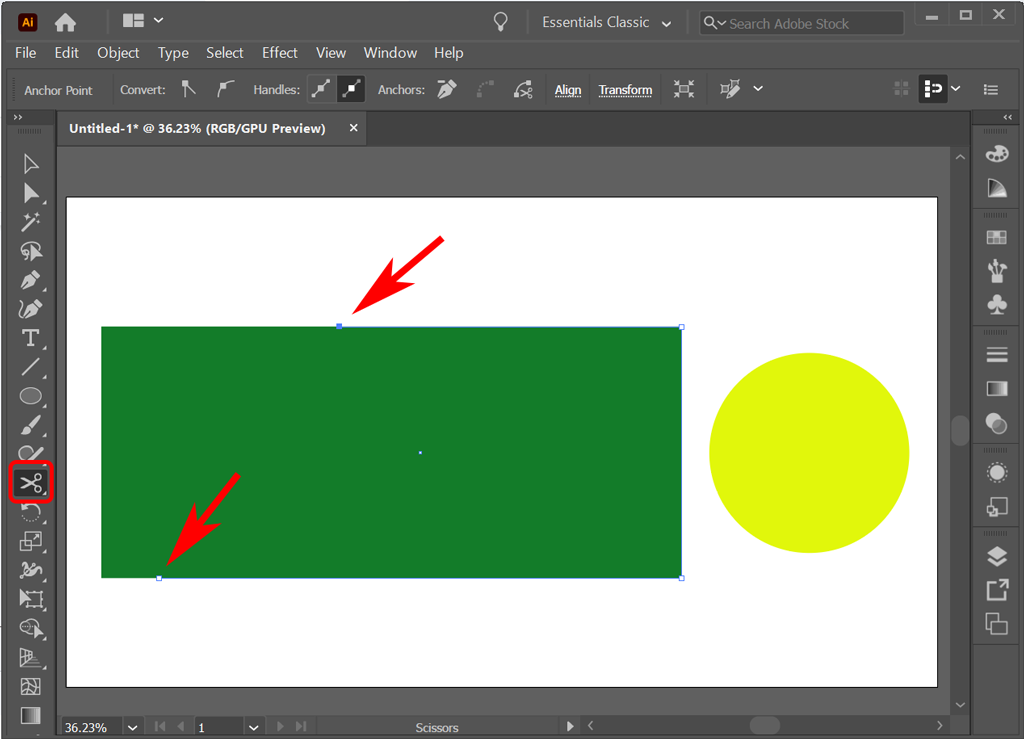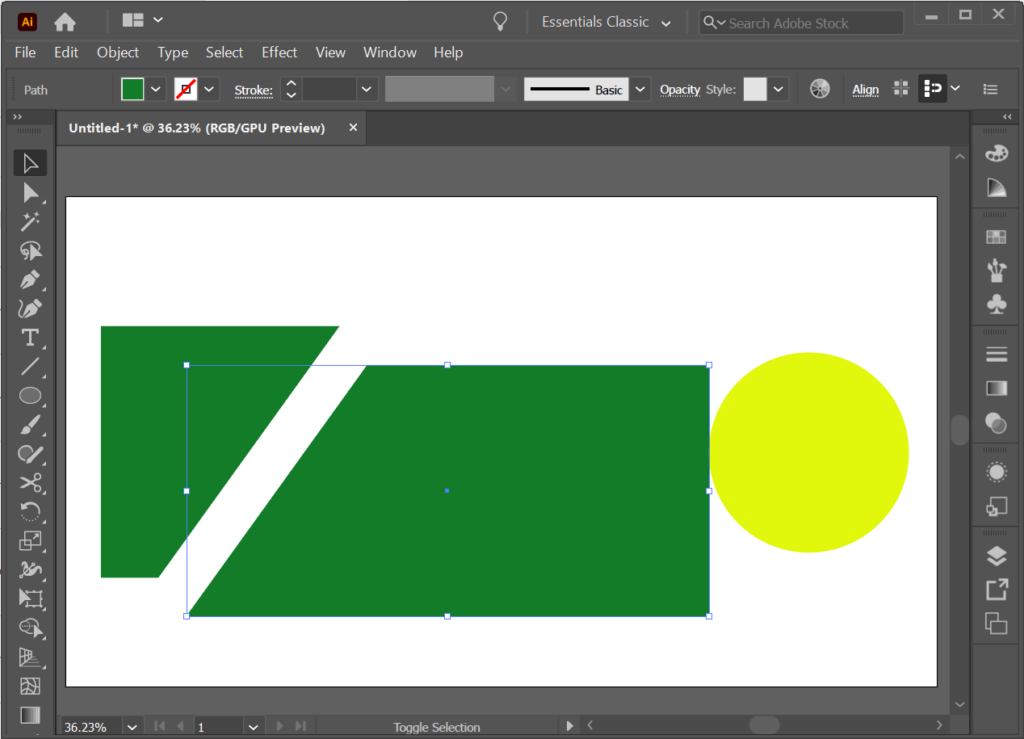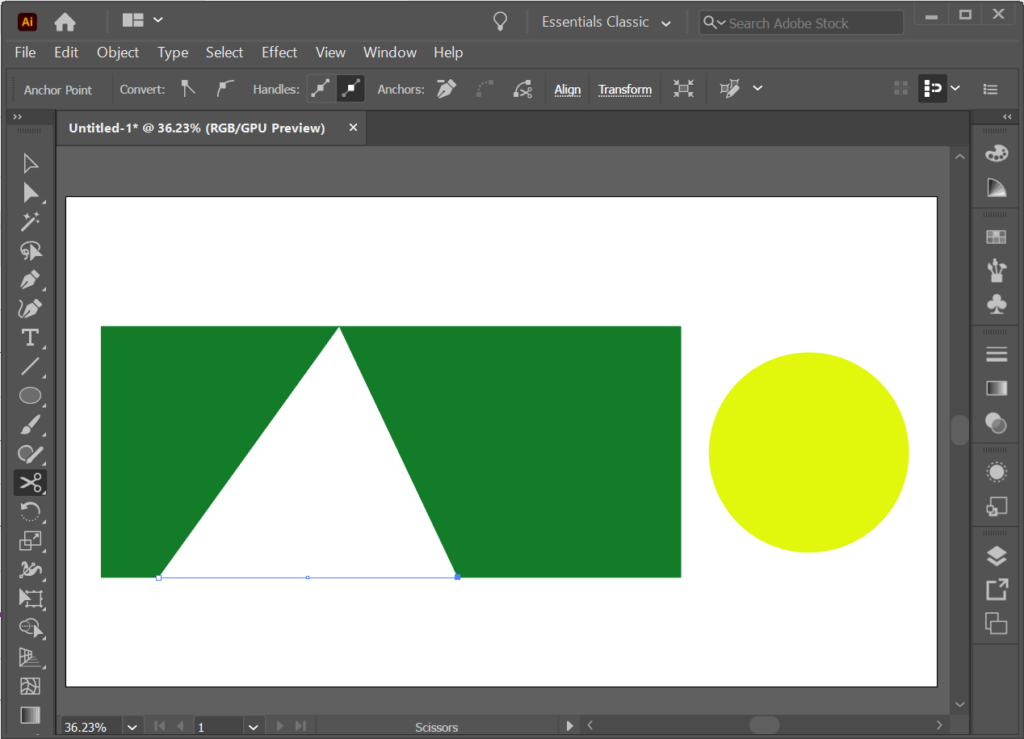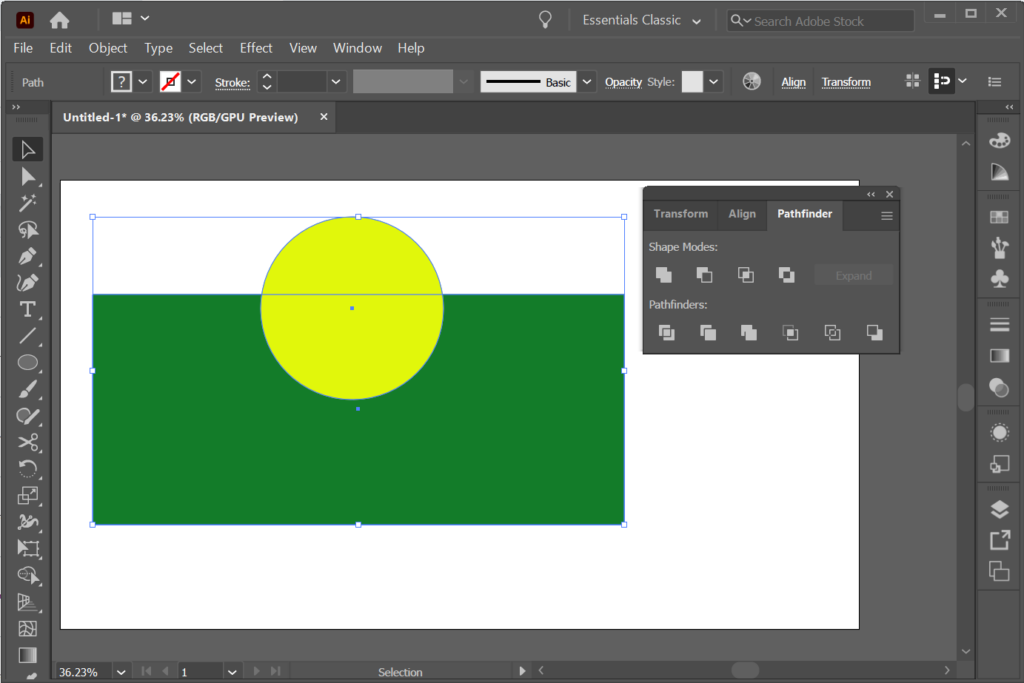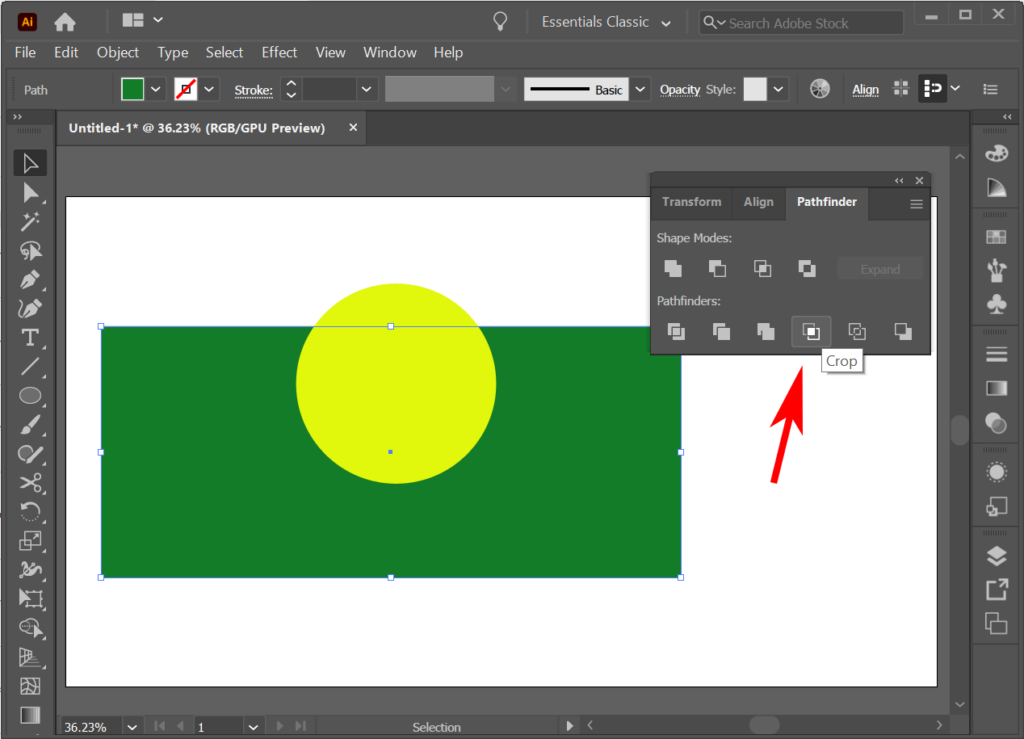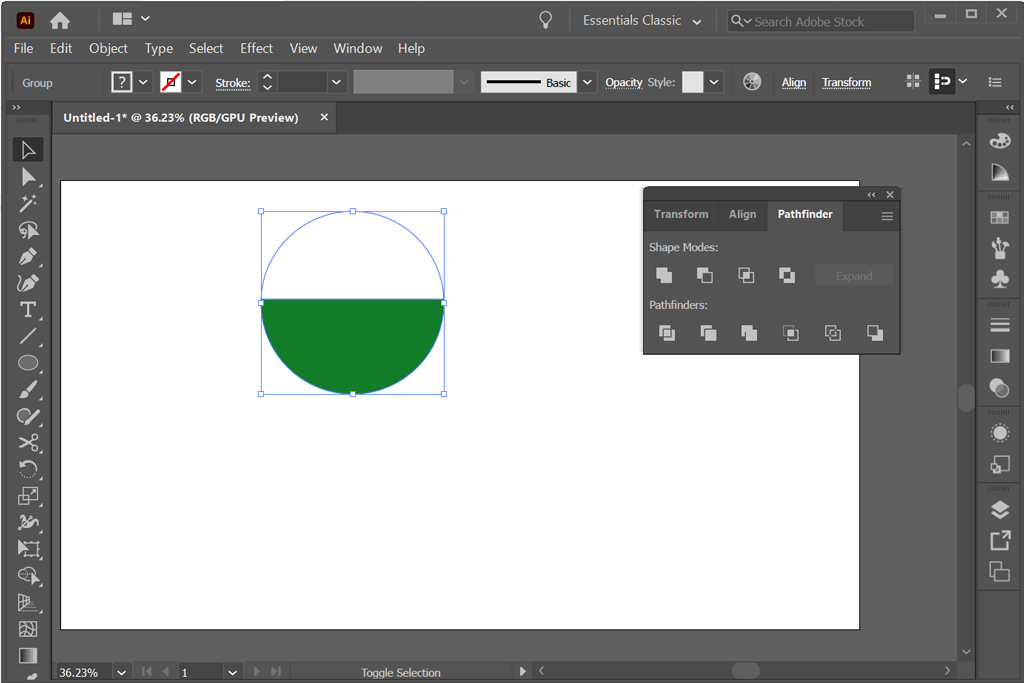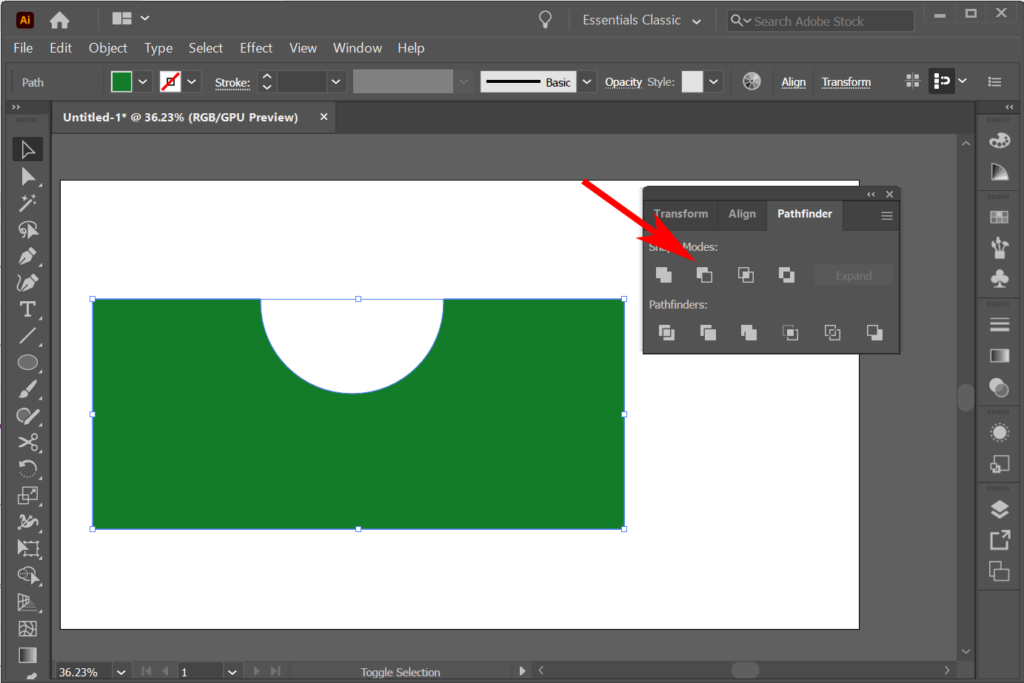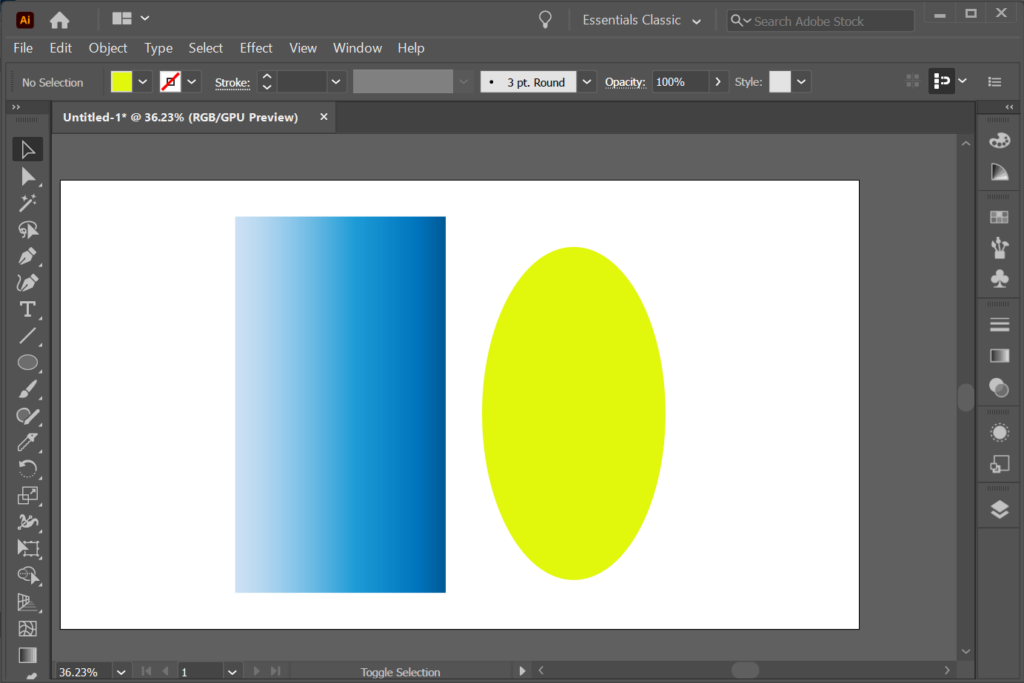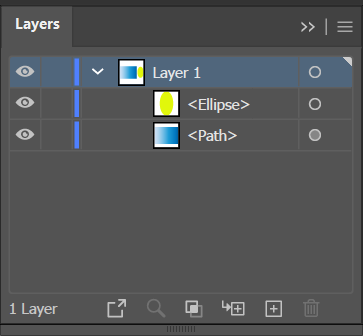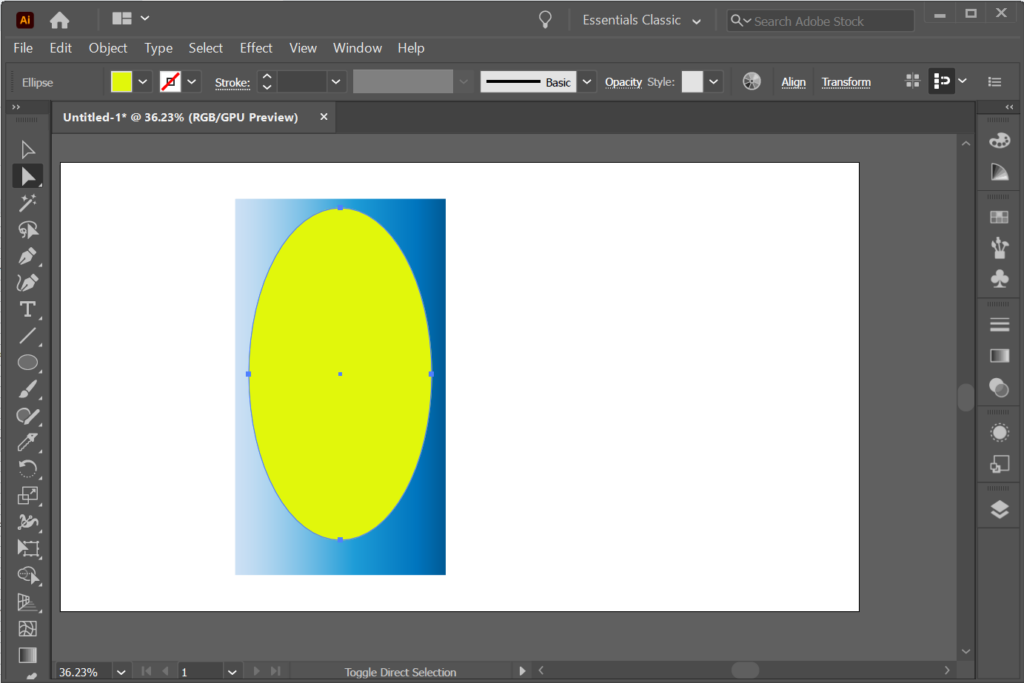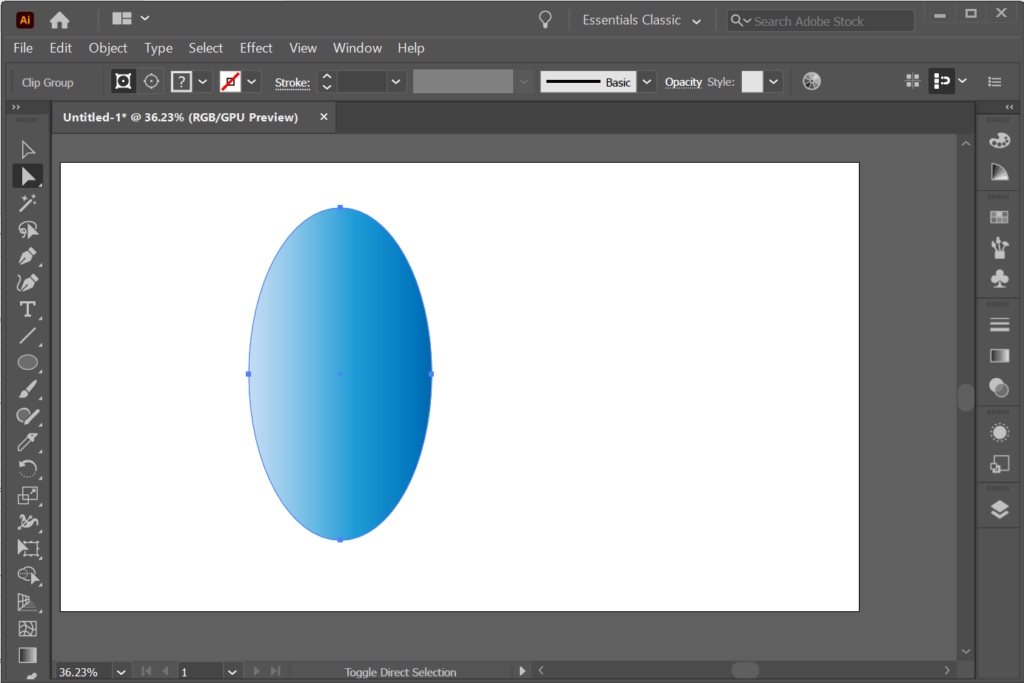Адобе Иллустратор је врхунска апликација за креирање и уређивање векторске графике попут логотипа која се може повећати или смањити без губитка детаља. Дефинишућа карактеристика Иллустратор-а је да постоји много начина да се постигне исти циљ. Дакле, када желите да научите како да исечете облик у Иллустратору, постоји више начина да то урадите.
У овом чланку ћемо прегледати неколико начина да исечете облик у Иллустратору. Овај водич је написан коришћењем Адобе Иллустратор ЦЦ 2020, али ова упутства би требало да функционишу без обзира коју верзију Иллустратор-а имате, све док користите векторске елементе, а не растерску слику .
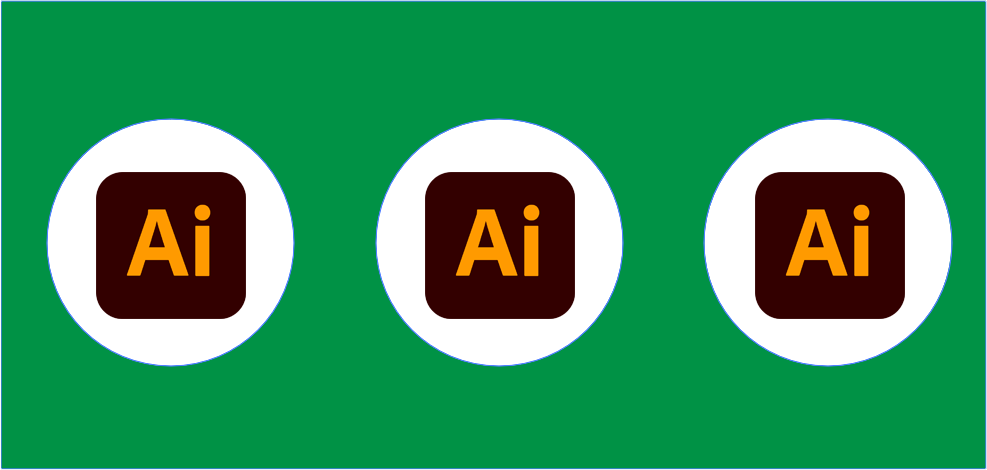
Како користити облик као резач колачића
Замислите да имате два облика на монтажној табли у Иллустратор-у – правоугаоник и круг. Ако користите команду Подели објекат испод , можете користити један облик као резач колачића, креирајући изрез кроз други облик и брисањем облика који сте користили као резач колачића. Ово је одличан метод за почетнике јер је тако једноставан.
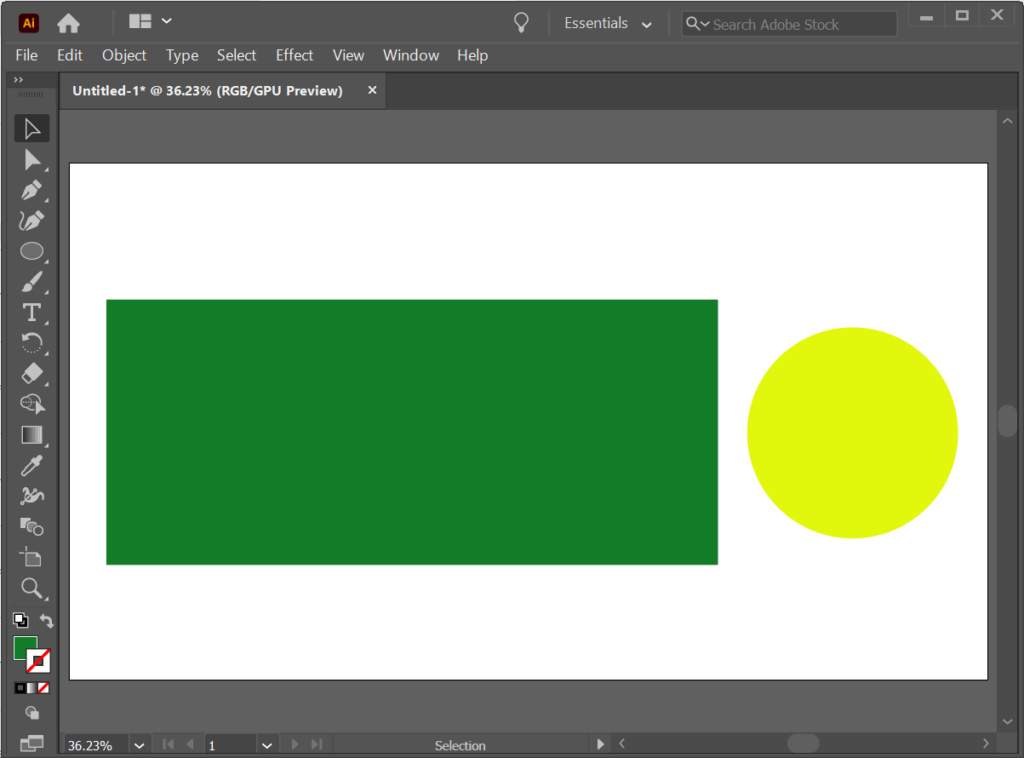
- Користите алатку за одабир да померите круг на врх правоугаоника. Напомена: Да бисте брзо активирали алатку за избор, користите пречицу на тастатури В.
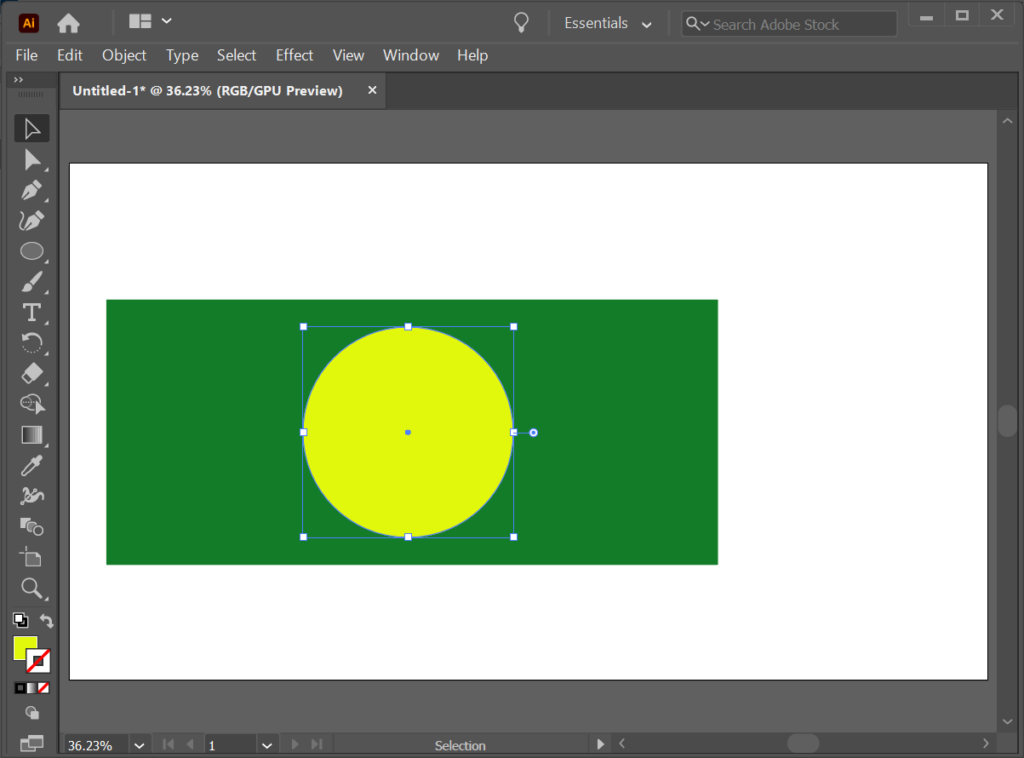
- Док је круг још увек изабран, изаберите Објекат > Путања > Подели објекте испод . Жути круг ће нестати, остављајући кружну путању на правоугаонику.
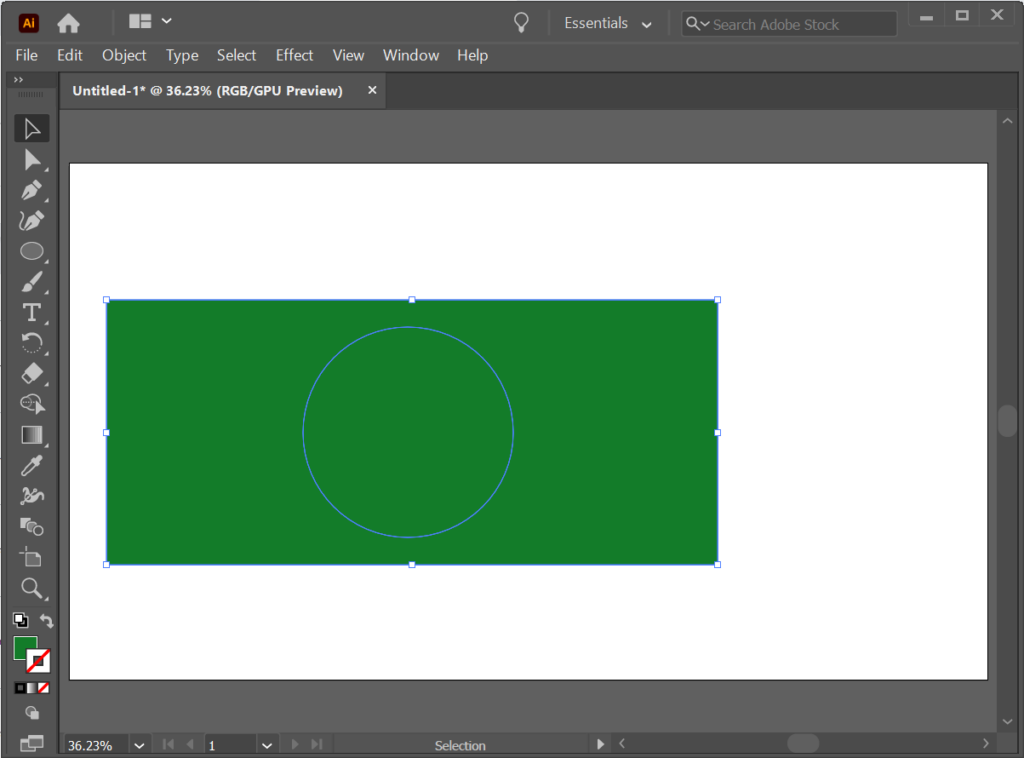
- У панелу Слојеви изаберите путању круга.
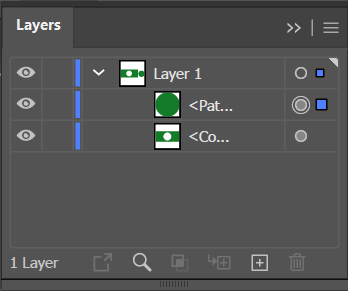
- Затим користите алатку Селецтион да померите слој круга са правоугаоника.
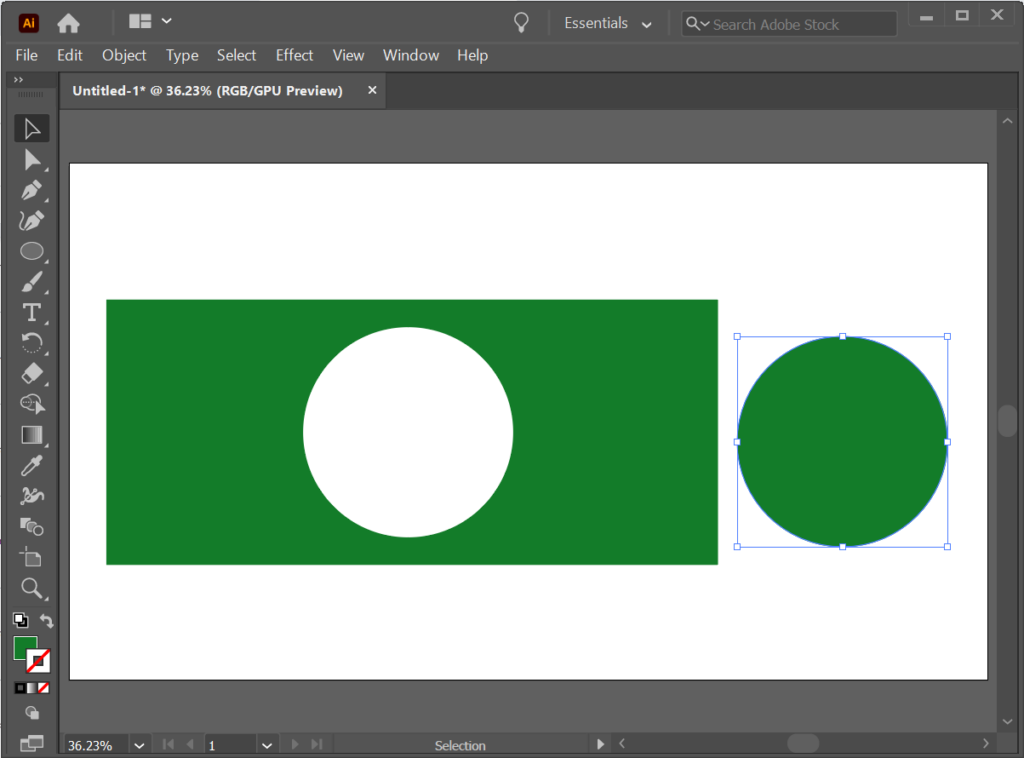
Како исећи облик помоћу алата за нож
- Пронађите алатку за брисање на траци са алаткама и приметите сићушну стрелицу у углу која означава да дугме садржи више алата у подменију када држите или кликнете десним тастером миша на дугме. Држећи дугме притиснуто, открива се алатка Маказе и алатка Нож. Изаберите алатку за нож .
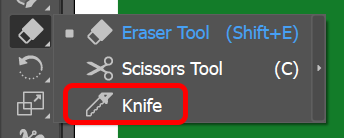
- Ако алатка за нож недостаје, то је вероватно зато што користите Ессентиалс радни простор. Пребаците се на Ессентиалс Цлассиц или неки други радни простор у горњем десном углу прозора Иллустратор-а и алатка за нож ће бити враћена.
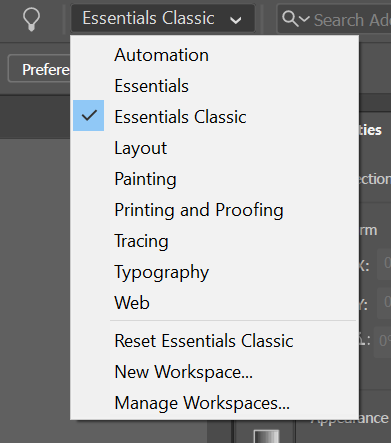
- Користите алатку за нож да бисте изрезали облик баш као што бисте користили Екацто нож на физичком комаду папира или картона.
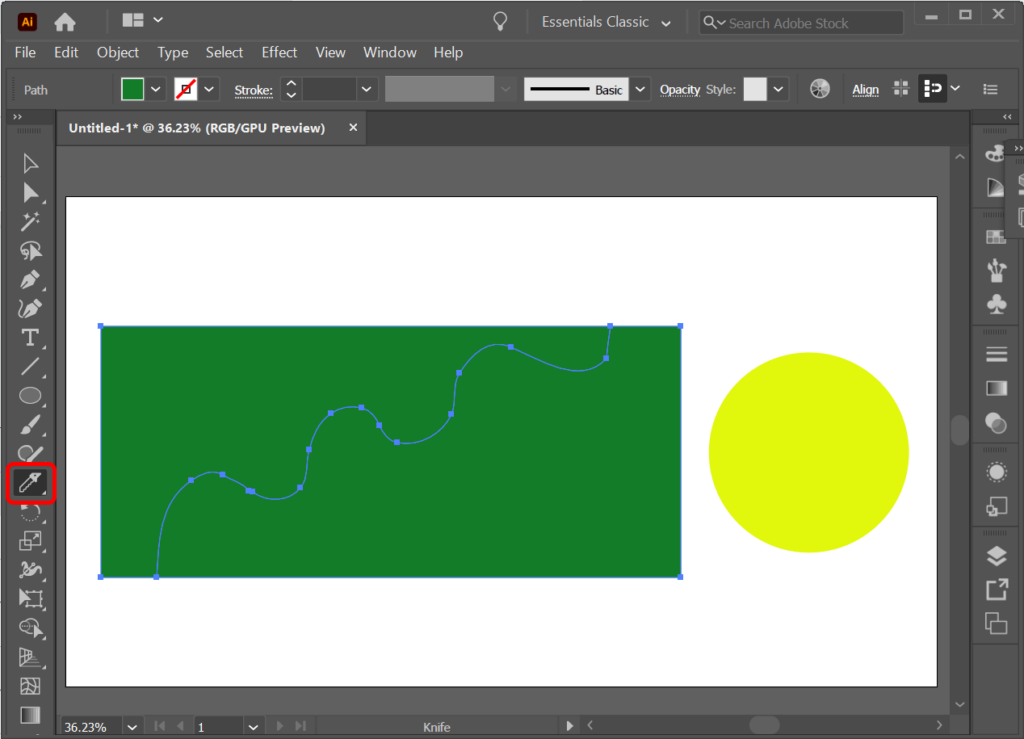
- У панелу Слојеви изаберите један од слојева које сте креирали сечењем облика ножем.
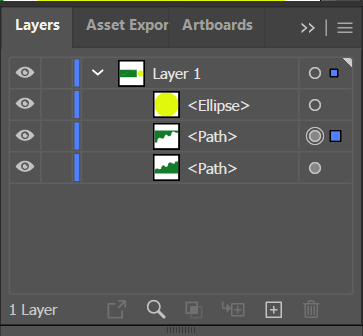
- Користећи алатку за одабир , померите слој који сте управо изабрали даље од остатка облика.
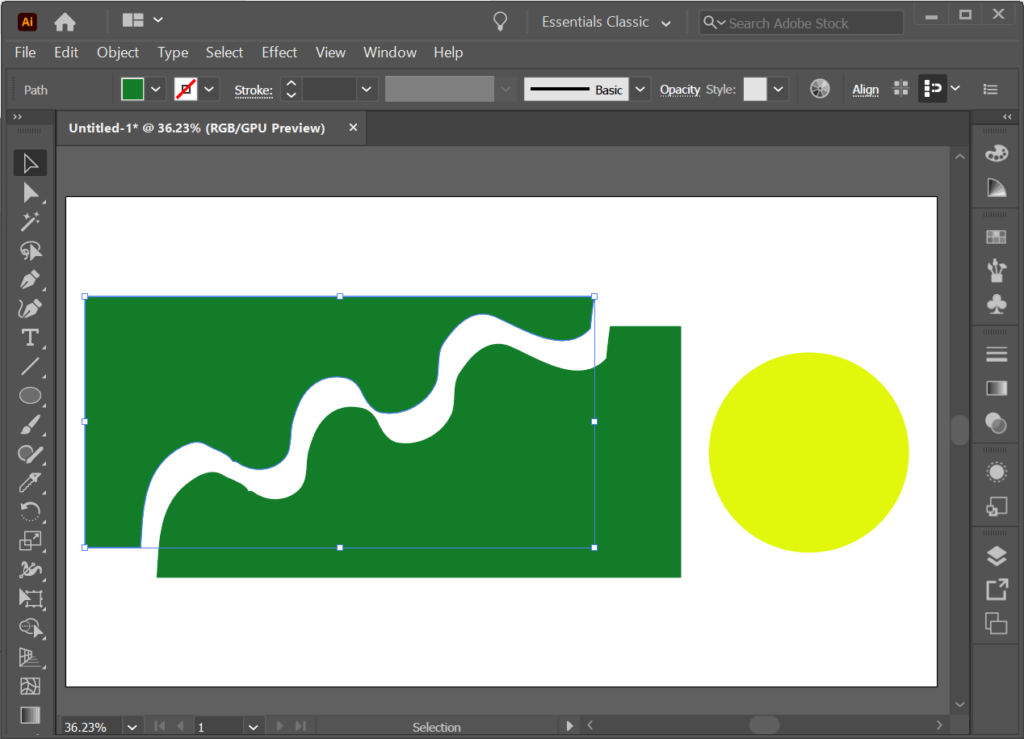
Можете да користите алатку Нож за резање више облика. Алат нож ће га исећи све док слој или облик нису закључани.
Како исећи облик помоћу алата за маказе
Већ смо вас научили како да пронађете алатку Маказе (сакривена је у подменију испод алата Гумица у панелу Алати). Такође можете користити пречицу на тастатури Ц да бисте активирали алатку Маказе.
- Са изабраном алатком Маказе , кликните на ивицу облика да бисте направили тачку сидрења.
- Направите другу тачку сидрења кликом на ивицу друге области истог облика.
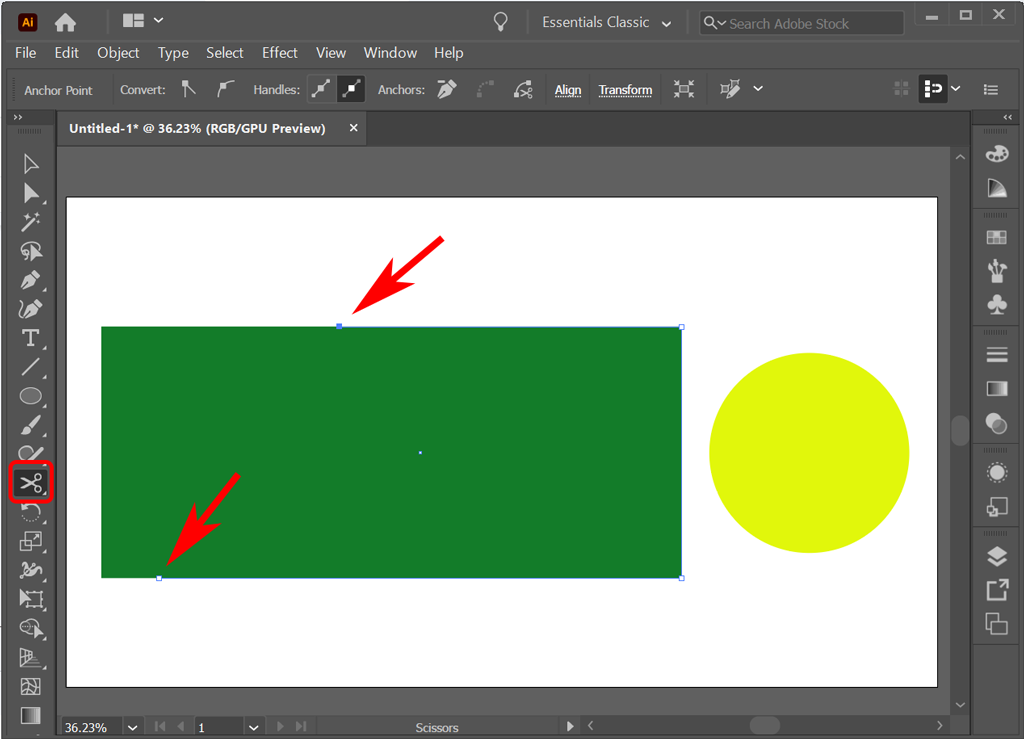
- У овом тренутку можете да користите алатку за избор да повучете један део облика даље од остатка.
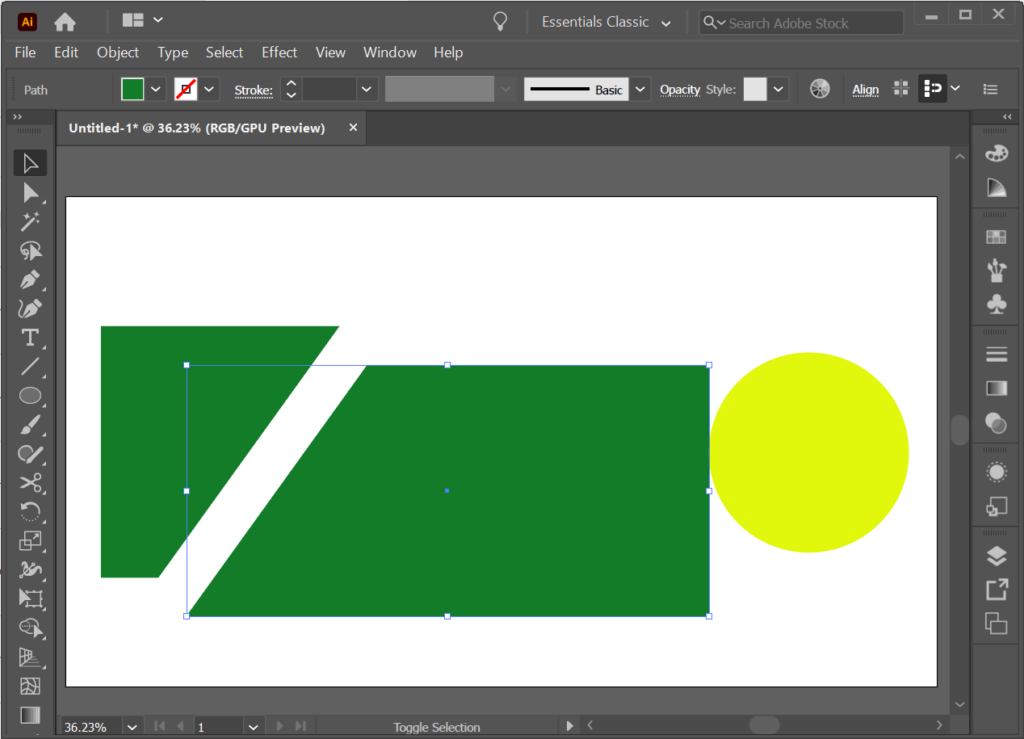
- Можете додати трећу тачку сидрења помоћу алата Сциссорс , а Иллустратор ће направити два реза.
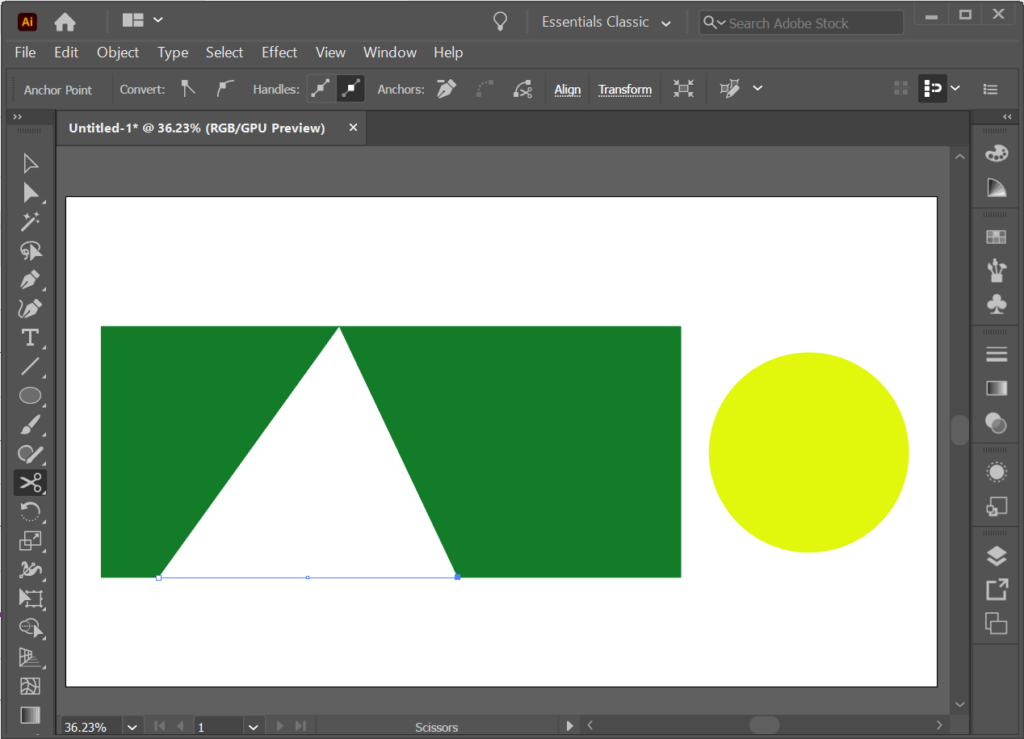
Како исећи облик помоћу алата за исецање
У Иллустратору, алатка за исецање није на редовној траци са алаткама. Уместо тога, можете га пронаћи на Патхфиндер панелу. Прикажите Патхфиндер панел тако што ћете изабрати Виндовс > Патхфиндер или користити пречицу на тастатури Схифт + Цтрл + Ф9 или Схифт + Цомманд + Ф9 на Мац-у.
Користећи алатку Патхфиндер, можете ставити облик на други објекат и рећи Иллустратор-у који део објекта желите да задржите или елиминишете.
Хајде да ставимо круг на врх правоугаоника и користимо алатку Цроп да креирамо нови облик.
- Поставите облик на други објекат који желите да исечете.
- Изаберите оба облика.
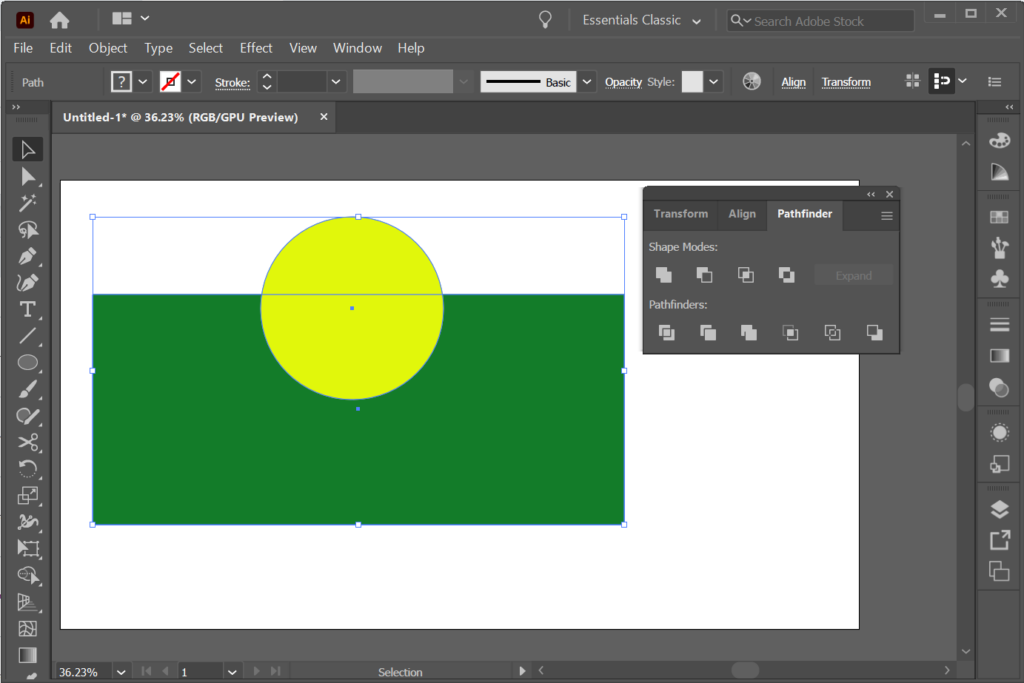
- На панелу Патхфиндер изаберите алатку за исецање .
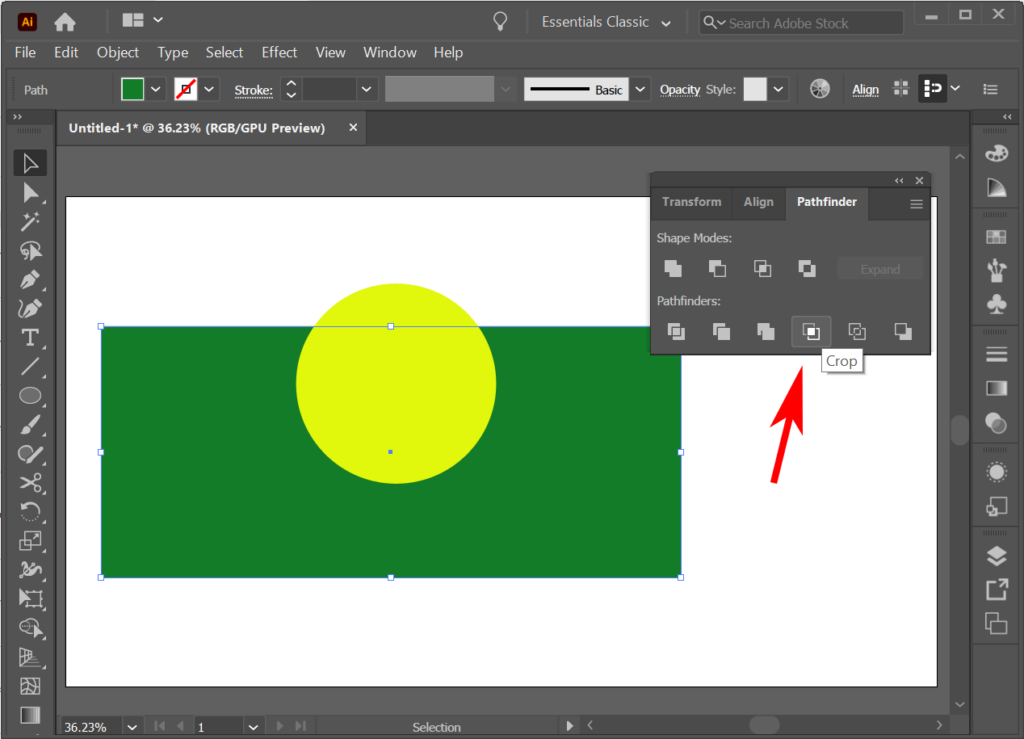
- Објекат ће бити исечен чим изаберете алатку за исецање.
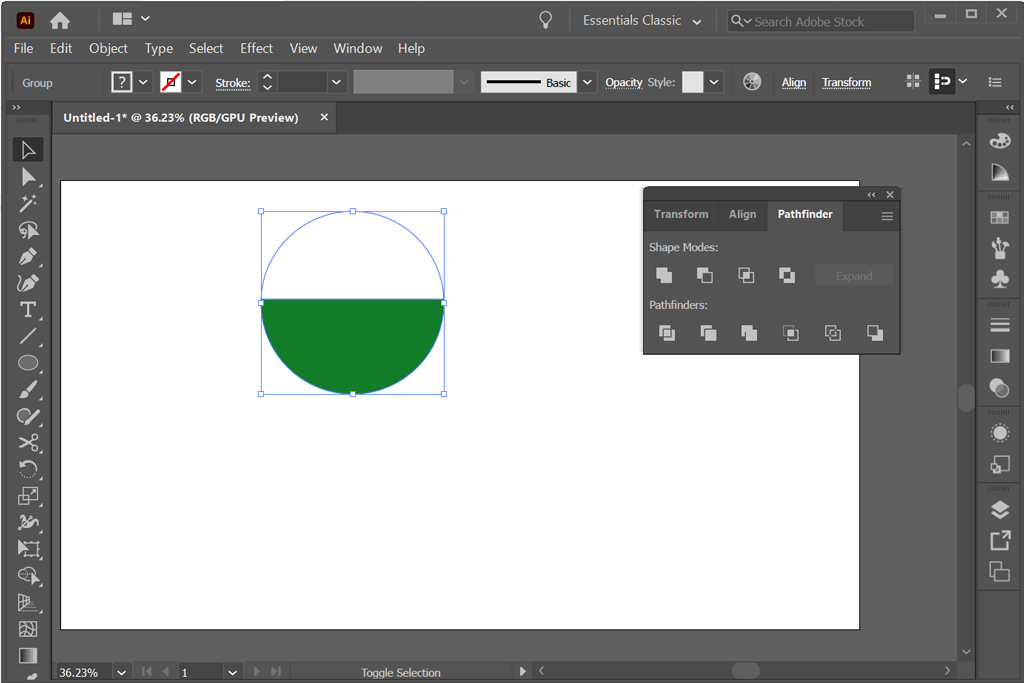
- Испробајте друге опције на Патхфиндер панелу да бисте постигли различите ефекте. На пример, одабиром Минус Фронт ће се објекат испред одузети од објекта иза њега.
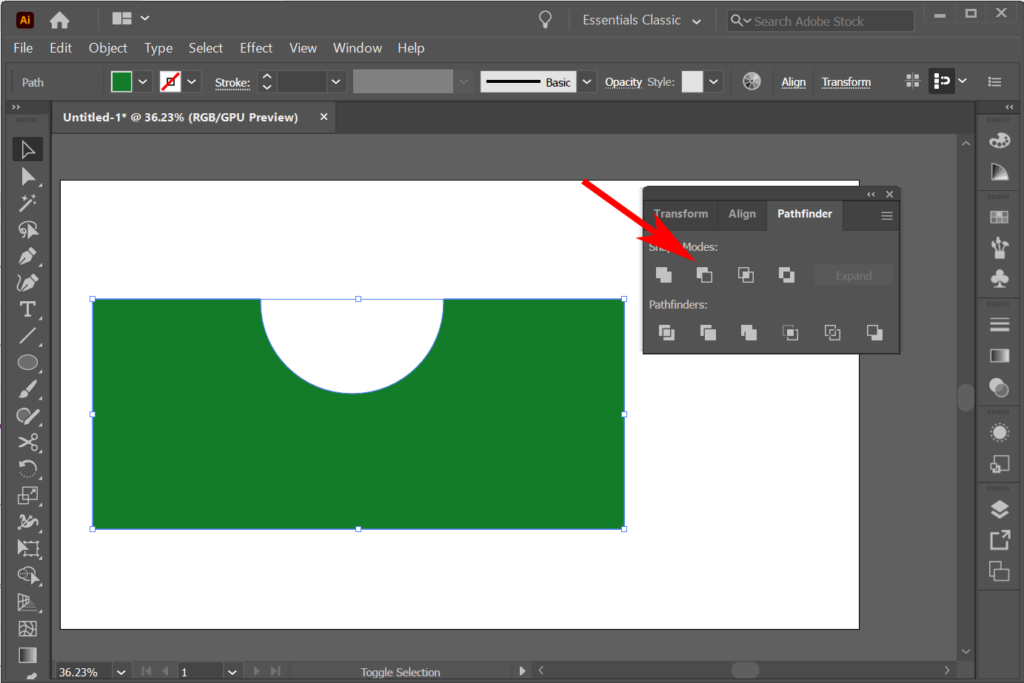
Можда ћете открити да је уместо сечења облика лакше направити облик помоћу алата Схапе Буилдер. То ћемо покрити у будућем водичу.
Како користити маску за одсецање да бисте изрезали облик
Ако већ знате како да додате маску у Пхотосхоп-у , ово ће вам бити веома познато. У овом примеру, замислимо да имамо облик обојен градијентом. Можемо користити други облик као маску за одсецање тако да су видљиве само области унутар другог облика. Другим речима, можете користити маске за одсецање да бисте сакрили делове облика.
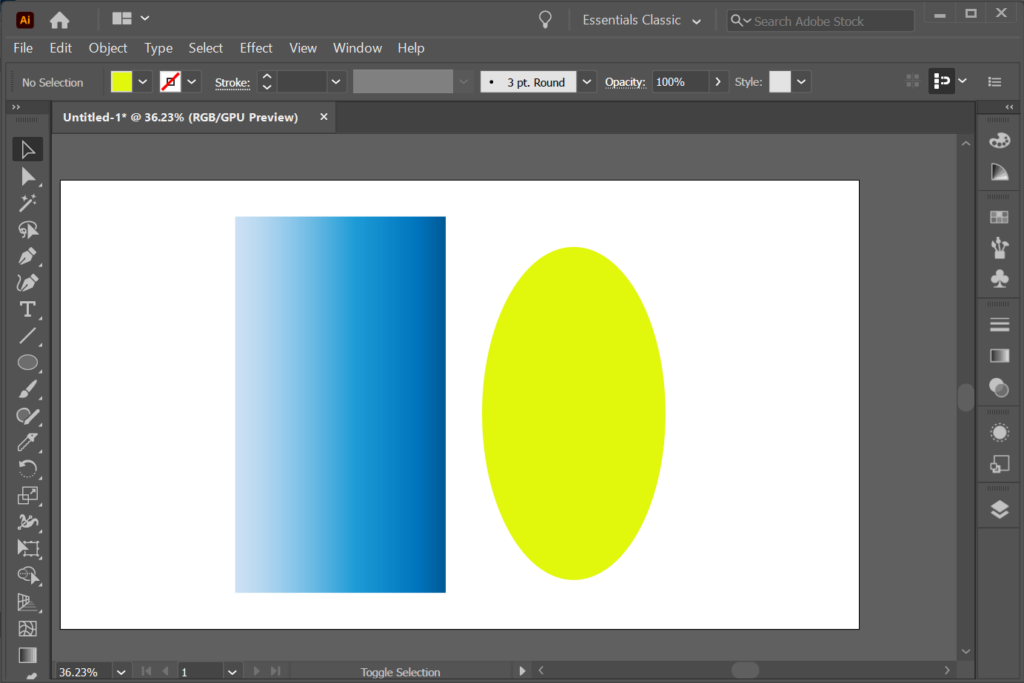
- Направите објекат који ћете користити као маску. У нашем примеру изнад, користили смо алатку Еллипсе (пречица на тастатури Л ) да креирамо овал који ћемо сада користити као маску. Објекат који користите као маску назива се путања за одсецање .
- У редоследу слагања на панелу Слојеви, померите путању сечења изнад објекта који желите да маскирате.
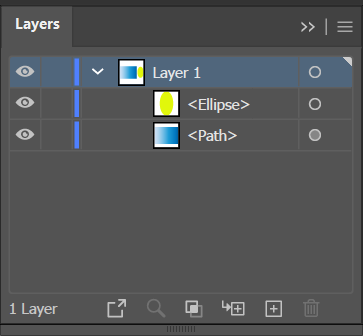
- Помоћу алата за директну селекцију померите путању за одсецање на врх објекта који желите да маскирате.
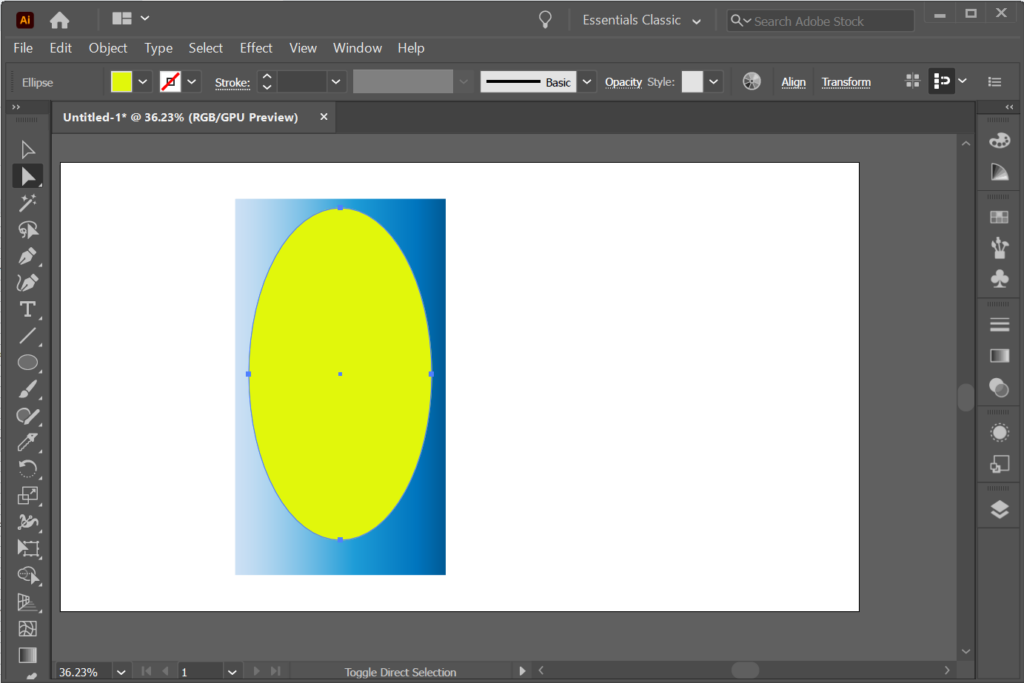
- У панелу Слојеви изаберите путању за одсецање и објекат који желите да маскирате.

- У менију изаберите Објекат > Маска за одсецање > Направи .
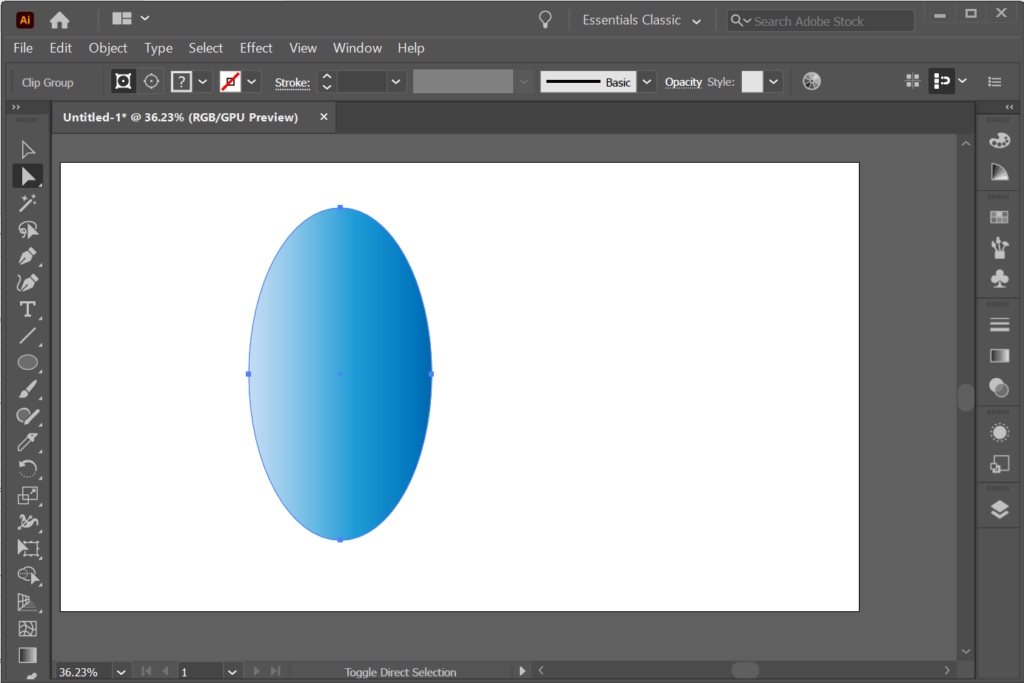
Многе опције са Адобе-ом
Све Адобе Цреативе Цлоуд апликације нуде више начина за постизање истог ефекта. Дакле, погледајте наше Иллустратор туторијале и чланке о Адобе Пхотосхоп -у и ИнДесигн -у . Уз праксу, ваши графички дизајни ће бити савршени у пикселима!