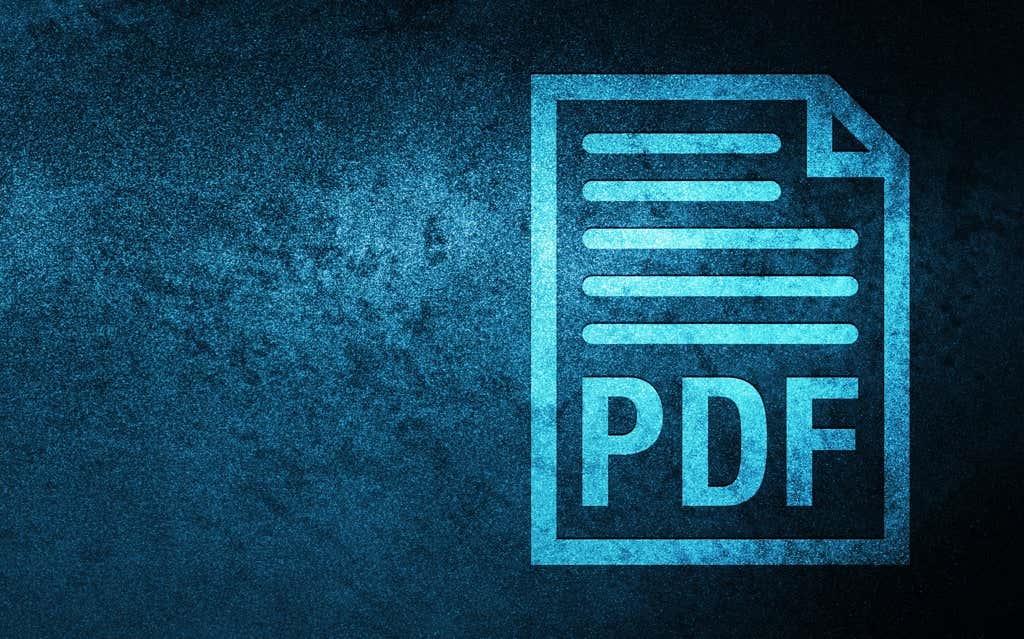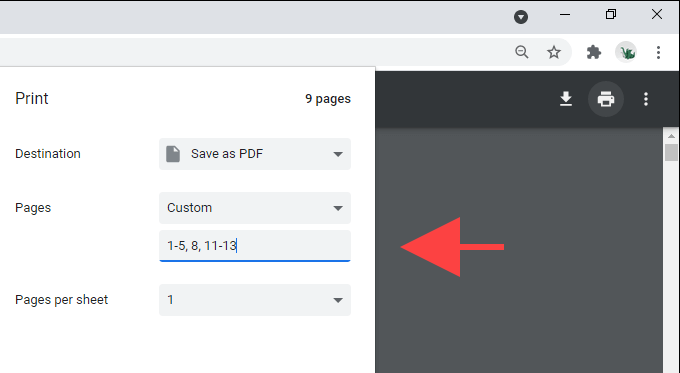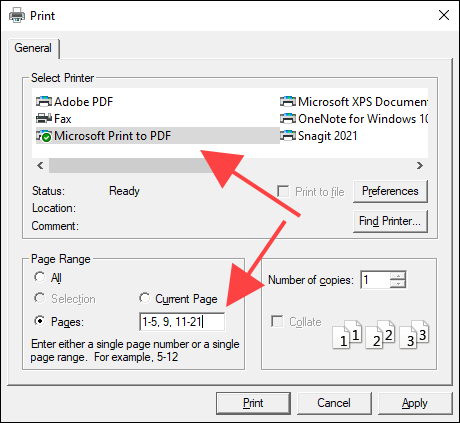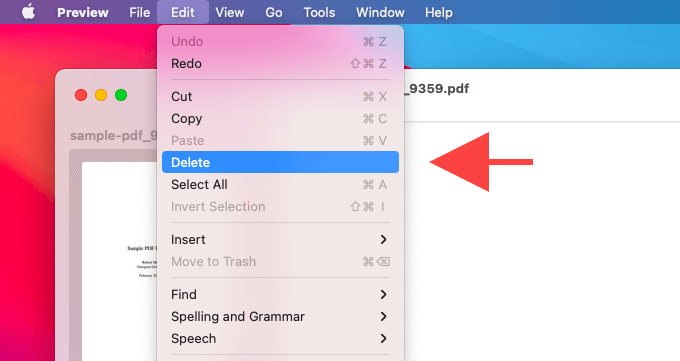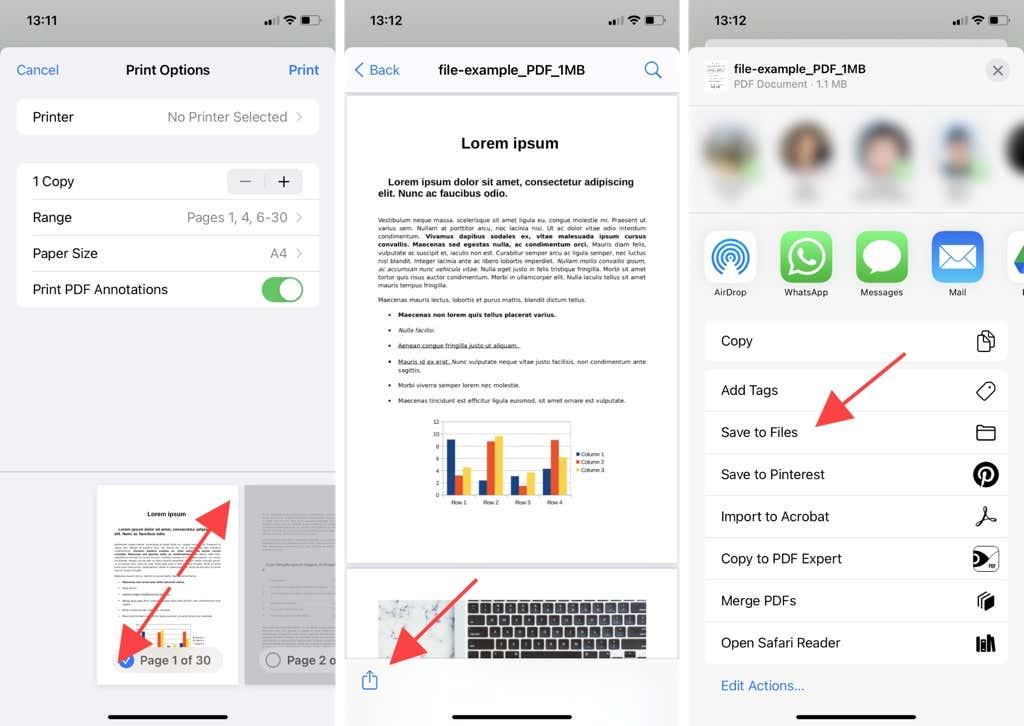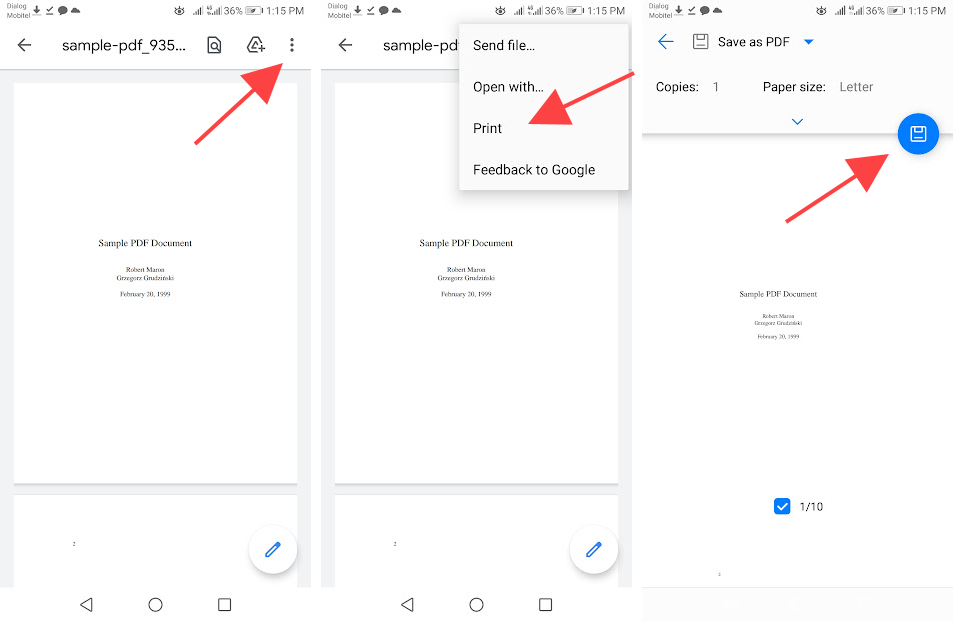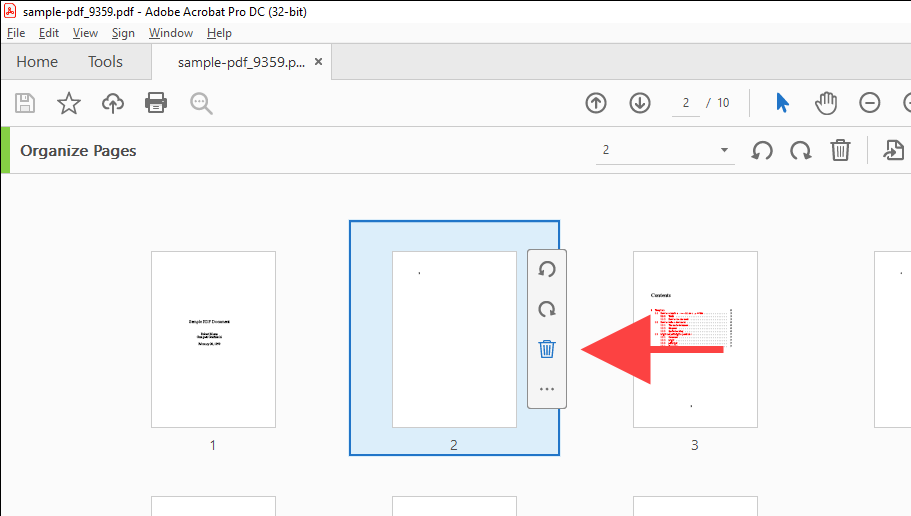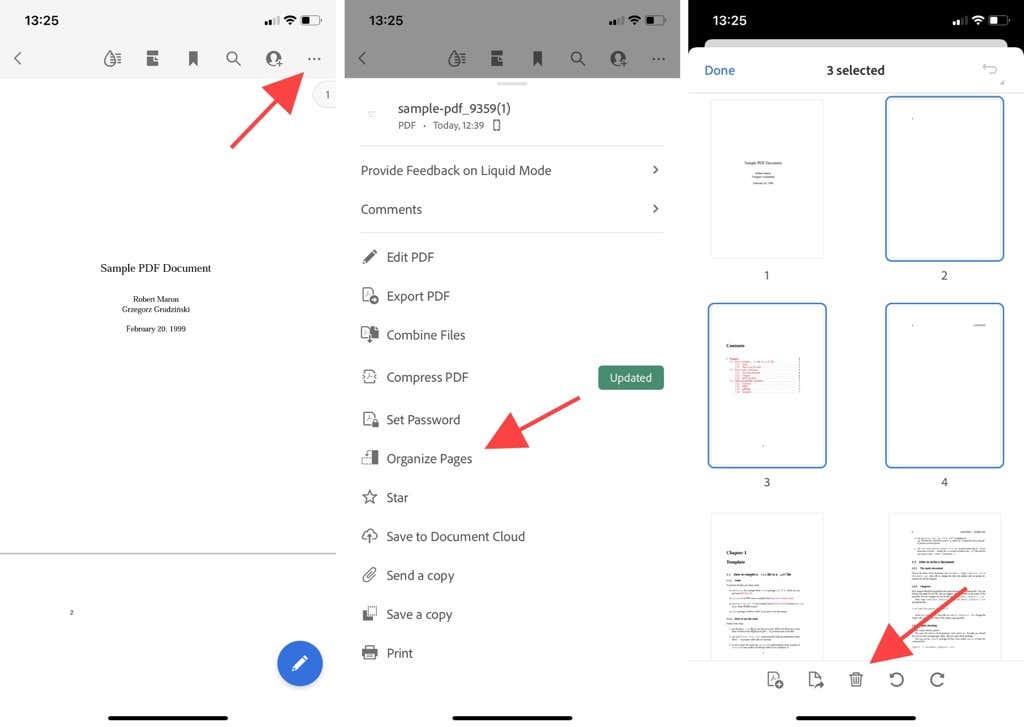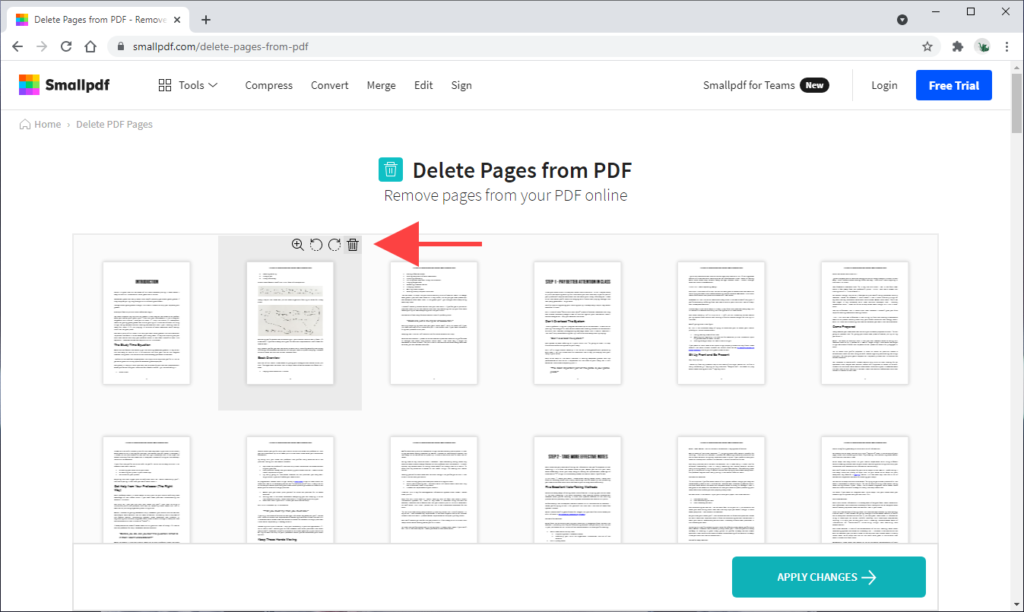Да ли сте управо преузели ПДФ датотеку која садржи пуно страница са празним садржајем или садржајем за попуњавање? Вероватно желите да их се решите. Али како?
Изненађујуће, није тако компликовано избрисати појединачне странице из ПДФ-а. У наставку ћемо вас провести кроз неколико практичних метода за брисање страница из ПДФ-а на било ком десктопу или мобилном уређају.
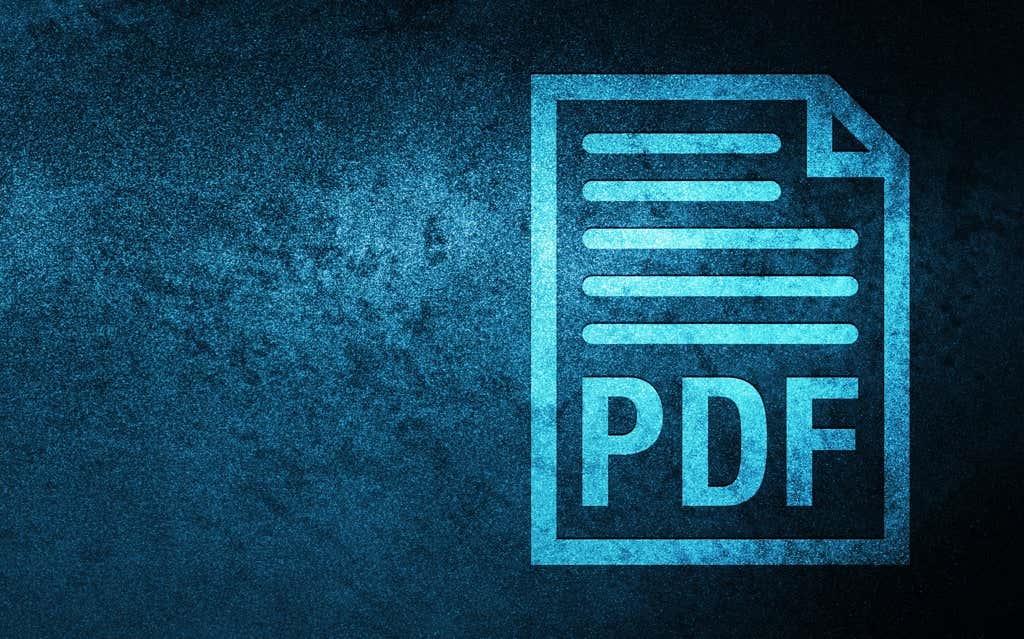
Користите Едге, Цхроме или Фирефок (ПЦ)
Најлакши начин за брисање појединачних страница из ПДФ датотеке на рачунару укључује коришћење само веб претраживача. Процедура се састоји од штампања садржаја у нову ПДФ датотеку и изузимања странице или страница које не желите. Исто функционише у Мицрософт Едге-у, Гоогле Цхроме-у и Мозилла Фирефок-у.
Почните тако што ћете превући и испустити ПДФ датотеку у свој веб прегледач да бисте почели да је прегледате. Затим изаберите дугме Штампај и одредите опсеге страница. Обавезно изоставите страницу или странице које желите да избришете.
На пример, ако желите да избришете странице 6, 7, 9 и 10 у документу од 13 страница, унесите 1-5, 8, 11-13 у поље Странице . Затим подесите штампач на Мицрософт Принт то ПДФ или Саве ас ПДФ и изаберите Принт или Саве .
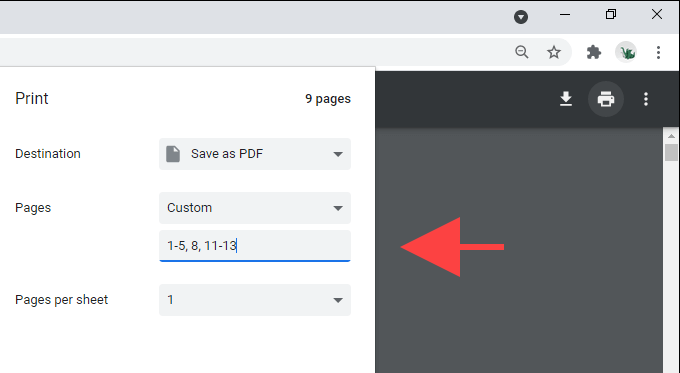
Користите ПДФ Кс (ПЦ)
ПДФ Кс је бесплатни читач и уређивач ПДФ-а који можете преузети из Мицрософт Сторе-а. Ако не волите да користите свој веб прегледач за интеракцију са ПДФ датотекама, уместо тога можете да користите ПДФ Кс за штампање садржаја у новим датотекама без страница које не желите.
Док гледате ПДФ у ПДФ Кс, изаберите икону Штампај на траци са алаткама апликације. Затим изаберите Мицрософт Принт то ПДФ (или било који други штампач који се односи на ПДФ) као штампач, наведите странице које желите да одштампате и изаберите дугме Штампај .
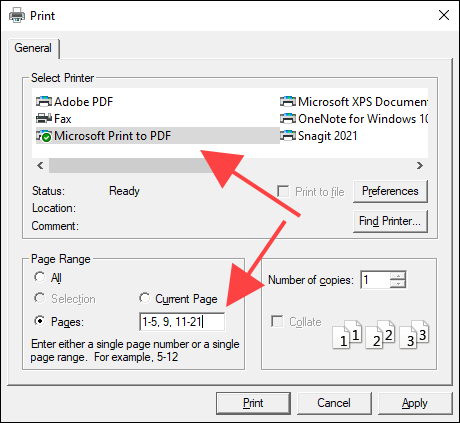
Користите апликацију за преглед (Мац)
Основна апликација Превиев за Мац чини невероватно згодним брисање појединачних страница из ПДФ датотека.
Само почните т��ко што ћете отворити ПДФ у прегледу. Затим изаберите страницу коју желите да избришете са бочне траке и пратите то тако што ћете изабрати Едит > Делете да бисте је се решили. Такође можете изабрати више страница унутар бочне траке док држите притиснут тастер Цомманд и истовремено их избрисати.
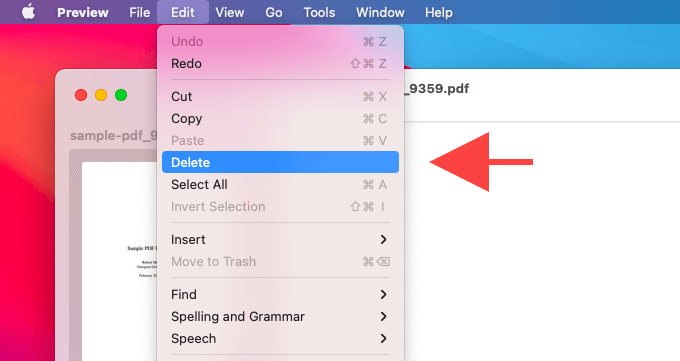
Да бисте сачували промене, изаберите Датотека > Сачувај . Ако желите да тренутну копију сачувате нетакнутом, држите притиснут тастер Оптион и изаберите Датотека > Сачувај као да бисте сачували садржај у новој датотеци.
Поред брисања ПДФ страница, можете да користите и апликацију Превиев за додавање страница у документе, означавање датотека и тако даље. Научите како да на најбољи начин искористите Превиев на Мац-у .
Користите апликацију Филес (иПхоне и иПад)
Ако имате иПхоне или иПад, можете да користите уграђену апликацију Датотеке за брисање одабраних страница из ПДФ докумената.
Почните тако што ћете додирнути ПДФ у апликацији Датотеке да бисте почели да га прегледате. Затим додирните икону Дели и изаберите Штампај . Пратите то тако што ћете поништити избор страница које желите да избришете из области за преглед до дна екрана.
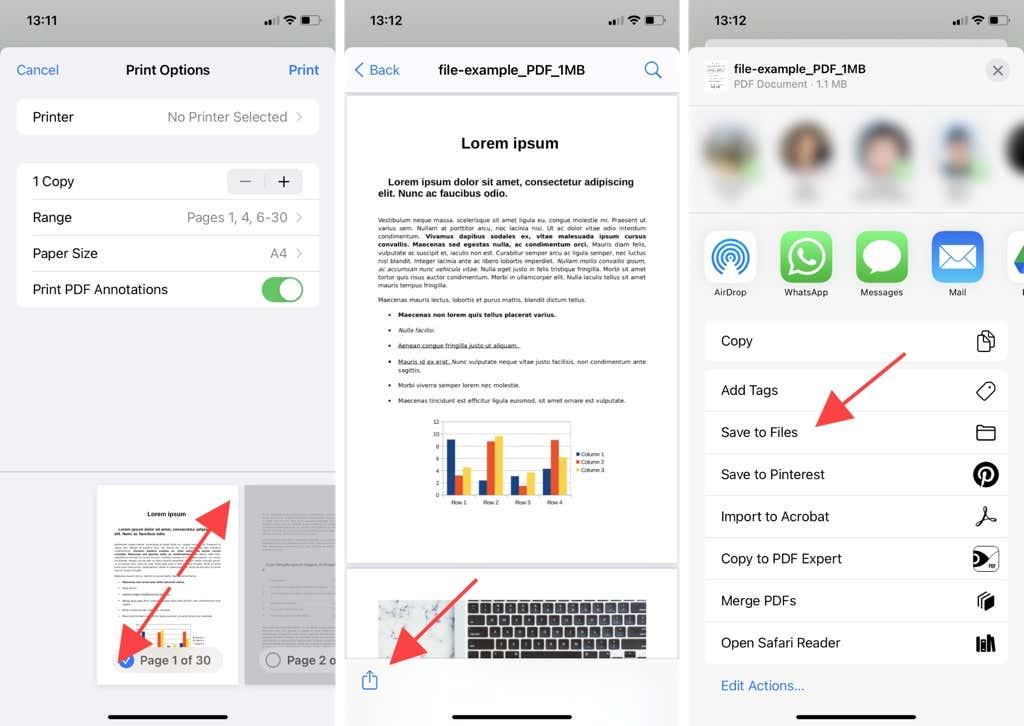
Затим извршите покрет прстију на страници са сличицама странице да бисте ушли у други екран за преглед. На крају, поново додирните икону Дели и додирните Сачувај у датотеке да бисте сачували садржај измењене ПДФ датотеке на било коју локацију у апликацији Датотеке.
Користите Гоогле ПДФ Виевер (Андроид)
На Андроид-у можете да користите подразумевани Гоогле ПДФ Виевер за брисање страница из ПДФ докумената. Док гледате датотеку, додирните икону са три тачке у горњем десном углу екрана и изаберите Штампај . Затим опозовите избор у пољима испод страница које желите да избришете, подесите штампач на Сачувај као ПДФ и додирните икону Сачувај .
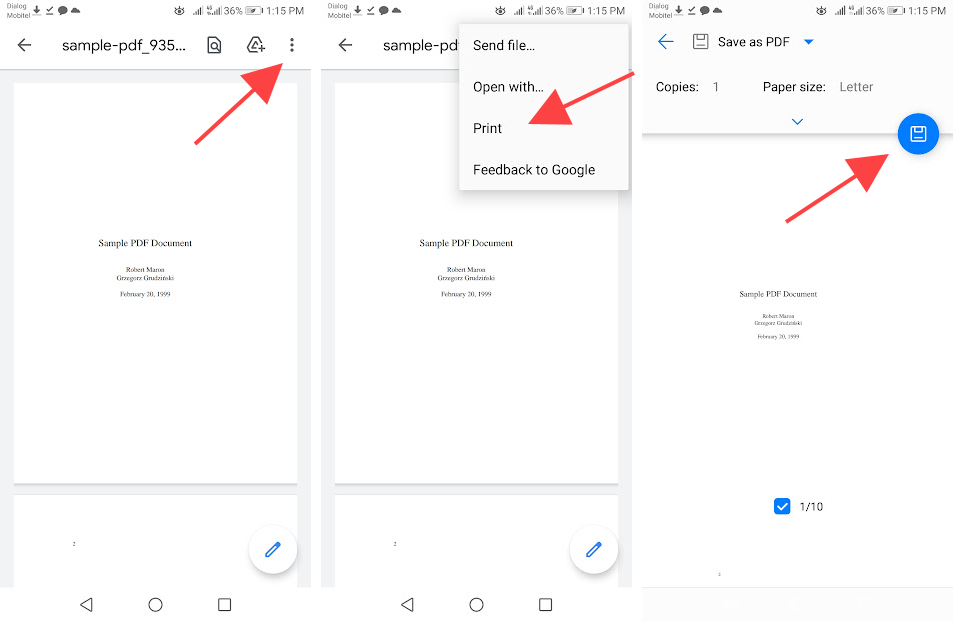
Напомена: Горе наведена упутства и локације дугмади могу да се мењају између модела Андроид уређаја и верзија системског софтвера.
Користите Адобе Ацробат (Десктоп и мобилни)
Ако имате плаћену верзију Адобе Ацробат-а инсталирану на радној површини или мобилном уређају, можете је користити за брзо уклањање било које странице из ПДФ-а.
Адобе Ацробат – Десктоп
Отворите ПДФ у Адобе Ацробат-у, пређите на картицу Алатке и изаберите опцију Организуј странице . Пратите то тако што ћете изабрати икону Отпад док лебдите изнад страница које желите да избришете.
Затим можете да изаберете Датотека > Сачувај да бисте сачували промене у истој датотеци или Датотека > Сачувај као да бисте креирали нову копију измењеног документа.
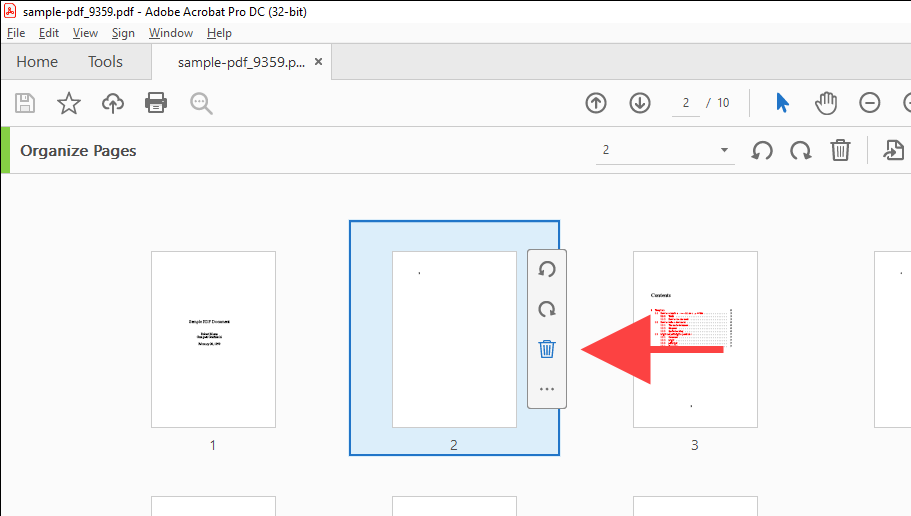
Адобе Ацробат – мобилни
Отворите ПДФ у Адобе Ацробат-у. Затим изаберите икону са три тачке у горњем десном углу екрана. У скупу алатки који се приказују, изаберите Организуј странице .
Затим означите странице које желите да избришете и додирните икону Отпад . На крају, додирните Готово да бисте сачували промене.
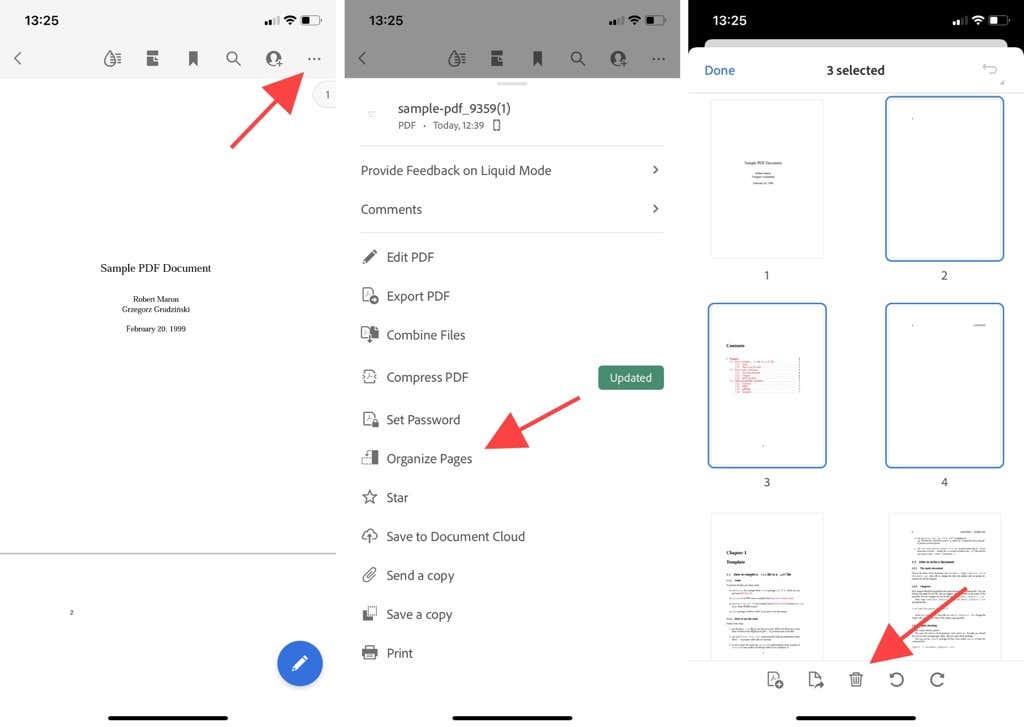
Користите онлајн ПДФ алат (на рачунару и мобилном уређају)
Ако сте у журби и немате времена да се петљате са менијима, прекидачима и опцијама за штампање, можете да прибегнете употреби ПДФ алатке на мрежи за брисање страница из ПДФ документа.
Смаллпдф вам , на пример, омогућава да отпремате и уклањате странице помоћу алатке Делете ПДФ Пагес. Затим можете преузети измењену ПДФ датотеку у локалну меморију. Други алати као што су Сејда и ПДФ2ГО такође раде исто.
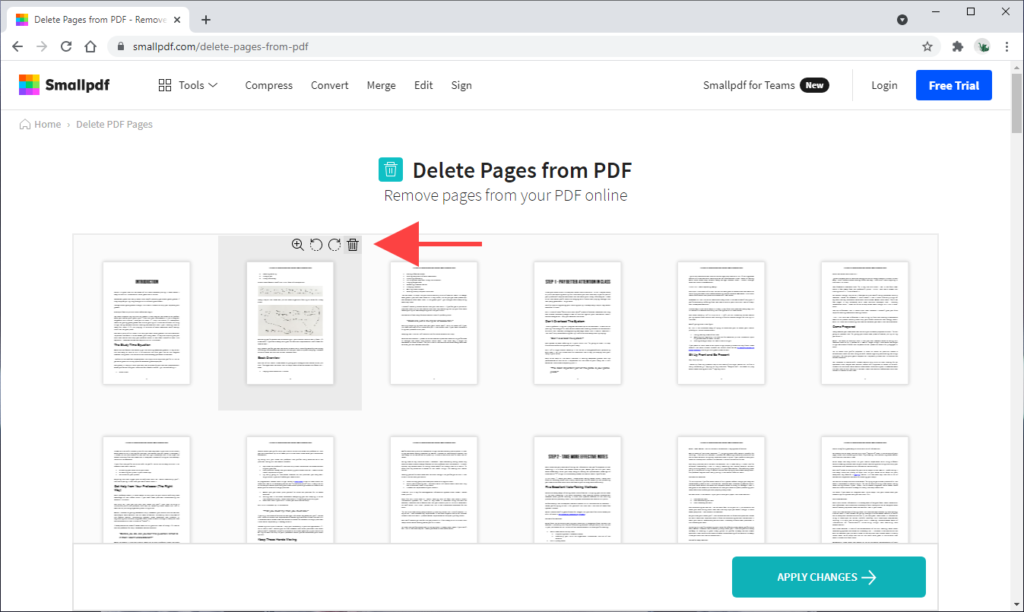
Међутим, скоро сваки онлајн алат има ограничења која вас спречавају да отпремате или обрађујете више датотека осим ако не надоградите на плаћени план. Такође, најбоље је избегавати отпремање ПДФ датотека са осетљивим информацијама на мрежи.
Лагани ПДФ-ови без нереда
Брисање нежељених страница из ПДФ-ова помаже у смањењу нереда и побољшава читљивост. Али осим ако већ не платите наменски ПДФ уређивач као што је Адобе Ацробат, придржавање горе наведених природних метода требало би да функционише сасвим добро.