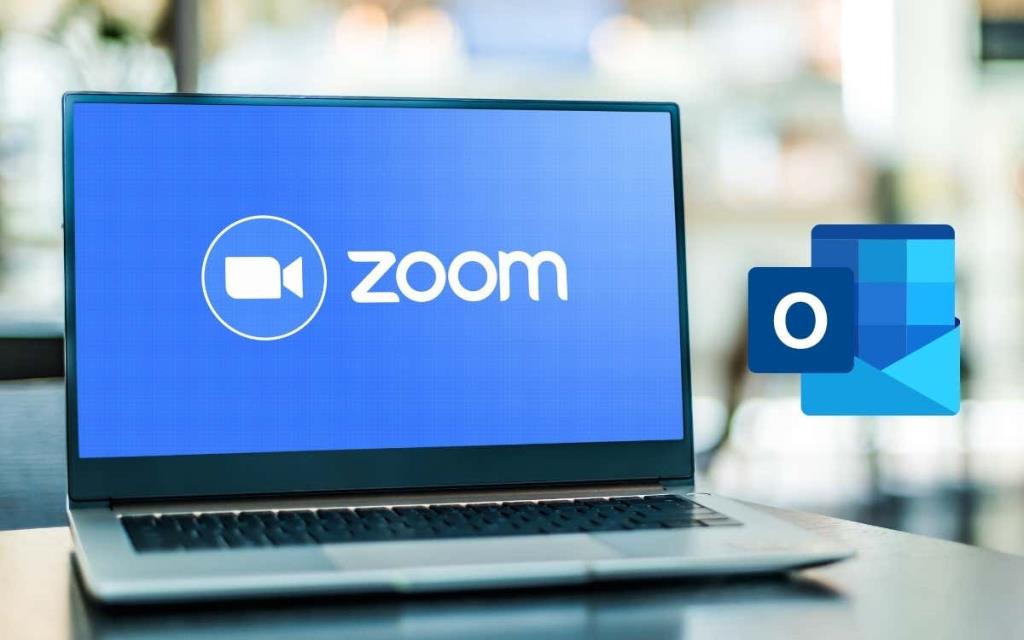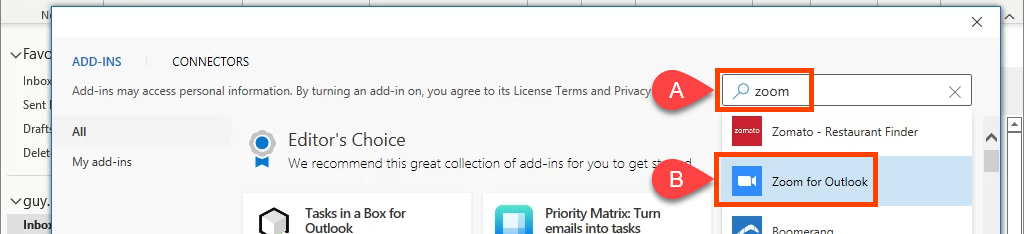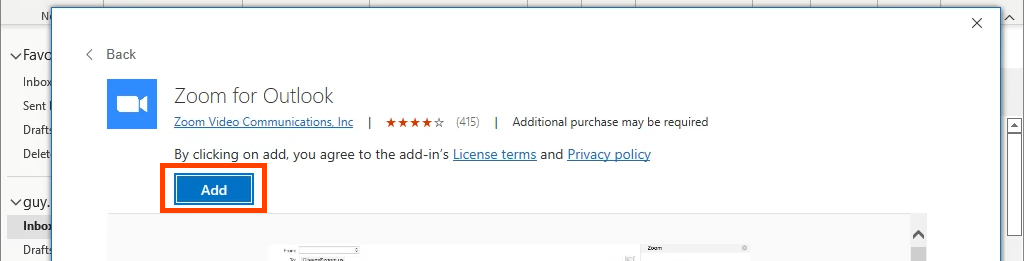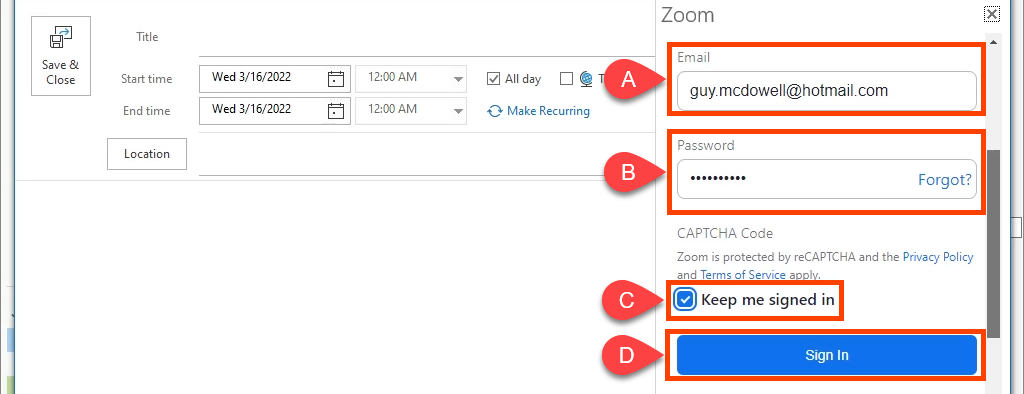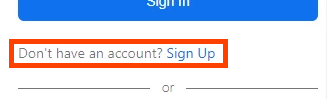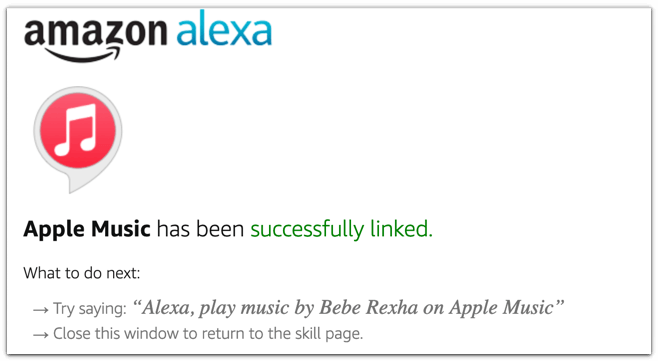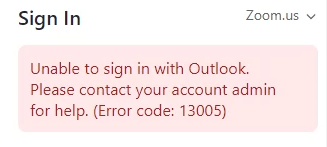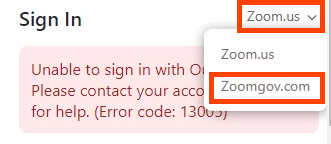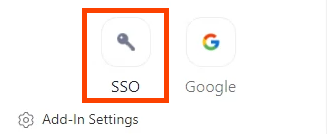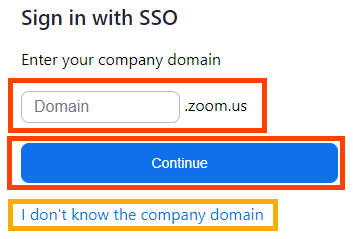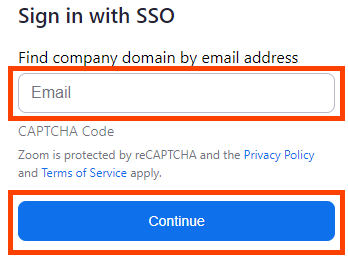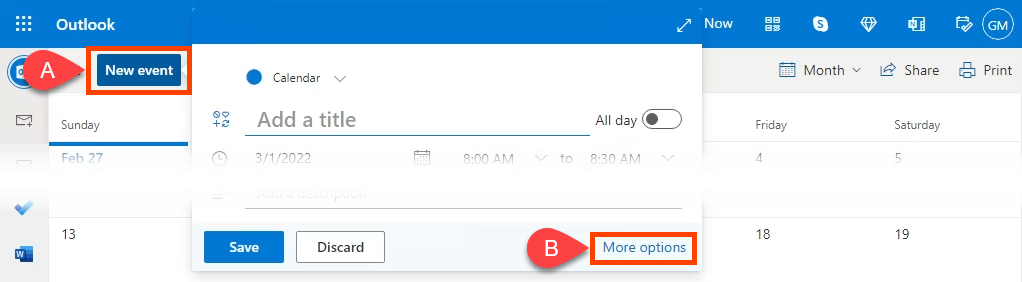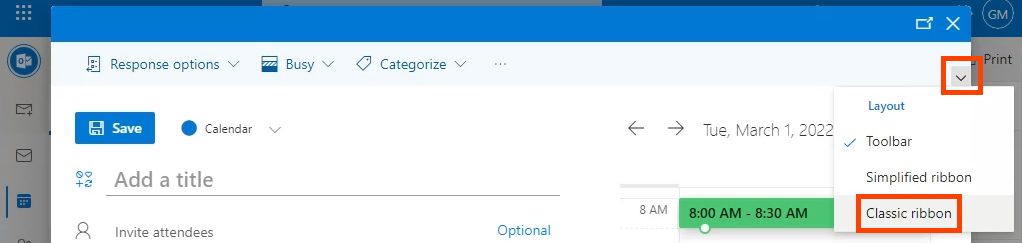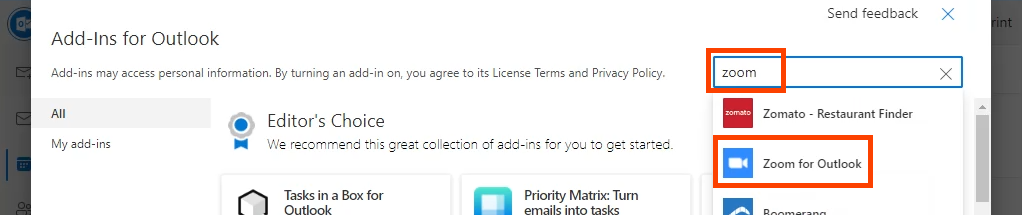Састанак на мрежи не нестаје. Ако не користите Мицрософт Теамс , вероватно користите Зоом за заказивање састанака и обављање видео конференцијских позива. Прављење нових састанака на Зоом веб порталу је прилично лако подесити. Али ваш дан и даље вероватно води Мицрософт Оутлоок и његов календар.
Зар не би било сјајно када бисте могли да креирате позивницу за састанак са свим детаљима унутар Оутлоок-а? Па ти можеш. Постоји Оутлоок додатак за Зоом који се може додати и у веб и у десктоп верзију Оутлоок-а.
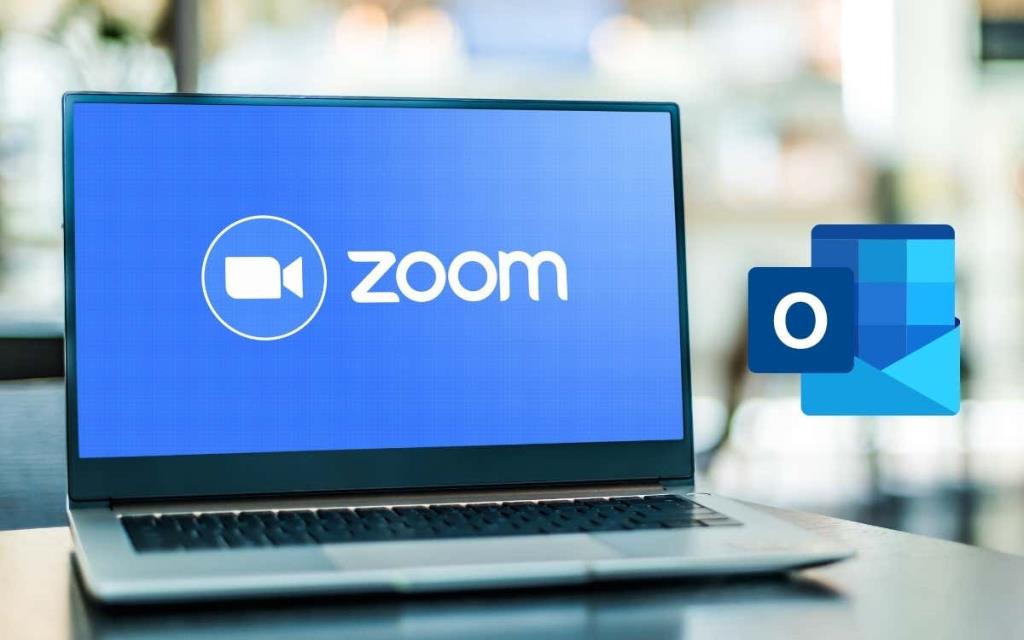
Инсталирајте Зоом додатак за Мицрософт Оутлоок Десктоп
Да бисте инсталирали Зоом за Оутлоок, морате да користите или Мицрософт имејл као што је @ливе.цом, @оутлоок.цом или чак @хотмаил.цом или налог е-поште за посао или школу који је део Мицрософт 365 услуга. Додатак Зоом ради за верзије Оутлоок 2016, 2019 и Оффице 365 на Мац-у и Виндовс-у.
- Отворите Оутлоок клијент за десктоп рачунаре, уверите се да сте на картици Почетна и изаберите Преузми додатке .

- Отвориће се прозор у којем се могу пронаћи додаци и конектори. Потражите Зоом и изаберите Зоом фор Оутлоок .
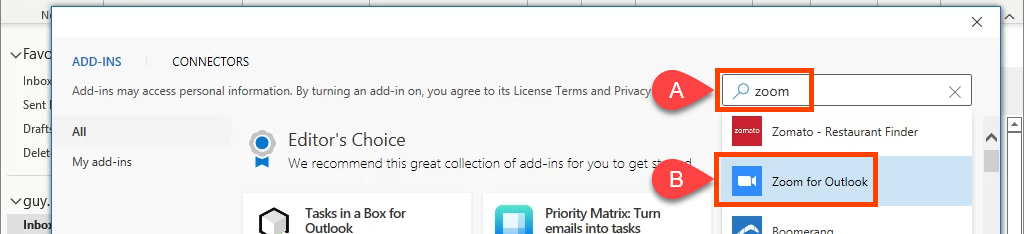
- Отвориће се страница програмског додатка Зоом фор Оутлоок . Изаберите дугме Додај .
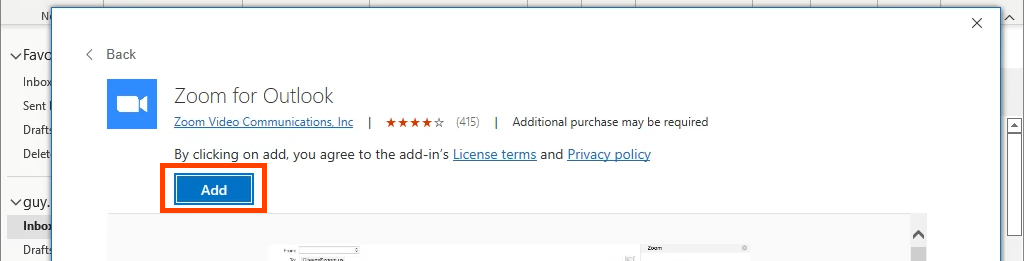
- За неколико секунди биће инсталиран додатак Зоом. То можете видети по плавом кругу са белим знаком за потврду поред речи Додато . Затвори прозор.

- Када се вратите у Оутлоок, можете очекивати да видите додатак Зоом помоћу дугмета Преузми додатке, али нећете. Да бисте га видели, отворите Оутлоок календар и направите нови састанак или догађај. На картици Догађај видећете дугмад Додај зум састанак и Подешавања .

Користите Зоом на послу или у школи? Можете одмах да почнете да додајете Зоом састанке . Зоом ће вас пријавити путем политике јединствене пријаве или ССО-а ваше организације. Ако не, проверите ССО Не ради? одељак испод за помоћ.
Ако користите Оутлоок са личним Мицросо фт налогом, морате се пријавити на свој Зоом налог. Изаберите Подешавања и појавиће се прозор за пријаву. Обавезно означите поље Задржи ме пријављеним да не бисте морали да се пријављујете сваки пут када отворите Оутлоок и желите да додате Зоом састанак.
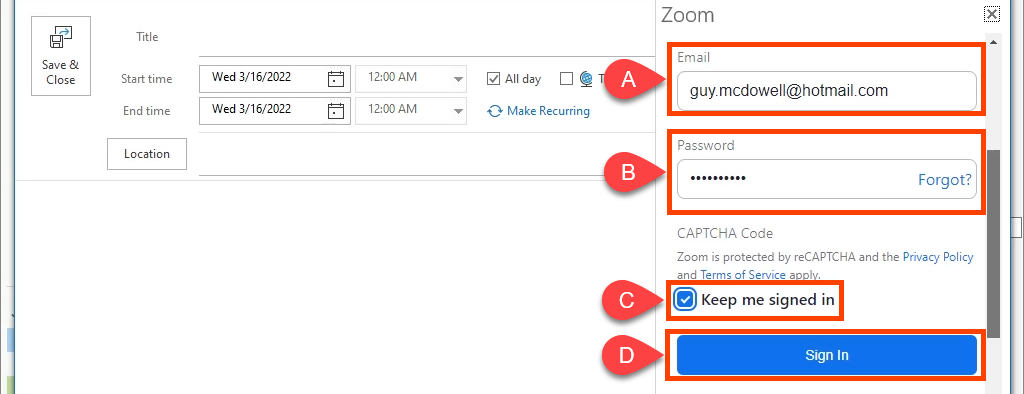
- Можда немате Мицрософтов налог или Зоом налог. Изаберите Пријавите се да бисте је добили.
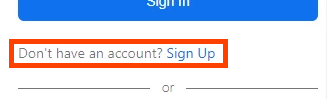
Ако је ваш Зоом налог регистрован на Гмаил налогу, изаберите Гоогле . То ће вас одвести на Гоогле пријављивање да бисте се придружили Зоом-у са својим Оутлоок-ом.
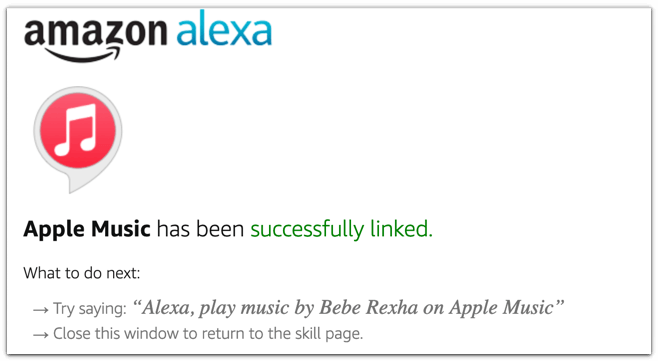
ССО не ради?
Ако видите грешку Није могуће пријавити се са Оутлоок -ом када направите свој први Зоом састанак, испробајте ове кораке пре него што контактирате службу за помоћ своје организације.
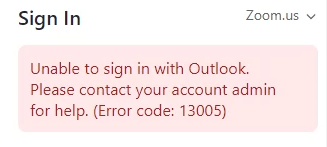
За владине организације, потребно је да промените подешавања са Зоом.ус на Зоомгов.цом . Зоом.ус се користи за приватне индустрије и школе. Да бисте га променили, изаберите Зоом.ус и изаберите Зоомгов.цом у падајућем менију.
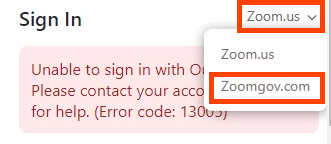
Није то проблем? Померите се даље надоле и изаберите ССО .
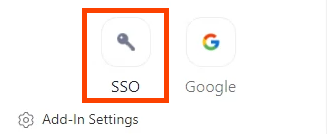
Покушајте да унесете назив домена ваше компаније у домен. зоом.ус поље, а затим изаберите Настави . Домен је вероватно исти као и веб локација компаније. Ако је то мицомпани.цом, онда унесите део мицомпани . Или изаберите Не знам домен компаније .
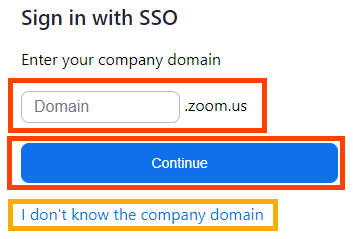
Унесите своју адресу е- поште , а затим изаберите Настави . Додатак Зоом ће покушати да пронађе домен ваше компаније и примени га.
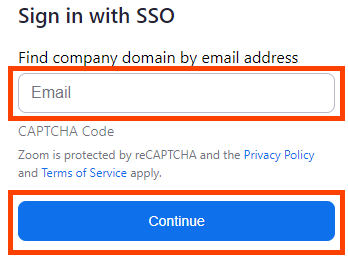
Деинсталирајте Зоом додатак за Мицрософт Оутлоок Десктоп
Када желите да деинсталирате Зоом додатак, то је лако учинити.
- Отворите Оутлоок клијент за десктоп рачунаре, уверите се да сте на картици Почетна и изаберите Преузми додатке .

- Отвориће се прозор у којем се могу пронаћи додаци и конектори. Потражите Зоом и изаберите Зоом фор Оутлоок .

- Отвара се страница програмског додатка Зоом фор Оутлоок. Изаберите Уклони .

- За неколико секунди, Зоом додатак се деинсталира. То можете рећи по плавом дугмету Додај . Затвори прозор.

Инсталирајте Зоом додатак за Мицрософт Оутлоок Веб
Можда познајете Мицрософт Оутлоок Веб као Оутлоок 365 на вебу или Оутлоок Веб Аццесс. Оутлоок Веб Аццесс (ОВА) је стари Оутлоок за веб и програмски додатак Зоом Оутлоок неће радити за то. Међутим, радиће на новом Оутлоок вебу.
- Отворите Оутлоок веб и идите на Календар . Изаберите Нови догађај , а затим Још опција .
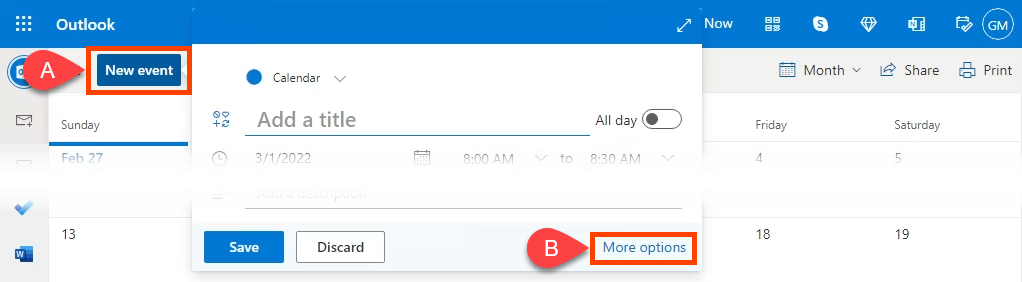
- На крајњем десном крају траке са алаткама изаберите стрелицу надоле ( ˅ ), а затим класичну траку .
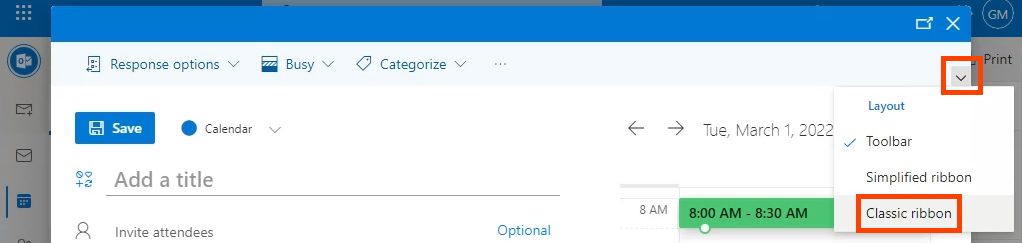
- Изаберите Преузми додатке на траци са алаткама.

- Потражите Зоом и изаберите Зоом фор Оутлоок .
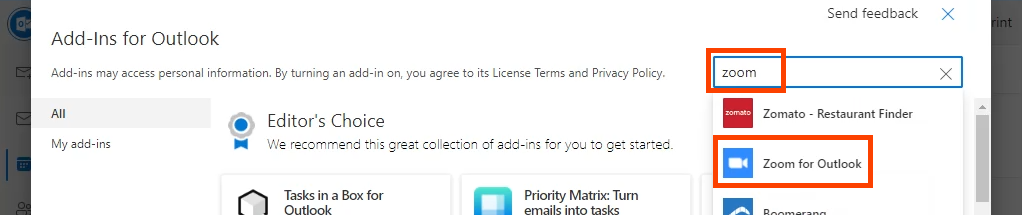
- Изаберите Додај да бисте започели инсталацију.

- Завршено је када видите прозор Додато . Затвори прозор.

Сада ћете видети додатак Зоом на траци са алаткама Оутлоок на вебу.

Деинсталирајте Зоом додатак за Мицрософт Оутлоок Веб
Ово је скоро идентично деинсталирању Зоом додатка из апликације за десктоп. Вратите се у Оутлоок календар , изаберите или започните нови састанак и изаберите Преузми додатке као када сте их инсталирали. Пронађите и отворите Зоом за Оутлоок и изаберите Уклони да бисте га деинсталирали.

Сада зумирате
Када добијете Зоом додатак за Мицрософт Оутлоок, лако ћете моћи да додајете Зоом састанке, проверавате детаље и подешавања састанка и додајете Зоом састанке у постојеће догађаје у календару. Једноставно је и Зоом једноставно ради.