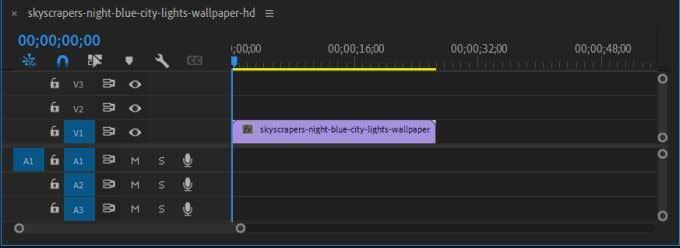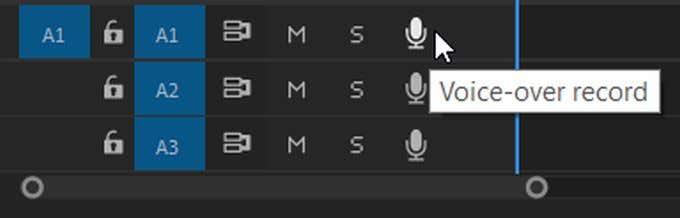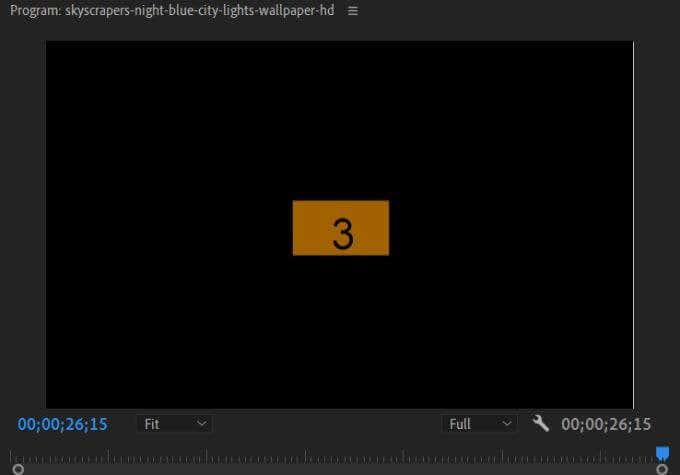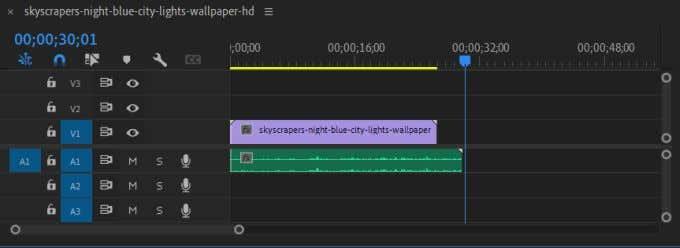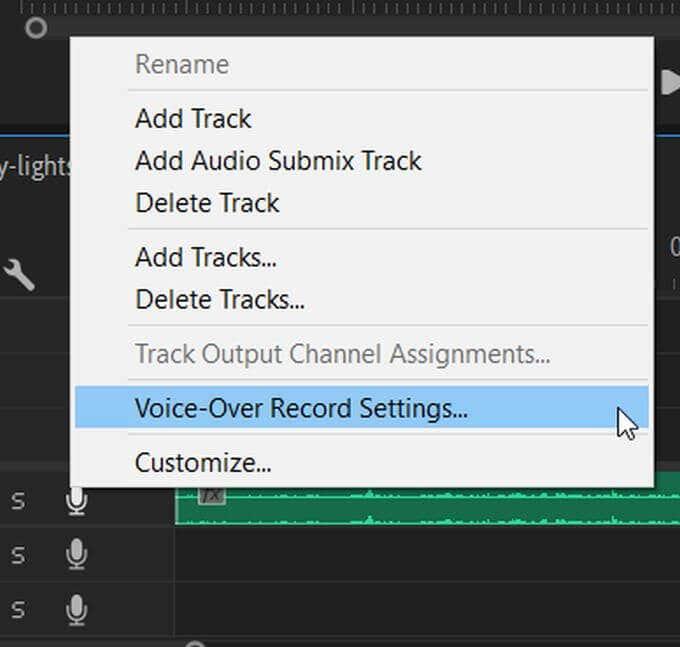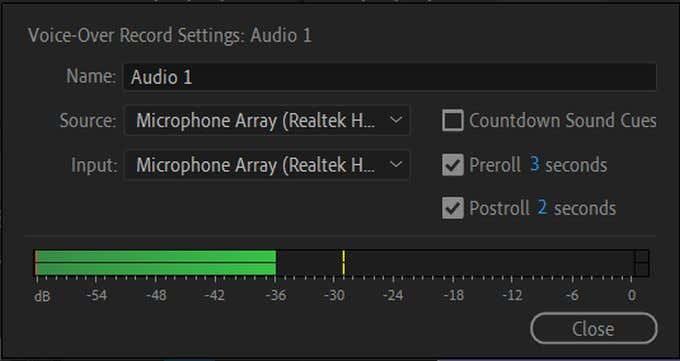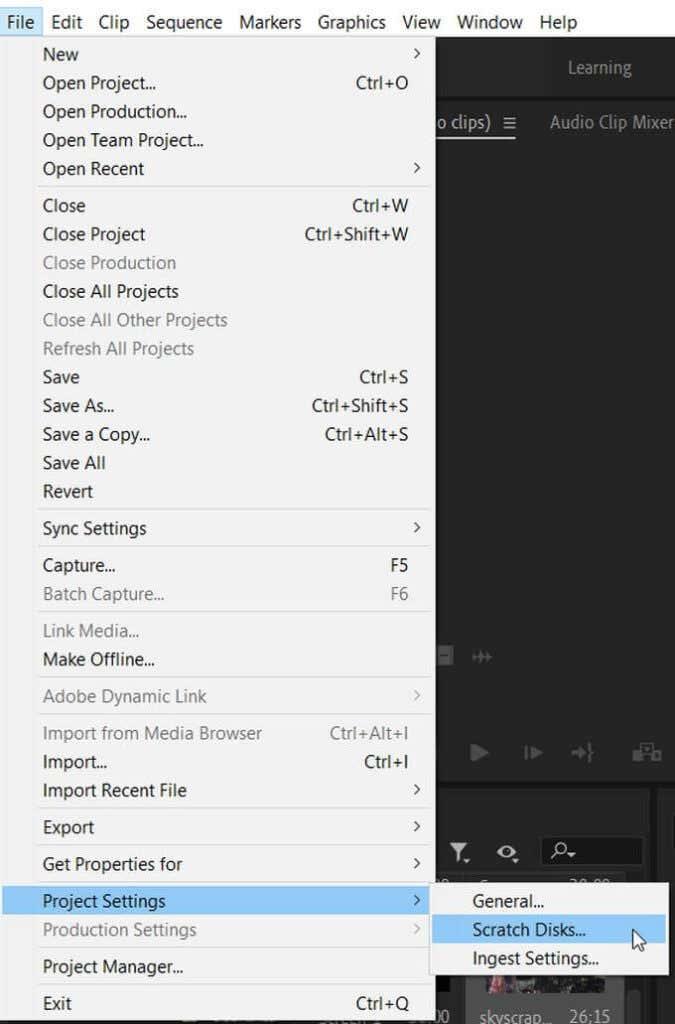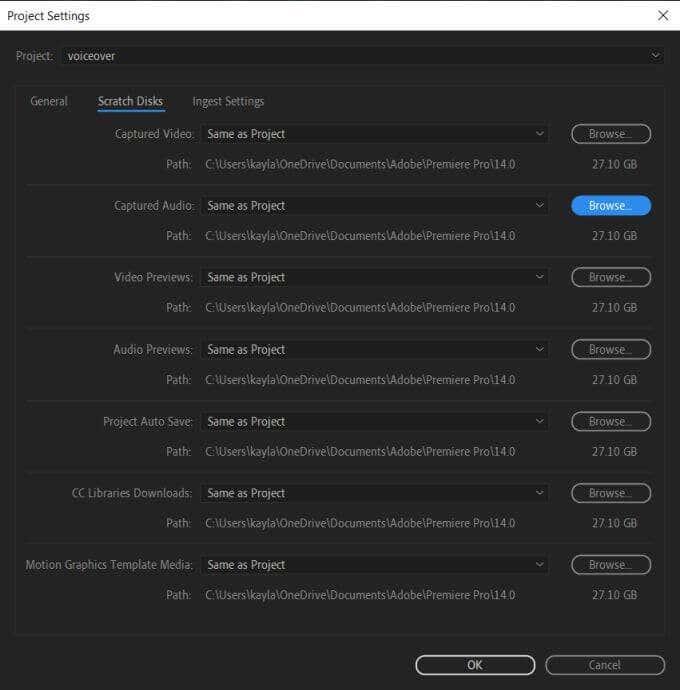Већину времена је боље показати него причати. Ако покушавате да нешто пренесете визуелно, али и даље желите да објасните шта се дешава у вашем видеу , снимање гласа може бити одлично средство.
У Адобе Премиере -у, креирање гласа за ваш видео може да се уради унутар програма. Можете да говорите док гледате свој видео који се репродукује. Ово је веома корисно да би се осигурало да је преслушавање тачно темпирано.
Ево како можете да додате свој глас својим пројектима у Адобе Премиере-у.

Поставите свој пројекат
Да бисте почели да креирате свој гласовни снимак, прво се уверите да је ваш видео већ постављен на временској линији и уређен на начин на који желите у вашем коначном производу. Ово ће осигурати да ваш гласовни снимак иде уз видео сажето како се гледаоци не би збунили.
Затим подесите или укључите микрофон . Ако само користите микрофон уграђен у рачунар, уверите се да је укључен и да ради. Можда ћете желети да га тестирате пре него што почнете да снимате да бисте видели како звучи и да ли треба нешто да прилагодите пре него што почнете да снимате.
Ово може бити позиционирање вашег микрофона или подешавања која има, ако их има. Можете тестирати свој микрофон на Виндовс рачунару тако што ћете потражити апликацију Снимач гласа и користити је. Ако користите Мац, можете отворити апликацију Воице Мемос и тамо тестирати свој микрофон.
Када будете задовољни како звучи снимљени глас, вратите се на Премијеру.
Како да додате глас
Пре него што почнете, уверите се да је изабрана табла временске линије. Затим следите ове кораке да бисте направили снимак гласа.
- Поставите временску ознаку на временску линију на позицију на којој желите да започнете свој глас.
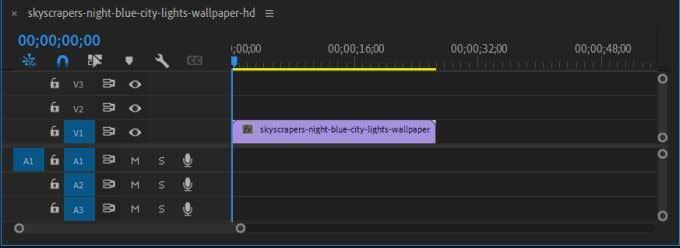
- На левој страни временске линије, поред аудио записа, требало би да се налази икона микрофона. Кликните на ово када будете спремни за снимање.
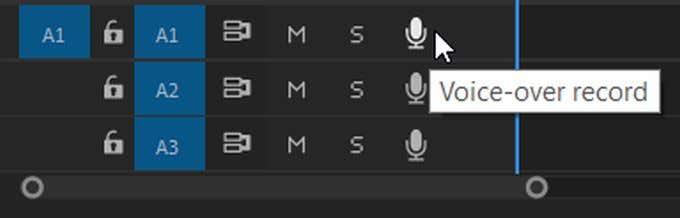
- Видећете одбројавање од 3 у монитору програма, а затим ће ваш пројекат почети да се репродукује док микрофон снима. Урадите свој глас сада.
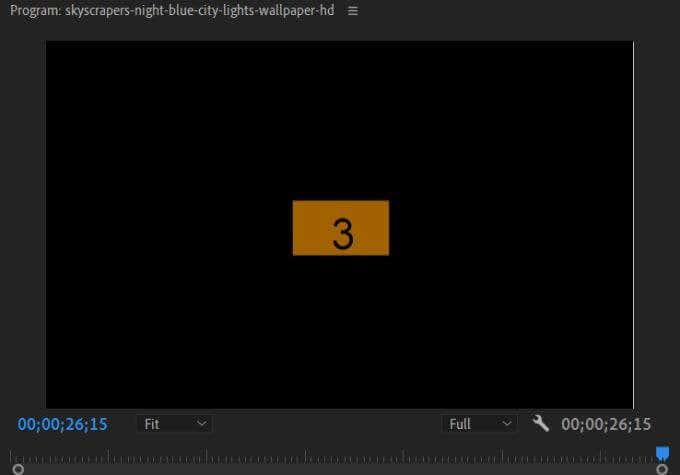
- Када се снимање заврши, поново кликните на икону микрофона. Репродукција и снимање ће се зауставити и требало би да видите да се аудио снимак појављује на вашој временској линији.
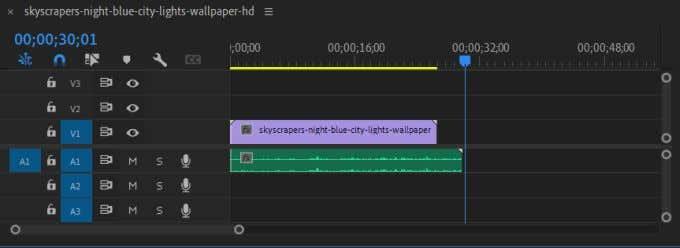
- Сада можете уређивати свој аудио снимак како желите.
Можете уређивати, премештати и додавати ефекте свом аудио клипу исто као и било коју другу аудио датотеку коју бисте додали свом пројекту. Ако желите да избришете аудио, само кликните на њега, а затим притисните Бацкспаце .
Промена подешавања гласа
Ако имате проблема са снимањем гласа, неке ствари можете да решите тако што ћете отићи у подешавања снимања гласа . Да бисте ово пронашли, кликните десним тастером миша на икону микрофона у одабраној аудио нумери. Затим изаберите Подешавања снимања гласа са листе.
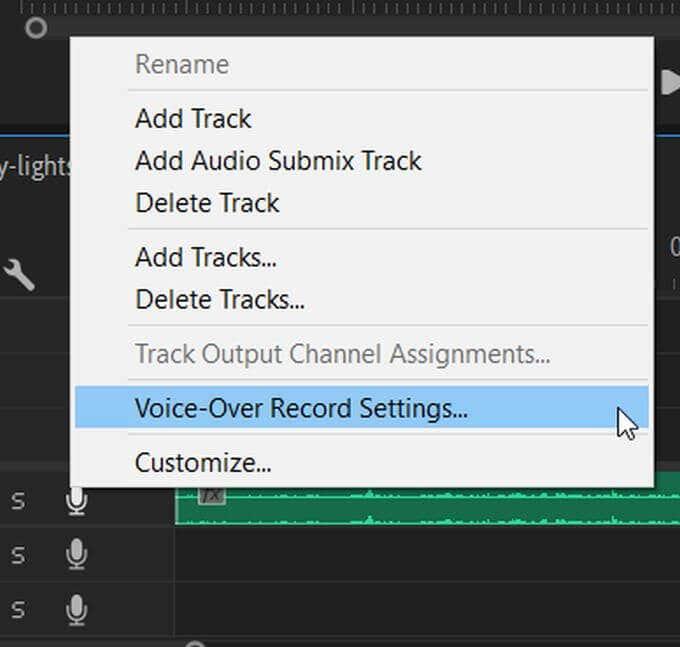
Можете да промените неколико ствари у прозору који се појављује на екрану како би вам помогли при снимању.
Име: Преименујте аудио снимак.
Извор и улаз: Изаберите микрофон на који желите да снимите свој глас у Адобе Премиере. Уверите се да сте изабрали прави.
Звучни сигнали за одбројавање: Ако је ово искључено, додаће се звучни знак заједно са визуелним одбројавањем.
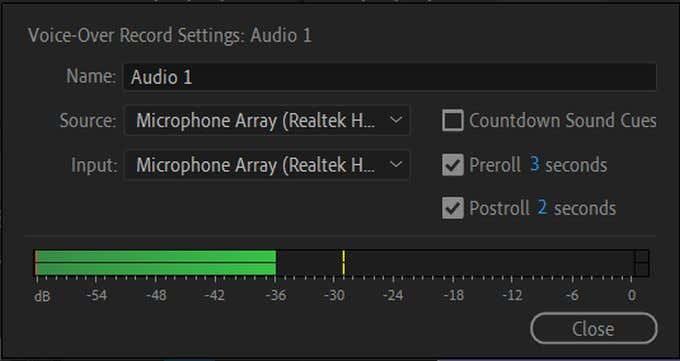
Секунде пре и после снимања: Овде можете променити колико дуго визуелно одбројавање траје пре и после снимања.
Аудио мерач: Можете да проверите да ли ваш изабрани извор/улазни микрофон снима тако што ћете гледати мерач. Ако се помера када се чује звук, онда би требало да ради. Ако мирује, можда ћете морати да проверите изабрани улаз или да решите проблем са самим микрофоном.
Чување снимљеног звука
Ако желите да видите или промените сачувану локацију за аудио преклапање, то можете да урадите из Премиере у подешавањима пројекта. Ево како ово пронаћи и променити.
- У Премиере-у идите на Филе > Пројецт Сеттингс > Сцратцх Дискс . Отвориће се нови прозор.
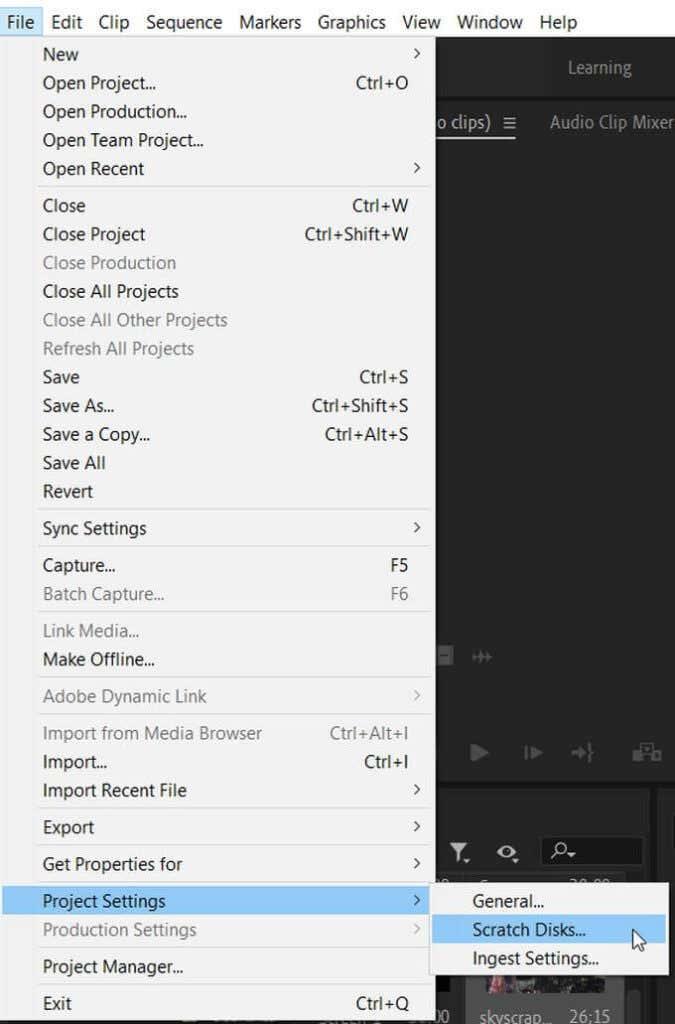
- Пронађите одељак Снимљени аудио . Путања у падајућем оквиру је место где Премиере чува ваше гласовне снимке. Подразумевано, они се чувају на истом месту као и ваш пројекат.
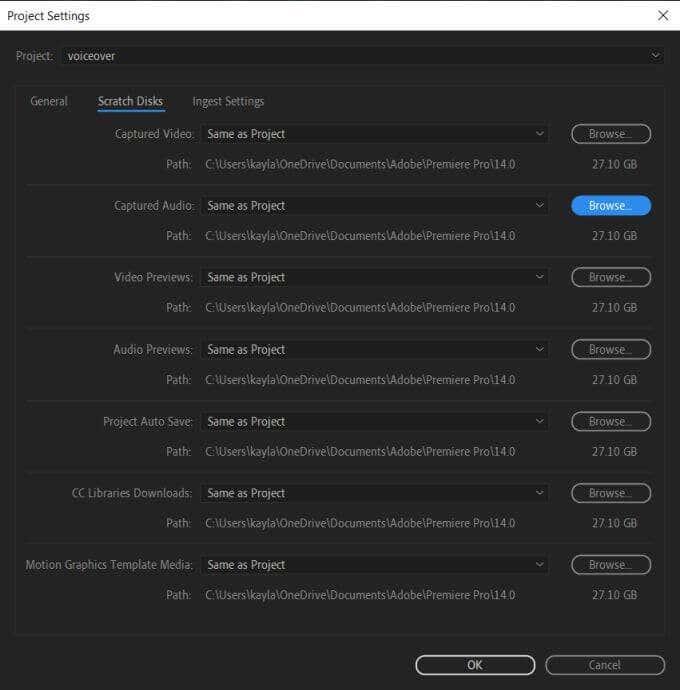
- Да бисте променили локацију за чување, кликните на падајући мени и изаберите или Документи , Исто као пројекат или Прилагођено . Можете да користите опцију Бровсе да изаберете датотеку у којој ће бити сачувани ваши гласови.
Да би ваш пројекат био исправан, обично је најбоље да све сачувате на једном месту. Међутим, ако желите да сачувате своје гласовне снимке на другој локацији, ово је најефикаснији начин да то урадите.
Савети за снимање гласа
Да бисте звук преко гласа учинили јаснијим и квалитетнијим, можете да предузмете неколико додатних корака за надоградњу звука.
Користите поп филтер
Ако нађете много позадинске буке у својим гласовима, поп филтер прикључен на ваш микрофон може много помоћи у томе. Они су прилично јефтини и могу учинити ваше снимке много јаснијим, посебно корисни ако често слушате гласове.
Поставите микрофон исправно
Да бисте добили најбољи звук, покушајте да поставите микрофон на око 10 инча од себе. Ово омогућава да ваш глас звучи јасно, а да притом није превише близу да изазива било какве сметње.
Напишите скрипту унапред
Да би ваш глас звучао најпрофесионалније, тако да ваше речи буду јасне и сажете, најбоље је да напишете сценарио са оним што желите да кажете у свом говору и да га имате при руци када снимате. Ако преслушате свој глас, могли бисте завршити са много додатних речи и нејасним говором.
Пити мало воде
Снимање гласа може бити тешко, посебно ако радите много снимака. Ако нисте довољно хидрирани, то може узроковати да вам глас посустане. Ово можете лако да решите тако што ћете се побринути да пијете воду пре снимања и између снимања.