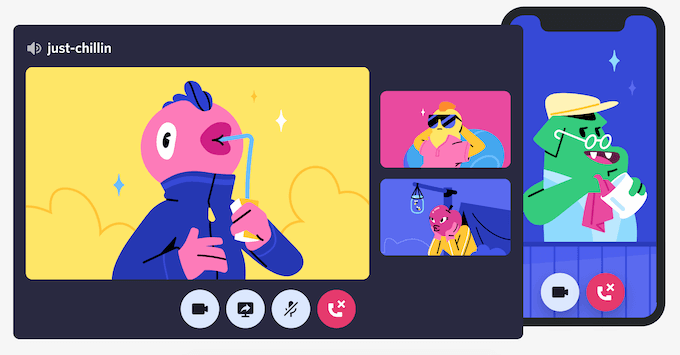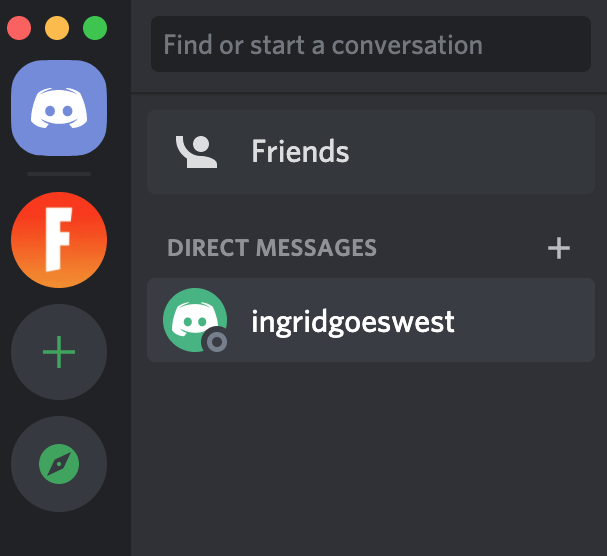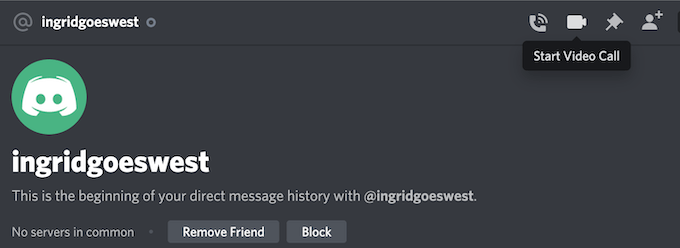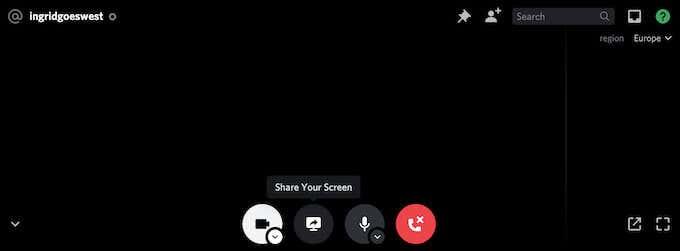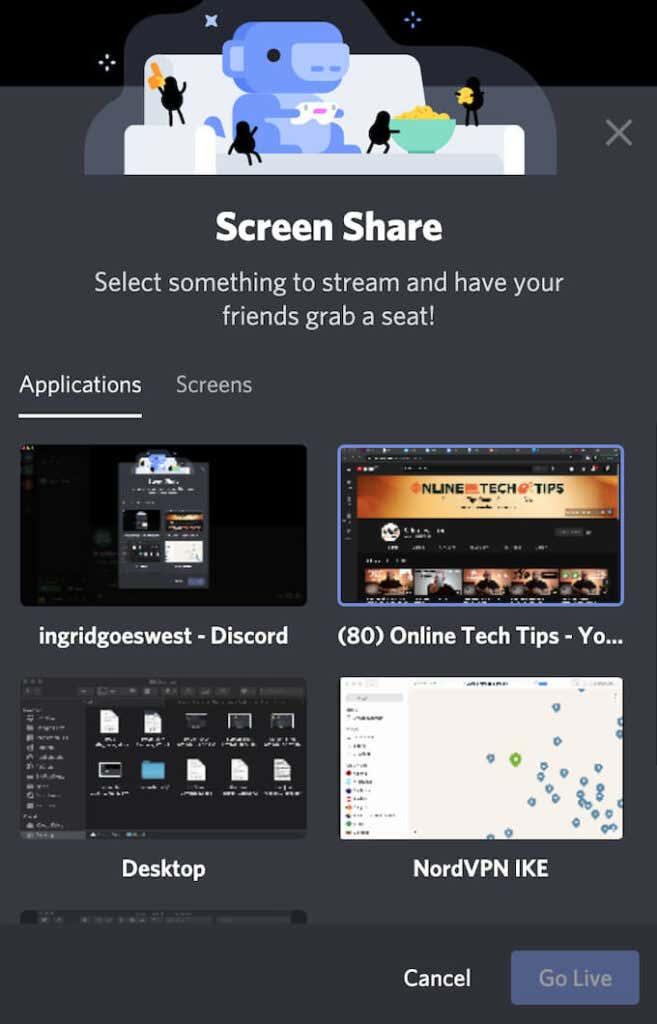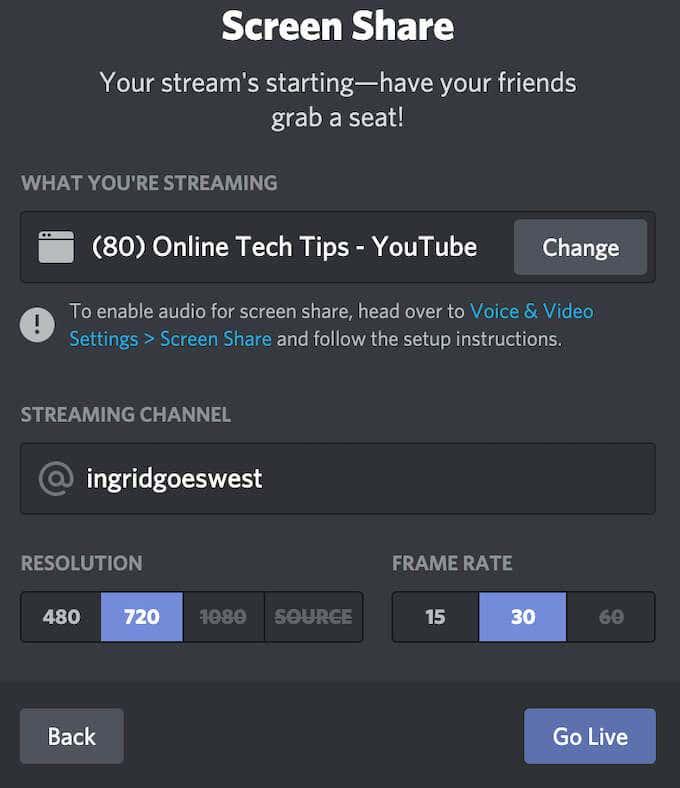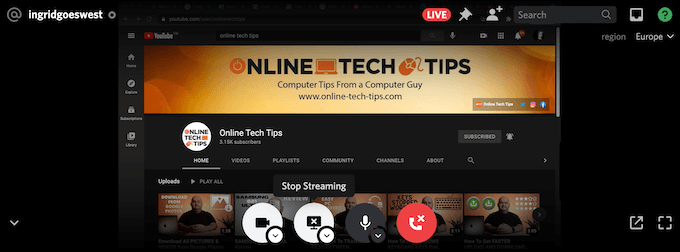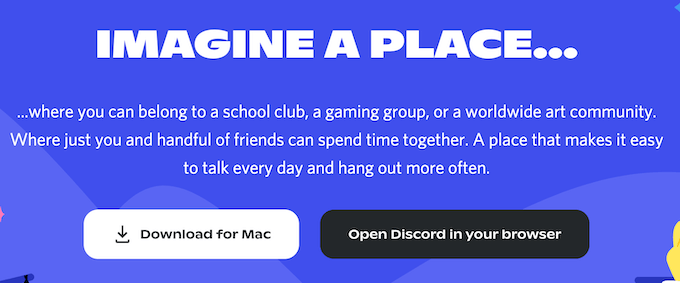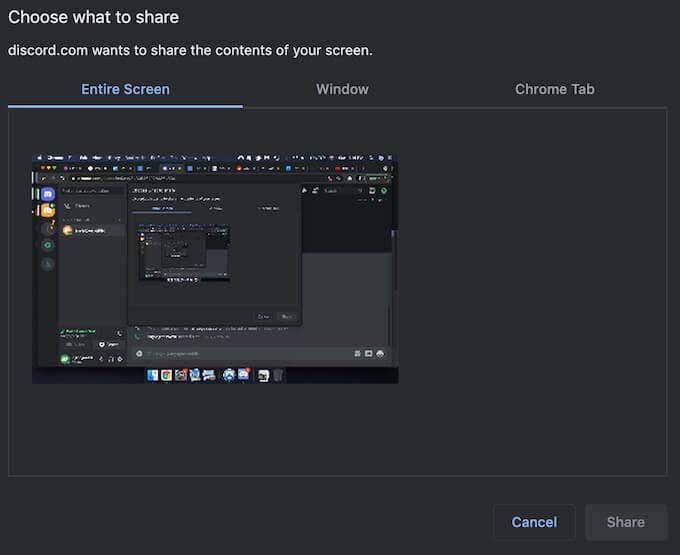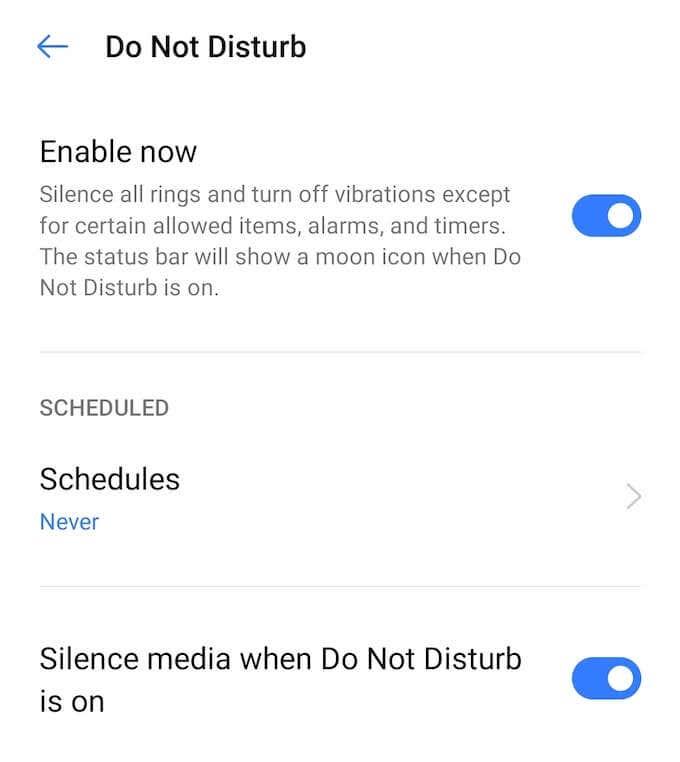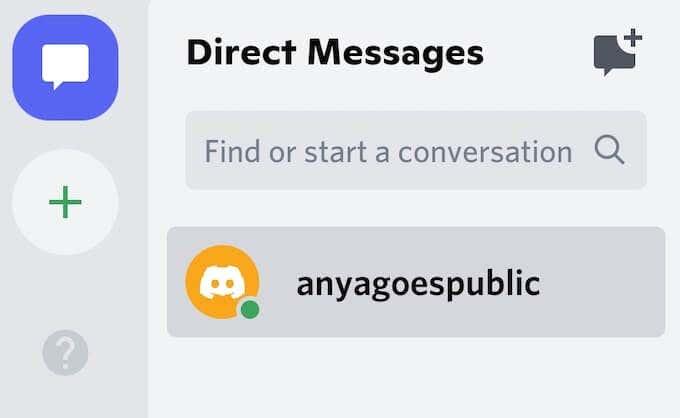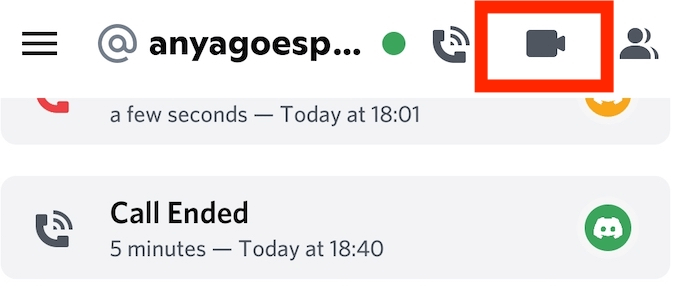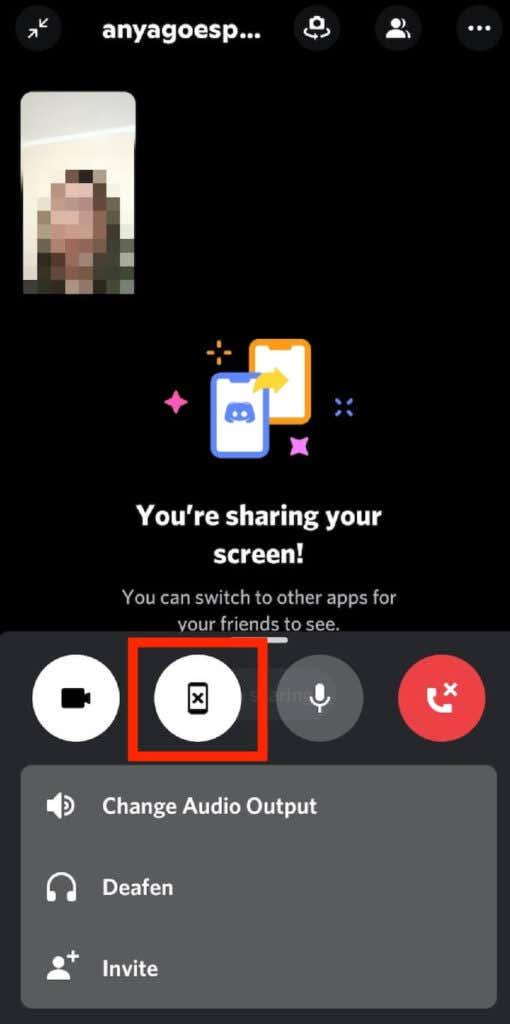Дисцорд је одлична алтернатива услугама конференцијских позива као што су Зоом или Слацк . Бесплатно је и долази са свим истим функцијама које бисте очекивали од апликације за рад на даљину, укључујући могућност дељења екрана са десктопа и паметног телефона.
Ако користите Дисцорд како је првобитно замишљено – у сврхе игара – дељење екрана ће вам бити од користи када желите да стримујете своју игру или да угостите Д&Д игру на мрежи. Дељење екрана такође има многе сврхе које нису у игри. Док сте у видео позиву, можете да делите Ворд или Екцел документ са својим колегама или да истакнете локацију у презентацији.
Ево како да делите екран на Дисцорд-у са рачунара или мобилног телефона.
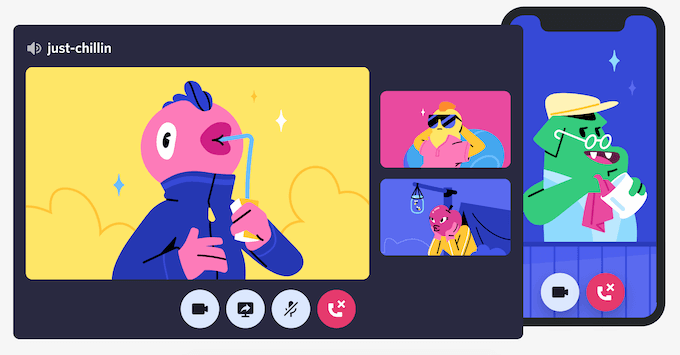
Како дељење екрана на Дисцорд-у са радне површине
Можете лако да делите свој екран на Дисцорд-у користећи функцију видео позива . Овај метод функционише на Мац-у и Виндовс-у и можете да делите свој екран када користите апликацију Дисцорд и када користите Дисцорд у свом претраживачу.
Како да делите свој екран помоћу апликације Дисцорд
Да бисте започели дељење екрана помоћу апликације Дисцорд на рачунару, пратите кораке у наставку.
- Отворите апликацију Дисцорд на рачунару.
- Пронађите корисника са којим желите да делите екран на листи пријатеља или у директним порукама ако већ имате отворено ћаскање са њим. Изаберите овог корисника.
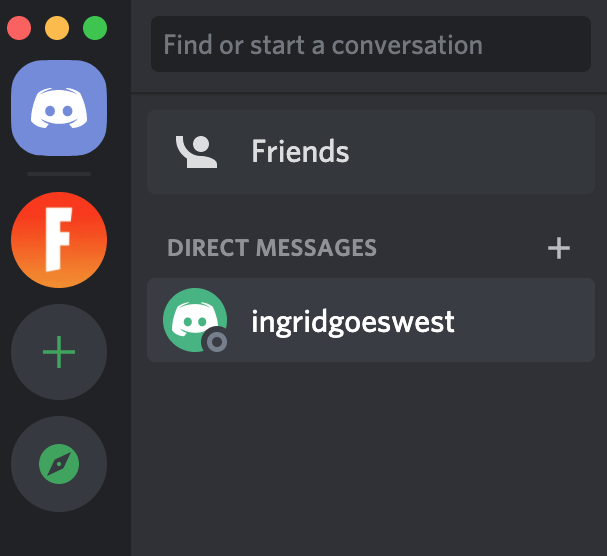
- У горњем десном углу апликације изаберите Започни видео позив .
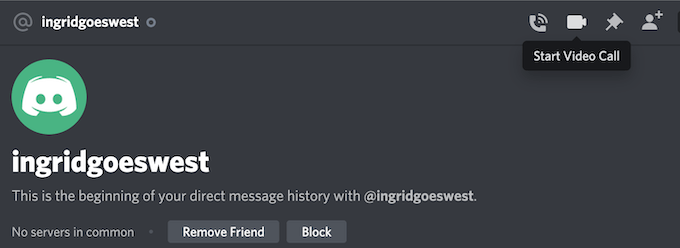
- Када позив започне, изаберите Подели свој екран да бисте започели дељење екрана.
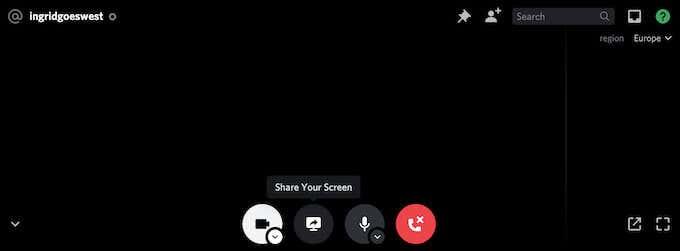
Видећете искачући мени Дељење екрана. Овде можете изабрати да делите само једну од апликација које користите. Ова опција је боља када желите да стримујете своју игру или заједно да гледате ИоуТубе видео. Алтернативно, изаберите Екрани да бисте цео екран поделили са другим корисником.
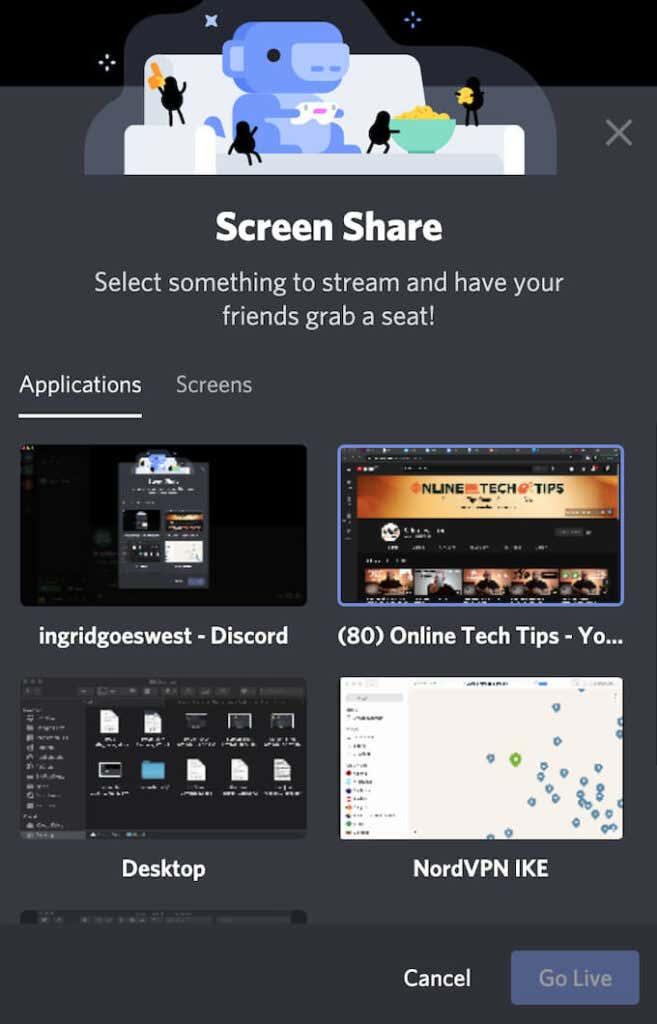
- Након што изаберете режим дељења екрана, још једном проверите да ли га делите са правим каналом за стриминг. Такође можете одабрати жељену резолуцију и брзину кадрова .
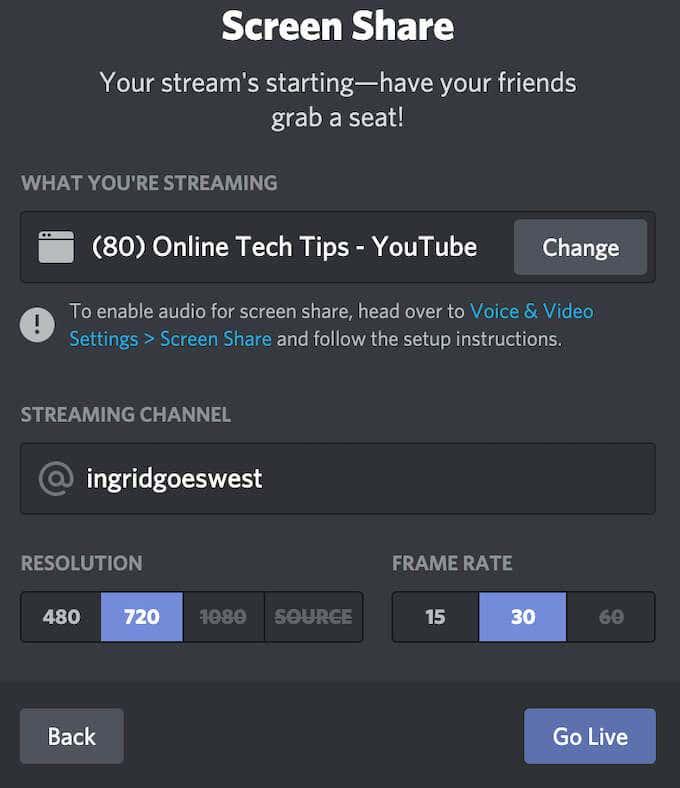
- Изаберите Иди уживо да бисте започели дељење екрана.
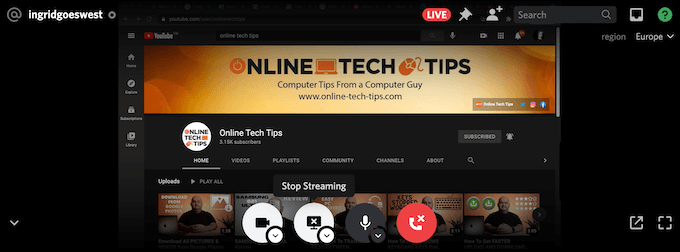
Можете да паузирате или зауставите дељење екрана у било ком тренутку током видео позива. Да бисте то урадили, изаберите Заустави стримовање и уместо тога ћете се пребацити са дељења екрана на дељење видеа са веб камере са каналом.
Како да делите екран у Дисцорд-у са вашим претраживачем
Ако више волите да користите Дисцорд у свом претраживачу, такође можете да делите екран са сајта. Да бисте започели дељење екрана на Дисцорд-у користећи прегледач, пратите доленаведене кораке.
- Идите на Дисцорд.цом и изаберите Отвори Дисцорд у свом претраживачу .
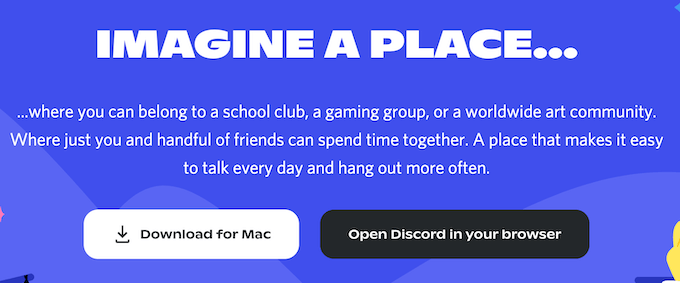
- Пронађите корисника са којим желите да делите екран на листи пријатеља или у директним порукама ако већ имате отворено ћаскање са њим. Изаберите овог корисника.
- У горњем десном углу прозора изаберите Започни видео позив .
- Када позив започне, изаберите Подели свој екран да бисте започели дељење екрана.
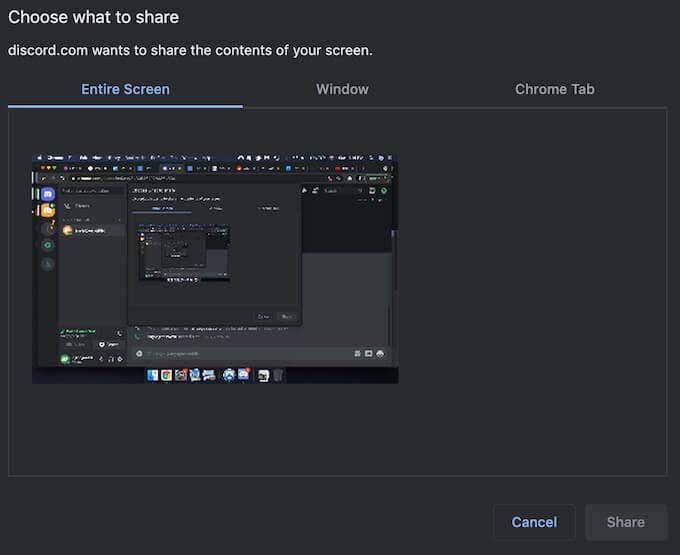
У овом случају, искачући мени је другачији и има више опција. У оквиру Изаберите шта да делите , можете да изаберете да делите цео екран , један прозор (да делите садржај само једне апликације) или Цхроме картицу . Када делите изабрану Цхроме картицу, добијате и опцију за Дељење звука .
- Након што одаберете режим дељења екрана, изаберите Дели да бисте почели да делите екран.
Ако желите да паузирате или зауставите дељење екрана у било ком тренутку током видео позива, изаберите Заустави стримовање . Ово ће зауставити дељење екрана и уместо тога се пребацити на вашу веб камеру.
Како поделити свој екран на Дисцорд-у са мобилног
Дисцорд вам омогућава да делите екран и са свог паметног телефона. Међутим, не постоји опција да изаберете који део екрана или коју апликацију желите да делите. Уместо тога, други корисник ће видети цео ваш екран у реалном времену. Они ће видети сва обавештења или поруке које добијете током позива.
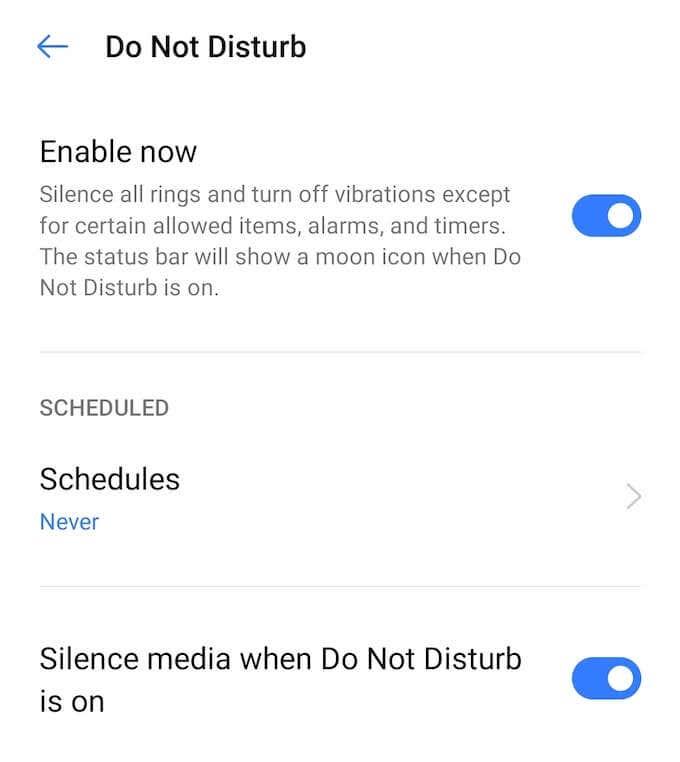
Да бисте избегли приказивање било каквих осетљивих информација, обавезно затворите све апликације на које не желите да случајно пређете и омогућите режим Не узнемиравај на свом паметном телефону да бисте утишали обавештења. Затим наставите да започнете свој Дисцорд видео позив.
Како да делите екран користећи Дисцорд мобилну апликацију
Пре него што наставите, уверите се да је ваша Дисцорд апликација ажурна и да ли имате најновију верзију инсталирану на телефону. Да бисте започели дељење екрана на Дисцорд-у са свог паметног телефона, пратите кораке у наставку.
- Отворите апликацију Дисцорд на свом телефону.
- Пронађите корисника са којим желите да делите екран и започните ћаскање са њим.
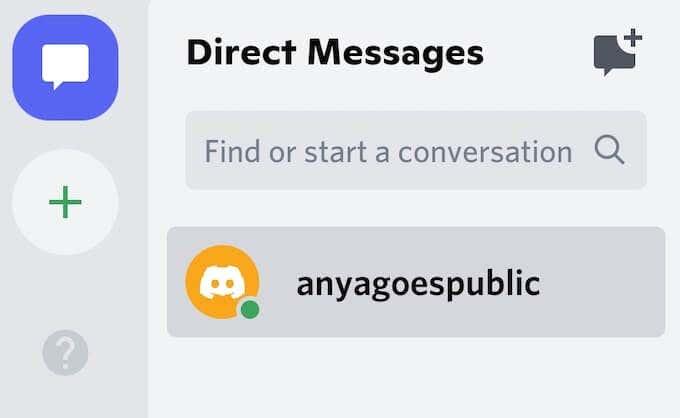
- У горњем десном углу апликације изаберите Започни видео позив .
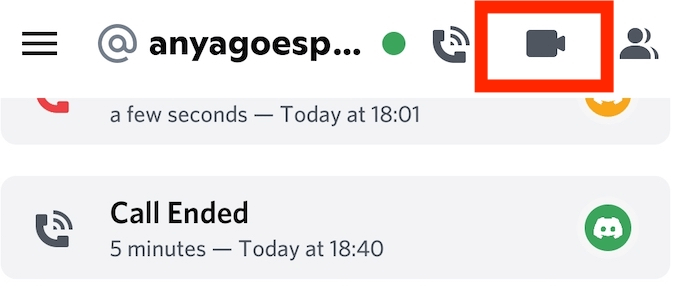
- Када позив започне, изаберите Подели свој екран . Дисцорд ће тада тражити вашу дозволу за снимање или емитовање вашег екрана. Изаберите Почни одмах да бисте започели дељење екрана.
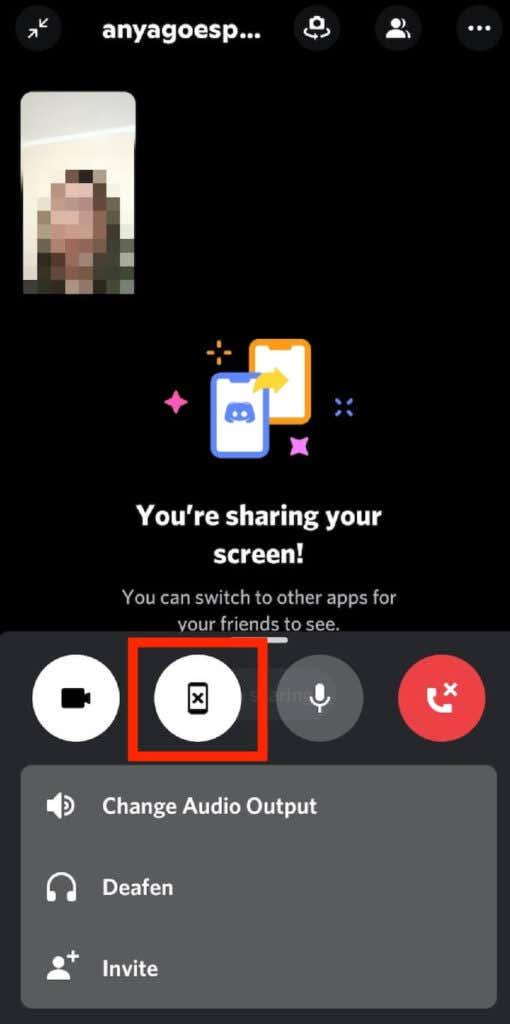
Дисцорд ће тада приказати поруку на екрану делите . Једноставно се пребаците на другу апликацију коју желите да стримујете за другог корисника. Да бисте паузирали или зауставили дељење екрана у било ком тренутку током видео позива, отворите Дисцорд и изаберите Заустави дељење . Видео ће се затим вратити на приказ са ваше камере.
Шта ако дељење екрана на Дисцорд-у не ради?
Могућност дељења екрана са другима је предност. Дељење екрана може бити од користи када желите да поделите своју игру или да покажете софтвер који користите другима. Ако установите да ова функција не ради на Дисцорд-у, можете да решите проблем и сазнате шта га узрокује.