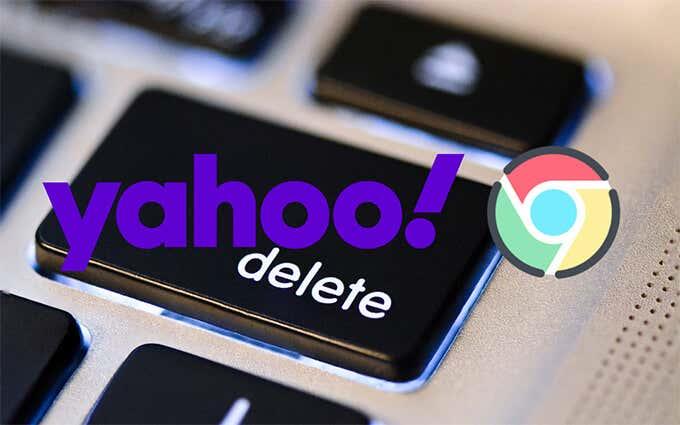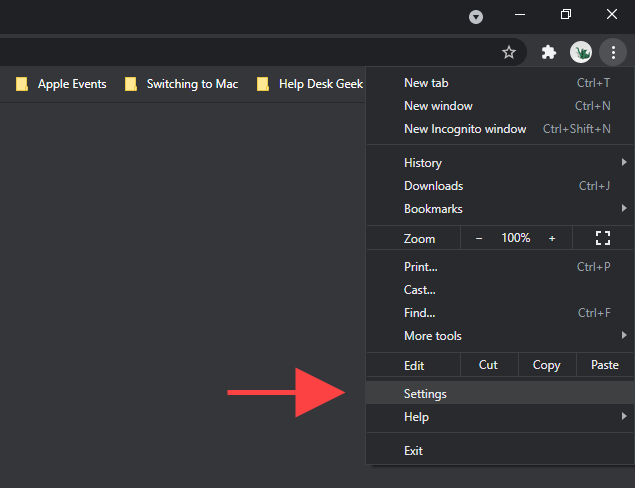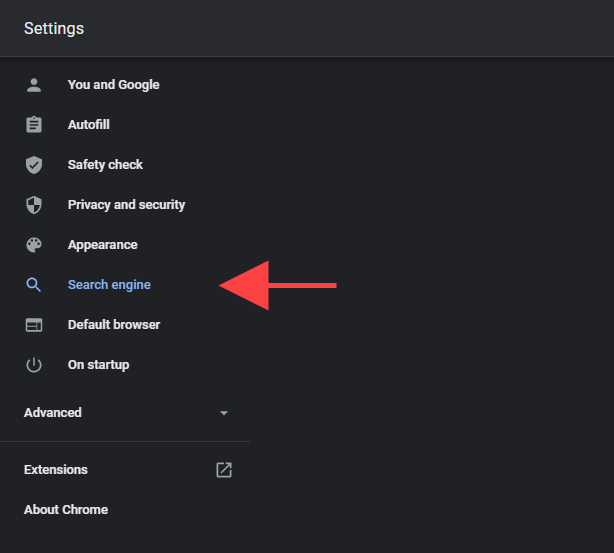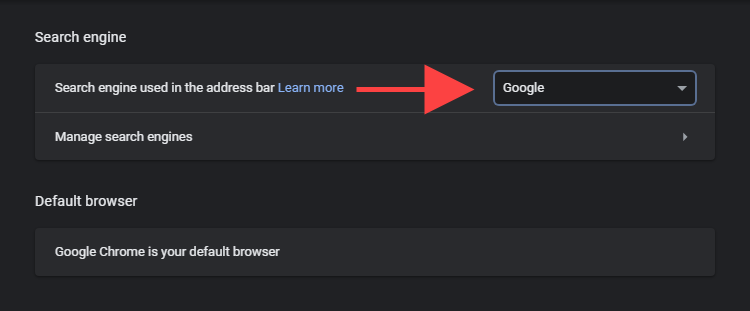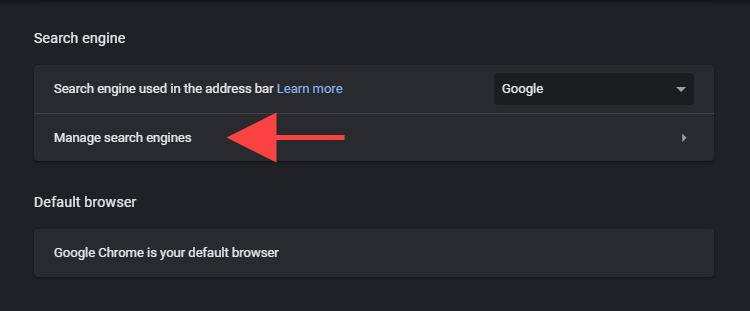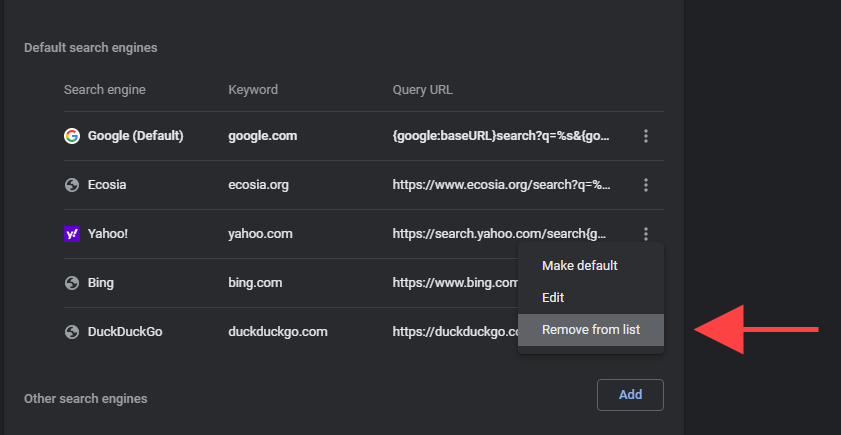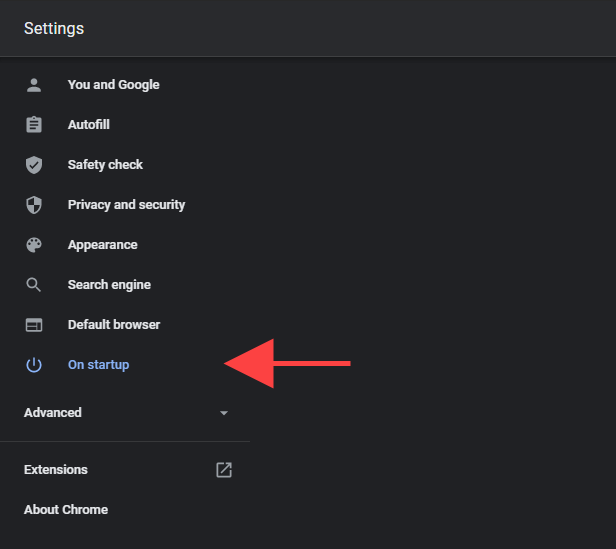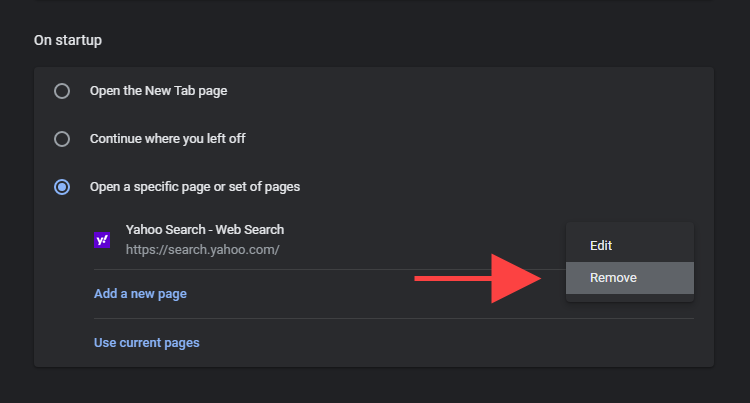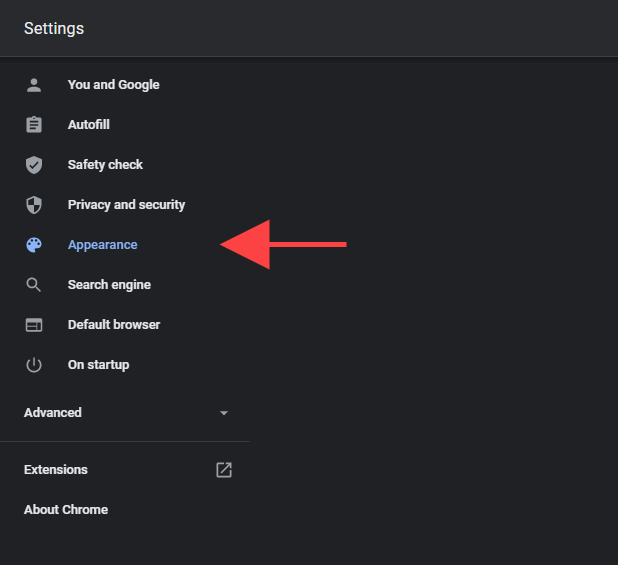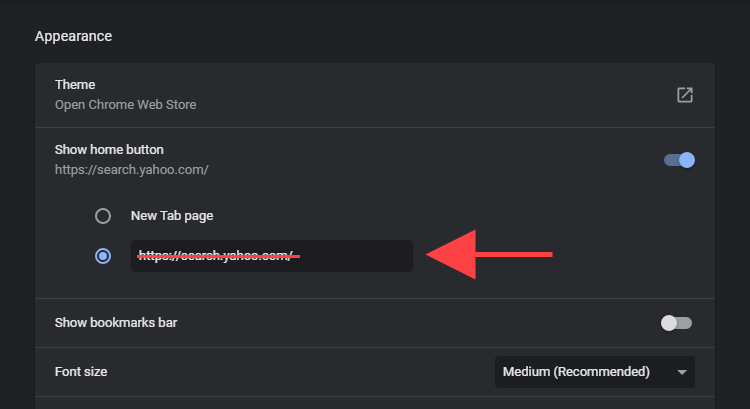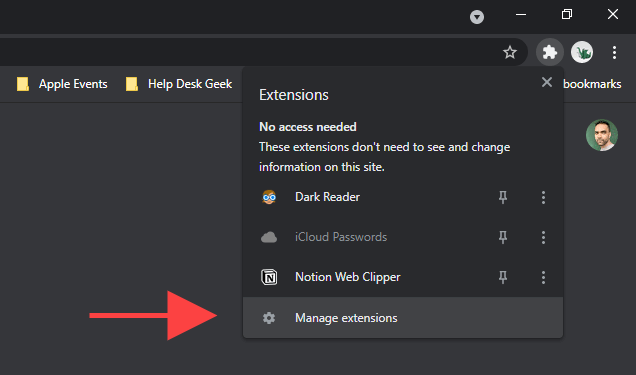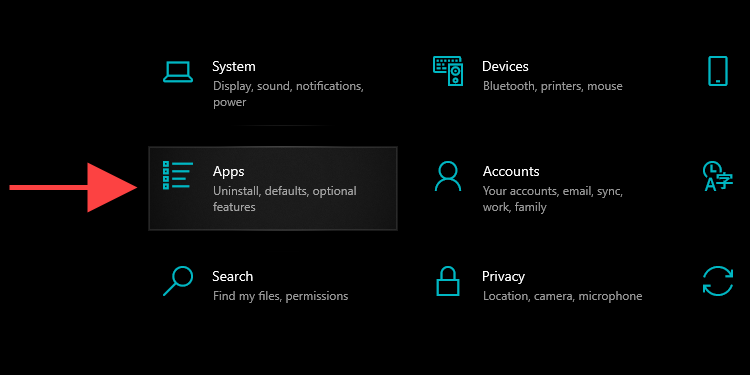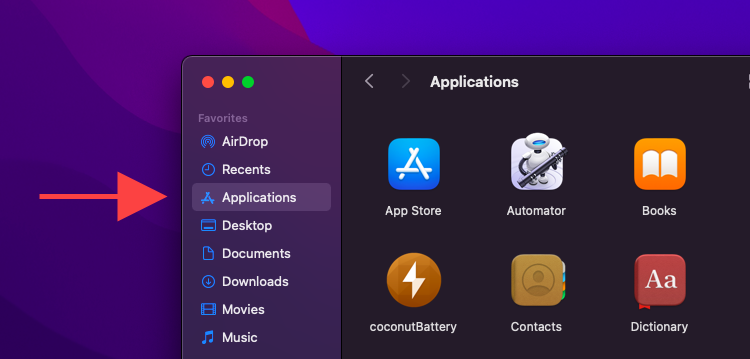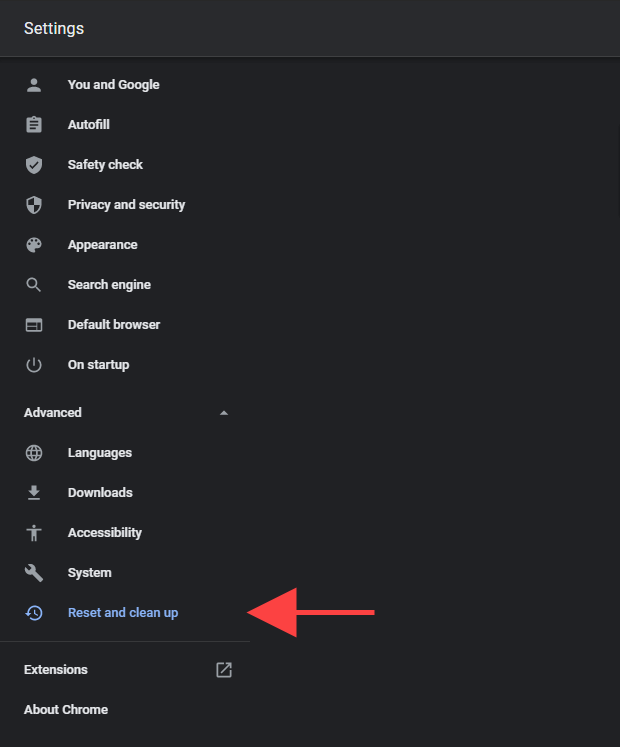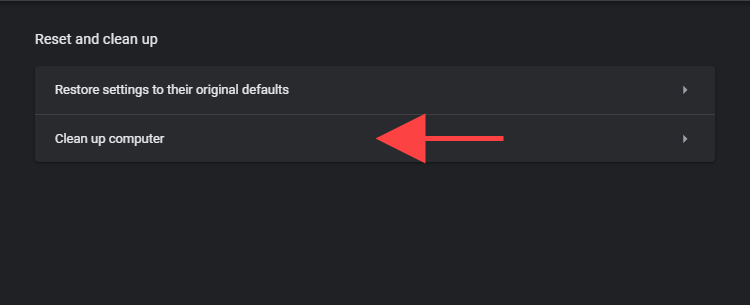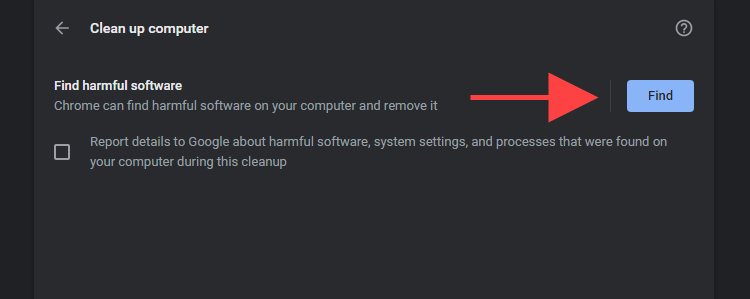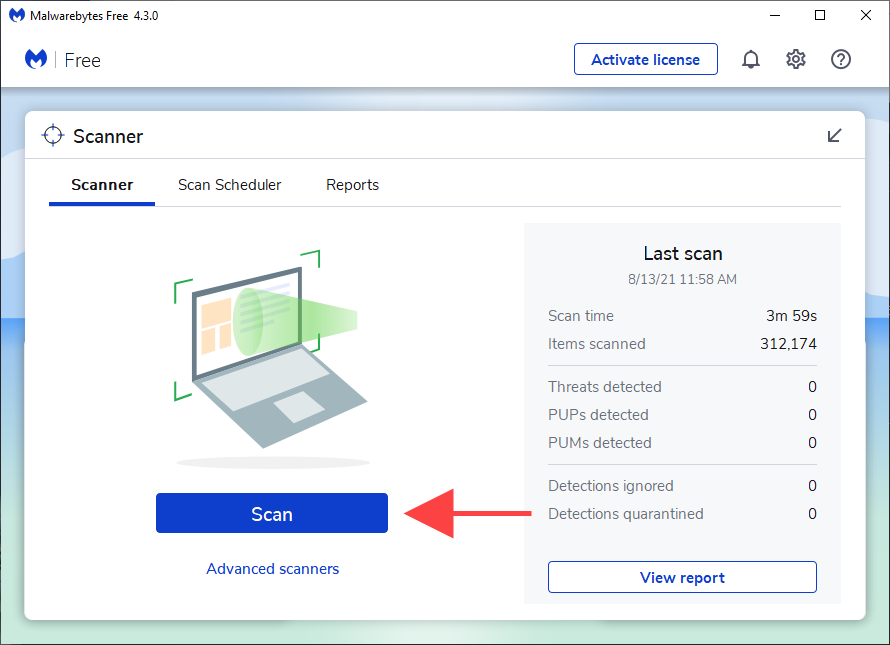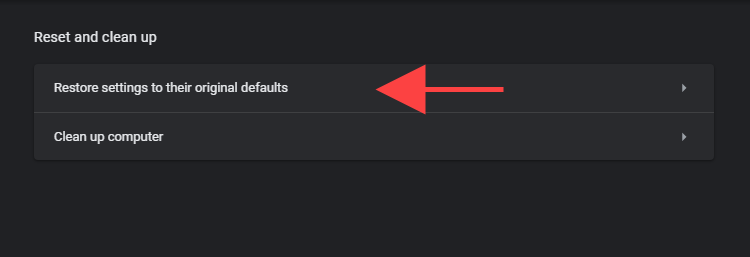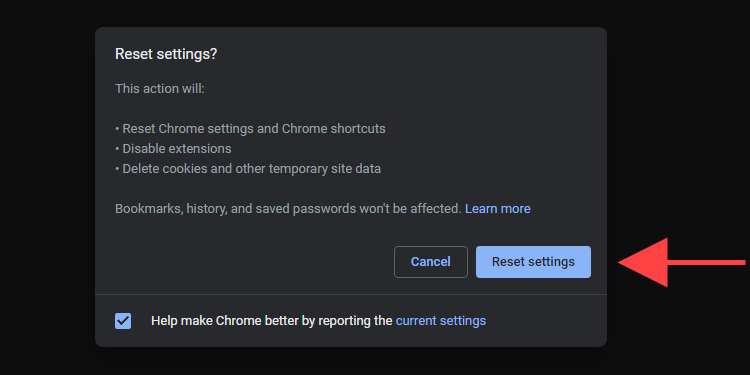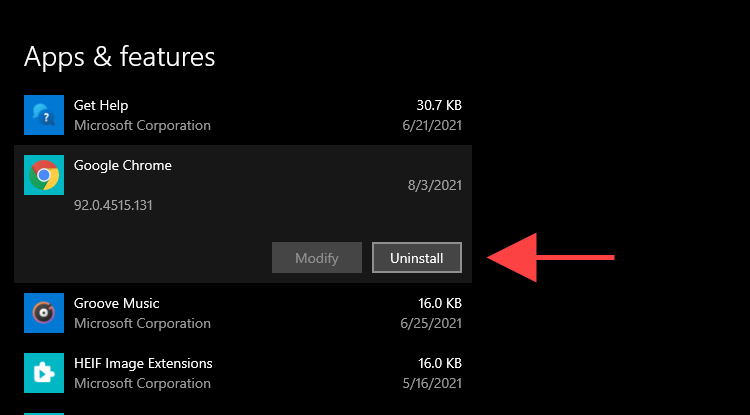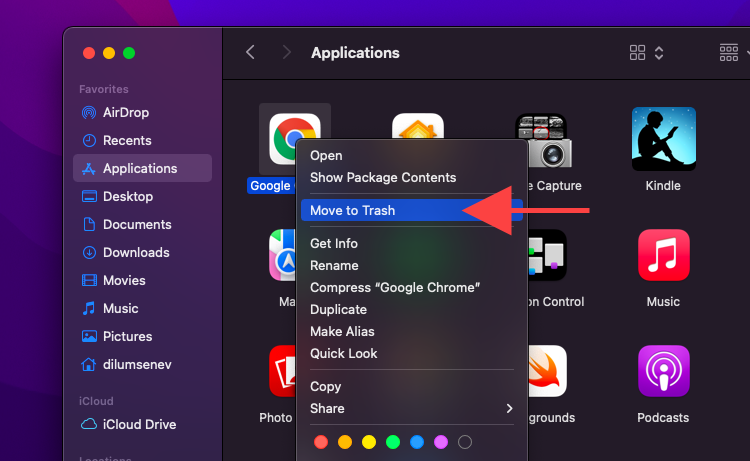Малобројни програми, злонамерна проширења и отмичари прегледача могу да измене подразумевана подешавања у Гоогле Цхроме-у без ваше дозволе. Дакле, ако одједном наставите да видите резултате претраге са Иахоо! Претрага (или нешто што се претвара да је Иахоо! претраживач), вероватно је то разлог зашто.
Прођите кроз листу исправки и предлога у наставку и требало би да будете у могућности да се решите Иахоо-а! Претражујте као подразумевани претраживач или почетну страницу у Цхроме-у.
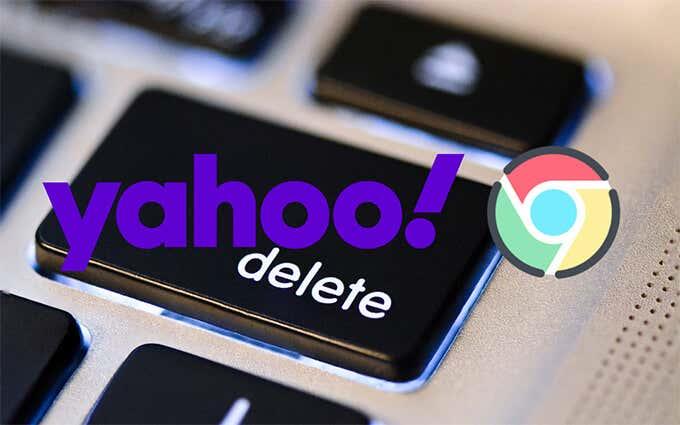
Почетна решења би требало да вам помогну да брзо вратите промене на подразумевани претраживач и подешавања почетне странице. Ако то не успе, наставите са наредним исправкама које укључују проверу вашег ПЦ-а или Мац-а на малвер. Ресетујте или поново инсталирајте Цхроме само ако ниједан од њих не ради.
Промените подразумевани претраживач
Можда ћете моћи да опозовете све неовлашћене промене подразумеваних подешавања Цхроме-а тако што ћете ручно изабрати други претраживач.
1. Отворите Цхроме мени (изаберите икону са три тачке у горњем десном углу прозора) и изаберите Подешавања .
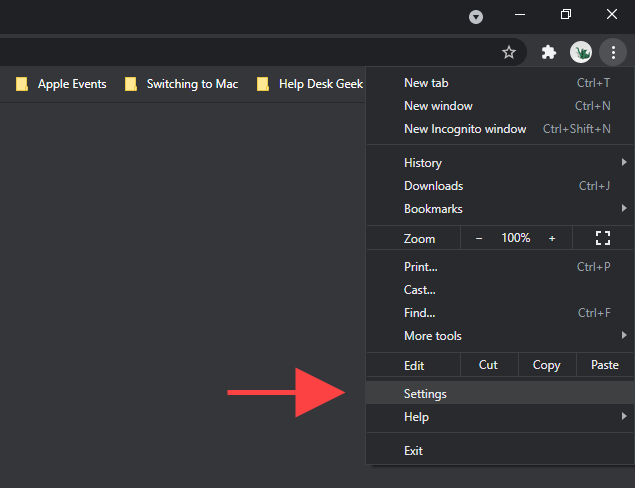
2. Изаберите претраживач на бочној траци.
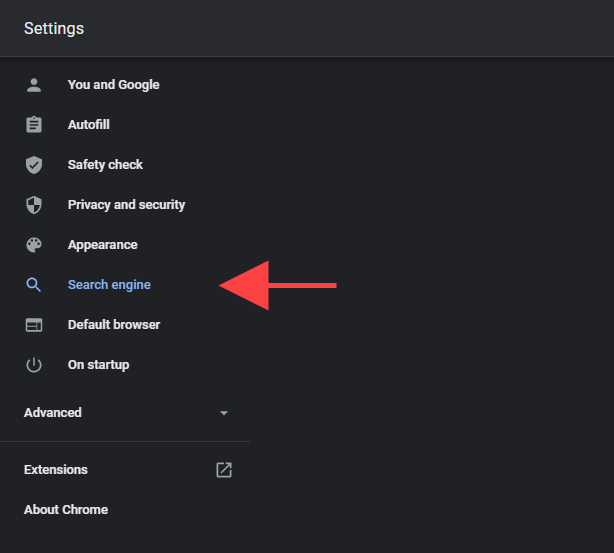
3. Отворите мени поред Претраживач који се користи у траци за адресу и изаберите жељени претраживач—нпр. Гоогле или Бинг .
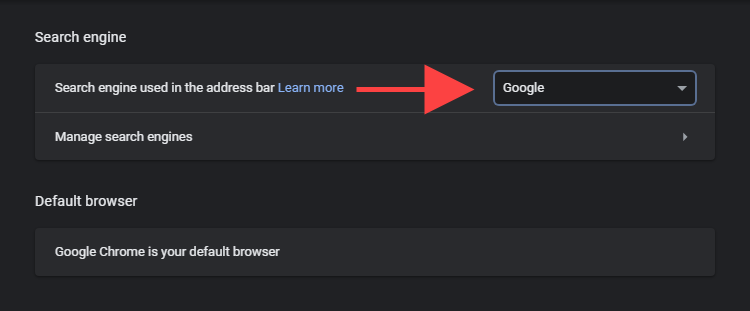
Учитајте нову картицу и покушајте да тражите нешто.
Ако наставите да добијате резултате од Иахоо! Претражујте док обављате претрагу преко Цхроме-ове адресне траке, а затим наставите са осталим исправкама.
Уклони претраживач
Ако се подразумевани претраживач у Цхроме-у врати на Иахоо! Претражите, требало би да покушате да обришете Иахоо! Претражујте из свог претраживача.
1. Отворите Цхроме мени и изаберите Подешавања .
2. Изаберите претраживач на бочној траци.
3. Изаберите Управљање претраживачима .
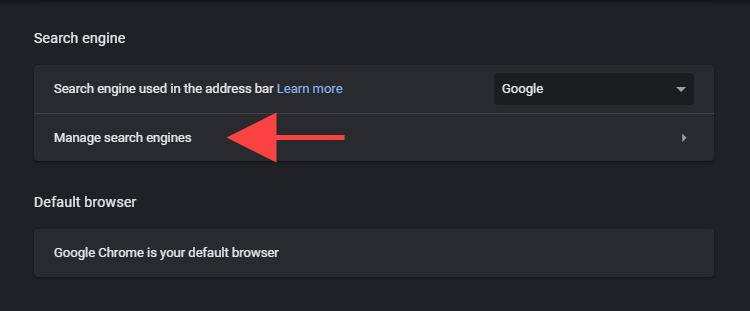
4. Изаберите икону са три тачке поред Иахоо!
5. Изаберите Уклони са листе .
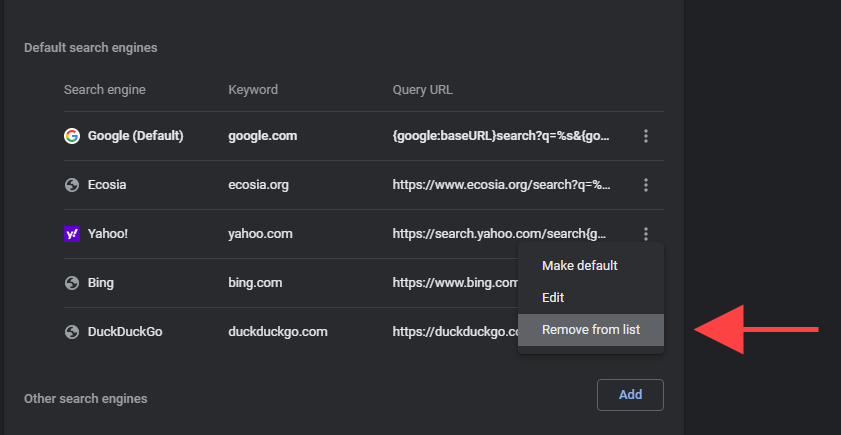
Уклоните Иахоо! Претрага из покретања
Ако Иахоо! Претрага (или неки други сајт који изгледа скициран) се појављује у Цхроме-у при покретању или док бирате дугме Почетна , проверите релевантна подешавања прегледача и унесите промене на следећи начин.
Подешавања покретања Цхроме-а
1. Отворите Цхроме мени и изаберите Подешавања .
2. Изаберите При покретању на бочној траци.
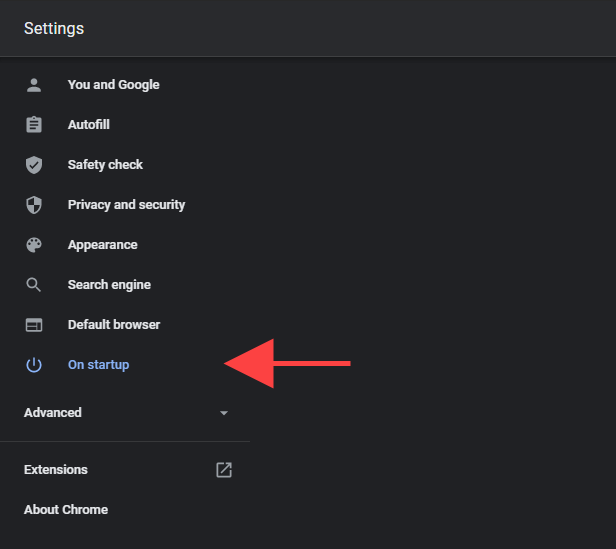
3. Избришите Иахоо! Претражите или било које друге уносе необичног изгледа са листе под Отворите одређену страницу или скуп страница . Или изаберите опцију Отвори страницу нове картице да бисте натерали Цхроме да покрене нову картицу при покретању.
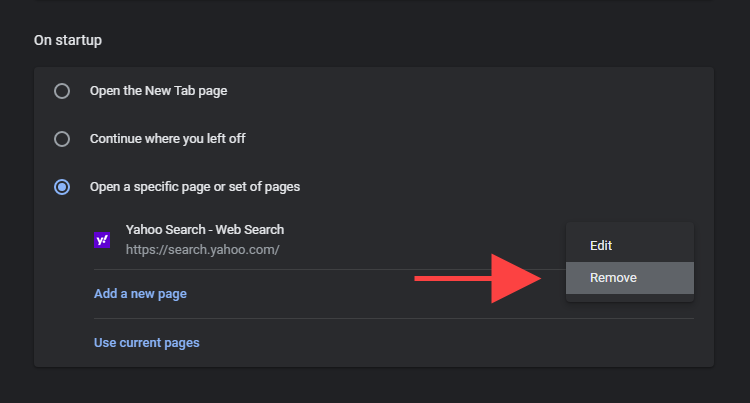
Подешавања Цхроме почетне странице
1. Отворите Цхроме мени и изаберите Подешавања .
2. Изаберите Изглед на бочној траци.
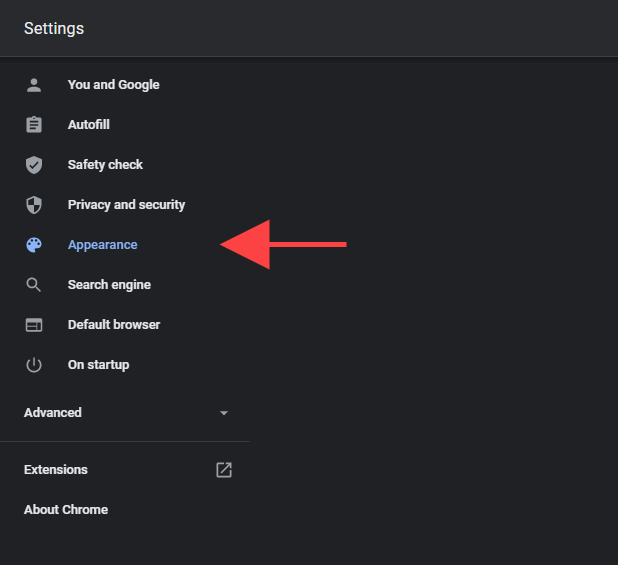
3. Избришите Иахоо! Веб адреса везана за претрагу или изаберите опцију странице Нова картица .
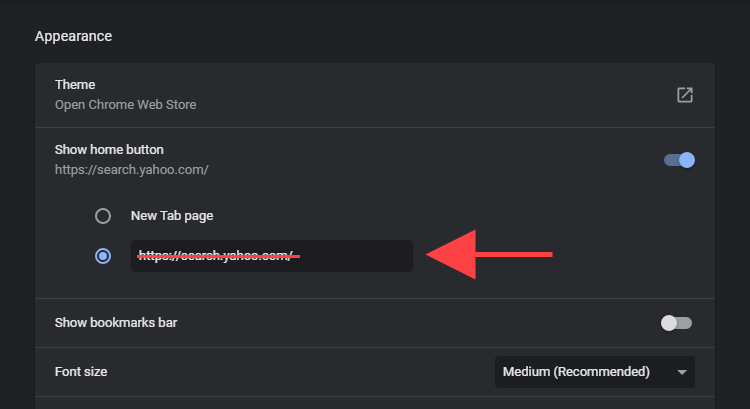
Онемогућите сумњиве екстензије
Претпоставимо да Цхроме настави да приказује Иахоо! Резултати генерисани претрагом (или ако се претраживач наставља да се појављује као ваша почетна страница или почетна страница). У том случају морате да пронађете и избришете све екстензије сумњивог изгледа или са стране које сте можда недавно додали.
1. Изаберите икону Ектенсионс у горњем десном углу Цхроме прозора.
2. Изаберите опцију Управљање екстензијама .
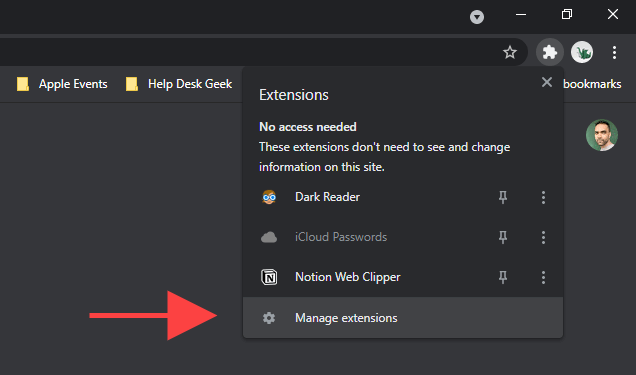
3. Прегледајте своју библиотеку екстензија. Ако приметите нешто необично, искључите проширење и користите дугме Уклони да бисте га избрисали.
Уклоните сумњиве програме
Да ли сте недавно инсталирали програм на свој ПЦ или Мац? На пример, ако Иахоо! Претрага је почела да функционише као подразумевани претраживач одмах након тога, размислите о томе да је уклоните са рачунара.
Такође би требало да одвојите време да прегледате своју листу програма и избришете било шта необично. На пример, могли сте да ненамерно инсталирате отмичар прегледача који долази у пакету са другим софтвером.
Избришите програме на Виндовс-у
1. Отворите мени Старт и идите на Подешавања > Апликације .
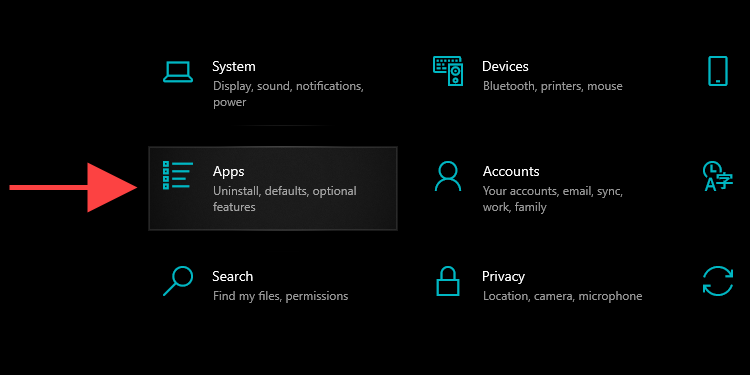
2. Прегледајте своју листу програма да бисте пронашли нешто необично.
3. Изаберите апликацију и изаберите дугме Деинсталирај да бисте је уклонили са рачунара.
Избришите програме на Мац-у
1. Отворите апликацију Финдер .
2. Изаберите Апликације на бочној траци.
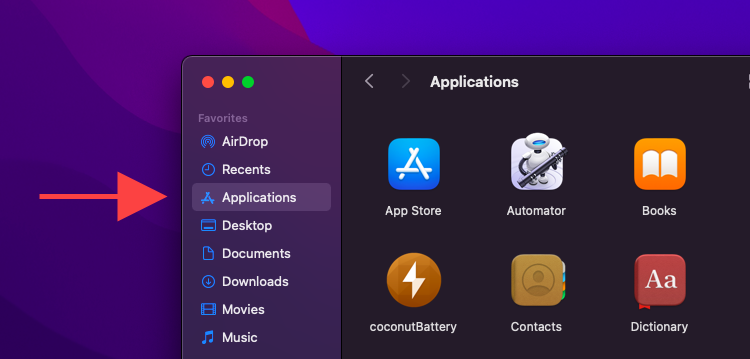
3. Превуците и отпустите све сумњиве програме у Отпад . Или, притисните Цонтрол и кликните и изаберите Премести у Отпад .
Покрените уграђени алат за чишћење (само за рачунар)
Ако и даље имате проблема са мењањем или уклањањем Иахоо! Претражујте (или проширење користећи горенаведена упутства), можете да користите Цхроме-ов уграђени алат за откривање злонамерног софтвера да бисте открили и решили се штетног софтвера . Нажалост, доступан је само у Виндовс верзији Цхроме-а.
1. Отворите Цхроме мени и изаберите Подешавања .
2. Изаберите Напредно > Ресетуј и почистите на бочној траци.
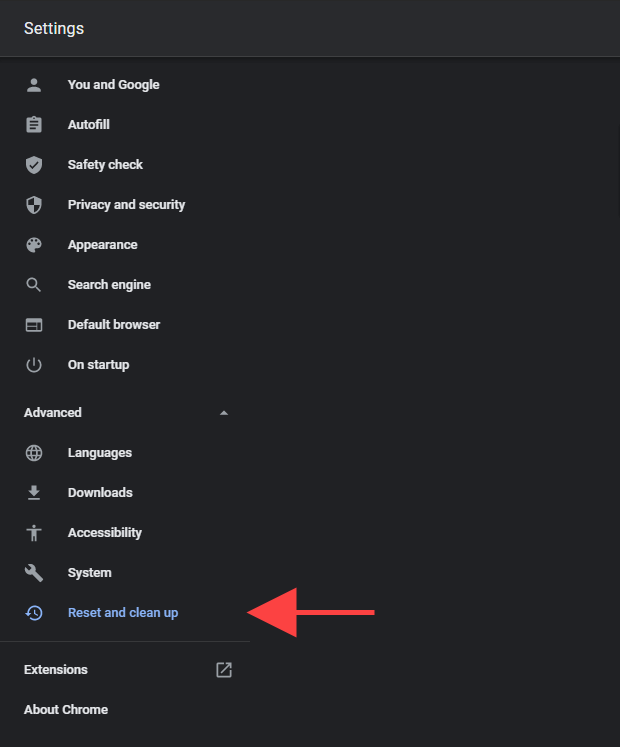
3. Изаберите Очистите рачунар .
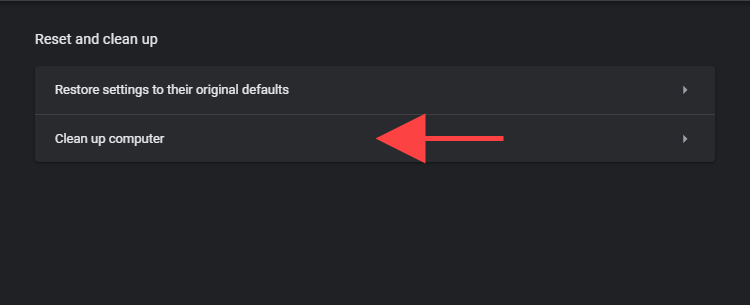
4. Изаберите Финд .
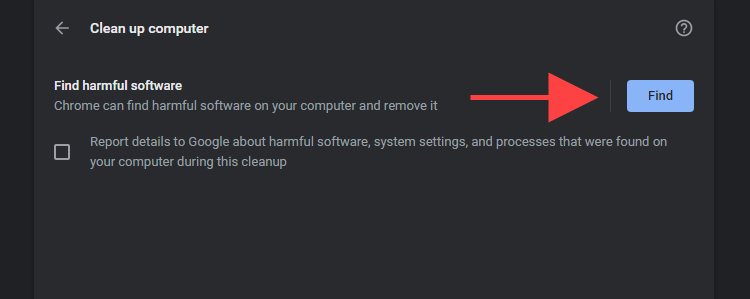
5. Изаберите Уклони да бисте се решили штетног софтвера који алатка за чишћење успе да пронађе.
Скенирајте рачунар на малвер
Упркос покретању Цхроме-овог уграђеног скенера злонамерног софтвера, најбоље је да то урадите скенирањем у потрази за злонамерним садржајем у целом оперативном систему помоћу наменског услужног програма за уклањање малвера .
Малваребитес је одличан избор, а бесплатна верзија вам може помоћи да откријете и елиминишете малвер са целог рачунара. Подржава и Виндовс и мацОС.
1. Инсталирајте Малваребитес на свој ПЦ или Мац.
2. Покрените Малваребитес.
3. Изаберите Скенер > Скенирај да бисте извршили брзо скенирање малвера. Или изаберите Напредни скенери > Конфигуриши скенирање да бисте изабрали и скенирали одређене интерне области складиштења у потрази за злонамерним активностима.
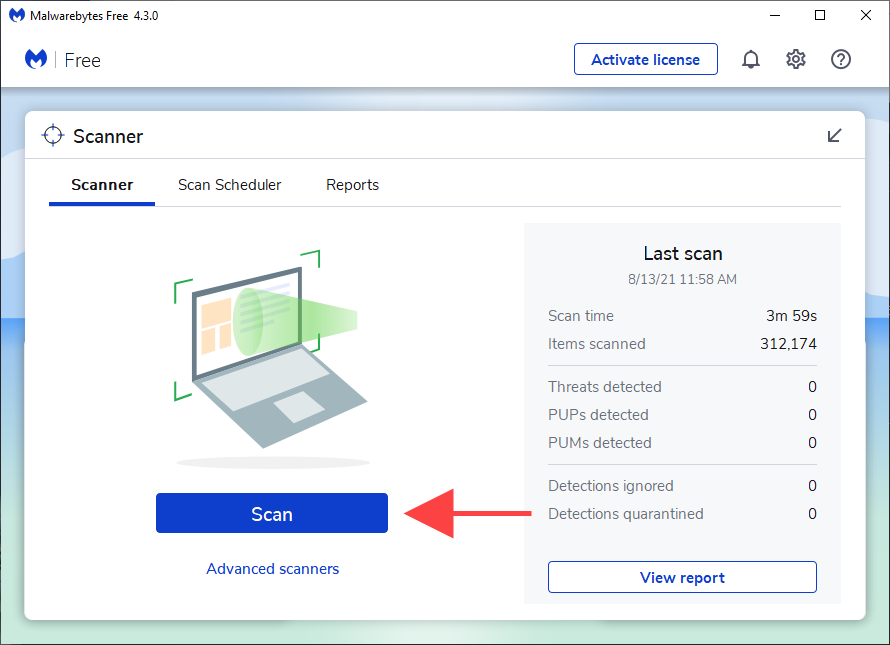
У оперативном систему Виндовс 10 такође можете да користите уграђени Виндовс безбедносни аплет за скенирање малвера. Само се побрините да га ажурирате најновијим дефиницијама за заштиту од малвера (идите на Старт > Сеттингс > Упдате & Сецурити > Виндовс Упдате ) пре него што то урадите.
Ресетујте Цхроме
Покушајте да ресетујете Цхроме. То онемогућава све екстензије, враћа сваку поставку прегледача на подразумеване вредности и помаже у решавању озбиљних проблема изазваних злонамерним софтвером. Нећете изгубити ниједну локално сачувану обележивачу или лозинку током поступка ресетовања.
1. Отворите Цхроме мени и изаберите Подешавања .
2. Изаберите Напредно > Ресетуј и почистите на бочној траци.
3. Изаберите Врати поставке на оригиналне подразумеване вредности .
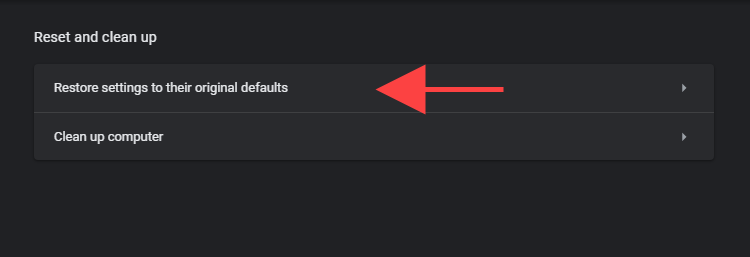
4. Изаберите Ресетуј подешавања да бисте потврдили.
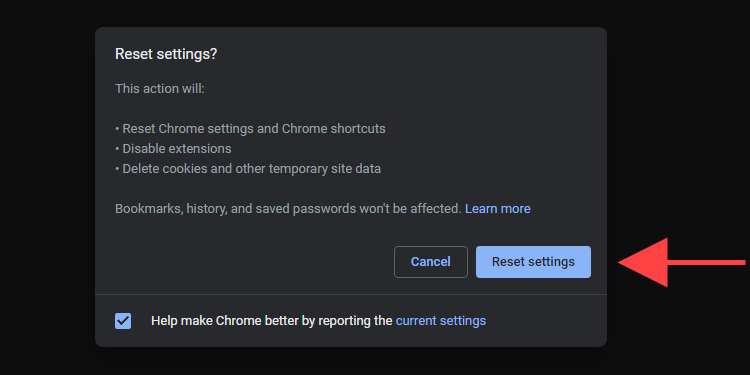
Поново инсталирајте Цхроме
Ако и даље имате проблема да се решите Иахоо! Претражујте, немате другог избора осим да поново инсталирате Цхроме. Не брини. Неће потрајати дуго и требало би да будете готови за неколико минута.
Међутим, за разлику од ресетовања прегледача, изгубићете све локално ускладиштене податке током поновне инсталације. Зато синхронизујте своје обележиваче и лозинке са Гоогле налогом пре него што прођете кроз кораке који следе.
Поново инсталирајте Цхроме на Виндовс-у
1. Отворите мени Старт и идите на Подешавања > Апликације > Апликације и функције .
2. Изаберите Гоогле Цхроме и користите опцију Деинсталирај да бисте га уклонили са рачунара.
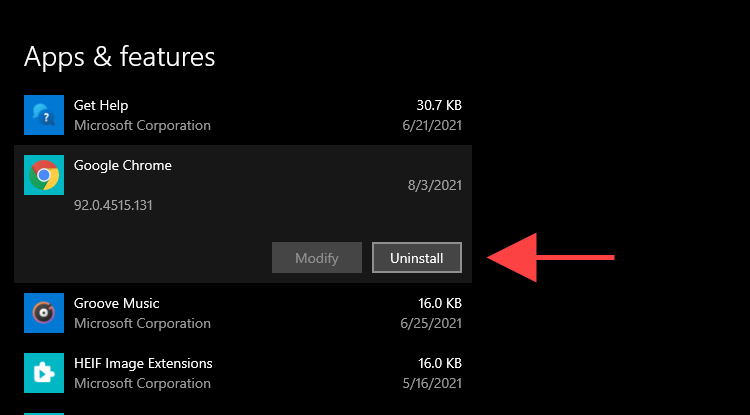
3. Отворите прозор Филе Екплорер и копирајте и налепите две путање фасцикле у траку за адресу. Затим избришите све ставке испод те фасцикле.
- %усерпрофиле%\АппДата\Лоцал\Гоогле\Цхроме
- Ц:\Програм Филес\Гоогле\Цхроме
4. Преузмите инсталациони програм за Гоогле Цхроме и поново инсталирајте Цхроме.
Ако Иахоо! Претрага се поново приказује као ваш подразумевани претраживач, уклоните Цхроме помоћу наменског алата за уклањање програма (као што је Рево Унинсталлер ) и покушајте поново.
Поново инсталирајте Цхроме на мацОС
1. Отворите прозор Финдер -а и изаберите Апликације на бочној траци.
2. Притисните Цонтрол и притисните Гоогле Цхроме и изаберите Премести у Отпад .
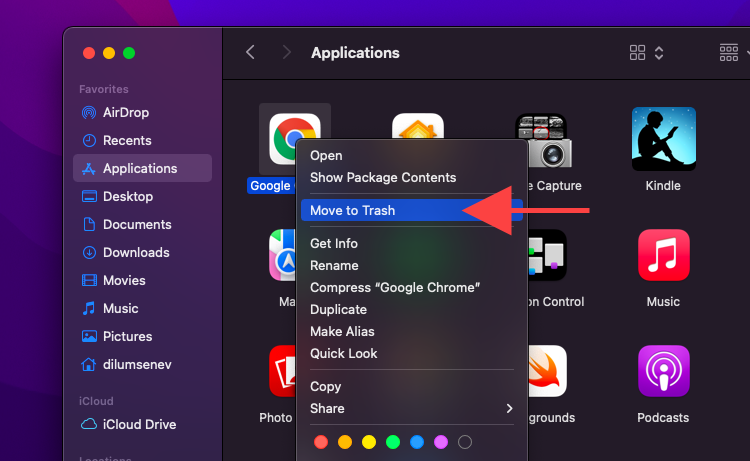
3. Изаберите Иди > Иди у фасциклу на траци менија. Затим посетите следеће директоријуме и преместите све ставке унутра у Отпад .
- ~/Либрари/Апплицатион Суппорт/Гоогле/Цхроме
- ~/Либрари/Цацхес/Гоогле/Цхроме
4. Преузмите инсталациони пакет Гоогле Цхроме- а за Мац и користите га за поновну инсталацију прегледача.
Гоод Ридданце!
Да ли сте коначно успели да се решите Иахоо-а! Тражите у Цхроме-у? То је сјајно! Ограничавање на преузимање апликација из реномираних извора, одустајање од додатног софтвера током инсталирања апликација и заустављање екстензија са бочним учитавањем требало би да убудуће минимизира шансе да заразите ваш ПЦ или Мац отмичарем претраживача.
Опционо, одржавање антималвер скенера у позадини може додатно заштитити ваш рачунар од злонамерних претњи. Сазнајте о најбољим скенерима малвера за Виндовс и Мац .