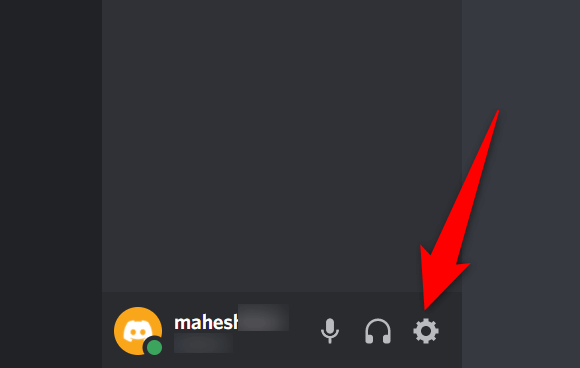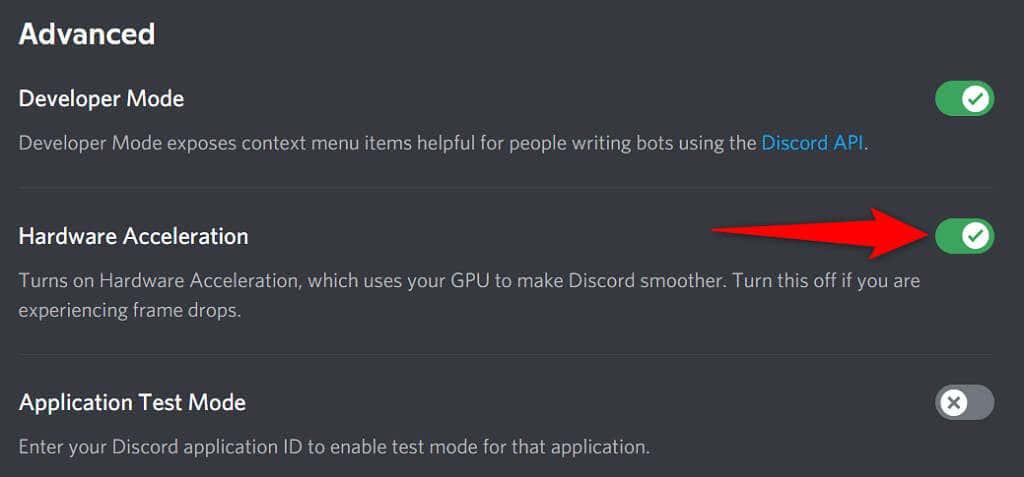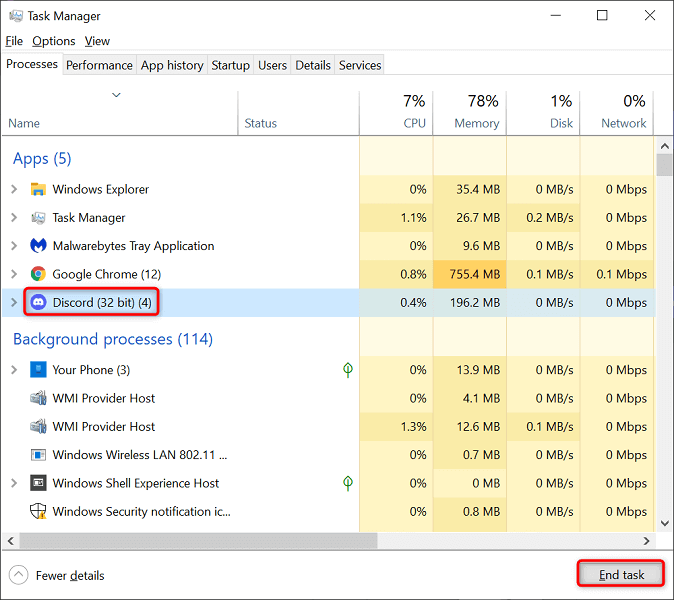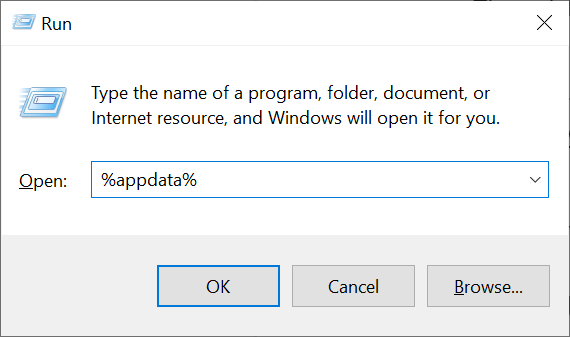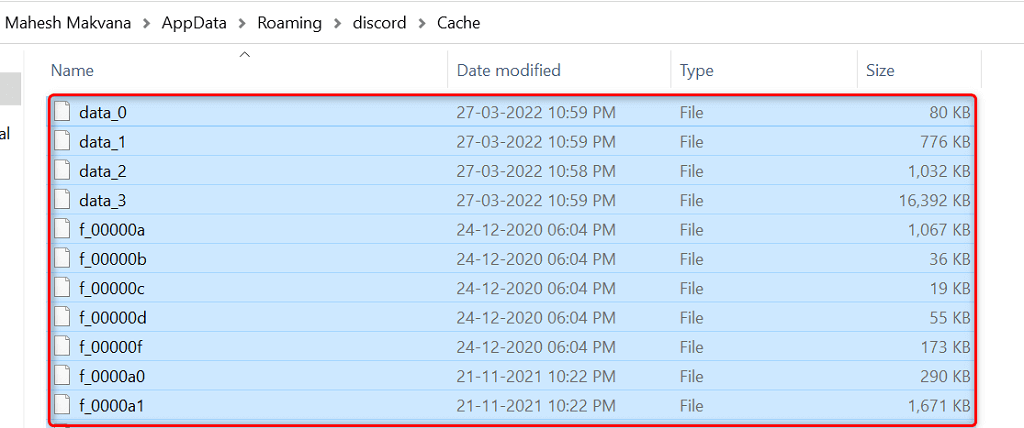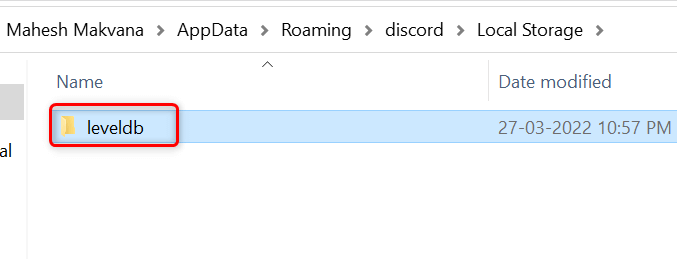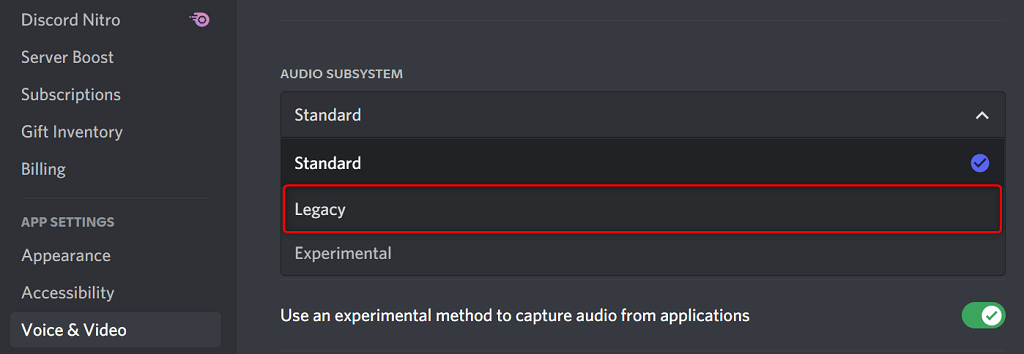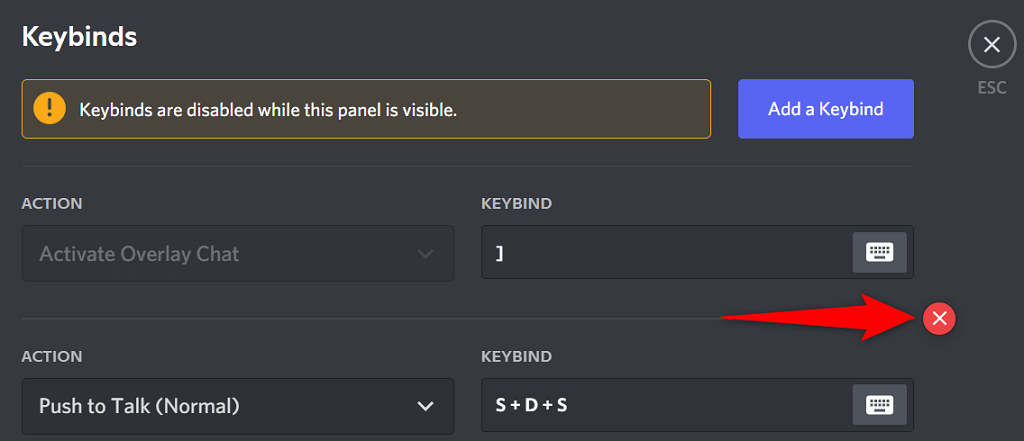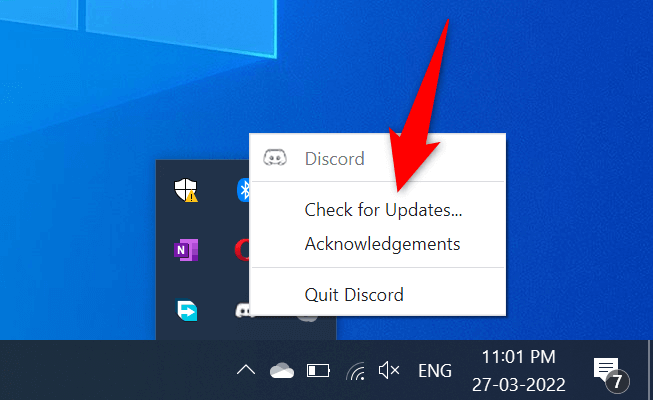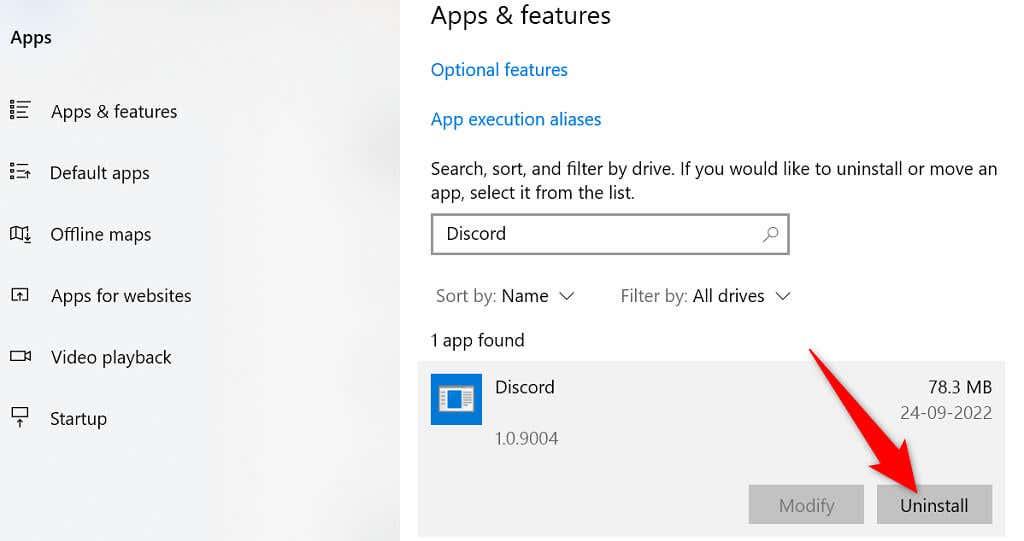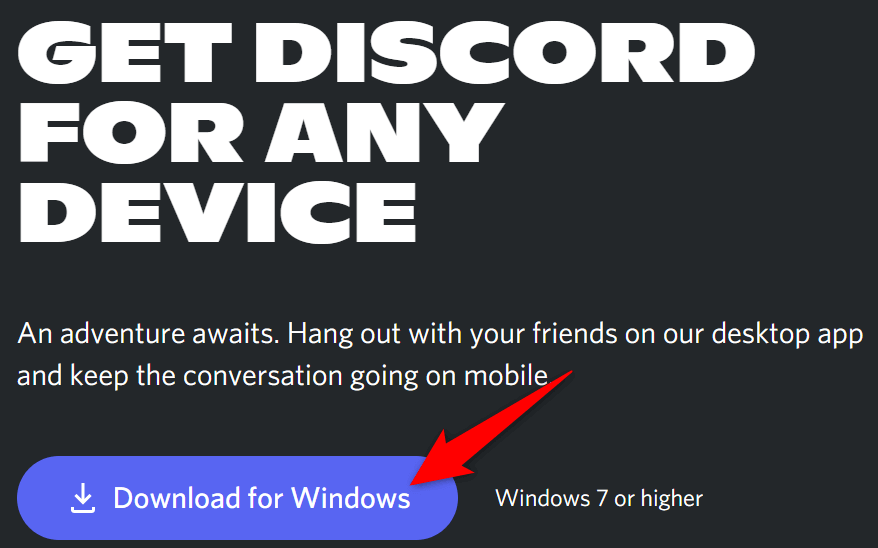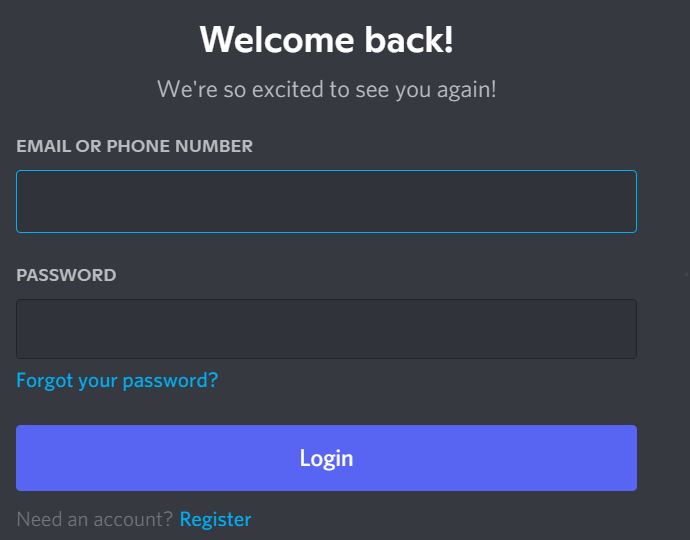Проблеми с рушењем Дисцорд-а нису неуобичајени, што значи да ћете с времена на време приметити да се апликација руши без очигледног разлога. Ако ваша апликација настави да се неочекивано затвара и једноставно поновно покретање није решило проблем, можда ћете желети да испробате неколико напредних решења.
Ове напредне исправке укључују искључивање Дисцорд-ове функције хардверског убрзања, брисање података апликације и потенцијално враћање апликације у стабилно стање.

Онемогућите хардверско убрзање у Дисцорд-у
Дисцорд-ова функција хардверског убрзања користи ГПУ вашег рачунара да побољша ваше искуство у апликацији. Ова функција не функционише увек добро и требало би да је искључите да бисте видели да ли спречава да Дисцорд падне.
Ваше искуство у апликацији Дисцорд не би требало да се мења углавном и увек можете поново да омогућите Хардверско убрзање из менија подешавања.
- Покрените Дисцорд на рачунару.
- Изаберите Корисничка подешавања (икона зупчаника) у доњем левом углу.
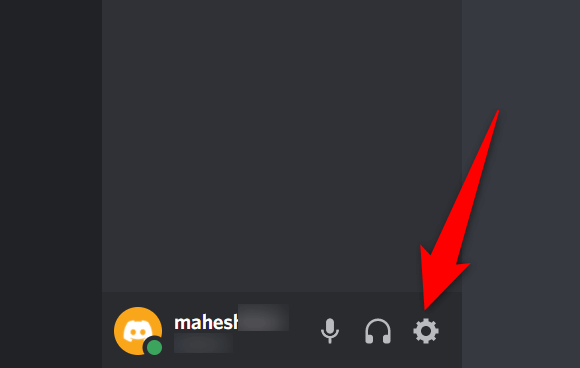
- Изаберите Напредно на бочној траци са леве стране.
- Искључите опцију Хардверско убрзање на табли са десне стране.
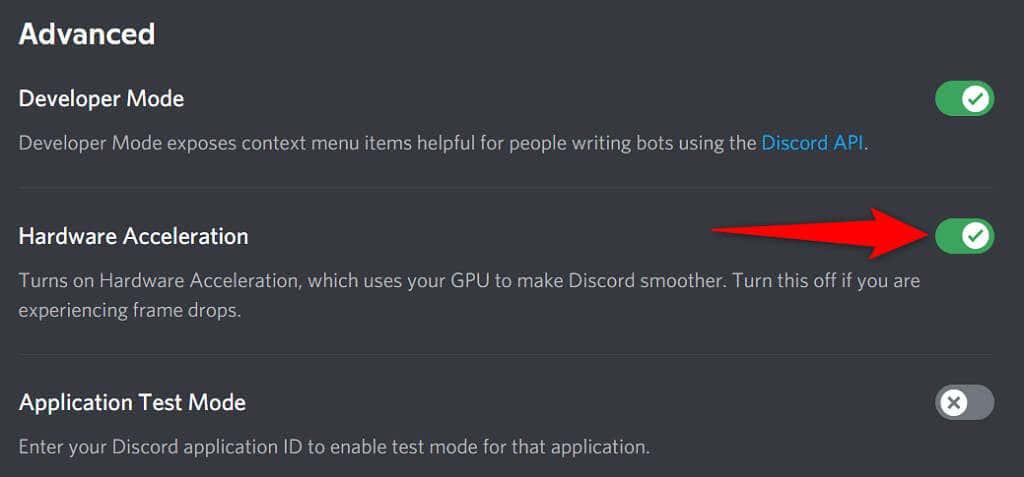
- Поново покрените Дисцорд .
Поправите да Дисцорд стално пада брисањем података апликације
Дисцорд-ове кеш датотеке помажу да апликација буде ефикаснија. Међутим, ове кеш датотеке се понекад покваре и узрокују различите проблеме са апликацијом, укључујући и неочекивано затварање апликације.
Срећом, можете уклонити ове кеш датотеке без брисања података или било које функције Дисцорд-а. Дисцорд ће поново изградити ове датотеке док користите апликацију.
- Кликните десним тастером миша на Виндовс траку задатака и изаберите Таск Манагер .
- Изаберите Дисцорд на листи апликација и изаберите Заврши задатак на дну. Ово затвара Дисцорд пре него што избришете кеш датотеке.
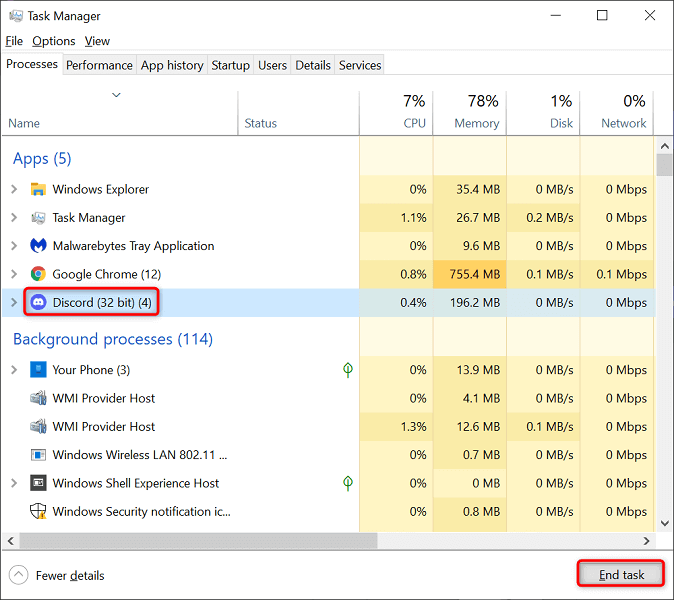
- Отворите оквир Рун тако што ћете истовремено притиснути тастере Виндовс + Р.
- Унесите следеће у поље Рун и притисните Ентер : %аппдата%
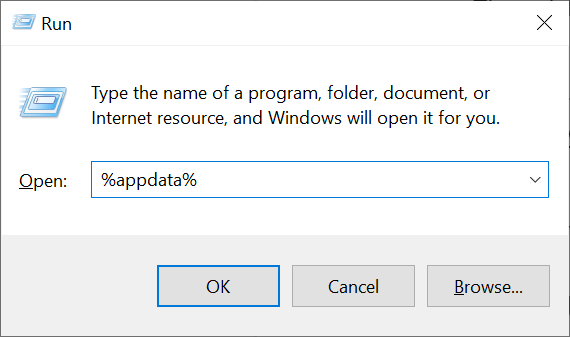
- Приступите фасцикли Дисцорд > Цацхе и изаберите све датотеке притиском на Цтрл + А. Затим избришите изабране датотеке притиском на тастер Делете .
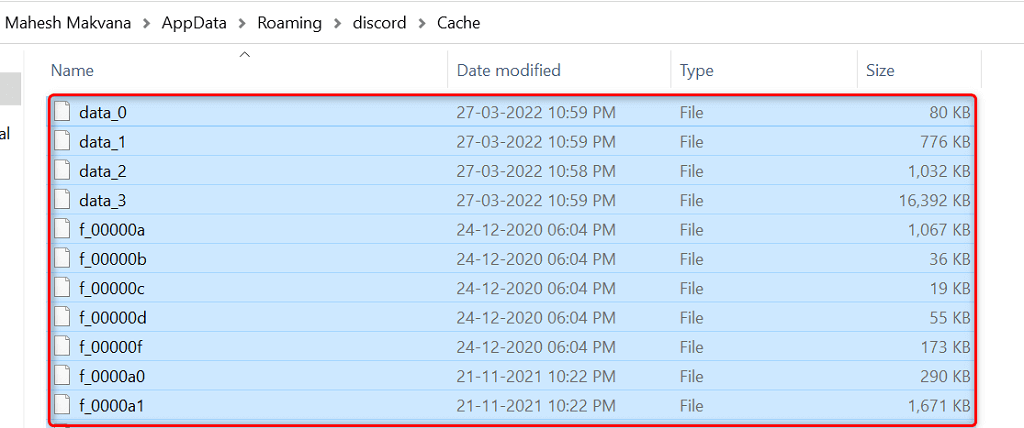
- Вратите се у фасциклу Дисцорд и отворите фасциклу Локално складиште . Поново изаберите све датотеке притиском на Цтрл + А и притисните Делете .
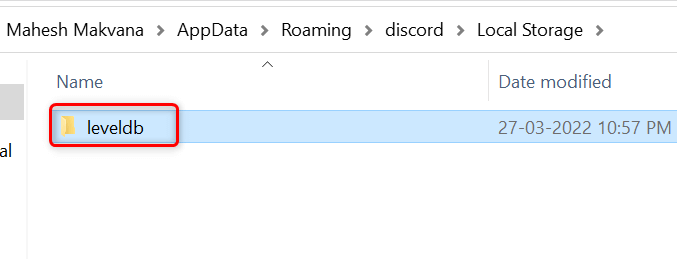
- Покрените апликацију Дисцорд као и обично.
Омогућите Легаци Моде у Дисцорд-у
Дисцорд би могао да се сруши ако ваша медијска опрема није компатибилна са стандардним режимом аудио подсистема апликације. Срећом, можете да се вратите у застарели режим , тако да ваша опрема ради и не узрокује неочекивано затварање Дисцорд-а.
- Приступите Дисцорд -у на свом рачунару.
- Изаберите Корисничка подешавања (икона зупчаника) у доњем левом углу.
- Изаберите Глас и видео на бочној траци са леве стране.
- Изаберите падајући мени Аудио подсистем са десне стране и изаберите Легаци .
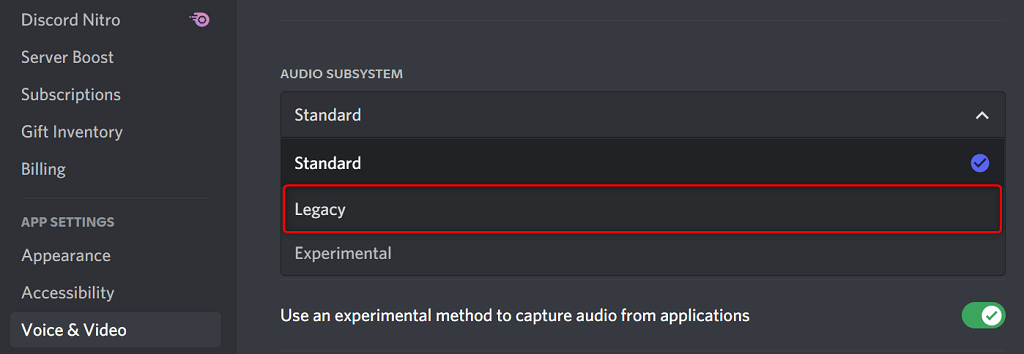
- Изаберите У реду у одзивнику.
- Дисцорд ће се аутоматски затворити и поново покренути.
Избришите дискордове тастере
Везе тастера су прилагођене пречице које вам омогућавају да извршите унапред одређене радње у Дисцорд-у. Понекад ове везе ометају ваш систем и Дисцорд, узрокујући да се апликација замрзне.
У овом случају, искључите Дисцорд тастере и погледајте да ли то поново чини апликацију стабилном. Касније можете поново да омогућите ове везе тастера из менија подешавања Дисцорд-а.
- Отворите Дисцорд и изаберите Корисничка подешавања (икона зупчаника) у доњем левом углу.
- Изаберите Везе тастера на левој бочној траци.
- Поставите курсор преко прилагођених веза тастера и изаберите икону Кс . Поновите овај корак да бисте уклонили сваку везу тастера.
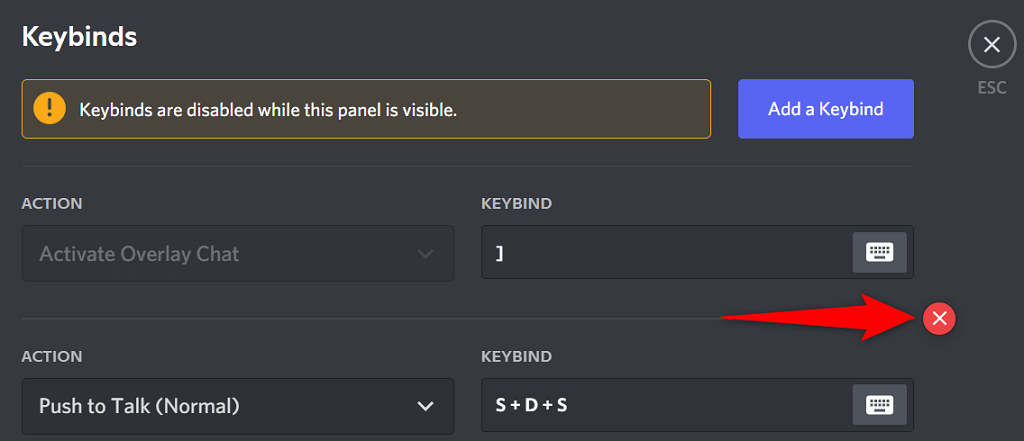
- Поново отворите Дисцорд када се уклоне сви ваши тастери.
Ажурирајте апликацију да бисте решили проблеме са рушењем Дисцорд-а
Дисцорд-ове застареле верзије могу изазвати различите проблеме, укључујући довођење апликације до потпуног пада. Због тога компанија редовно објављује ажурирања апликација, тако да увек добијате најлакше могуће искуство из своје апликације.
Бесплатно је и лако проверити и инсталирати Дисцорд ажурирања на ваш рачунар.
- Кликните десним тастером миша на икону Дисцорд-а на системској палети.
- Изаберите Провери ажурирања .
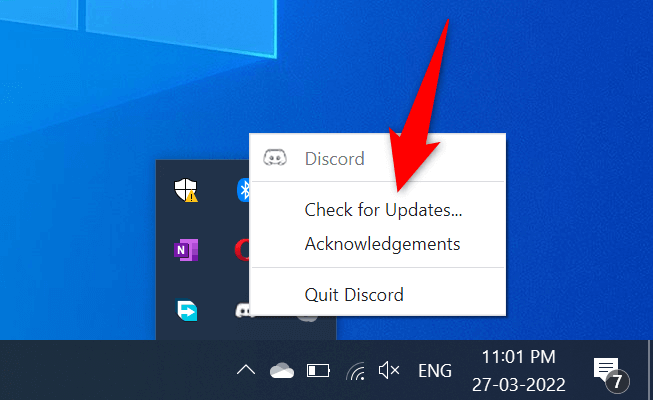
- Сачекајте да апликација пронађе и инсталира доступна ажурирања.
- Покрените апликацију Дисцорд .
Поново инсталирајте Дисцорд
Ако имате проблема са рушењем чак и након ажурирања апликације Дисцорд, можда ће имати проблема са основним датотекама ваше апликације. Постоји много разлога због којих се ове датотеке оштећују или постану проблематичне.
Срећом, ове датотеке можете поправити тако што ћете поново инсталирати Дисцорд на рачунар. На тај начин бришете све старе датотеке апликација и доносе нове нове датотеке. Подаци вашег налога се не бришу када деинсталирате и поново инсталирате апликацију.
- Отворите Подешавања на рачунару тако што ћете истовремено притиснути тастере Виндовс + И.
- Изаберите Апликације у прозору Подешавања.
- Изаберите Дисцорд на листи, а затим изаберите Деинсталирај .
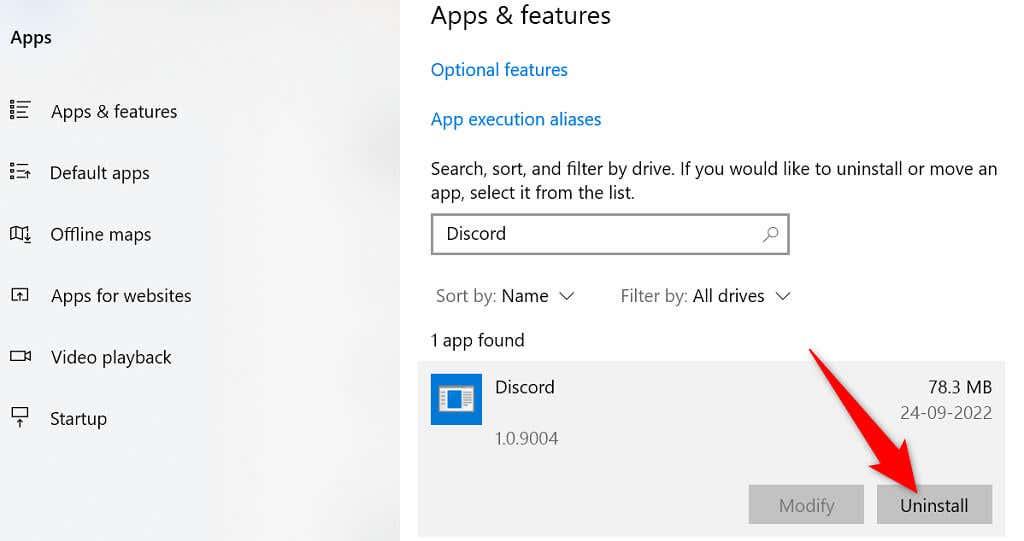
- Изаберите Деинсталирај у одзивнику да бисте уклонили Дисцорд са рачунара.
- Отворите званичну веб локацију Дисцорд-а и преузмите апликацију за свој рачунар.
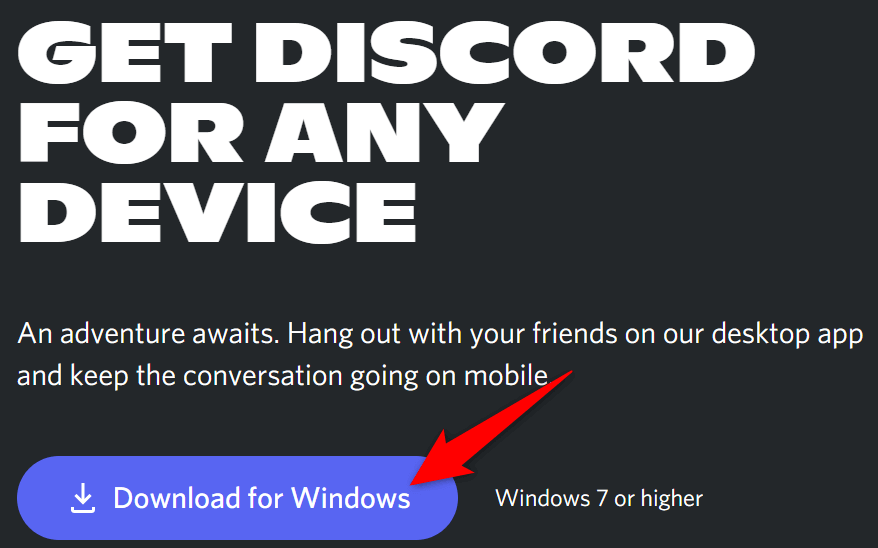
- Покрените преузету датотеку да бисте инсталирали Дисцорд апликацију на рачунар.
Пређите на Дисцорд верзију претраживача
Дисцорд-ова десктоп апликација у којој имате проблема није једини начин да приступите услугама платформи. Компанија нуди више верзија Дисцорд-а, што значи да можете користити алтернативну опцију када имате проблема са одређеном апликацијом.
На пример, ако ваша Дисцорд десктоп апликација настави да се руши, пређите на верзију прегледача Дисцорд-а . Ову верзију можете користити из било ког модерног веб претраживача доступног на вашем рачунару. Веб верзија функционише скоро на исти начин као и десктоп апликација.
Нека вам пријаве на Дисцорд налог буду при руци, јер ће вам оне требати да бисте се пријавили на алтернативну верзију.
- Отворите свој омиљени веб претраживач на рачунару и покрените Дисцорд за веб .
- Пријавите се на свој Дисцорд налог у веб апликацији.
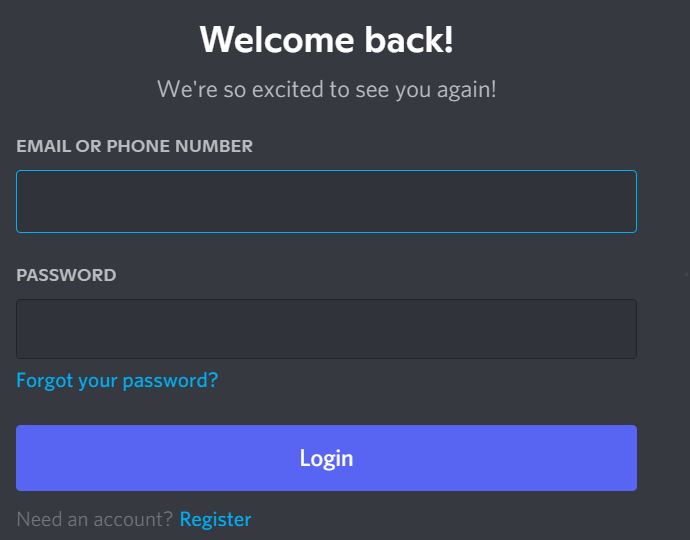
- Доћи ћете на познати Дисцорд интерфејс који вам омогућава да користите све функције платформе.
Решите Дисцорд-ове константне проблеме са рушењем
Дисцорд би могао да престане да ради и да се сруши из различитих разлога као и све друге апликације. Ако вам се то догоди и нисте сигурни шта да радите, горњи водич би вас требао провести кроз могуће начине да заобиђете овај проблем.
Када се основни проблеми поправе , ваша Дисцорд апликација ће почети да функционише као и раније.