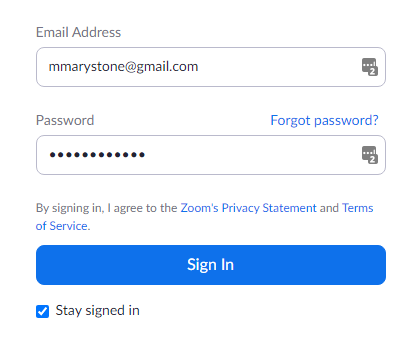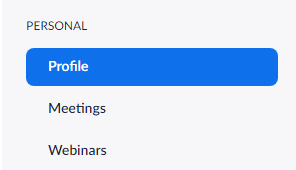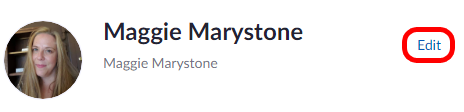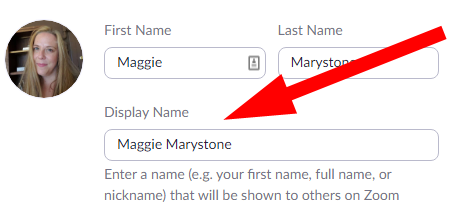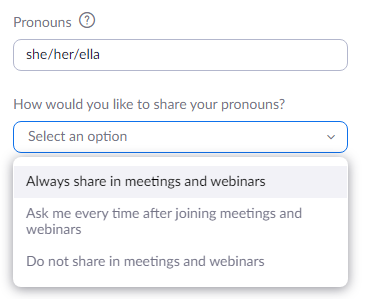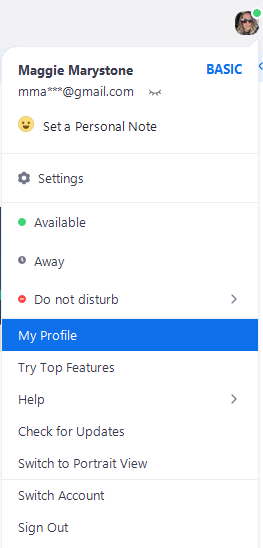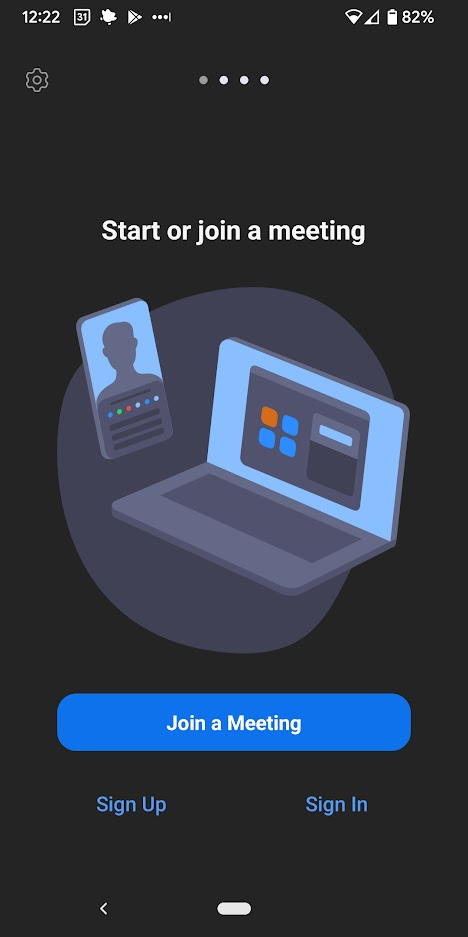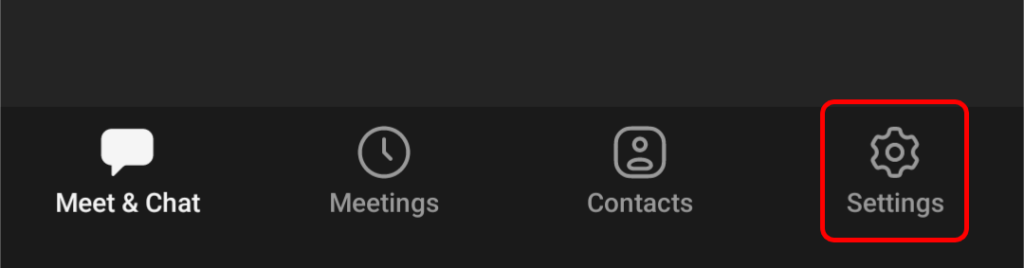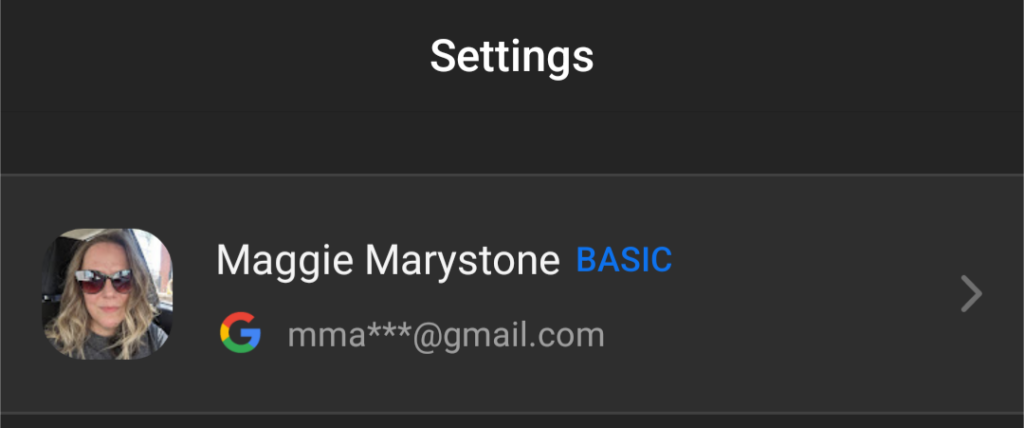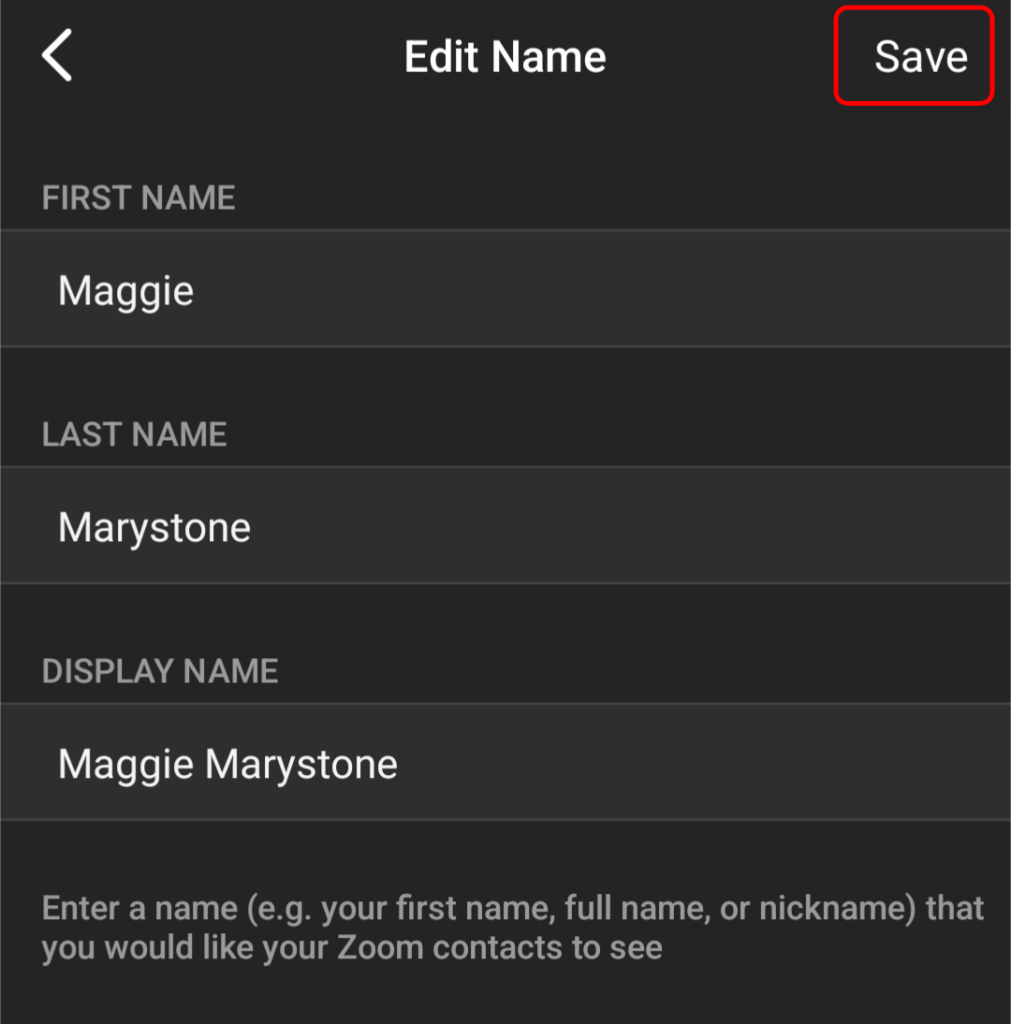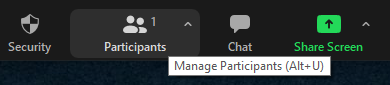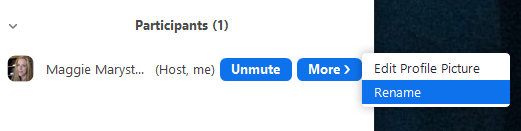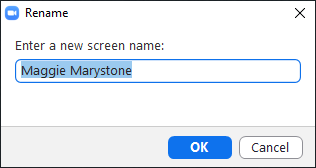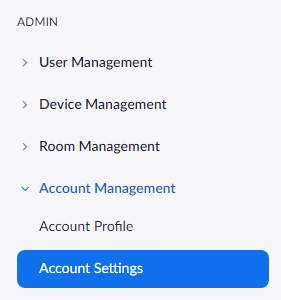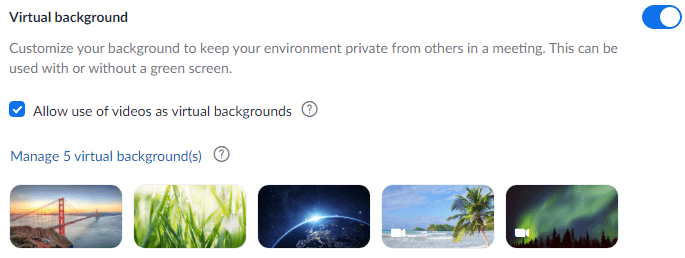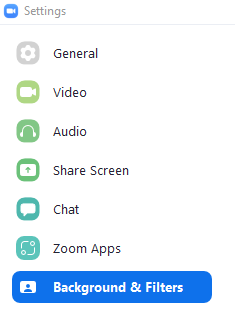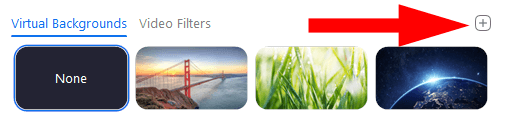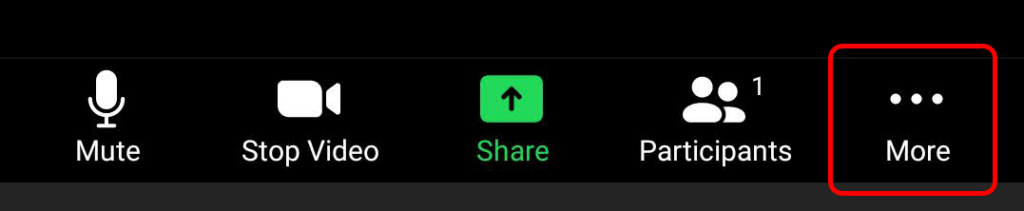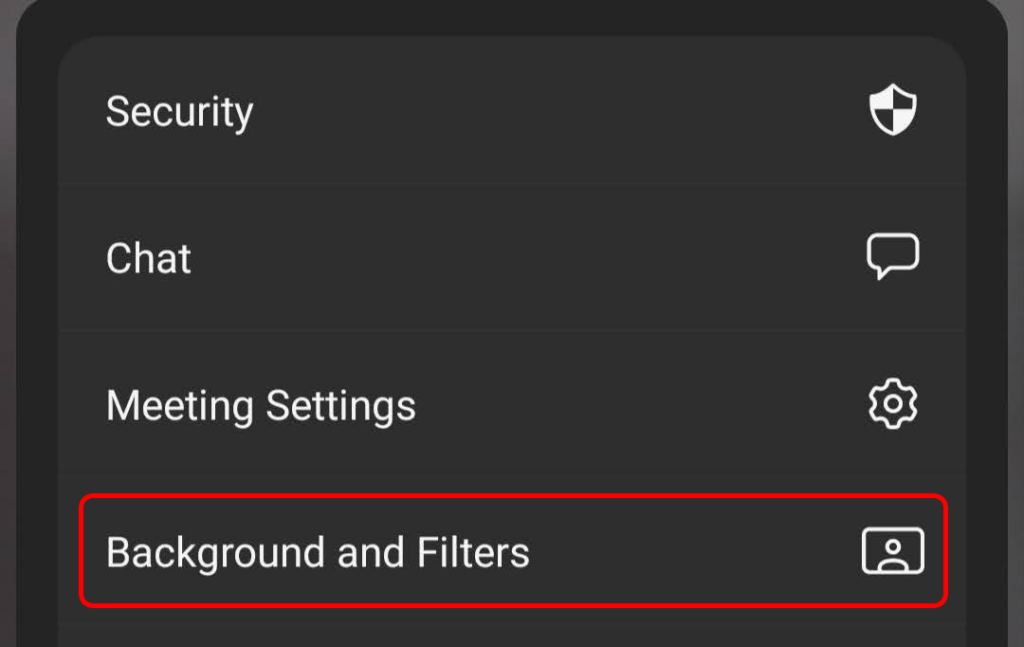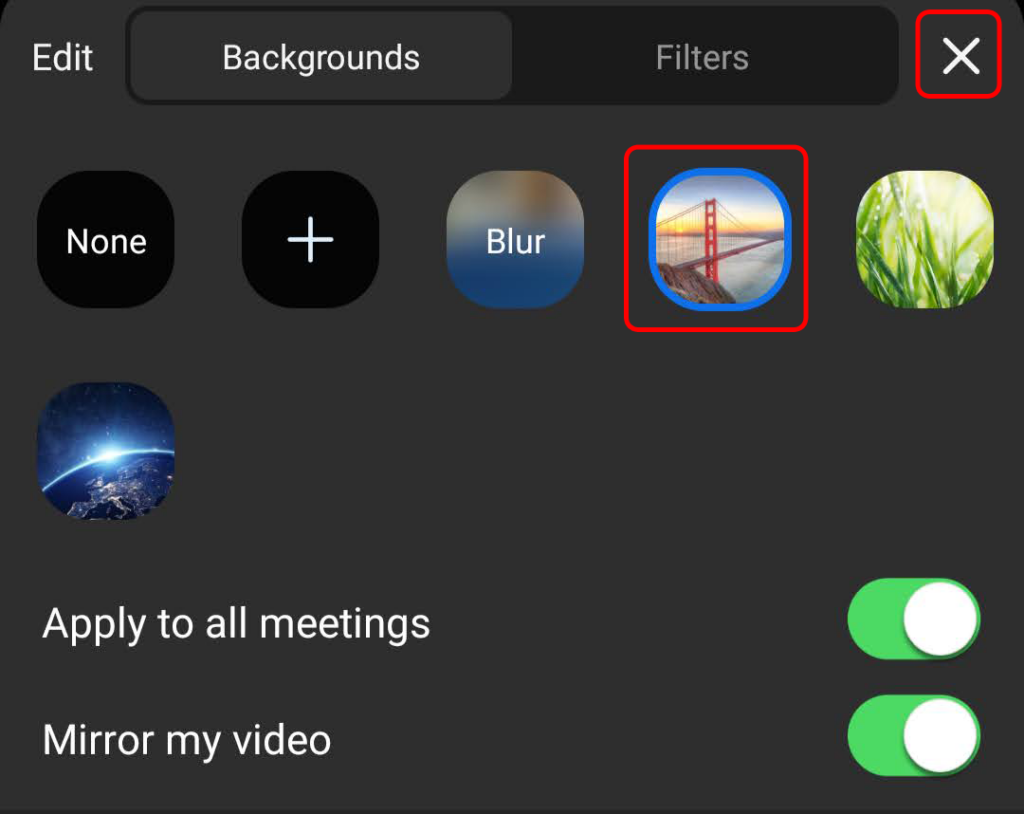Ако користите Зоом за посао или личну употребу, знање о томе како да промените своје име за приказ и позадину може вам добро доћи. Провешћемо вас кроз кораке да вашем Зоом налогу дате ново име и промените позадину користећи Зоом мобилну апликацију или Зоом десктоп клијент.
Било да једноставно желите да се преименујете у свом Зоом профилу или желите да промените слику у позадини, имамо упутства корак по корак за апликацију Зоом на Андроид и иОС мобилним уређајима.
Како да промените своје име на зумирању пре састанка
Замислите да имате виртуелни интервју за посао заказан за касније ове недеље преко Зоом-а. Да бисте се припремили, требало би да се пријавите на свој Зоом налог и проверите да ли све изгледа у реду. Ваше име за приказ треба да буде професионално. Обично је најбољи избор да користите своје пуно име и презиме. Када користите своје пуно име, можете осигурати да ћете оставити одличан први утисак када се придружите Зоом састанку .
Промените своје име на Зоом веб локацији
Ако користите стони рачунар и користите веб претраживач за приступ Зоом-у, можете се пријавити на Зоом-ову веб локацију да бисте променили своје име за приказ пре предстојећег састанка.
- Идите на Зоом и пријавите се са својом адресом е-поште и лозинком.
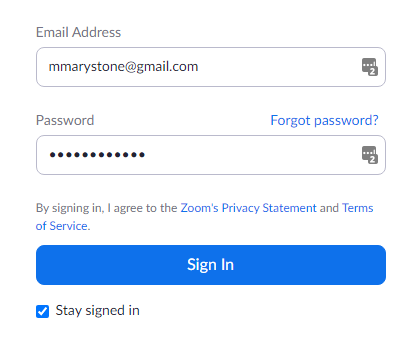
- На левој бочној траци изаберите Профил .
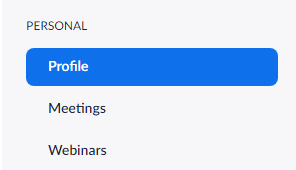
- Изаберите везу Уреди која се налази десно од вашег имена.
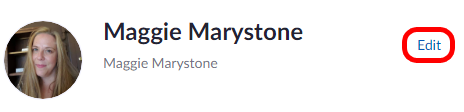
- Ево где можете да промените своје приказано име . Ваше име за приказ је оно што други учесници састанка могу да виде у прозору састанка, тако да то желите да промените.
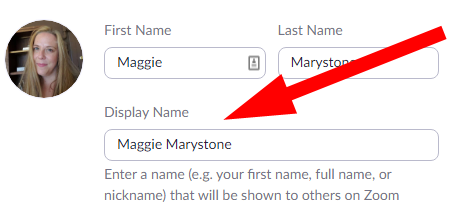
- Док сте на страници профила, такође можете да изаберете да делите своје заменице. (Напомена: ова опција је доступна само ако имате верзију 5.7.0 или новију.) Унесите своје заменице и изаберите када желите да их делите. Опције укључују: Увек дели на састанцима и вебинарима, Питај ме сваки пут након придруживања састанцима и вебинарима и Не дели на састанцима и вебинарима.
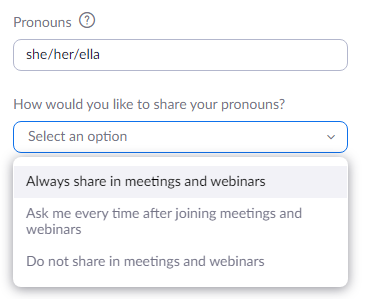
- Када завршите, померите се надоле и изаберите дугме Сачувај .
Ако желите, можете додати више информација свом профилу на овој страници, као што су назив вашег посла, компанија или локација.
Промените своје име у апликацији Зоом Десктоп
Ако имате инсталиран Зоом клијент на вашем Мац-у или ПЦ-у, можете да промените своје име за приказ пре него што се придружите састанку.
- Покрените апликацију Зоом на рачунару и, ако је потребно, пријавите се на свој налог.
- У горњем десном углу прозора изаберите слику профила, а затим изаберите Мој профил из падајућег менија.
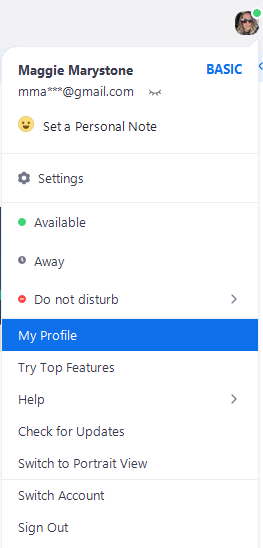
- Отвориће се прозор претраживача и бићете преусмерени на страницу вашег профила на веб локацији Зоом. Кликните на Уреди поред слике профила.
- Унесите ново име за приказ , а затим изаберите дугме Сачувај .
Опет, страница вашег профила је место где можете да прилагодите друге информације као што су ваше заменице или назив вашег радног места.
Промените своје име у апликацији Зоом Мобиле
Ова упутства би требало да раде за иПхоне и Андроид.
- Отворите апликацију Зоом и пријавите се ако је потребно.
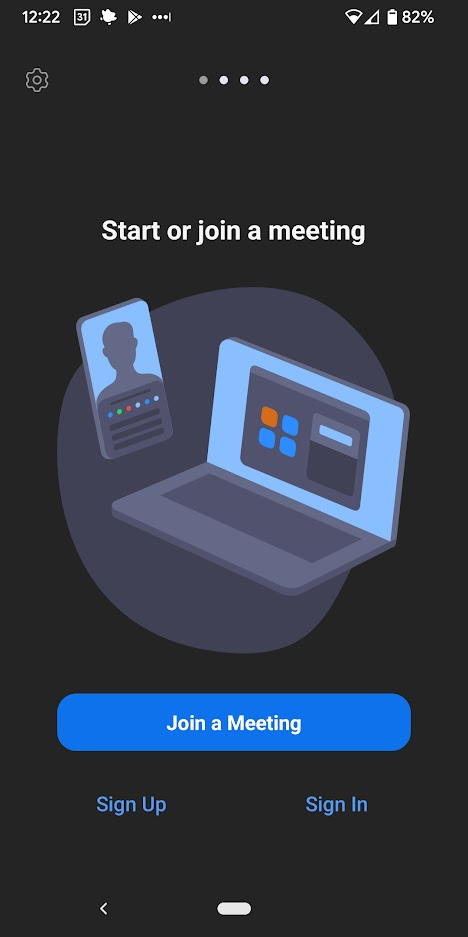
- У доњем десном углу изаберите Подешавања .
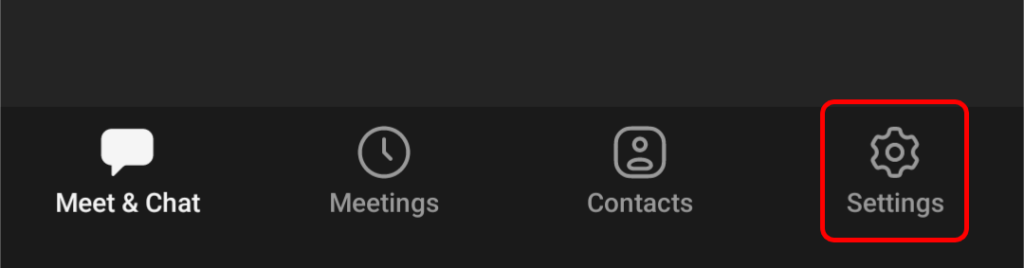
- Изаберите банер на врху са својим именом и адресом е-поште.
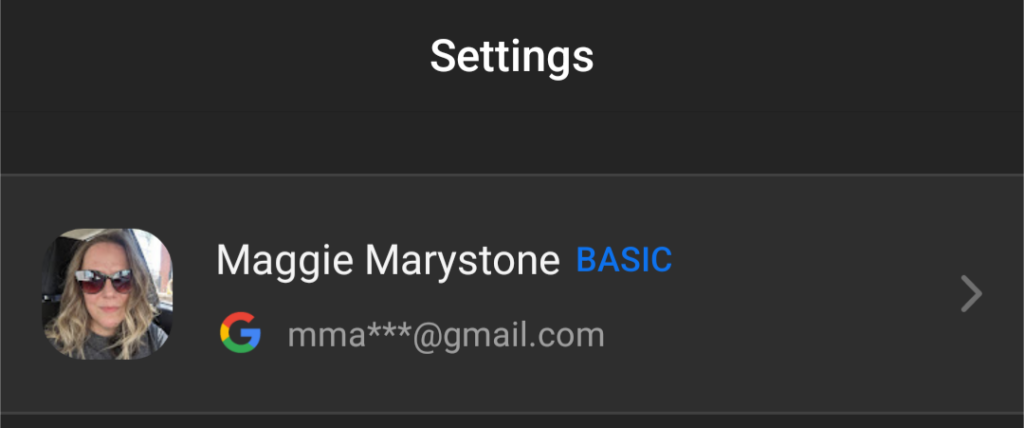
- Додирните Дисплаи Наме .
- Унесите ново име за приказ, а затим додирните Сачувај у горњем десном углу.
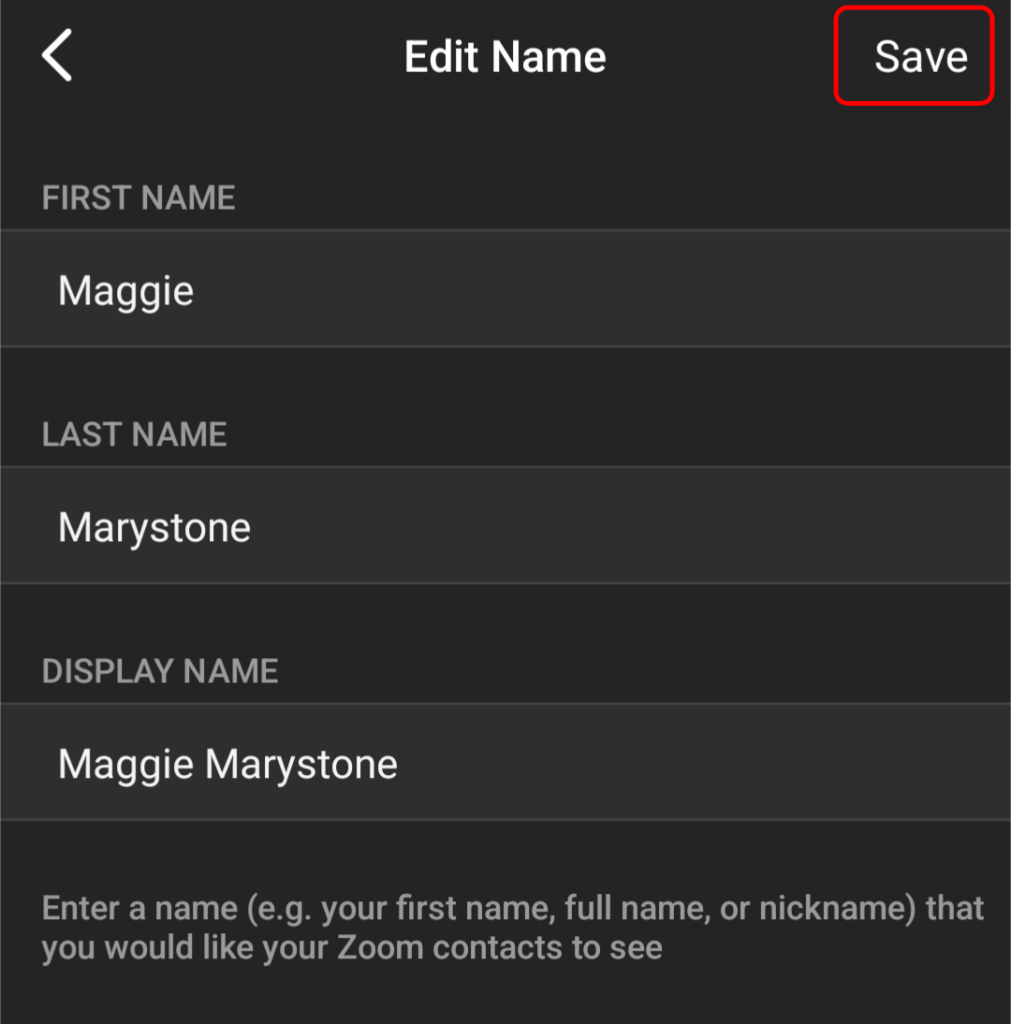
У шта год промените своје име за приказ видеће други учесници састанка на екрану састанка.
Како да промените своје име на зумирању током састанка
Да бисте променили своје име за приказ када је Зоом састанак у току, пратите ове кораке.
- На дну прозора изаберите Учесници на траци са алаткама.
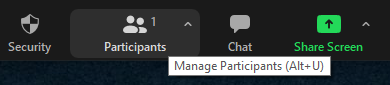
- У панелу Учесници који се појављује на десној страни, пређите курсором преко свог имена. Изаберите дугме Још , а затим изаберите везу Преименуј .
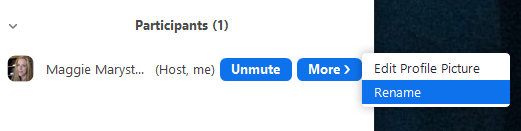
- У искачућем прозору унесите ново име екрана и изаберите ОК .
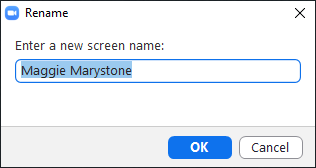
Други учесници састанка ће сада видети ваше ново екранско име.
Како променити позадину зумирања
Можда бисте желели да прикажете слику или видео као позадину за зумирање како људи не би могли да виде просторију у којој се налазите или само зато што желите да направите професионалнију слику. Пратите наш водич о томе како да направите прилагођену Зоом позадину .
Како омогућити виртуелне позадине
Да бисте омогућили функцију виртуелне позадине за кориснике на вашем Зоом налогу, пратите кораке у наставку.
- Пријавите се на Зоом веб портал са акредитивима администратора налога.
- У менију са леве стране изаберите Управљање налогом > Подешавања налога .
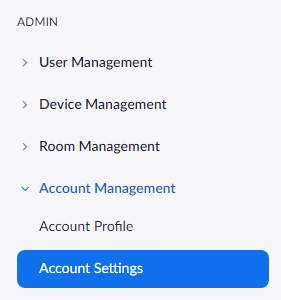
- У одељку На састанку (Напредно) на картици Састанак , померите се надоле до Виртуелна позадина и уверите се да је омогућена. Ако је онемогућено, омогућите га помоћу прекидача.

Ако желите да омогућите виртуелне позадине само за сопствену употребу (у односу на све кориснике на налогу), следите ове кораке:
- Пријавите се на веб локацију Зоом.
- Изаберите Подешавања из менија за навигацију.
- На картици Састанак померите се надоле до одељка Виртуелна позадина и проверите да ли су виртуелне позадине омогућене. Ако је функција онемогућена, изаберите статусни прекидач да бисте је омогућили. Ако желите, означите поље поред Дозволи коришћење видео записа као виртуелне позадине .
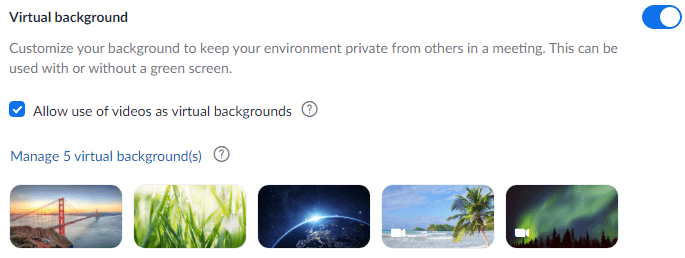
Када су виртуелне позадине омогућене, можете да примените виртуелну позадину током састанка.
Како да промените своју виртуелну позадину у Зоом десктоп клијенту
Да бисте променили своју виртуелну позадину у Зоом-овом десктоп клијенту, покрените клијент и пријавите се ако је потребно. Затим следите ове кораке.
- Изаберите слику профила, а затим изаберите Подешавања .
- Изаберите Позадине и филтери .
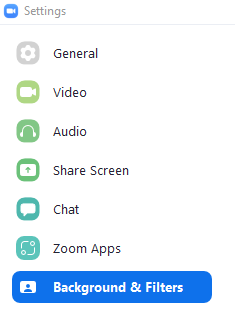
- Ако имате зелени екран, означите поље поред Имам зелени екран .
- Изаберите слику или видео који ће бити ваша виртуелна позадина. Ако желите да отпремите слику или видео, изаберите икону плус и изаберите Додај слику или Додај видео .
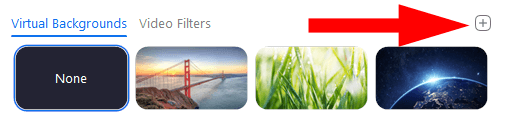
Напомена: Можда ће вам бити затражено да „преузмите пакет паметне виртуелне позадине“ ако је ово први пут да користите ову функцију. У том случају изаберите дугме Преузми и пакет ће се аутоматски инсталирати.
Како да промените своју виртуелну позадину у мобилној апликацији Зоом
У мобилној апликацији Зоом за Андроид или иОС можете лако да промените своју виртуелну позадину.
- Док сте на састанку, додирните дугме Још .
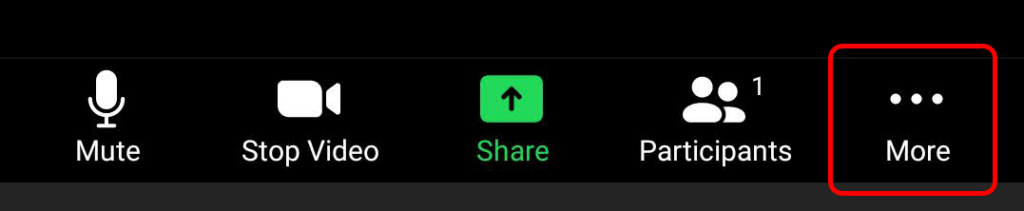
- Додирните Позадина и филтери .
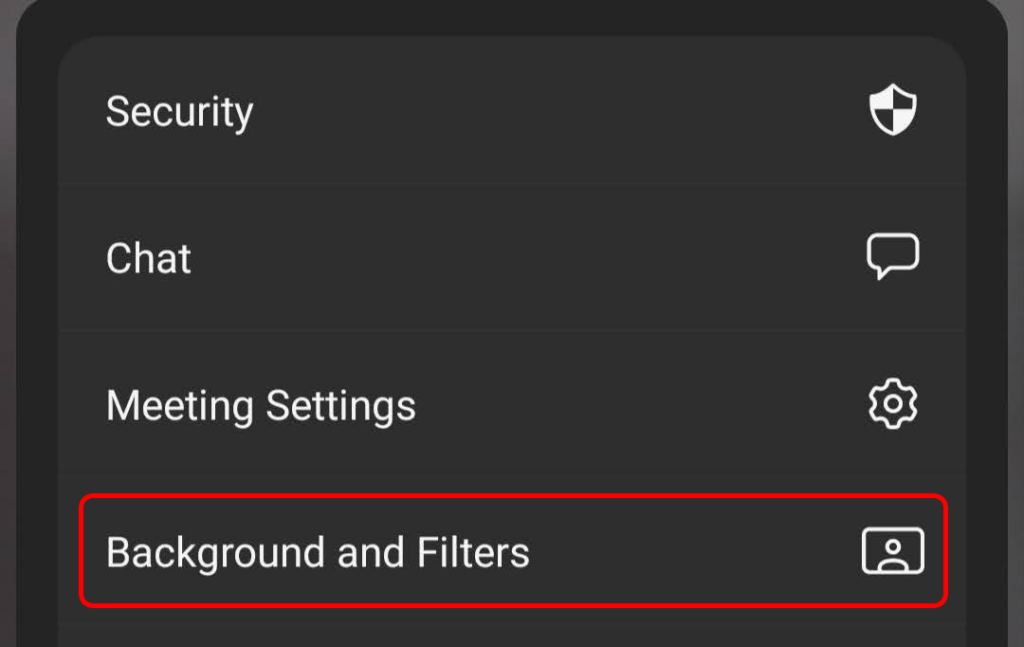
- Изаберите жељену позадину и додирните Кс да бисте затворили и вратили се на цео екран састанка.
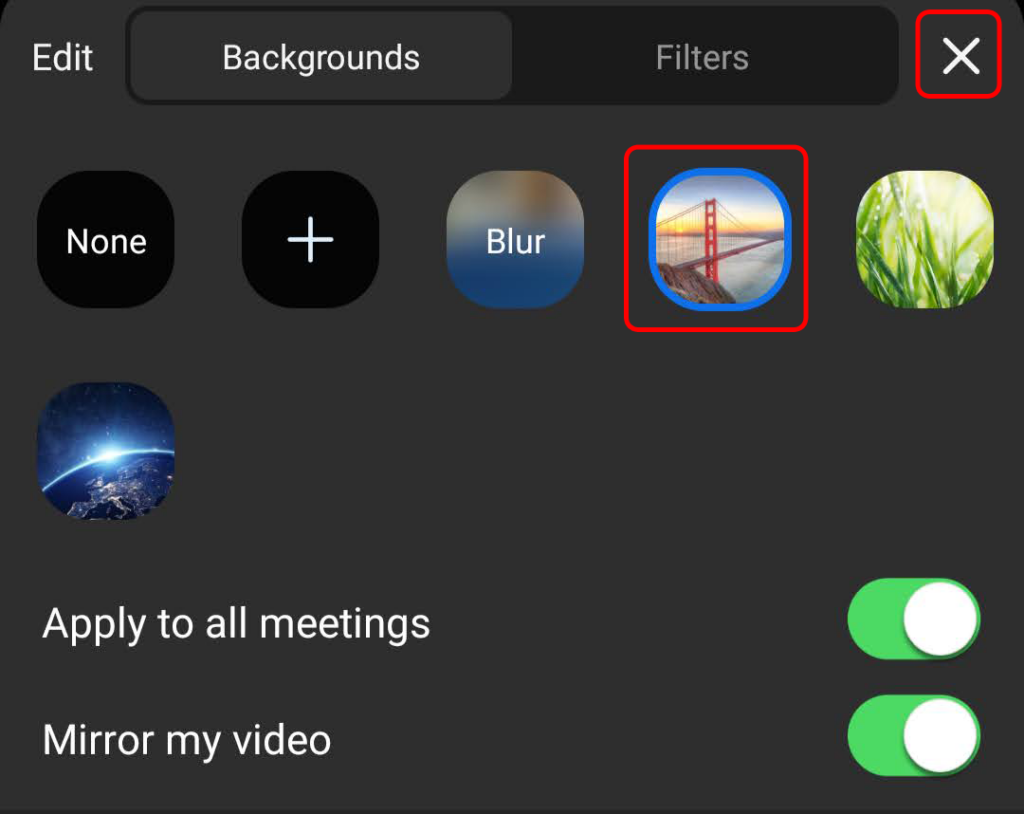
Ако желите, можете да прилагодите подешавања за Примени на све састанке и Пресликај мој видео у овом тренутку.