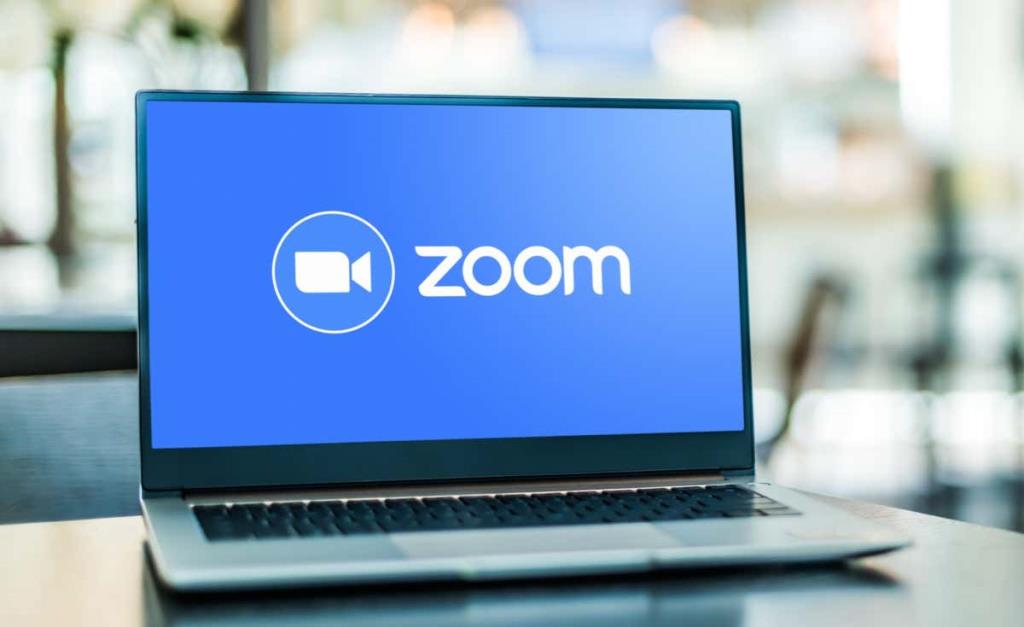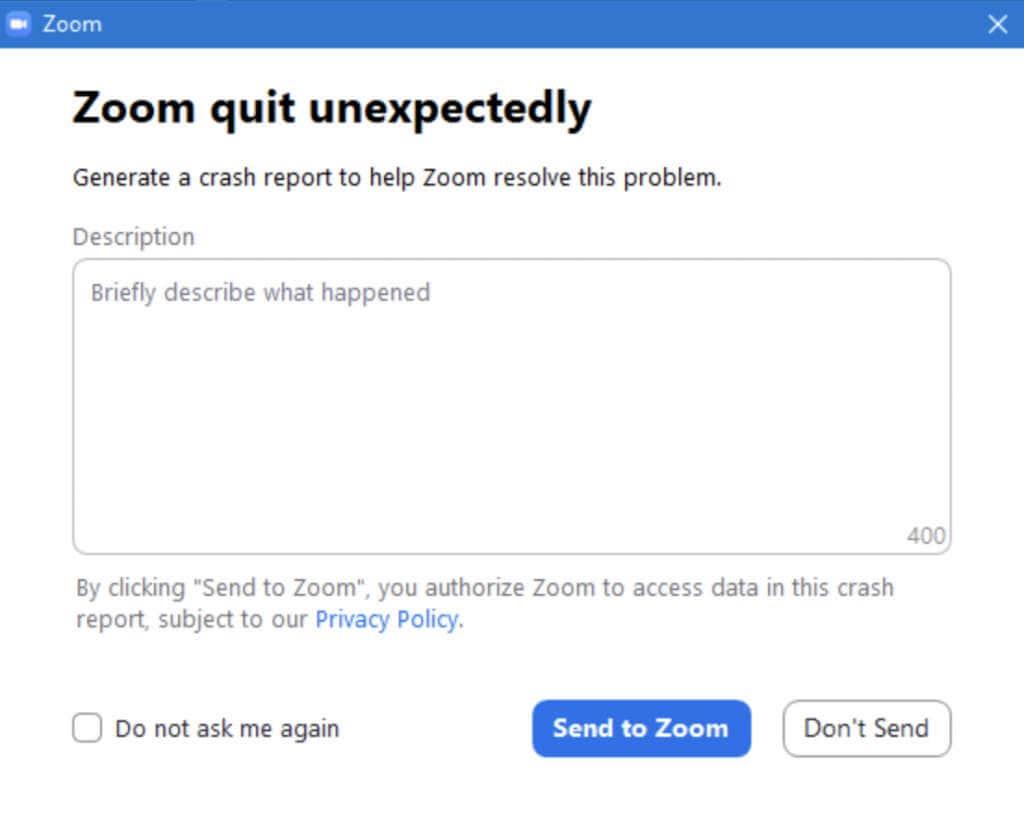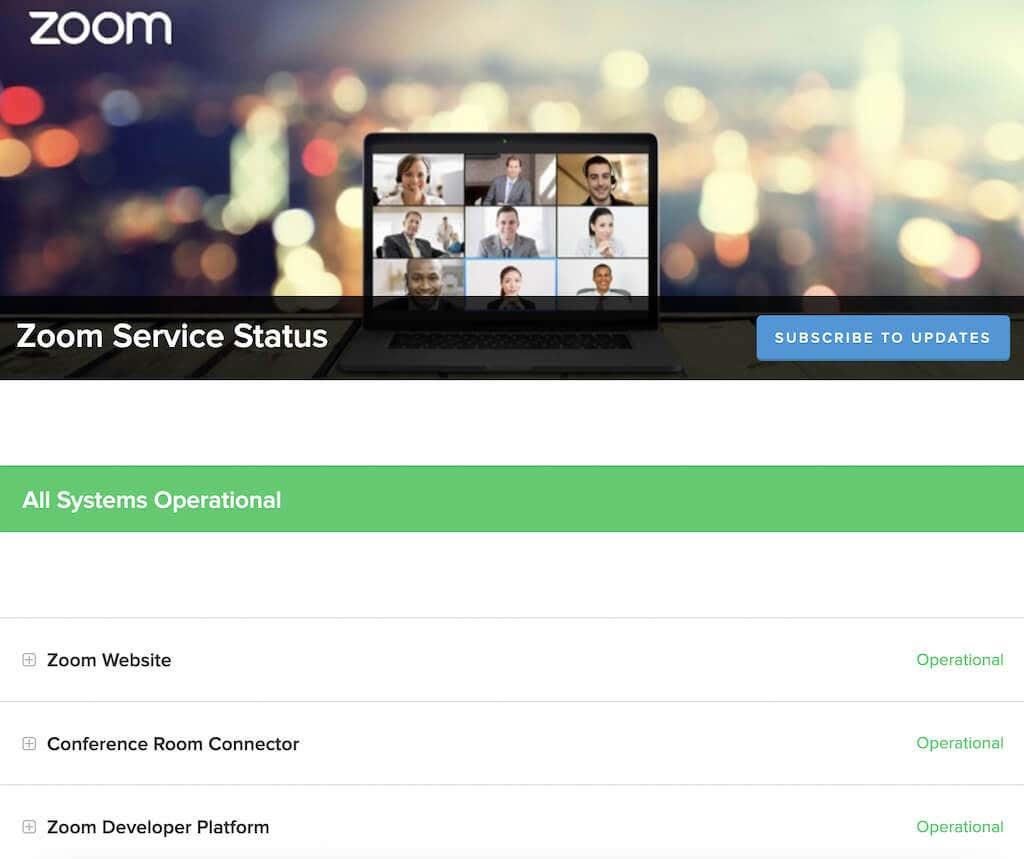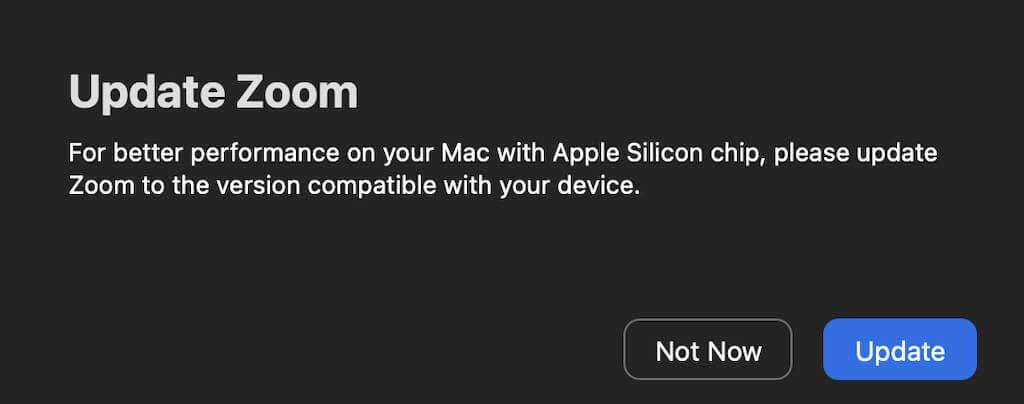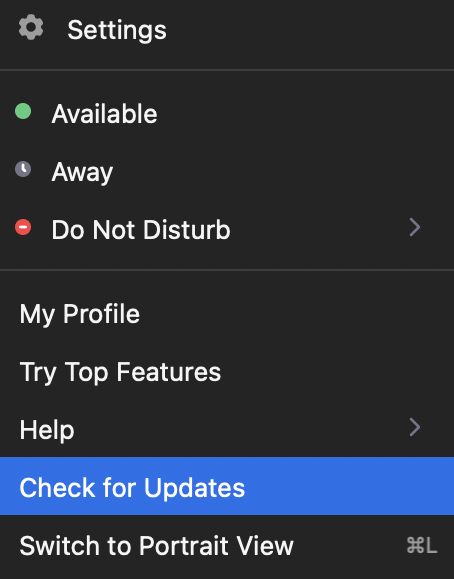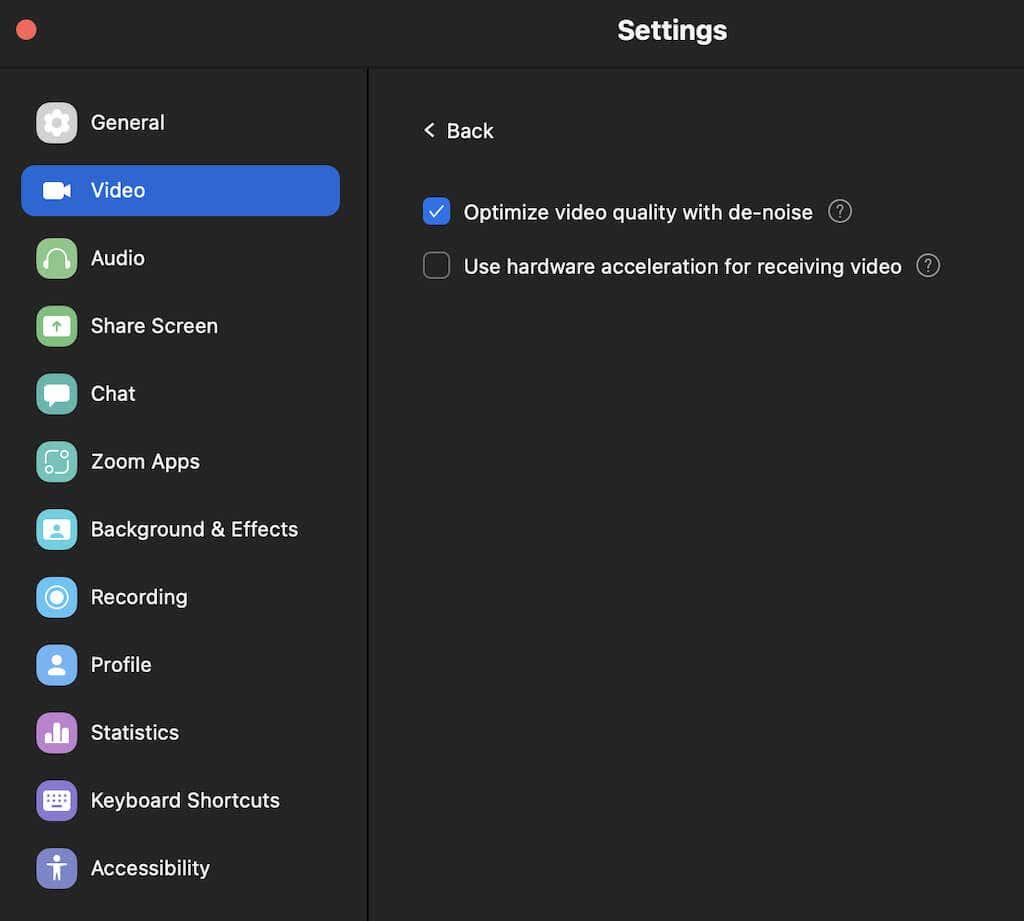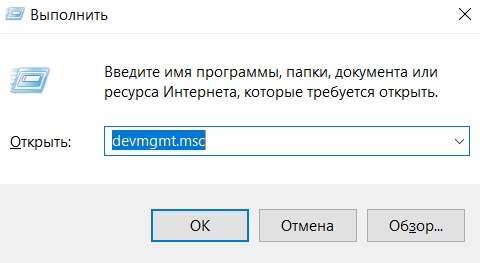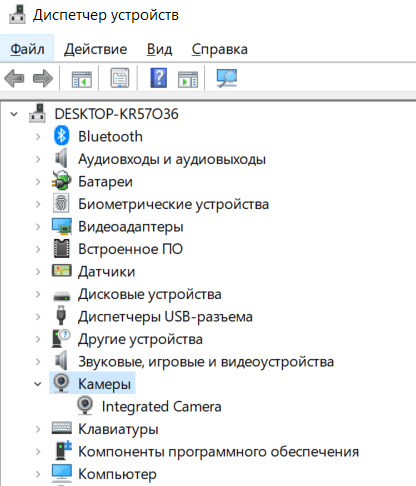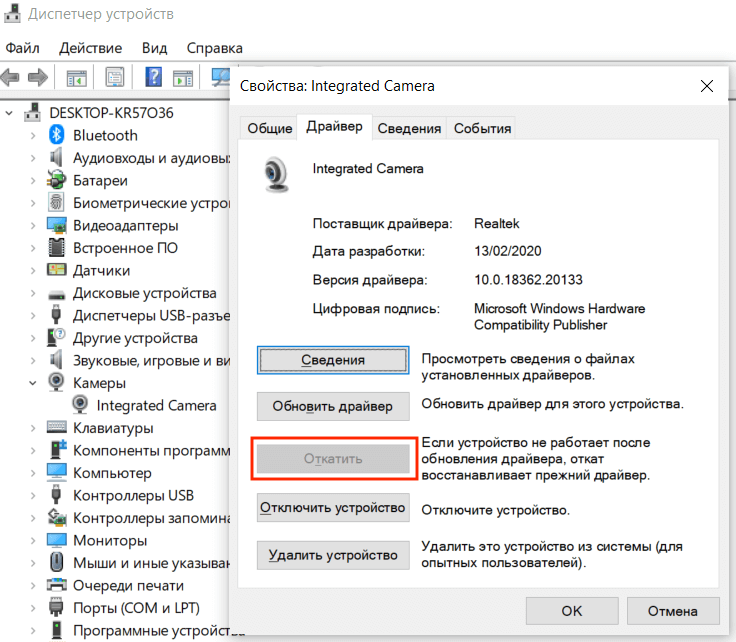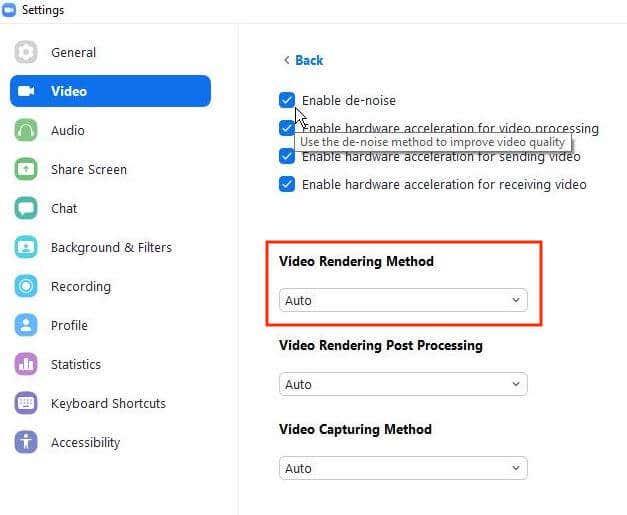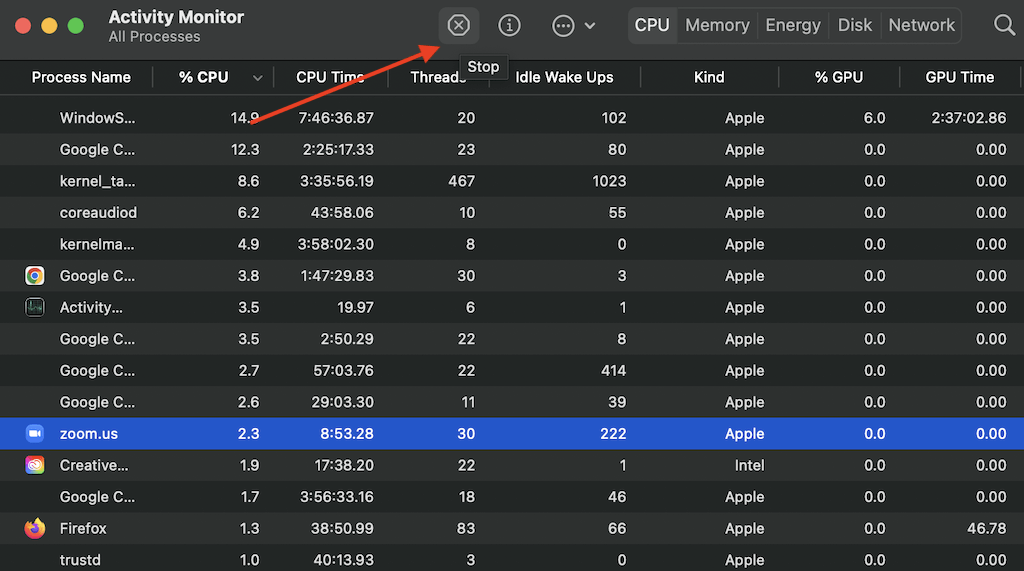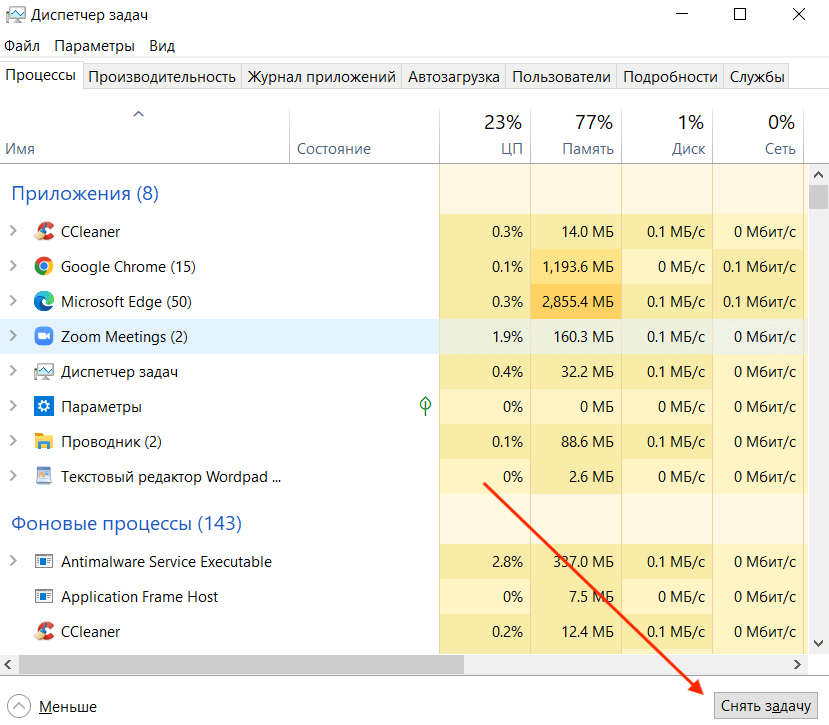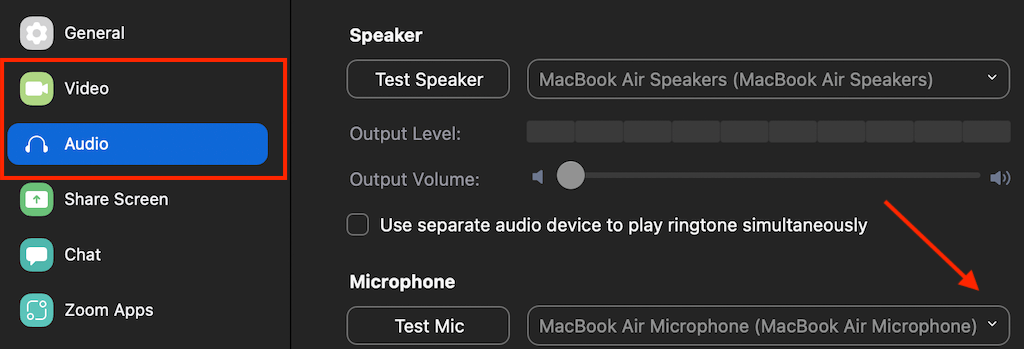Зоом је апликација за видео конференције по избору за многе. Разлог зашто га људи бирају преко Скајпа или других клијената је тај што је Зоом једноставан за коришћење, а већину времена ради као сат. Међутим, понекад можете доживети да вам се Зоом сруши или замрзне.
Ако Зоом настави да се руши када покушавате да организујете важан конференцијски позив или му се придружите, то може бити фрустрирајуће. Према извештајима корисника, Зоом обично има кашњења када покушавате да се придружите састанку или током дељења екрана.
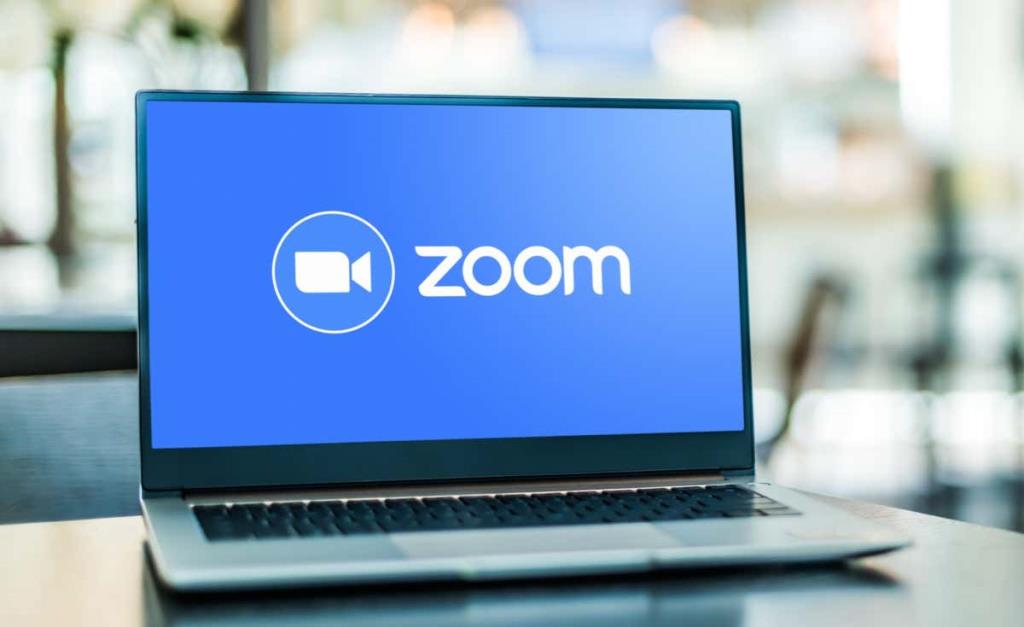
Саставили смо листу могућих решења за решавање проблема која би требало да вам помогну да поправите рушење и замрзавање Зоом-а. На овој листи ћете пронаћи савете за решавање проблема за све уређаје, укључујући паметне телефоне (Андроид, иОС) и десктоп рачунаре (Виндовс, мацОС).
Проверите своју интернет везу
Прво решење на нашој листи може изгледати очигледно, али пре него што урадите било шта друго, проверите да ли је ваша интернет веза стабилна и ради. Лоша интернет веза може да изазове проблеме са заостајањем и падом на Зоом-у и многим другим апликацијама. Ако користите Ви-Фи, уверите се да ваш уређај није превише удаљен од рутера и да ваша мрежа није загушена.
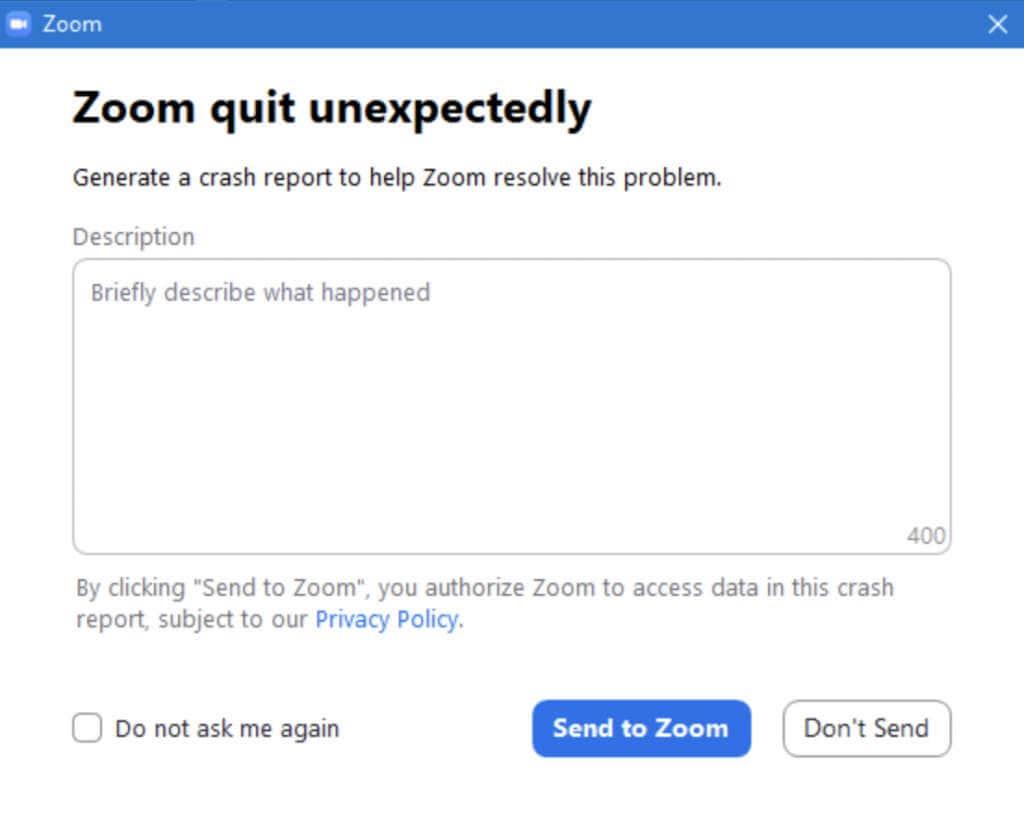
Након што тестирате своју интернет везу и уверите се да то није узрок ваших проблема, можете да пређете на испробавање других поправки са наше листе.
Проверите статус услуге Зоом на мрежи
Пре него што решите проблем са оперативним системом и апликацијом Зоом, морате искључити још једну ствар. Ако Зоом настави да се руши, замрзава или заостаје, прво проверите статус услуге Зоом-а. Цела Зоом мрежа је можда у квару и нисте једини који има проблема.
Да бисте брзо проверили статус услуге Зоом, идите на статус.зоом.ус где ћете видети ажурирања за сваку компоненту Зоом-а. То укључује Зоом веб локацију , конектор за конференцијску салу , Зоом састанке и још много тога.
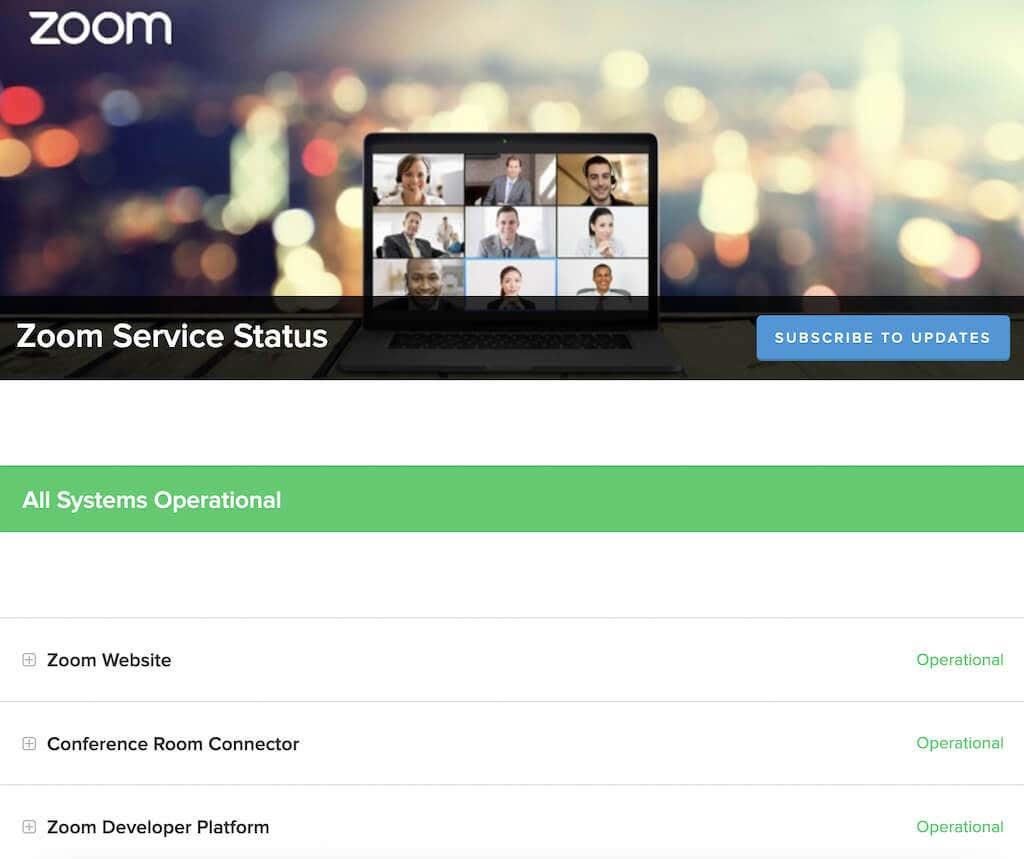
Ако једна или више компоненти поред себе приказују поруку о смањеним перформансама или недовољно одржавању , то може бити разлог за рушење или заостајање Зоом-а. Међутим, ако на врху странице пише Сви системи су оперативни , требало би да потражите проблем на другом месту.
Ажурирајте своју апликацију Зоом
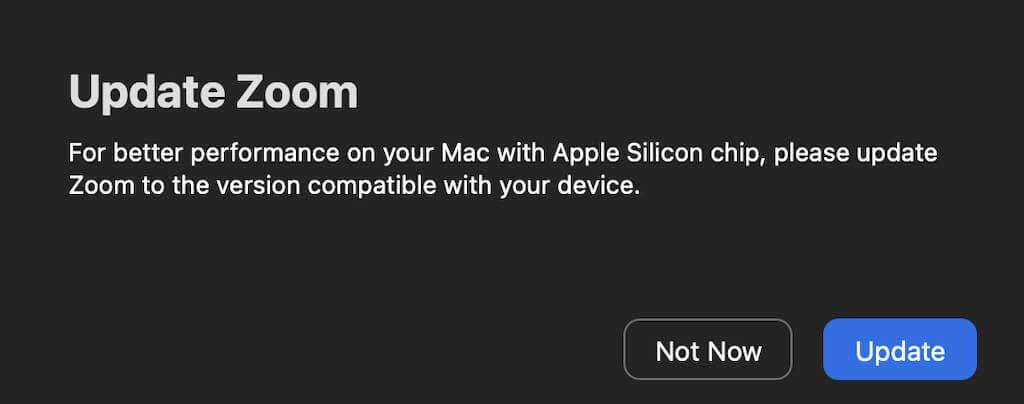
Зоом често ажурира своје клијенте како би исправио грешке и увео нове функције. Проблеми које имате са Зоом-ом могу бити узроковани грешком у софтверу или грешком. Ако је то нешто са чим су се многи корисници суочили, Зоом је вероватно свестан проблема и објавио је ажурирање да га поправи.
Обично не морате ручно да проверавате да ли постоје ажурирања за своју апликацију Зоом, јер она аутоматски проверава да ли има доступних ажурирања при покретању. Међутим, ако сумњате да грешка може да узрокује проблеме са вашом апликацијом Зоом, покушајте да ажурирате Зоом клијент на најновију верзију.
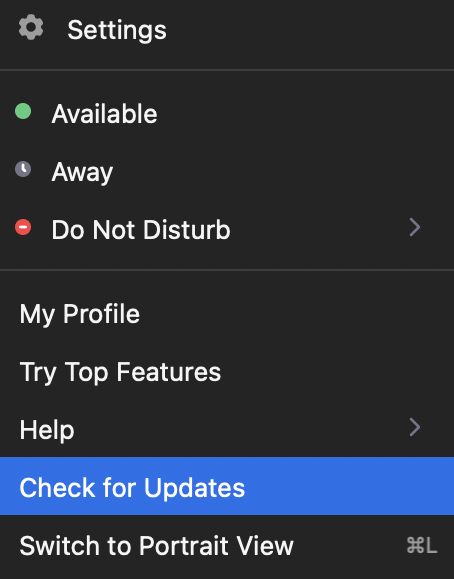
Да бисте то урадили, покрените Зоом и изаберите слику профила у горњем десном углу. Затим изаберите Провери ажурирања . Ако је доступно недавно ажурирање, Зоом ће од вас затражити да га преузмете. Када преузмете и инсталирате ажурирање, поново покрените Зоом и видите да ли то решава проблеме које сте имали.
Поново инсталирајте Зоом
Интерне грешке, грешке, па чак и одређена подешавања Зоом-а такође могу бити узрок ваших проблема са апликацијом Зоом. Ако ажурирање апликације није решило проблем са падом, покушајте да поново инсталирате Зоом у потпуности.
Прво, деинсталирајте тренутну апликацију Зоом са свог уређаја. Затим преузмите и инсталирајте најновију верзију. Поново покрените уређај и поново покрените Зоом. Ако је ваша стара апликација изазвала проблеме, ово би требало да реши проблем са падом апликације Зоом.
Онемогућите хардверско убрзање
Подразумевано, Зоом користи хардвер вашег уређаја за ефикасније обављање одређених функција. Ово се зове хардверско убрзање . Иако је генерално добра функција да је омогућена, она такође може да изазове проблеме у вашем софтверу, посебно са Зоом видео записом. Да бисте онемогућили ову функцију, следите доле наведене кораке.
- Отворите десктоп апликацију Зоом.
- У горњем десном углу екрана изаберите икону зупчаника да бисте отворили Подешавања .
- У менију са леве стране изаберите Видео .
- Померите се надоле и изаберите Напредно .
- Поништите избор у пољу за потврду поред опције Користи хардверско убрзање за пријем видео записа . Зоом ће аутоматски сачувати промене.
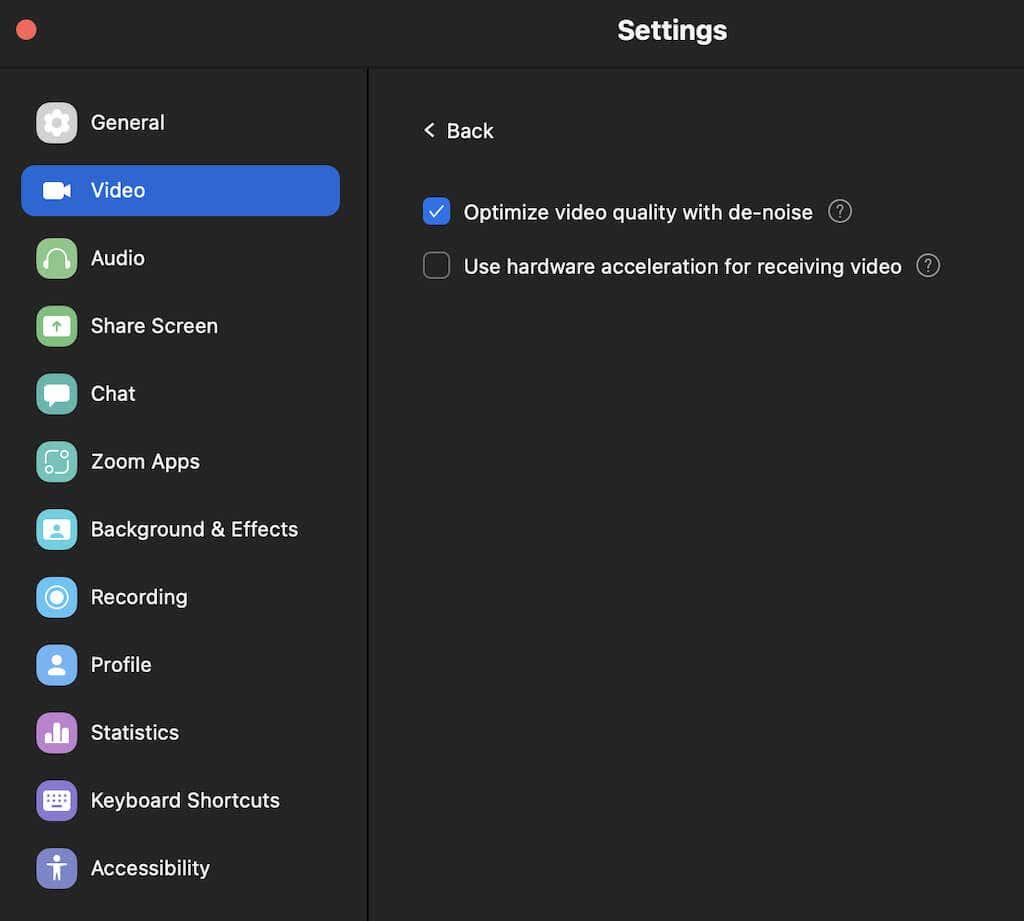
Ако онемогућавање хардверског убрзања није донело разлику, препоручујемо да га поново омогућите да бисте побољшали укупне перформансе зума.
Ажурирајте своје видео/аудио драјвере
Још једна ствар која може бити узрок проблема са вашим Зоом видео записом су застарели видео и аудио драјвери за вашу веб камеру или рачунар. Ако често не ажурирате драјвере, то може изазвати проблеме са компатибилношћу и утицати на укупне перформансе Зоом-а.
Обично би ажурирање вашег Виндовс или мацОС система на најновију верзију требало аутоматски ажурирати ове драјвере за вас и решити све могуће проблеме.
Такође је могуће да су ваши ажурирани управљачки програми ти који узрокују проблеме са Зоом-ом. Неки корисници Зоом-а наводе да је враћање управљачког програма камере на њихов Виндовс рачунар омогућило да њихова веб камера ради несметано и да су поправљени проблеми са заостајањем и замрзавањем које су раније имали током Зоом састанака.
Да бисте вратили своје драјвере на старију верзију, пратите кораке у наставку.
- На рачунару користите пречицу Виндовс + Р да бисте отворили команду Покрени .
- Откуцајте девмгмт.мсц у командну линију и изаберите ОК . Ово ће отворити Управљач уређајима .
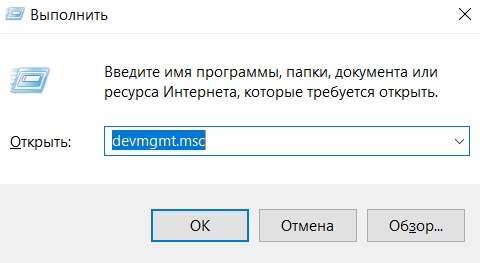
- У Менаџеру уређаја померите се надоле и изаберите Камере .
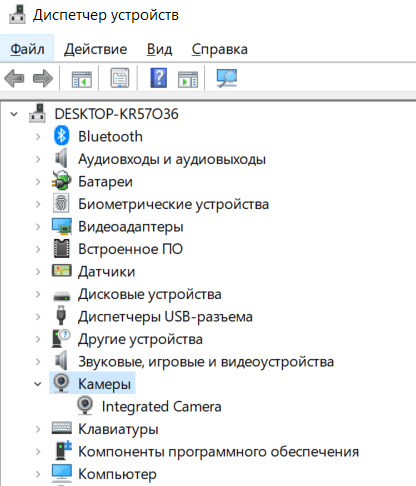
- Изаберите своју камеру са листе, кликните десним тастером миша на њу и изаберите Својства .
- Отворите картицу Управљачки програм и изаберите Врати управљачки програм .
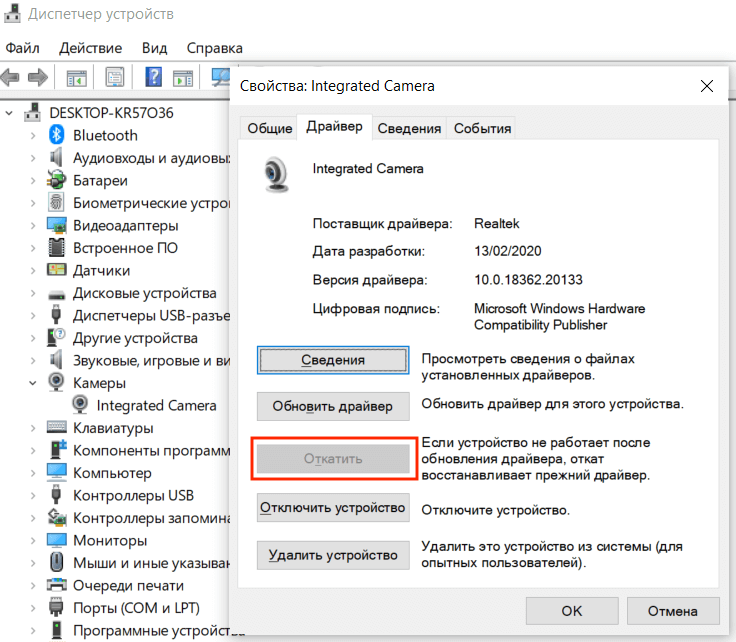
Када се враћање заврши, поново покрените рачунар да би промене ступиле на снагу и видите да ли то побољшава перформансе зума.
Промените подешавања за приказивање видео записа
Следеће решење је за оне кориснике који користе Зоом на Виндовс 11 или старијим верзијама. Ако имате проблем са падом при покушају да се придружите Зоом састанцима, проблем могу да узрокују ваша подразумевана подешавања за приказивање видео записа. Ова подешавања вам омогућавају да изаберете који графички АПИ желите да прикажете видео. Подразумевано је подешено на Аутоматски .
Ево како да промените метод приказивања видео записа у Зоом-у.
- Отворите апликацију Зоом на свом Виндовс рачунару.
- У горњем десном углу изаберите икону зупчаника да бисте отворили Подешавања .
- У менију изаберите Видео > Напредно .
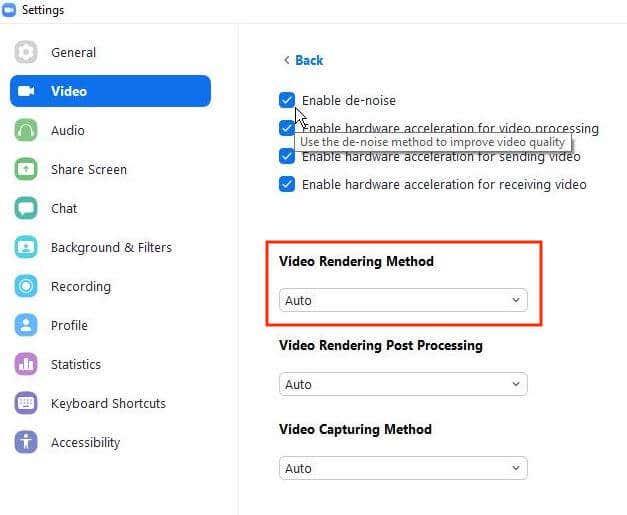
- У оквиру Видео Рендеринг Метход , из падајућег менија изаберите Дирецт3д11 уместо Ауто . Зоом ће затим аутоматски сачувати промене.
Поново покрените Зоом да би промене ступиле на снагу и видели да ли побољшава перформансе апликације.
Онемогућите конфликтни софтвер
У нормалним околностима, Зоом не би требало да омета рад било које друге апликације на вашем рачунару и обрнуто. Међутим, могуће је да нека друга апликација која ради у позадини и која такође користи вашу камеру или веб камеру изазива проблеме са зумом. Покушајте да затворите све програме који вам нису потребни пре него што следећи пут покренете Зоом и видите да ли то решава проблем.
Обратите пажњу на месинџере, апликације за ћаскање и други софтвер за конференције. Највероватније су то конфликтни програми које тражите.
На Мац-у можете да зауставите одређене процесе који се покрећу у позадини помоћу Монитора активности. Да бисте то урадили, пратите путању Финдер > Апплицатионс > Утилитиес > Ацтивити Монитор . Затим изаберите апликације и процесе које желите да завршите и изаберите Стоп .
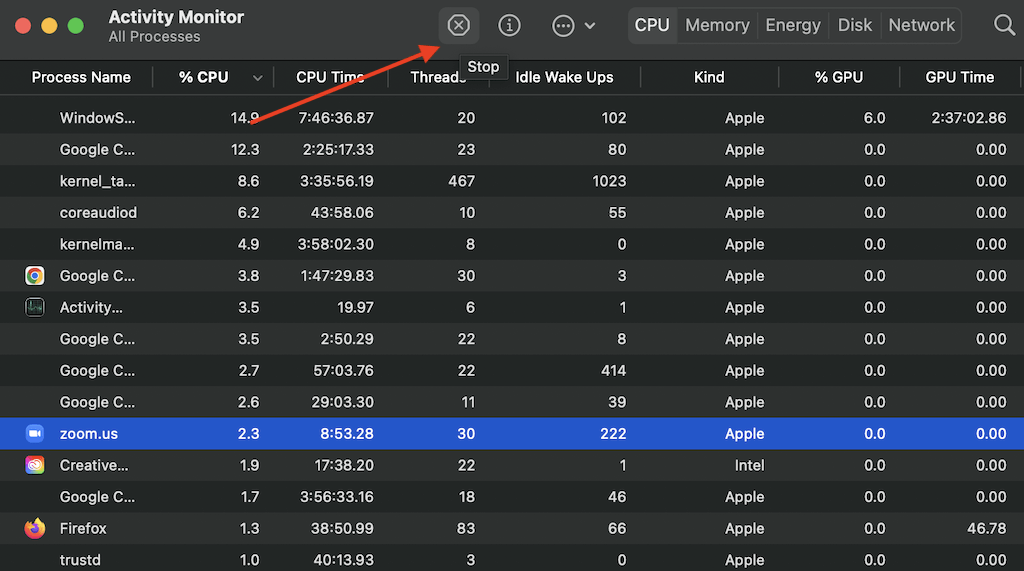
У оперативном систему Виндовс можете користити Таск Манагер да урадите исто. Да бисте отворили Таск Манагер , користите пречицу Цтрл + Схифт + Есц . Затим отворите картицу Процеси , истакните апликације и процесе које желите да зауставите и изаберите Заврши задатак .
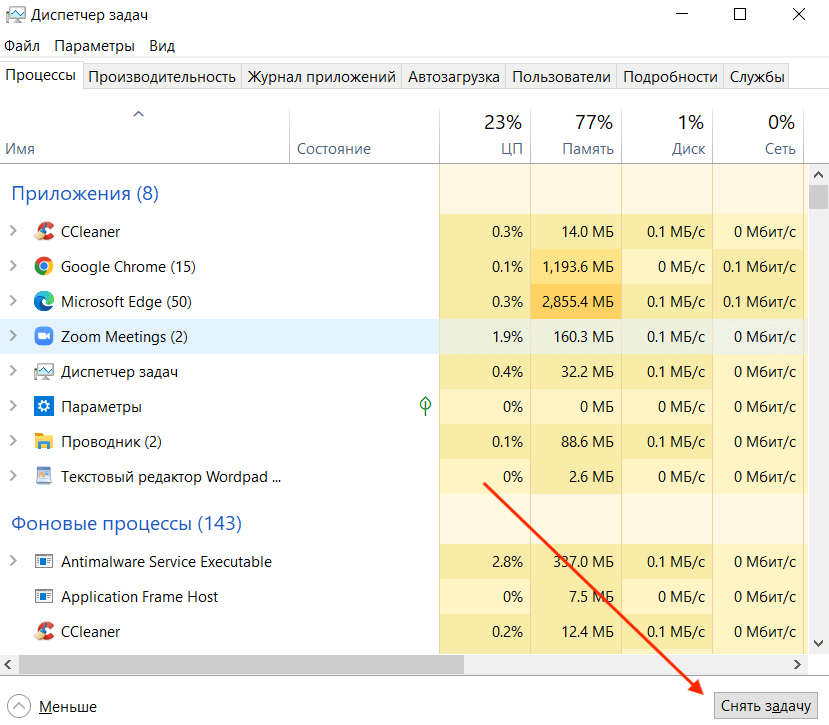
Проверите свој видео/аудио извор
Још једна ствар коју можете да покушате да поправите заостајање или пад Зоом-а је промена извора видеа и звука, односно камере и микрофона. Пре него што то урадите, можете да покушате да покренете другу апликацију за видео конференцију као што је Гоогле Меет да бисте видели да ли заправо ваши аудио/видео гаџети изазивају проблеме.
Можете да промените свој видео и аудио извор у подешавањима програма Зоом. Када отворите Подешавања , прво идите на картицу Видео , а затим на картицу Аудио . У сваком одељку ћете пронаћи падајуће меније које можете користити за промену уређаја. Покушајте да их промените напред-назад да видите да ли то утиче на перформансе Зоом-а.
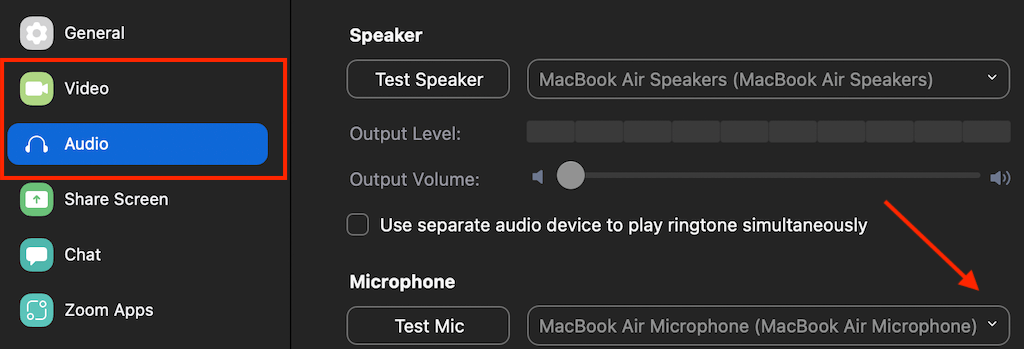
Ако вам Зоом не дозвољава приступ видео или аудио одељцима у подешавањима, или када покушате да их отворите, апликација се неочекивано затвори, вероватно је проблем са повезивањем, а не проблем са зумом. Да бисте то поправили, прикључите спољну веб камеру или слушалице пре него што покренете Зоом. Тада би требало да будете у могућности да приступите аудио и видео подешавањима и промените их по потреби.
Време је да вратите позиве са зумом без стреса
Надамо се да вам је једна од горе наведених метода за решавање проблема успела и да сте решили проблеме са рушењем, замрзавањем или заостајањем Зоом-а. Ако нисте, увек можете контактирати тим за Зоом подршку, дати им детаљан опис проблема које сте имали и сачекати да вам се јаве са решењем.