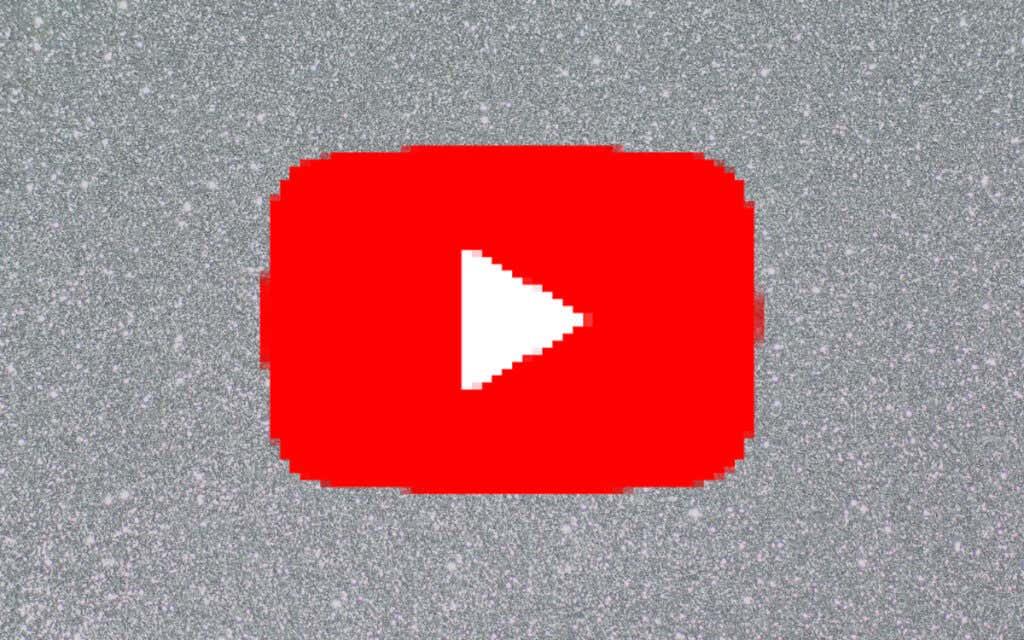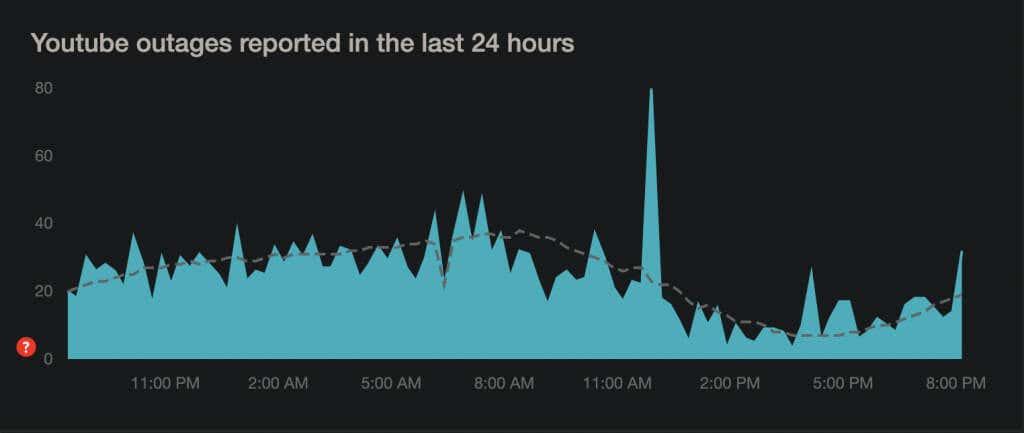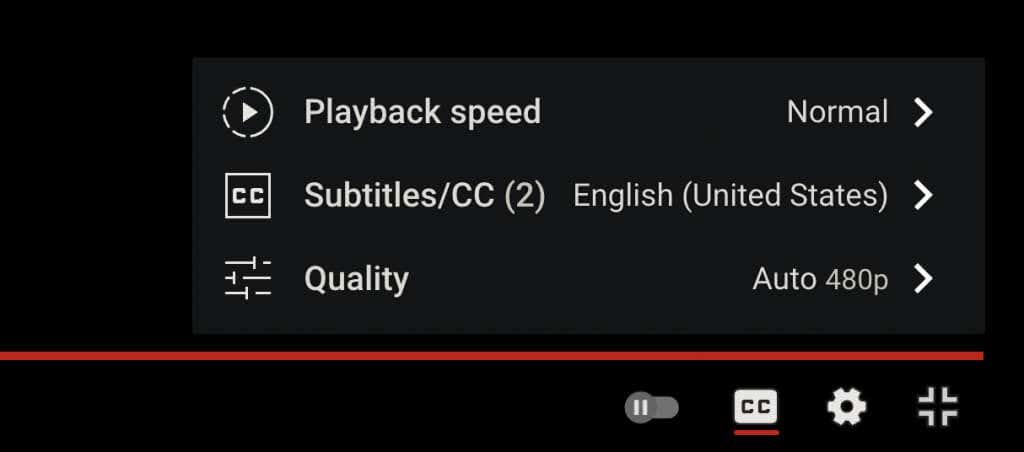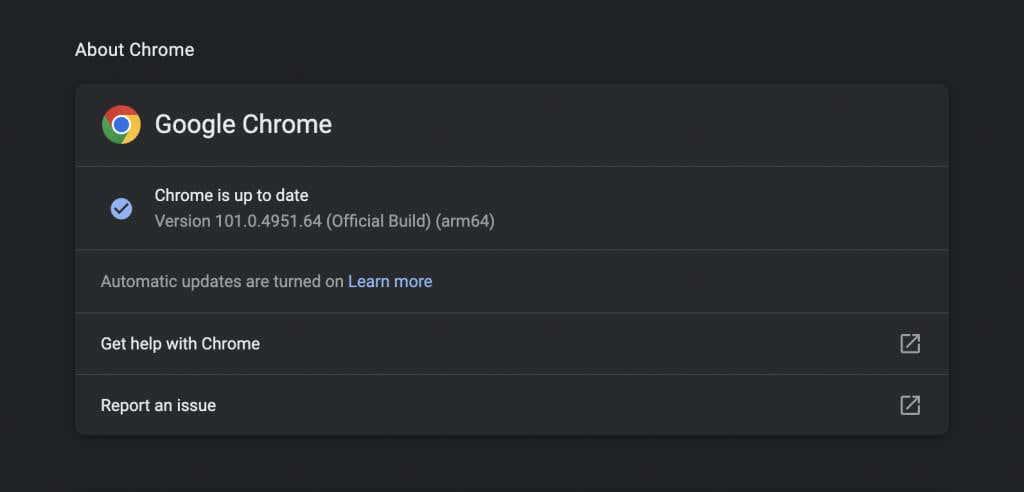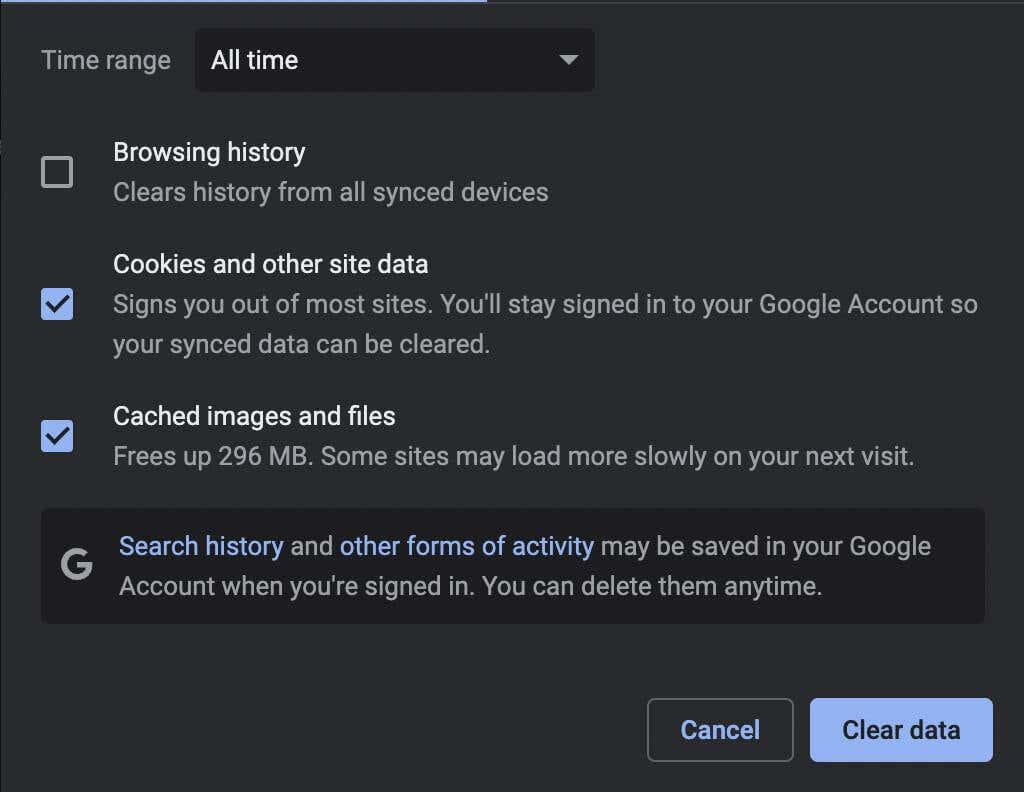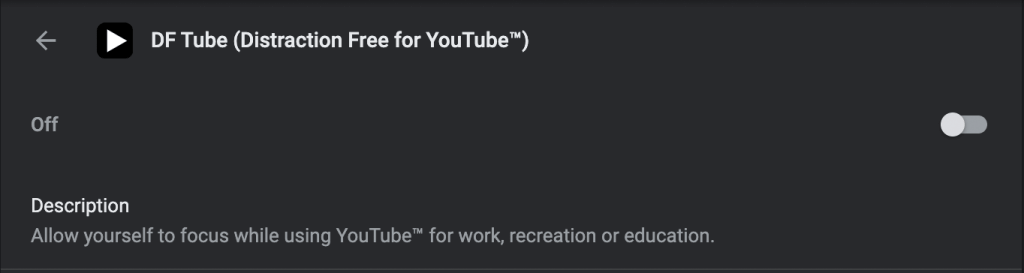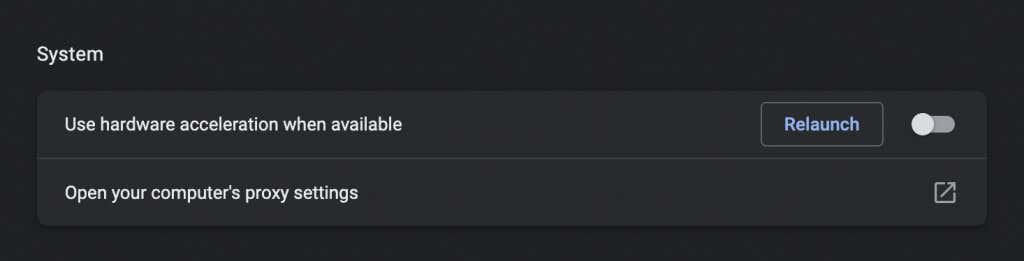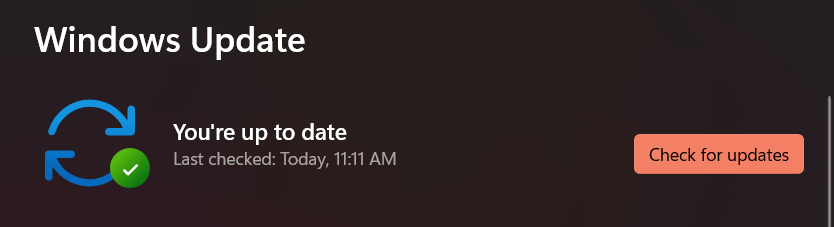Са данашњим невероватно великим брзинама интернета и најсавременијим десктоп хардвером, испрекидани ИоуТубе видео снимци би требало да буду ствар прошлости. Нажалост, то једноставно није случај. Показаћемо вам шта да урадите да поправите ИоуТубе када се то догоди.
Да ли се ИоуТубе замрзава или муца док пушта видео снимке? Различити разлози – као што су лоша интернет конекција, погрешно конфигурисана подешавања квалитета и застарели видео драјвери – често узрокују то. Читајте даље да бисте сазнали како да поправите испрекидане ИоуТубе видео записе на ПЦ-у и Мац-у.
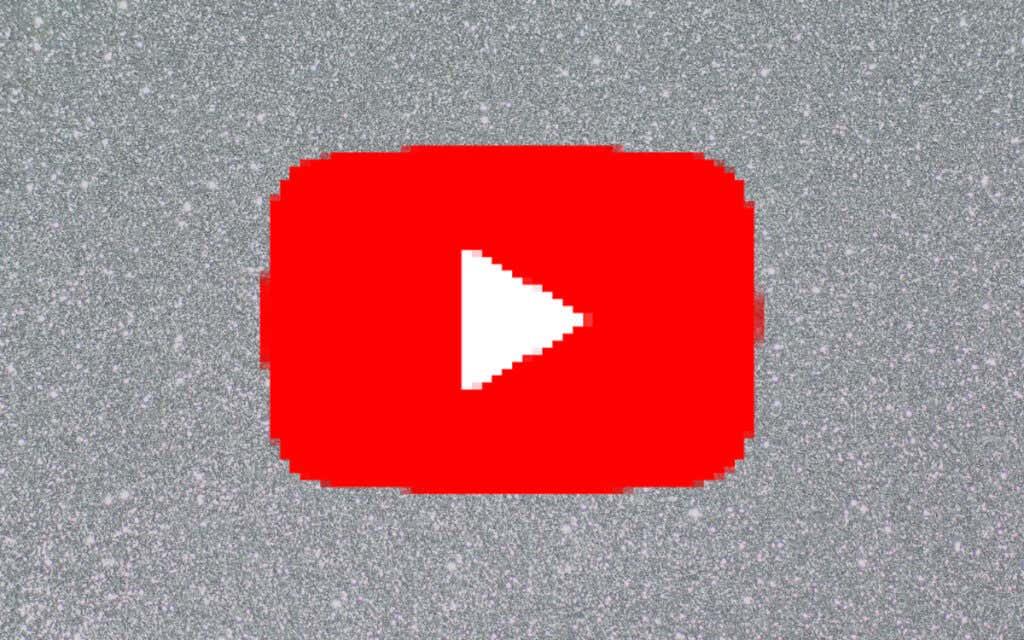
Проверите своју интернет везу
Прво, проверите да ли све није у реду са вашим интернетом. Најбољи начин да то урадите је да покушате да користите алтернативну услугу за стриминг видео записа на мрежи као што су Вимео или Нетфлик, или апликацију ИоуТубе на вашем Андроид-у или иПхоне-у. Ако и даље доживљавате трзаве или баферовање видео записа, покушајте следеће:
- Поново покрените рутер.
- Поново покрените рачунар или Мац.
- Повежите се на другу Ви-Фи или Етхернет везу.
Ако се проблем настави, сазнајте шта још можете да урадите да поправите спору Ви-Фи или Етхернет везу .
Проверите да ли постоје проблеми на страни сервера
Испрекидана репродукција видеа такође може бити резултат проблема са ИоуТубе-ом на страни сервера. Иако Гоогле не нуди наменски портал на мрежи да то провери, увек можете да користите алатку треће стране као што је ДовнДетецтор или ИсИтДовнРигхтНов? да бисте утврдили да ли ИоуТубе пролази кроз било какве прекиде у услузи.
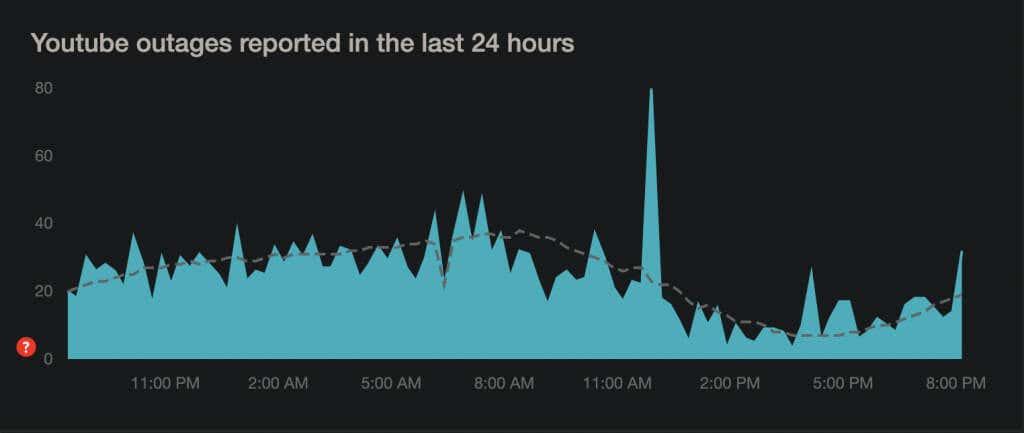
Смањите квалитет видеа
Иако је ИоуТубе довољно паметан да аутоматски подешава квалитет видео записа у зависности од брзине ваше интернет везе и хардвера, то се можда неће дешавати стално. Може се заглавити на вишој резолуцији него што ваша интернетска веза или рачунар једноставно не може да поднесе.
Покушајте ручно да смањите квалитет видео записа. Изаберите икону Подешавања у облику зупчаника у доњем левом углу окна или екрана медија плејера док сте у режиму целог екрана. Затим поставите показивач на Квалитет и изаберите суб-ХД резолуцију (360п или 480п).
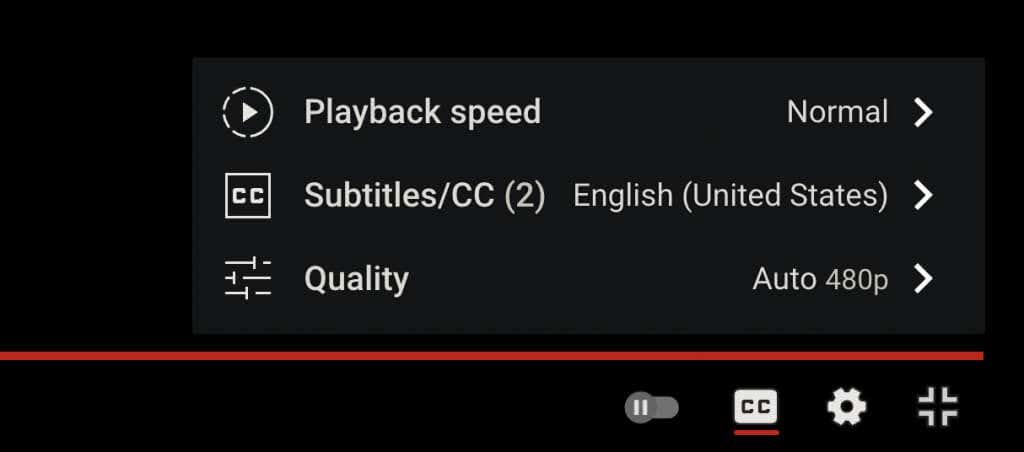
Ако то помаже, постепено напредујте док не пронађете добар баланс између визуелне јасноће и перформанси.
Ажурирајте свој веб претраживач
Следећа исправка укључује ажурирање вашег веб прегледача да бисте решили све познате проблеме са ВП9 кодеком на који се ИоуТубе ослања за репродукцију видео записа.
Веб претраживачи имају тенденцију да се аутоматски ажурирају, али увек је добро извршити ручну проверу за сваки случај. На пример, можете принудно да ажурирате Цхроме тако што ћете отворити Цхроме мени и изабрати Помоћ > О Гоогле Цхроме- у .
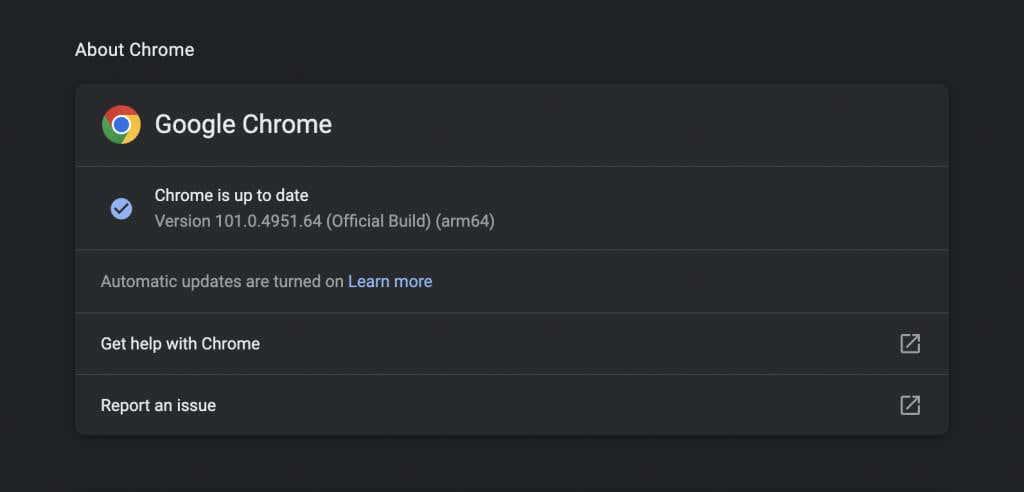
Да ли користите Едге, Сафари или Фирефок? Научите како да ажурирате било који веб прегледач на ПЦ -у и Мац -у .
Напомена : ИоуТубе више не користи Адобе Фласх Плаиер за репродукцију видео записа у модерним ХТМЛ5 претраживачима. За разлику од онога што можда читате на мрежи, не морате да инсталирате, ажурирате или користите Фласх додатке. Такође, Фласх је мртав .
Обришите податке прегледања
Застарели подаци о прегледању су уобичајени разлог за бројне проблеме, не само са муцањем на ИоуТубе-у, већ и проблемима са другим сајтовима уопште. Очистите кеш претраживача и проверите да ли то чини разлику.
Опет, узимајући Цхроме као пример, откуцајте цхроме://сеттингс/цлеарБровсерДата у нову картицу и притисните Ентер . Затим подесите временски опсег на Све време , изаберите категорије колачића и других података о сајту и кеширане слике и датотеке и изаберите Обриши податке .
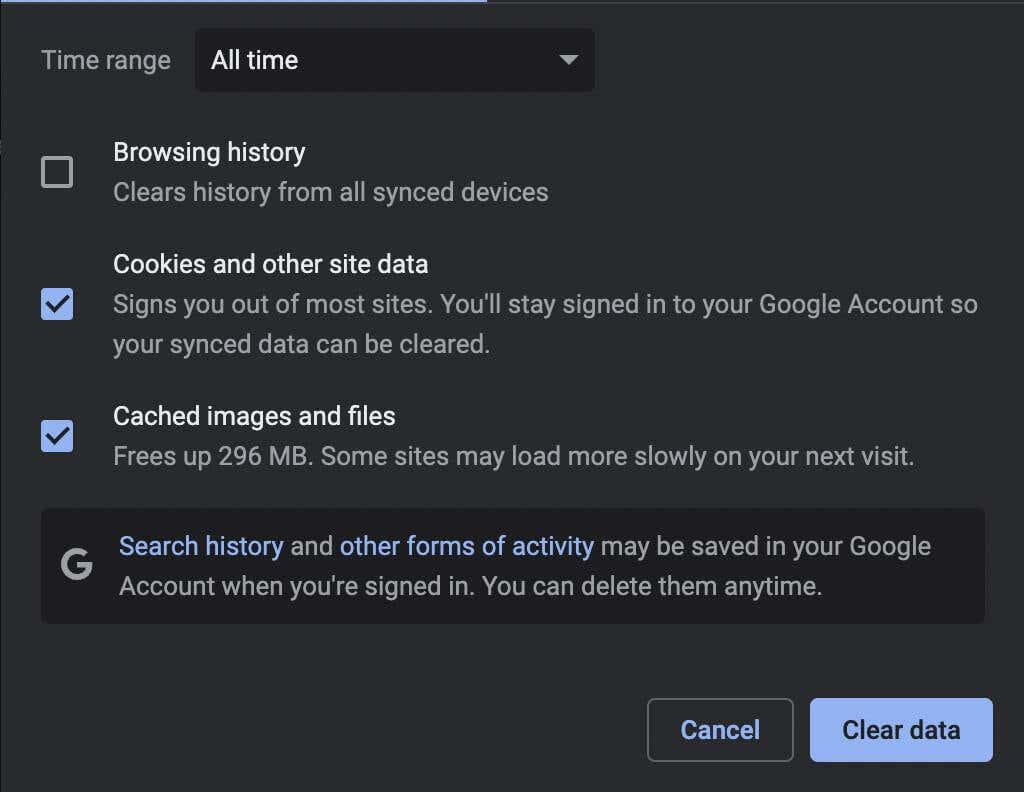
За више информација погледајте наш водич за брисање кеша у било ком претраживачу за ПЦ и Мац .
Још једном проверите своје додатке
Проширења претраживача су још један разлог који доводи до испрекидане репродукције ИоуТубе видео записа. Покушајте да онемогућите све активне додатке (конкретно, блокаторе садржаја или екстензије за које се тврди да побољшавају ИоуТубе ) и проверите да ли то решава проблем. Затим их можете поново активирати једну по једну док поново учитавате ИоуТубе на посебној картици док не изолујете проблематичну ставку.
Да бисте омогућили и онемогућили додатке , морате да дођете до Менаџера екстензија вашег прегледача. У Цхроме-у, на пример, само отворите Цхроме мени (изаберите три тачке десно од траке за адресу) и изаберите Још алата > Екстензије .
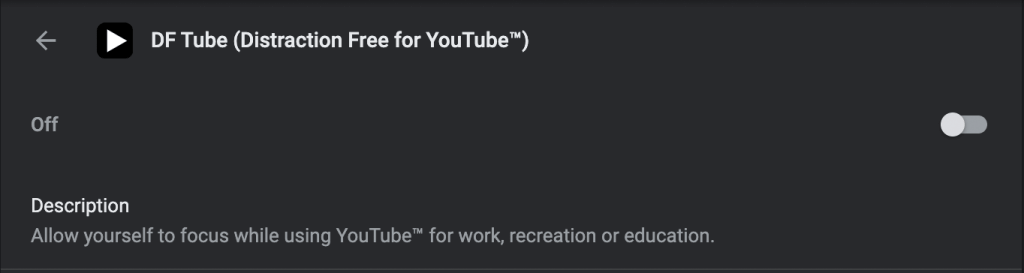
Онемогућите хардверско убрзање
Хардверско убрзање је мач са две оштрице. Користи хардвер вашег рачунара за побољшање перформанси рендеровања, али може негативно утицати на неке системе. Због тога вам већина претраживача — осим Сафарија — омогућава да онемогућите ову функцију.
У Цхроме-у отворите окно Подешавања и идите на Напредно > Систем . Затим искључите прекидач поред Користи хардверско убрзање када је доступно . Исти приступ можете да користите и на другим претраживачима заснованим на Цхромиум-у, као што су Мицрософт Едге и Опера.
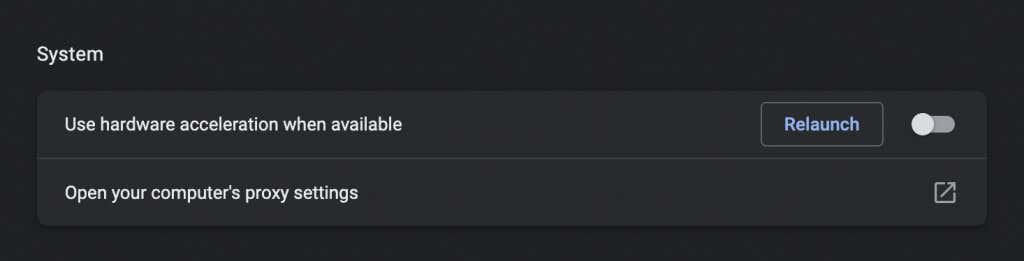
У Фирефок-у идите на Подешавања > Опште > Перформансе и опозовите избор у пољу за потврду поред Користи препоручене поставке перформанси и Користи хардверско убрзање када је омогућено да бисте онемогућили хардверско убрзање.
Ако то помогне, можете да наставите са решавањем проблема ажурирањем видео драјвера и системског софтвера на рачунару или Мац-у.
Ажурирајте видео драјвере
Ажурни управљачки програми за графичку картицу могу помоћи да се избегну проблеми са перформансама, посебно на рачунару. Проверите веб локацију произвођача ваше видео картице — НВИДИА , АМД , Интел — да ли постоје ажурирања и инсталирајте их. Или, ево још боље идеје—користите алатку за ажурирање управљачких програма да бисте аутоматски ажурирали све управљачке програме на рачунару.
Ако користите Мац, ажурирање системског софтвера на најновију верзију ће такође ажурирати графичке драјвере (више о томе у наставку).
Ажурирајте системски софтвер
Основни проблеми са оперативним системом такође могу изазвати проблеме са репродукцијом видео записа. То можете поправити инсталирањем најновијег ажурирања за Виндовс или мацОС.
У оперативном систему Виндовс 10 и 11 отворите мени Старт и изаберите Подешавања > Виндовс Упдате > Провери ажурирања > Преузми и инсталирај . Поред тога, изаберите Прикажи опционалне исправке и инсталирајте све хардверске диск јединице са Мицрософт сертификатом, ако су доступне.
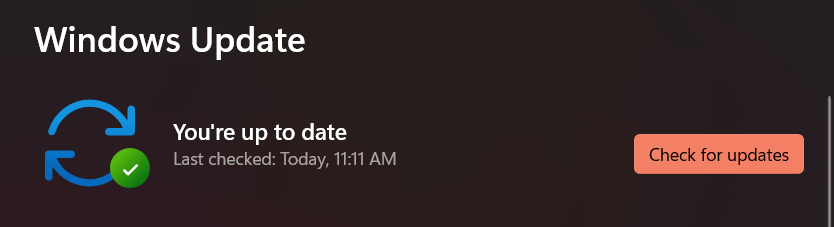
На Мац-у отворите Аппле мени и изаберите Системске поставке . Затим изаберите Ажурирање софтвера > Ажурирај одмах да бисте ажурирали мацОС на најновију верзију.
Пребаците претраживаче
Ако проблеми са застојем видео записа на ИоуТубе-у или прекидима репродукције трају, можда ћете желети да промените прегледач као последње решење. ИоуТубе најбоље ради на Цхроме-у, што не би требало да буде изненађење с обзиром да Гугл стоји иза оба.
Дакле, ако користите прегледач као што је Сафари или Фирефок, покушајте да гледате ИоуТубе на Цхроме-у. Ако се проблем јави у Цхроме-у, покушајте да користите други веб прегледач заснован на Цхромиум-у , као што је Едге или Опера. Увек можете покушати да ресетујете претраживач на фабричка подешавања пре него што то урадите.