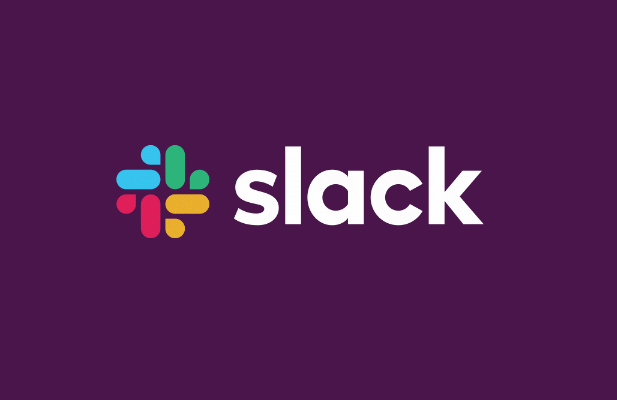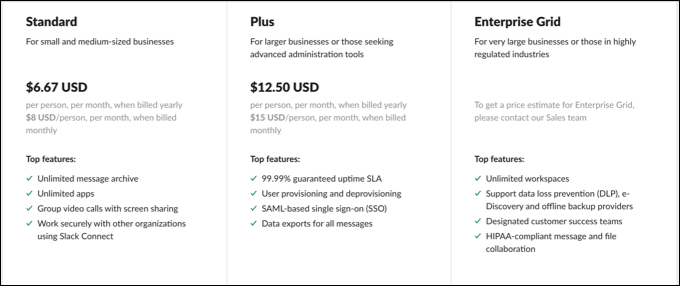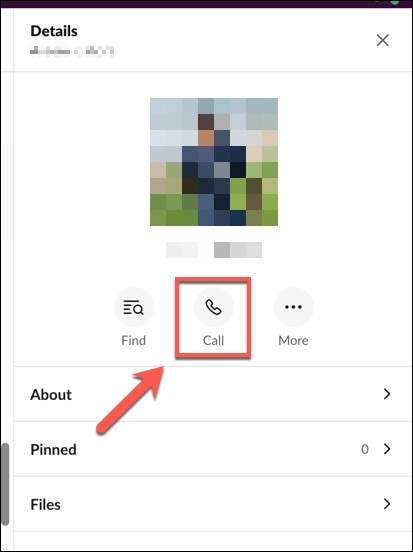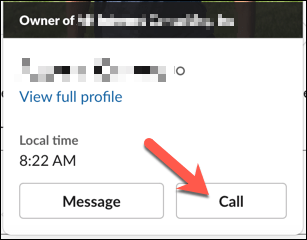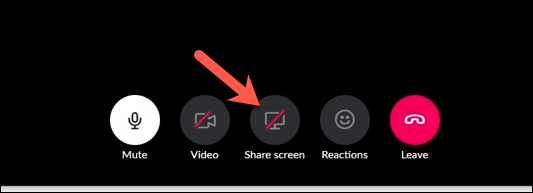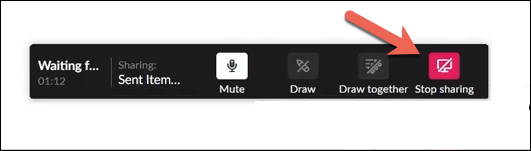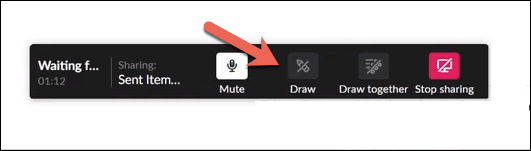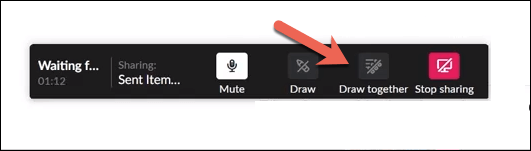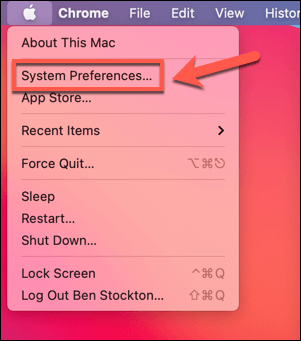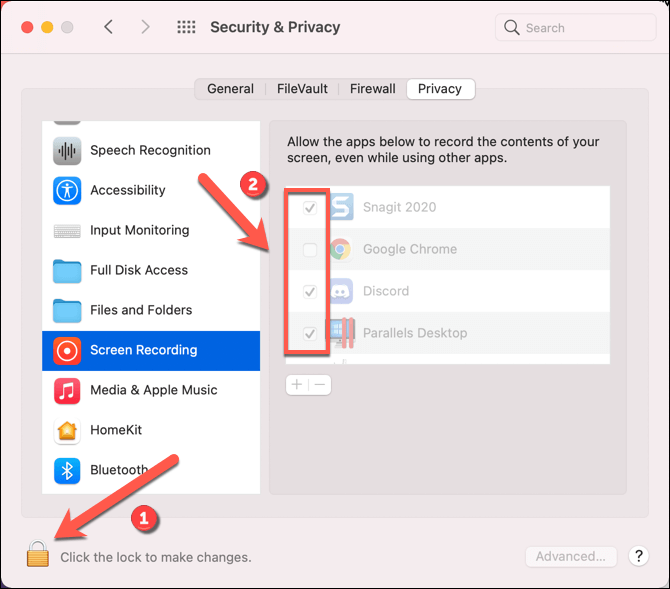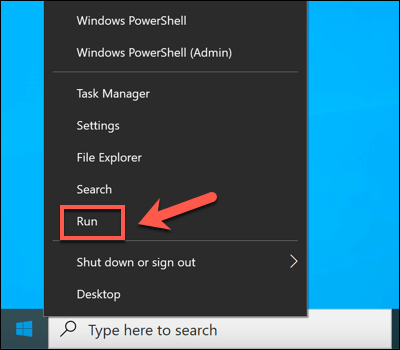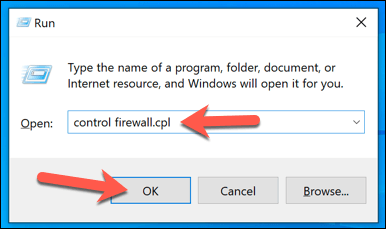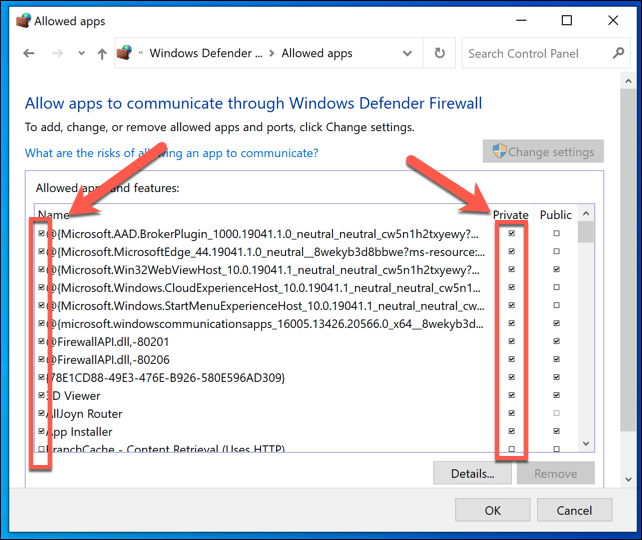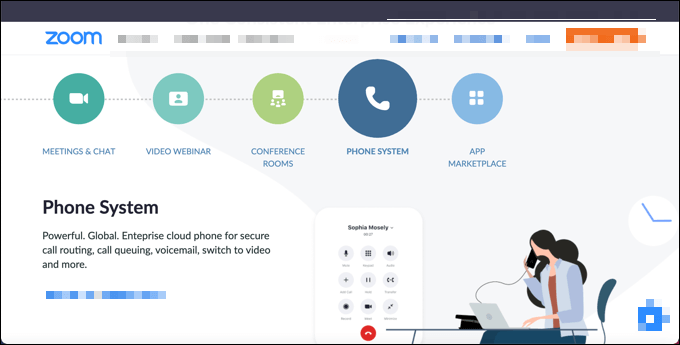Слацк је одлична платформа за сарадњу за тимове и колеге, која вам омогућава да шаљете текстуалне поруке, делите датотеке и започињете гласовне позиве. Једна подцењена карактеристика Слацк-а је, међутим, могућност дељења екрана са другима. Дељење екрана је корисно за презентације и састанке, али можда ћете прво морати да конфигуришете свој уређај.
Можете да делите свој екран на Слацк-у помоћу веб клијента или десктоп апликације , али прво ћете морати да надоградите на плаћени Слацк план. Ако желите да подесите и користите Слацк дељење екрана, ево шта треба да урадите.
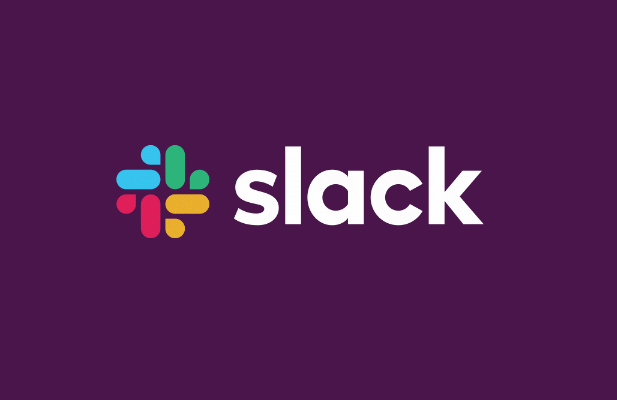
Како да подесите Слацк Сцреен Схаринг
Пре него што почнете да користите дељење екрана на Слацк-у, прво морате да будете свесни неколико ствари.
Нажалост, одређене функције (као што су гласовни позиви и дељење екрана) су доступне само на Слацк-у ако је ваш радни простор на плаћеном плану. Ако сте власник или администратор радног простора, мораћете да надоградите на Стандард, Плус или Ентерприсе план са ценом по кориснику или појединачно наведеном ценом да бисте ви (или ваши корисници) могли да делите екран.
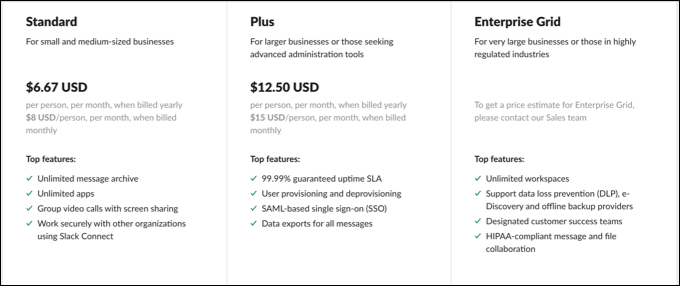
Не треба вам камера која ради да би дељење екрана функционисало, али пошто је дељење екрана компонента гласовног или видео позива, могло би вам помоћи да се представите публици. У најмању руку, биће вам потребан микрофон који ради да бисте поставили гласовни позив и комуницирали са осталим учесницима.
Да бисте користили све функције дељења екрана на Слацк-у (као што је цртање на екрану), можда ћете морати да инсталирате десктоп апликацију . Иако можете да учествујете у Слацк позиву за дељење екрана у свом прегледачу, само десктоп апликација за Мац или Виндовс нуди пун скуп функција за кориснике.
Како да делите свој екран у Слацк-у
Да бисте делили екран у Слацк радном простору, мораћете да започнете нови видео позив.
- Да бисте то урадили, отворите Слацк апликацију или отворите Слацк радни простор у свом претраживачу. У директној поруци изаберите дугме Позови на десној табли да бисте започели позив.
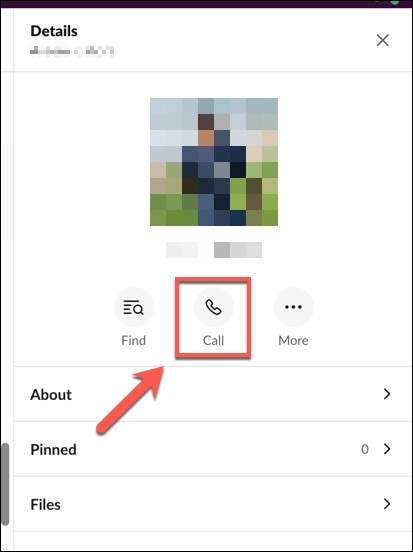
- Такође можете започети нови позив на каналу тако што ћете кликнути на корисничко име, а затим изабрати дугме Позови у искачућем прозору. Потврдите да желите да започнете позив тако што ћете изабрати дугме Започни позив .
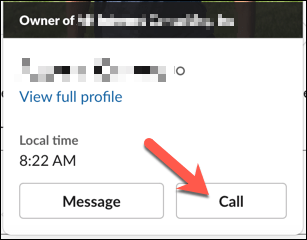
- Када успоставите нови позив, изаберите дугме Сцреен Иоур Схаре из опција на дну. Ако имате више од једног монитора повезаног са рачунаром, мораћете да изаберете који ћете делити из понуђених опција. Ово ће вам омогућити да делите одређене апликације на једном екрану, остављајући други екран приватним.
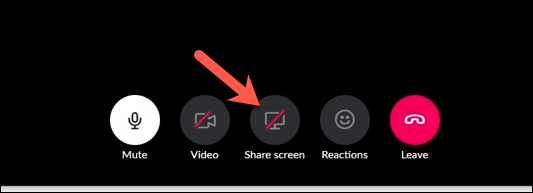
Када је Слацк дељење екрана активно, примењује се неколико правила. Само један корисник може да дели свој екран у било ком тренутку, а корисник који дели свој екран постаје активан корисник током трајања дељења екрана, што значи да ниједан други фид камере не постаје истакнут.
- Да бисте зауставили дељење екрана, изаберите дугме Заустави дељење екрана . Ово ће прекинути дељење екрана, враћајући позив на стандардни видео позив.
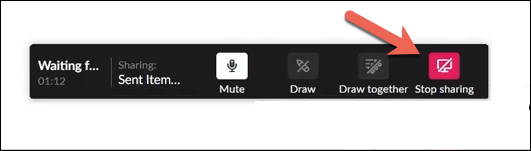
Цртање на дељеном Слацк Сцреен Схаре
Дељење екрана вам омогућава да презентујете информације на екрану другим позиваоцима. Међутим, ако желите да ствари буду интерактивније, ви (и други позиваоци) можете директно да цртате на дељеном екрану. Ово вам омогућава да коментаришете или укажете на одређене ставке својој публици.
- Цртање слабог екрана је подразумевано омогућено. Ако ви (или други) желите да почнете да цртате на екрану, изаберите икону Цртање из понуђених опција.
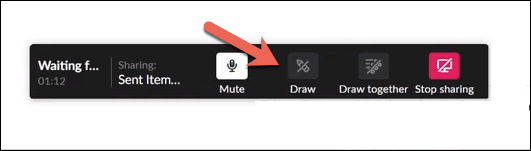
- Када је опција омогућена, цртајте на екрану помоћу миша, додирне табле, екрана осетљивог на додир или другог одговарајућег интерфејс уређаја. Ако желите да спречите друге учеснике да се придруже, изаберите икону Цртај заједно . Када је икона бела, други корисници могу да цртају на вашем дељеном екрану.
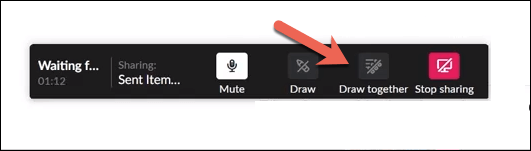
- Такође можете променити боју оловке током процеса цртања на екрану. Да бисте то урадили, изаберите тастер ЦТРЛ (на Виндовс-у) или тастер Цомманд (на Мац рачунарима). Ово ће проћи кроз сваку од доступних боја.
Решавање проблема са дељењем екрана у слабом стању
Ако Слацков алат за дељење екрана не ради, мораћете да решите проблем. Постоји неколико разлога зашто ова функција можда неће радити, од недостајућих дозвола до погрешно конфигурисаних мрежних портова.
Омогућавање дозвола на Мац-у
Корисници Мац-а, посебно, могу открити да безбедносна подешавања мацОС-а превентивно блокирају сваки покушај дељења вашег екрана. Ако је то случај, мораћете да одобрите Слацк приступ за снимање вашег екрана у менију Систем Преференцес .
- Да бисте отворили Системске поставке , изаберите Аппле мени > Системске поставке .
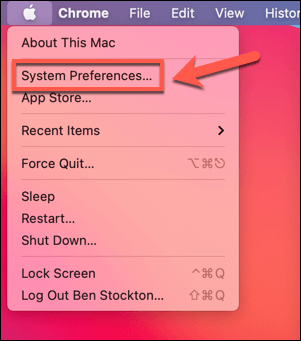
- У менију Системске поставке изаберите Безбедност и приватност > Приватност > Снимање екрана . На десној страни, уверите се да је поље за потврду Слацк омогућено. Ако не можете да промените ово подешавање, изаберите икону катанца на дну менија.
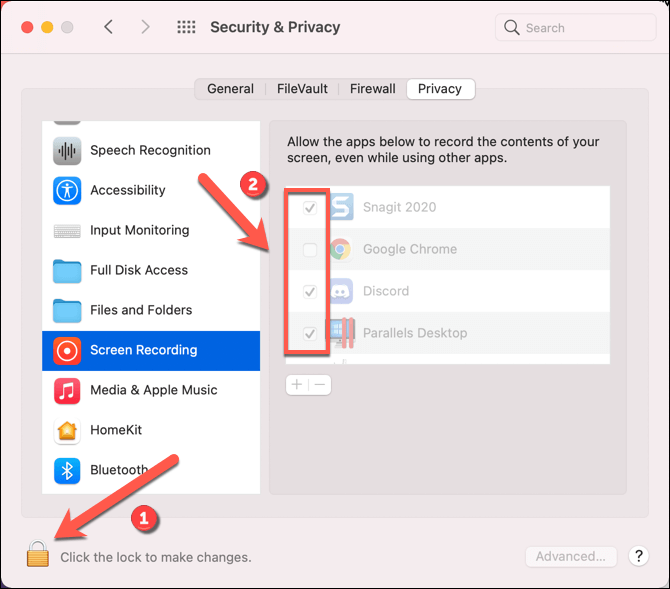
Отварање Слацк мрежних портова
Слацк десктоп апликација захтева да одређени портови буду отворени за видео позиве и дељење екрана да би исправно функционисали. Посебно је потребан УДП порт 22466 за одлазни саобраћај. Ако ово није доступно, Слацк ће покушати да се врати на ТЦП порт 443, подразумевани ХТТПС порт који би требало да буде доступан на већини мрежа повезаних са интернетом.
Међутим, подразумевано постављање порта 443 може изазвати проблеме. Ако су ваши Слацк позиви лошег квалитета или ако имате проблема са дељењем екрана у разумној резолуцији, мораћете да конфигуришете заштитни зид да отвара портове 22466 (УДП) и 443 (ТЦП). Корисници Виндовс-а ће такође морати да конфигуришу Виндовс заштитни зид да омогући Слацк приступ интернету.
- Да бисте то урадили, кликните десним тастером миша на мени Старт и изаберите опцију Покрени .
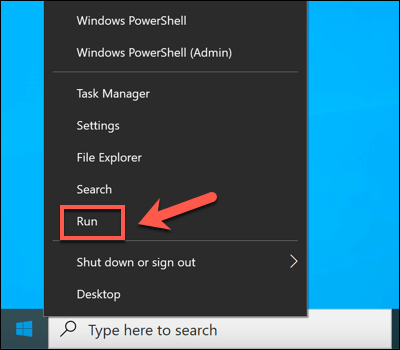
- У пољу Покрени откуцајте цонтрол фиревалл.цпл и изаберите ОК.
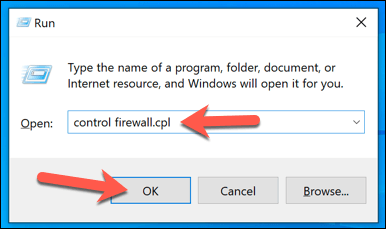
- У менију Виндовс заштитног зида изаберите Дозволи апликацију или функцију кроз заштитни зид Виндовс заштитника . Обавезно означите поље за потврду поред апликације Слацк да бисте омогућили приступ за Слацк преко заштитног зида. Ако сте на јавној или приватној мрежи, уверите се да је омогућено и поље за потврду у тим категоријама. Можда ћете прво морати да изаберете дугме Промени подешавања .
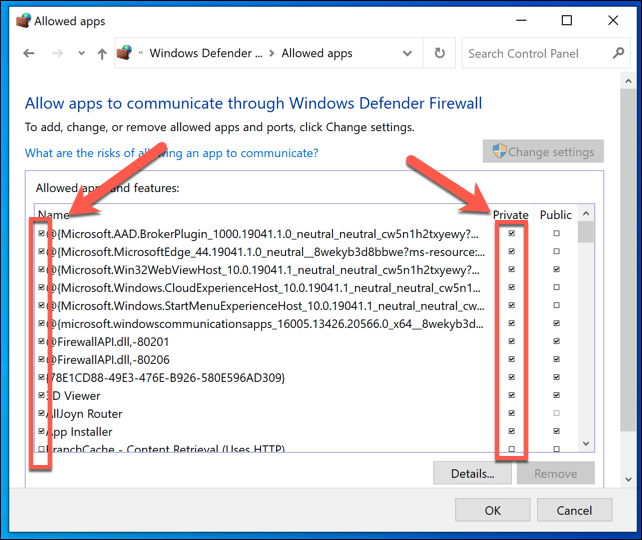
Размотрите алтернативе
Ако Слацк дељење екрана и даље не функционише на вашем ПЦ-у или Мац-у, можда ћете морати да погледате алтернативе. Постоји велики број алатки за дељење екрана, укључујући Фацетиме за Мац кориснике и Зоом за кориснике на више платформи .
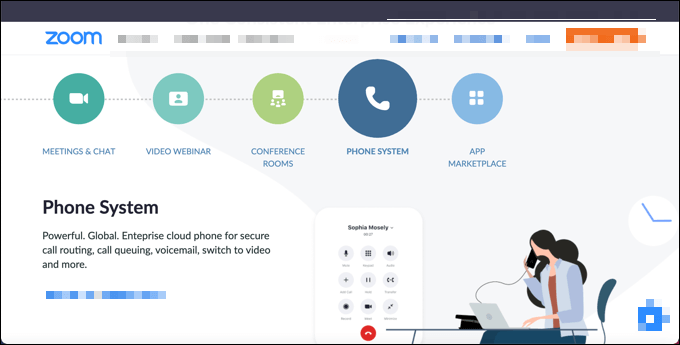
Такође можете да делите екран на мобилним уређајима који користе Андроид помоћу апликација као што је Гоогле Дуо. Већина главних апликација за видео конференције подржава дељење екрана, али ако имате проблема са повезивањем на Слацк-у, можда ћете морати прво да решите ове проблеме, укључујући прелазак на бољу интернет везу.
Иако Слацк и друге платформе могу да користе различите методе за успостављање видео позива и позива за дељење екрана, и даље ће бити потребна стабилна и прикладно конфигурисана мрежна веза (укључујући отворене портове) да би позив могао исправно функционисати.
Први кораци на Слацк-у
Ако сте власник Слацк радног простора са активним плаћеним планом, имаћете пун приступ свим функцијама које Слацк може да понуди. Међутим, још увек постоји много функција доступних за бесплатне Слацк кориснике. На пример, ако желите да побољшате продуктивност на бесплатном Слацк радном простору, можете размислити о додавању Слацк бота на своје канале.
Ово ће вам помоћи да Слацк претворите у други мозак , омогућавајући вам да користите интеграцију календара и вођење белешки (заједно са другим триковима и саветима ) да бисте извукли максимум из платформе. Ако тражите алтернативе за Слацк, можете да испробате Мицрософт Теамс или Дисцорд .