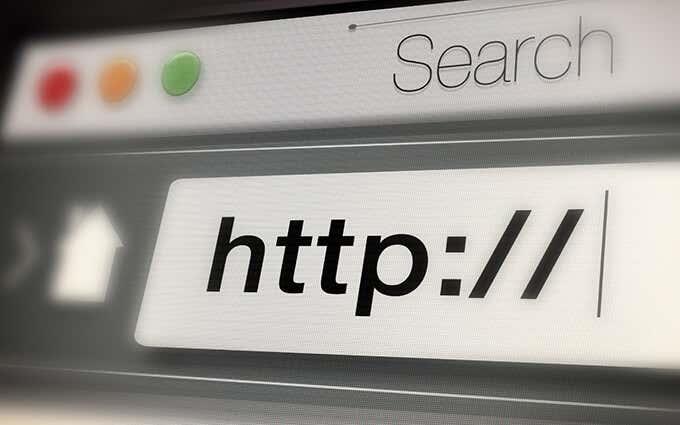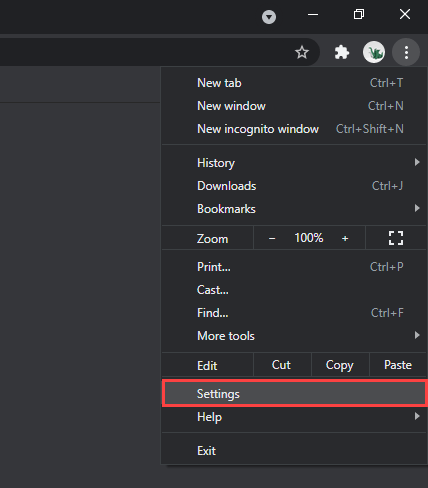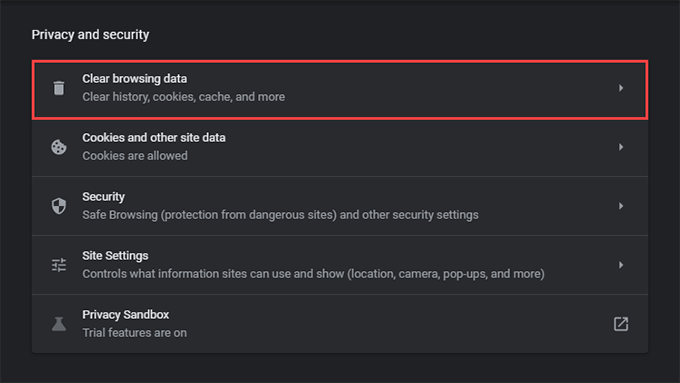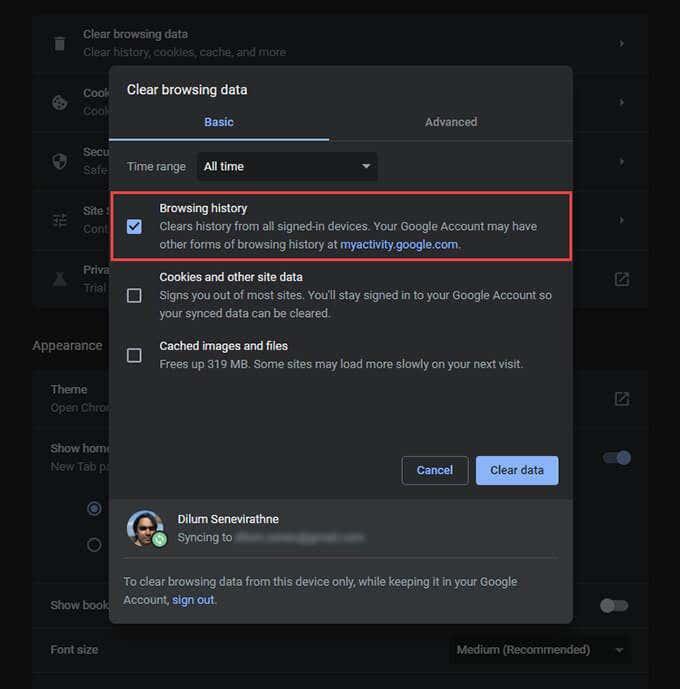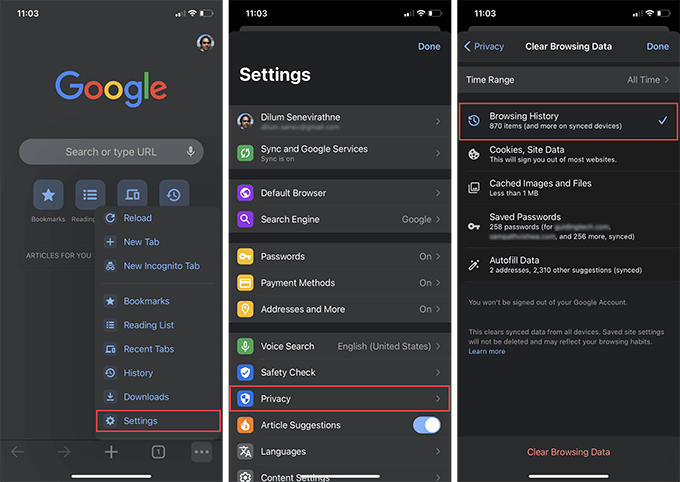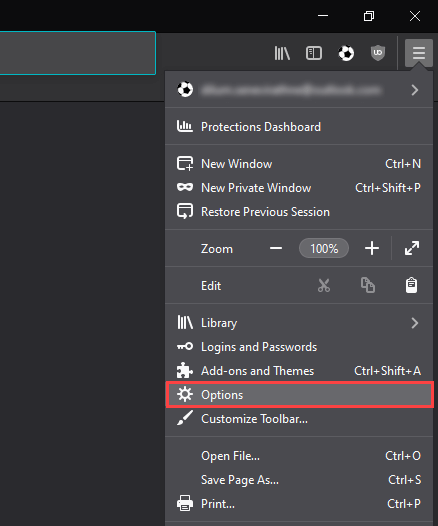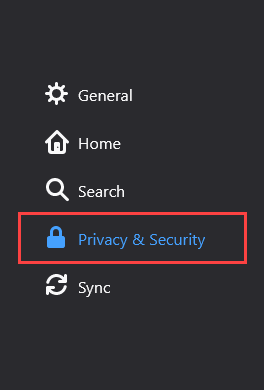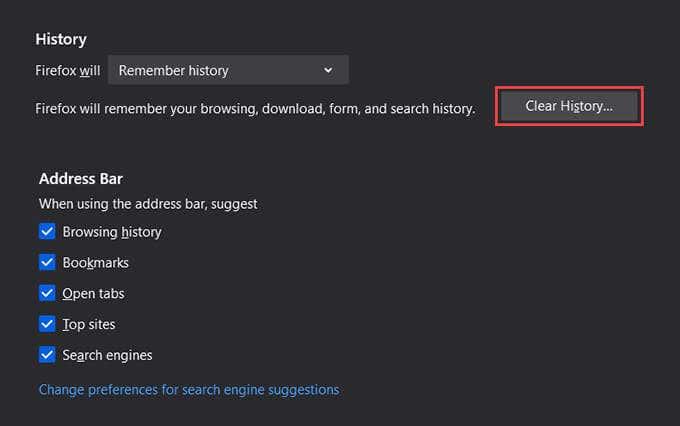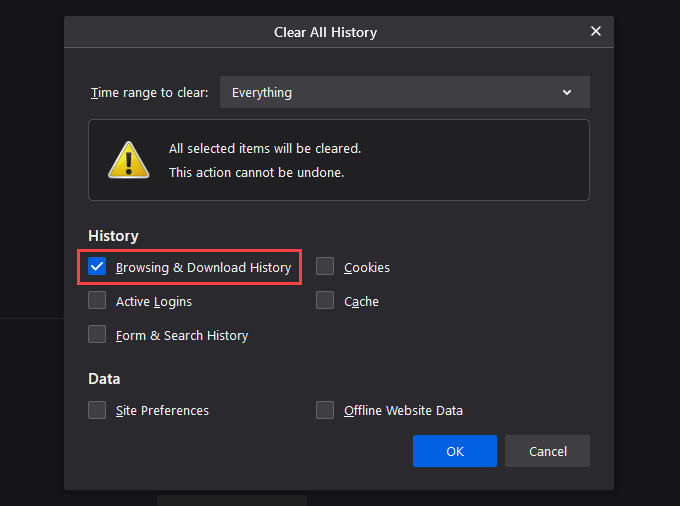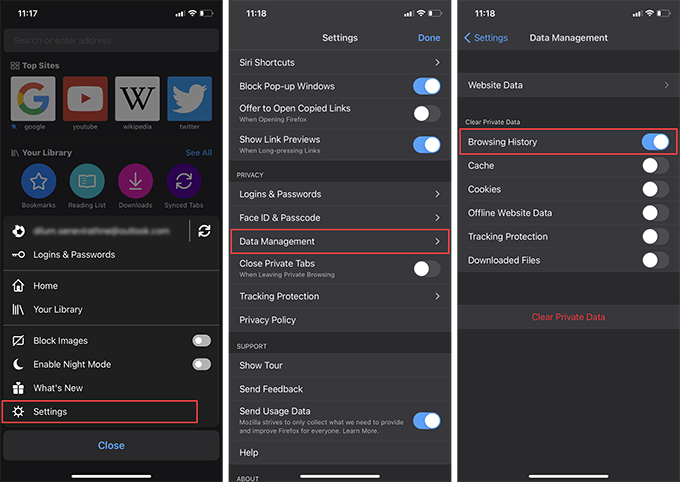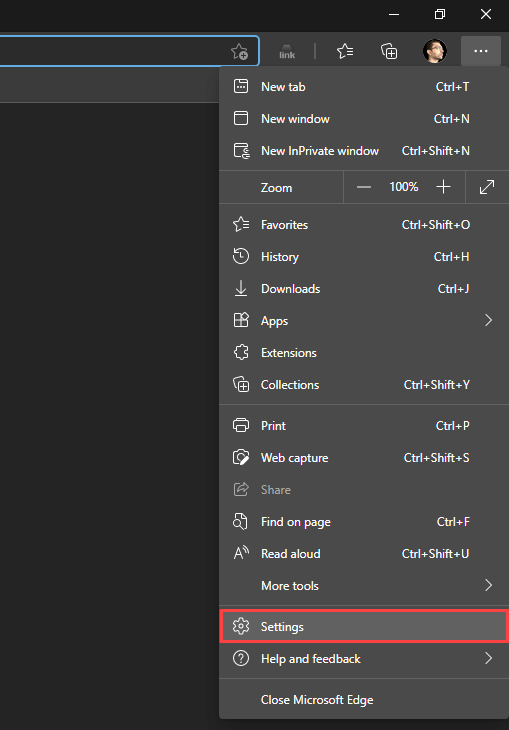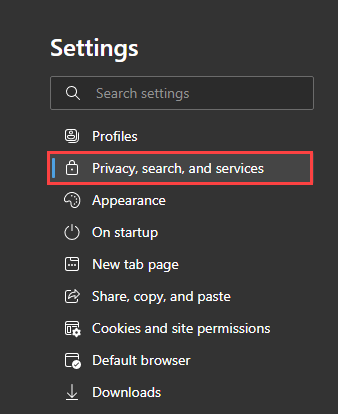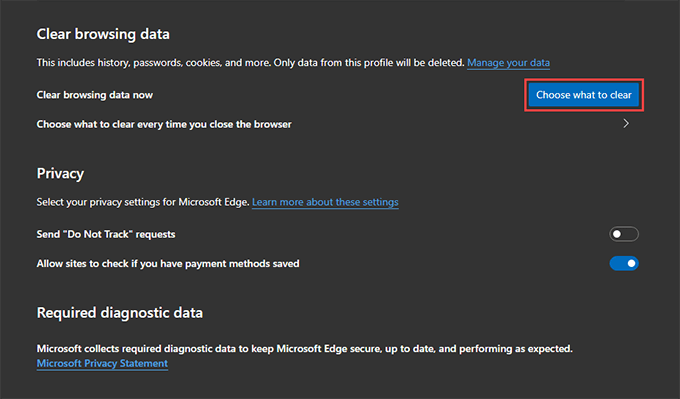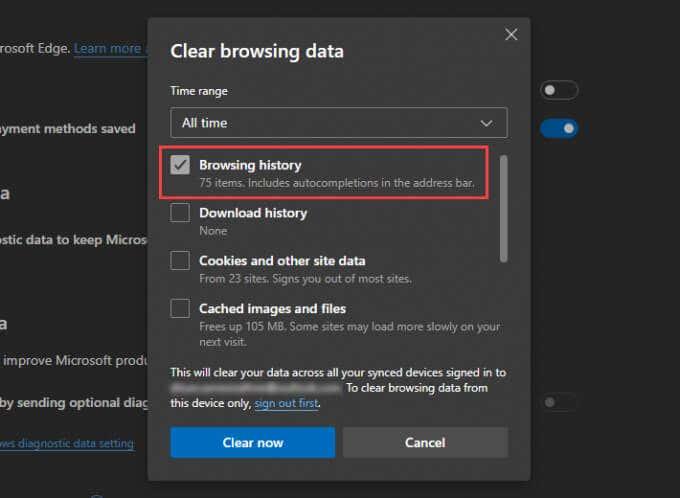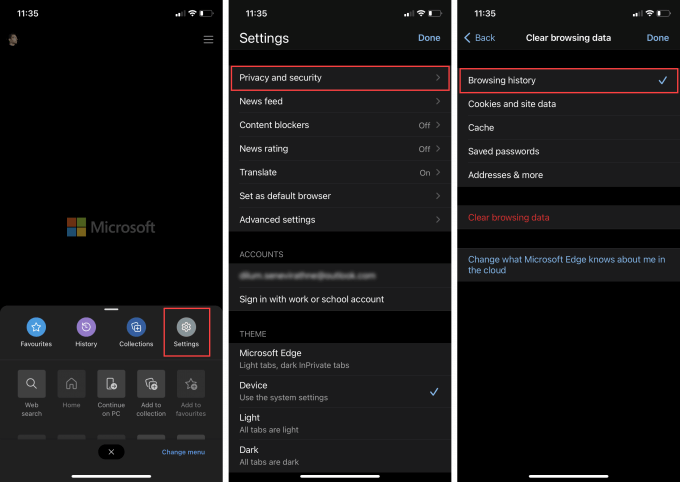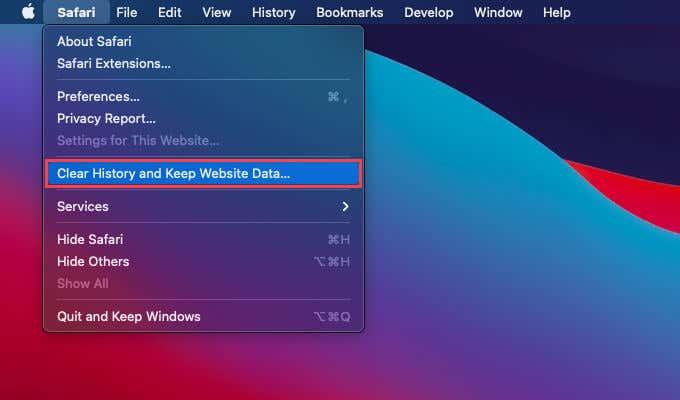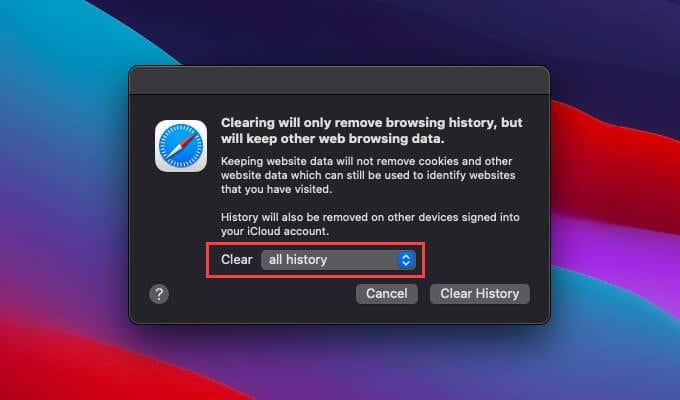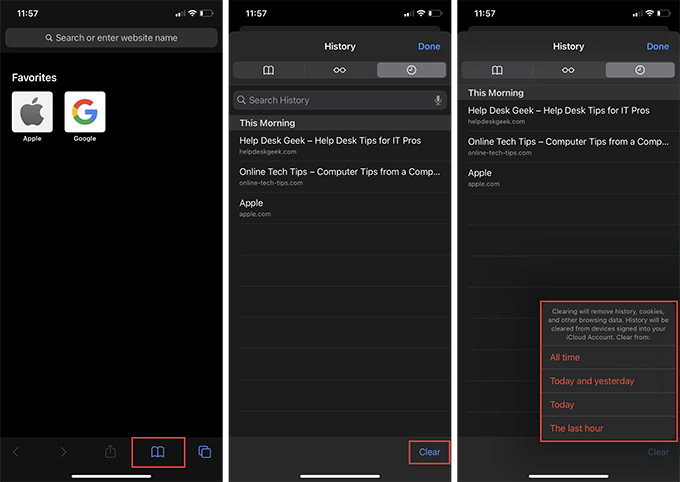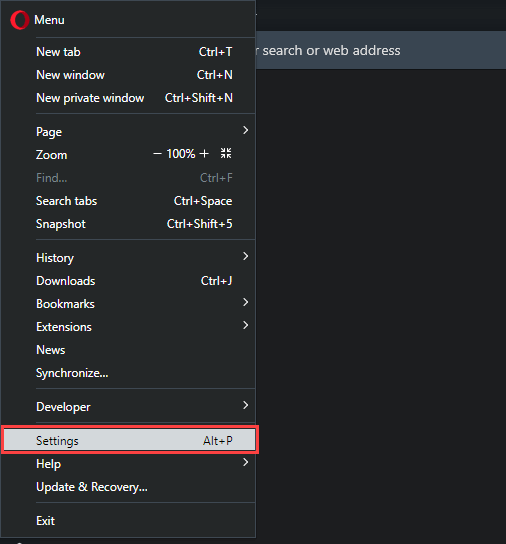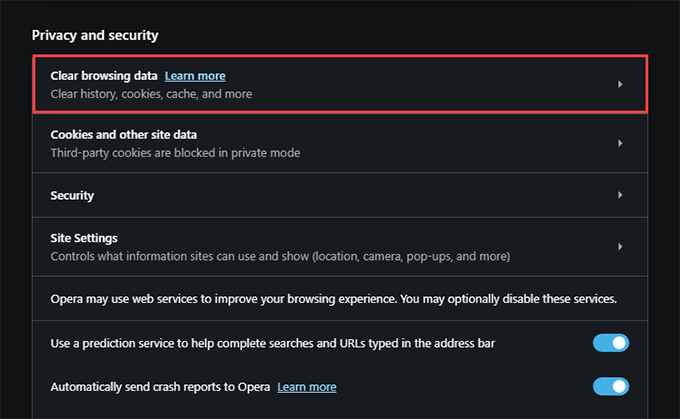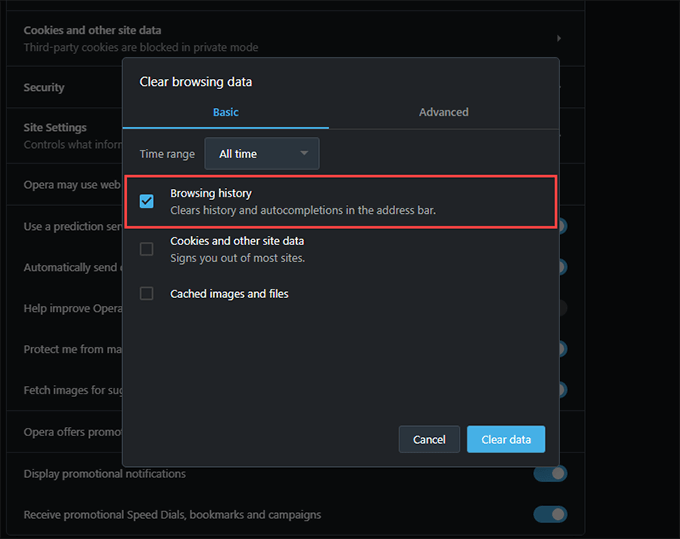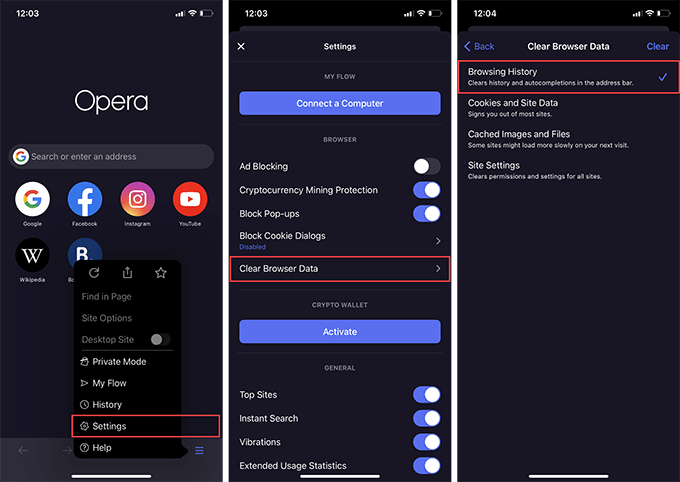Кад год сурфујете интернетом, ваш претраживач бележи адресе сваке веб странице на коју наиђете у њеној историји. То вам омогућава да пратите претходне активности и такође вам помаже да брзо поново посетите веб локације.
Међутим, историја прегледача може представљати проблеме за вашу приватност. На пример, ако делите десктоп или мобилни уређај са другима (или ако сте забринути да неко њушка около), можда бисте желели да то обришете. У овом чланку ћете научити како да обришете историју прегледача на пет главних прегледача — Цхроме, Фирефок, Едге, Сафари и Опера.
Опционо, можете изабрати да избришете додатне облике података прегледања као што су кеширани веб садржај , колачићи сајта и информације о аутоматском попуњавању да бисте додатно заштитили своју приватност.
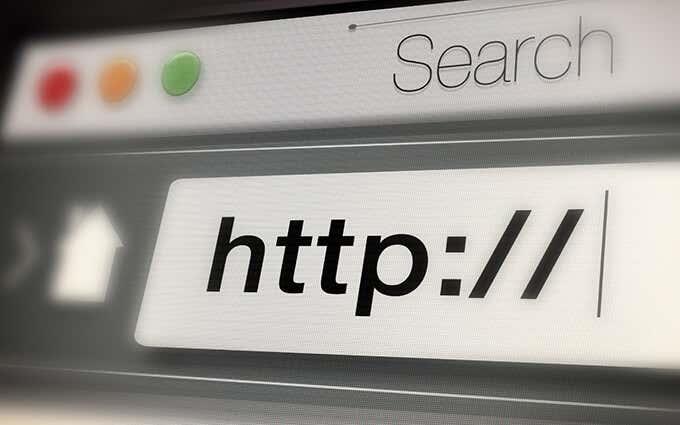
Обришите историју прегледача у Гоогле Цхроме-у
Гоогле Цхроме вам омогућава да избришете појединачне уносе из историје прегледања преко његовог панела Историја . Али ако желите да избришете све (или активност у вези са одређеним периодом), морате копати у подешавања претраживача.
Ако користите Гоогле налог за синхронизацију података прегледања , брисањем историје ћете је уклонити и са других уређаја.
Гоогле Цхроме — Виндовс и Мац
1. Отворите Цхроме-ов мени Још (изаберите икону са три тачке) у горњем десном углу екрана и изаберите Подешавања .
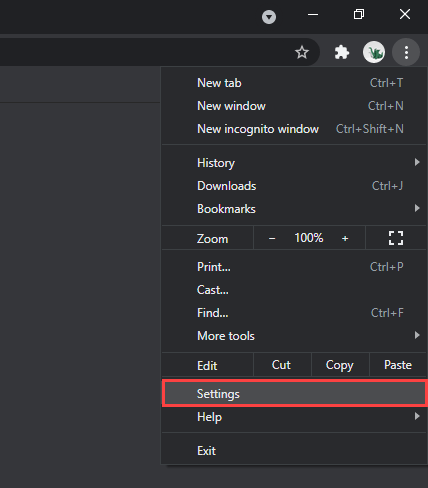
2. Померите се надоле до одељка Приватност и безбедност и изаберите Обриши податке прегледања .
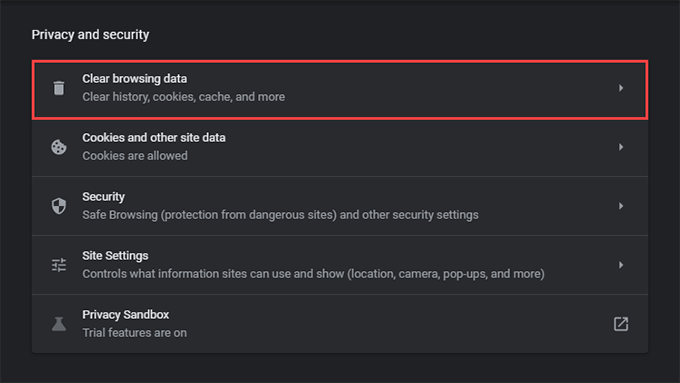
3. Отворите падајући мени поред Временски опсег и изаберите временско трајање. Доступне опције су Последњи сат , Последња 24 сата , Последњих 7 дана , Последње 4 недеље и Све време .
4. Означите поље поред Историја прегледања .
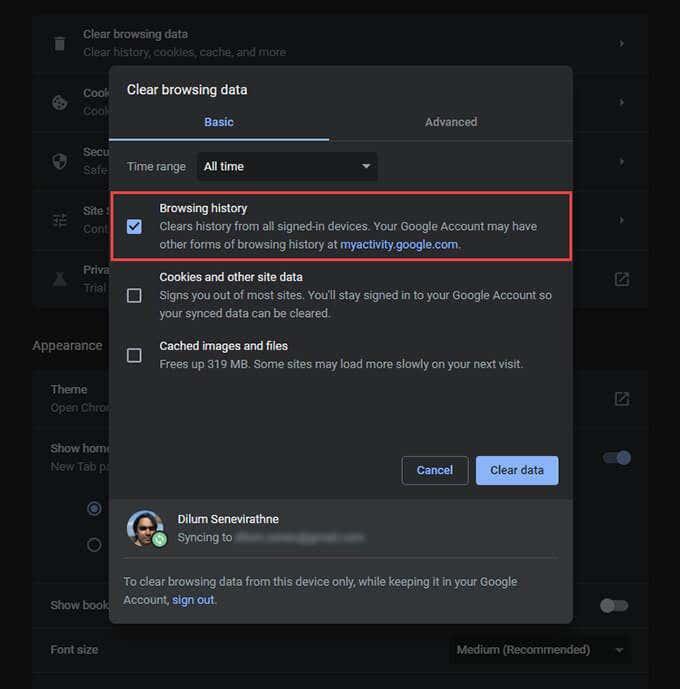
Ако желите да избришете кеш меморију и колачиће, изаберите Колачићи и други подаци сајта и Кеширане слике и датотеке , респективно. Такође можете да пређете на картицу Напредно да бисте избрисали историју преузимања, податке аутоматског попуњавања, лозинке и још много тога.
5. Изаберите Обриши податке .
Савет: Такође можете брже да дођете до екрана Обриши податке прегледања притиском на Схифт + Цонтрол + Делете (Виндовс) или Схифт + Цомманд + Делете (Мац).
Гоогле Цхроме — Андроид и иОС
1. Отворите Цхроме-ов мени Још у горњем десном углу (Андроид) или у доњем десном углу (иОС) екрана. Затим изаберите Подешавања .
2. Додирните Историја > Обриши податке прегледања (Андроид) или Приватност > Обриши податке прегледања (иОС).
3. Додирните Временски опсег и одредите временско трајање—нпр. Све време .
4. Изаберите Историја прегледања .
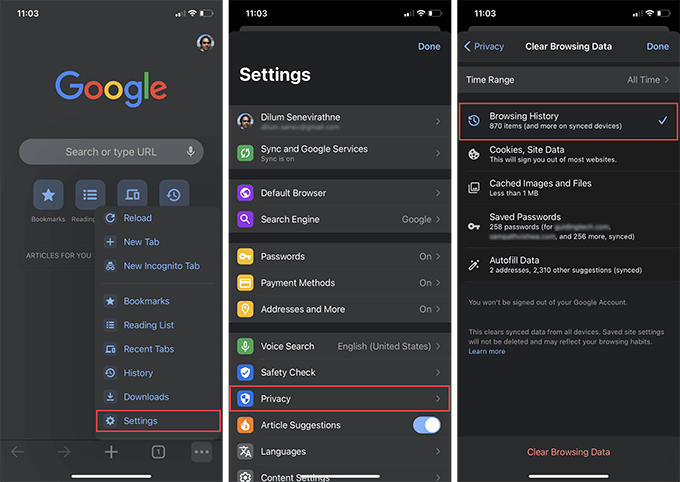
5. Додирните Обриши податке прегледања .
Савет: Можете да спречите Цхроме да додаје сајтове у своју историју прегледања тако што ћете сурфовати у режиму без архивирања .
Обришите историју прегледача у Мозилла Фирефок-у
У Мозилла Фирефок-у можете да обришете историју прегледача и на десктоп и на мобилним апликацијама тако што ћете накратко заронити у окно са опцијама или подешавањима. Ако користите Фирефок налог за синхронизацију података , брисање историје на једном уређају ће је уклонити и са других уређаја.
Мозилла Фирефок — Виндовс и Мац
1. Отворите Фирефок мени (изаберите икону са три наслагане линије) и изаберите Опције .
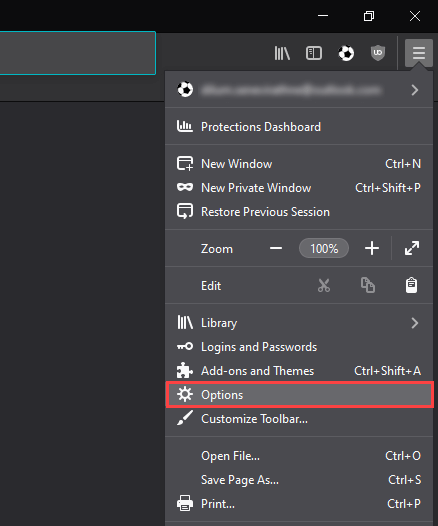
2. Изаберите Приватност и безбедност на бочној траци.
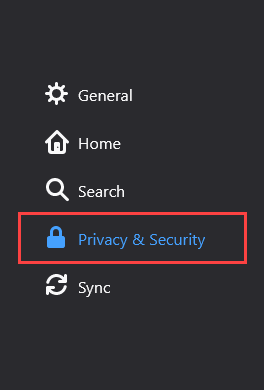
3. Померите се надоле до одељка Историја и изаберите Обриши историју .
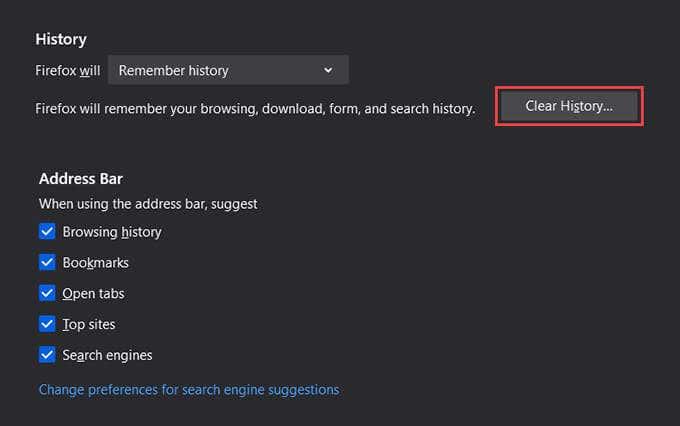
4. Подесите Временски опсег да обришете на Све . Остали доступни временски распони укључују Последњи сат , Последња два сата , Последња четири сата и Данас .
5. Означите поље поред опције Прегледање и историја преузимања .
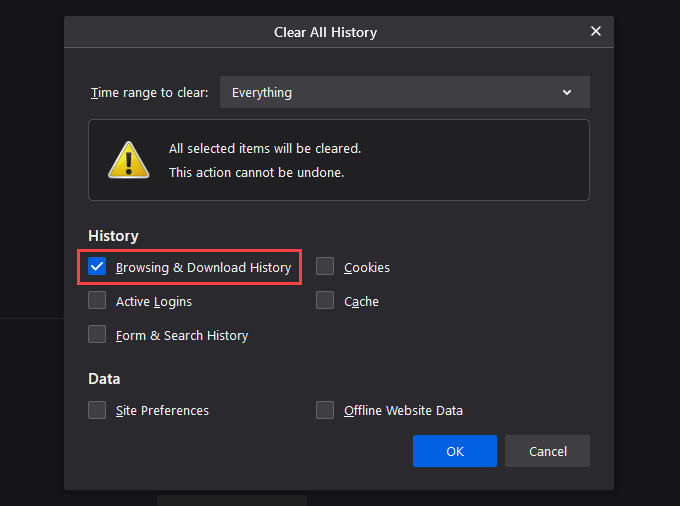
6. Изаберите ОК .
Мозилла Фирефок — Андроид и иОС
1. Отворите Фирефок мени и тапните на Подешавања .
2. Изаберите Обриши приватне податке (Андроид) или Управљање подацима (иОС).
3. Укључите прекидач поред Историја прегледања .
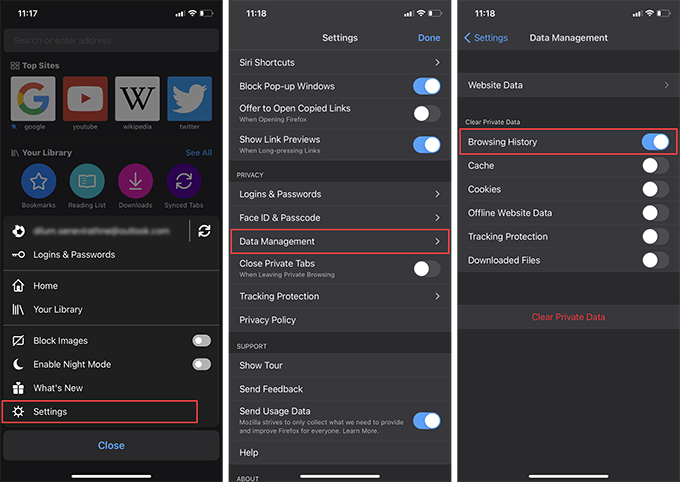
4. Додирните Обриши податке (Андроид) или Обриши приватне податке (иОС).
5. Додирните ОК за потврду.
Савет: Убудуће можете користити приватне прозоре за сесије у којима желите да спречите да Фирефок снима вашу активност. Такође можете да инсталирате Фирефок Фоцус на свој Андроид или иОС паметни телефон за наменско приватно искуство прегледања.
Обришите историју прегледача у Мицрософт Едге-у
Мицрософт Едге пружа свеобухватну заштиту од претњи приватности на мрежи са својим интегрисаним модулом за спречавање праћења . Али ако имате било каквих недоумица ван мреже, требало би да почнете са брисањем историје прегледања.
Мицрософт Едге — Виндовс и Мац
1. Отворите мени Едге и изаберите Подешавања .
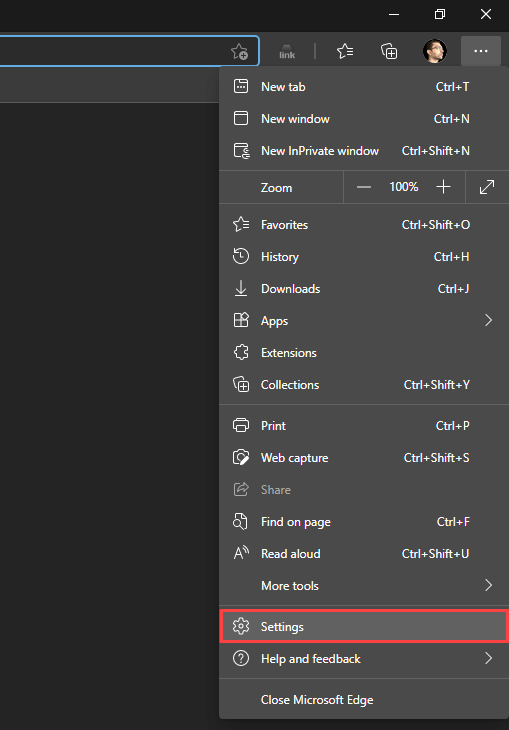
2. Пређите на бочну картицу Приватност, претрага и услуге .
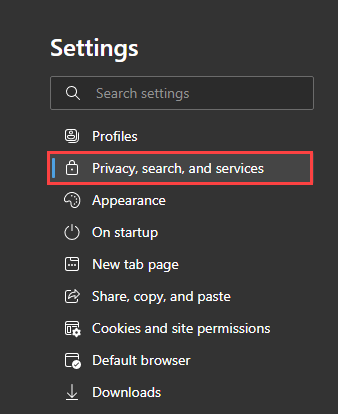
3. У одељку Обриши податке прегледања изаберите Изаберите шта желите да обришете .
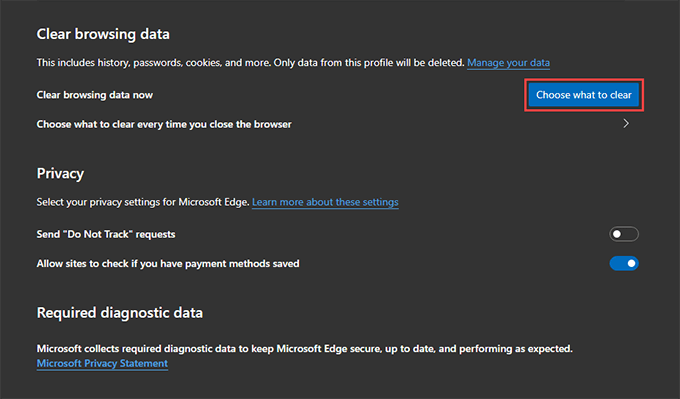
4. Отворите падајући мени под Временски опсег и изаберите доступни временски опсег—нпр. Све време .
5. Изаберите Историја прегледања .
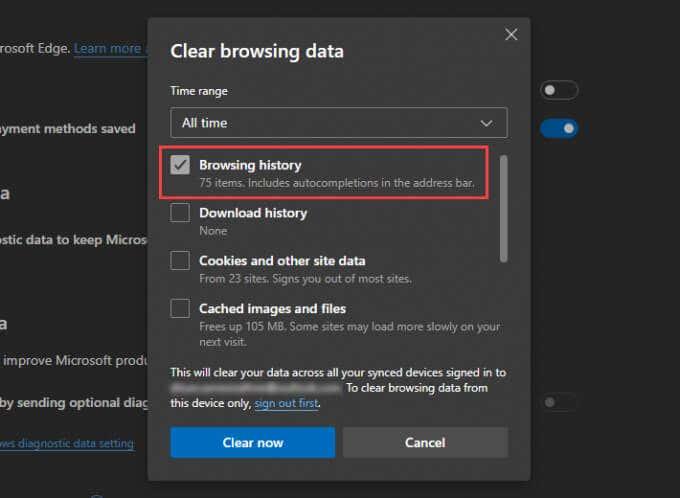
6. Изаберите Обриши одмах .
Мицрософт Едге — Андроид и иОС
1. Отворите мени Едге (тапните на икону са три тачке на дну екрана) и изаберите Подешавања .
2. Додирните Приватност и безбедност > Обриши податке прегледања .
3. Изаберите Историја прегледања .
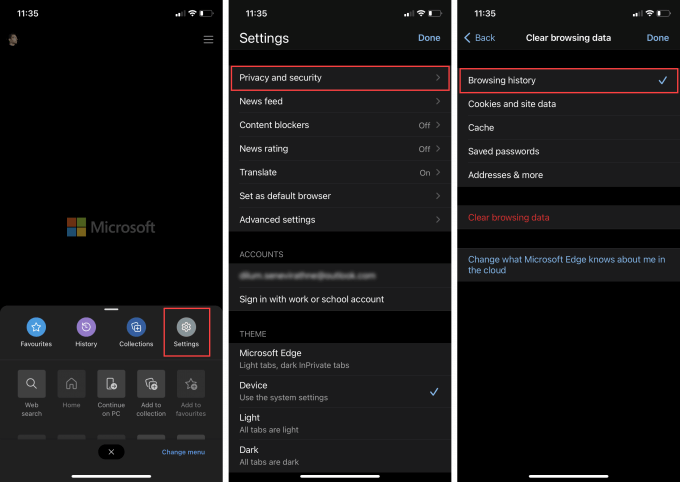
4. Изаберите Обриши податке претраживања .
5. Додирните Обриши да потврдите.
Обришите историју прегледача у Аппле Сафарију
Аппле-ов изворни Сафари претраживач за Мац , иПхоне и иПад вам омогућава да лако избришете његову историју прегледања. Међутим, ако сте конфигурисали прегледач да синхронизује ваше податке преко вашег Аппле ИД-а, брисање историје прегледача на једном уређају ће га избрисати свуда.
Аппле Сафари — Мац
1. Држите притиснут тастер Оптион и изаберите Сафари на траци менија. Затим изаберите Обриши историју без брисања података прегледања .
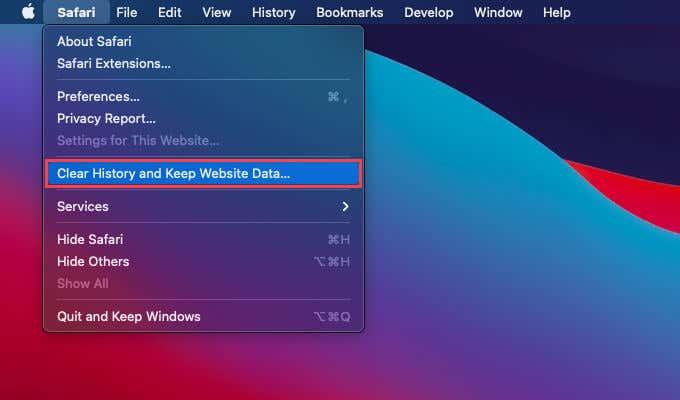
2. Подесите Обриши на сву историју или други одговарајући временски опсег.
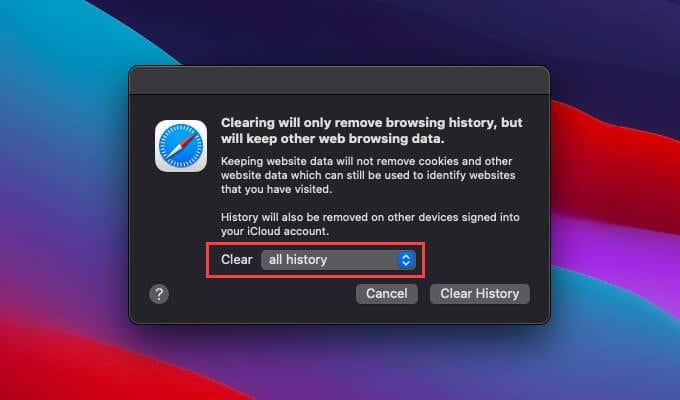
3. Изаберите Обриши историју .
Савет: Ако желите да избришете све податке прегледања у Сафарију (што укључује кеширане податке и колачиће), само отворите Сафари мени без држања тастера Оптион и изаберите Обриши историју .
Аппле Сафари — иПхоне и иПад
За разлику од Мац-а, не можете да обришете историју прегледача само у Сафарију за иПхоне и иПад. Брисањем историје ћете такође уклонити кеширане податке о сајту и колачиће.
1. Додирните икону обележивача до дна (иПхоне) или у горњем десном углу (иПад) у оквиру било које картице Сафари.
2. Пребаците се на картицу Историја .
3. Додирните Обриши и изаберите временски опсег— Све време , Данас и јуче , Данас или Последњи сат .
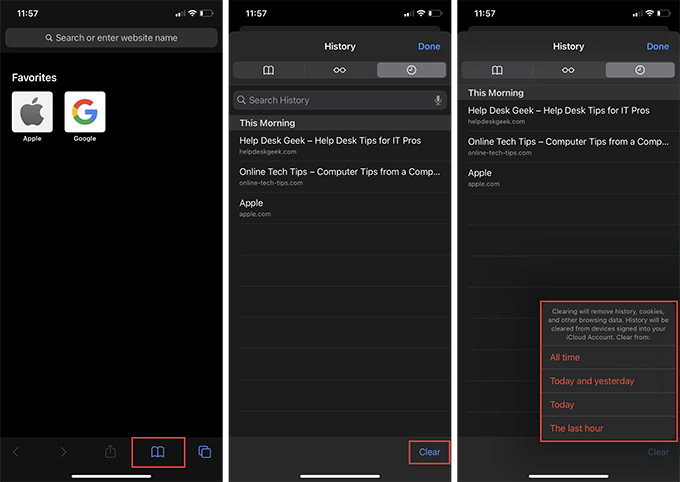
Сафари ће одмах обрисати историју, кеш меморију и колачиће релевантне за временски период који сте изабрали.
Обришите историју прегледача у претраживачу Опера
Ако користите Опера као свој веб прегледач, можете да обришете историју прегледача тако што ћете приступити подешавањима приватности и безбедности прегледача.
Опера претраживач — Виндовс и Мац
1. Отворите мени Опера у горњем левом углу екрана и изаберите Подешавања .
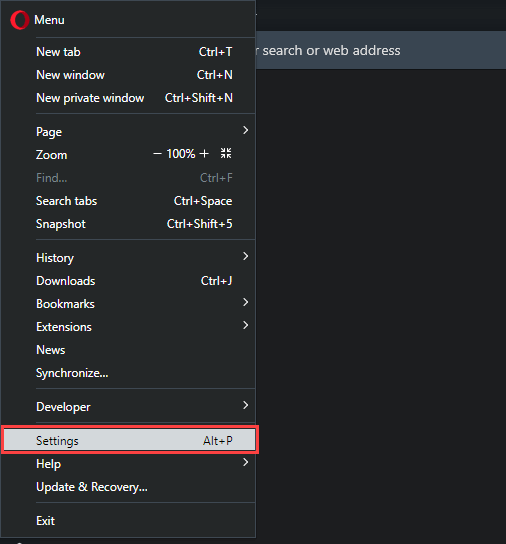
2. Померите се надоле до одељка Приватност и безбедност и изаберите Обриши податке прегледања .
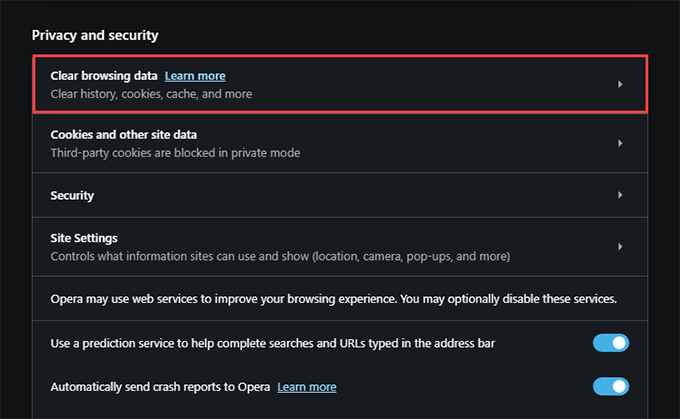
3. Означите поље поред Историја прегледања .
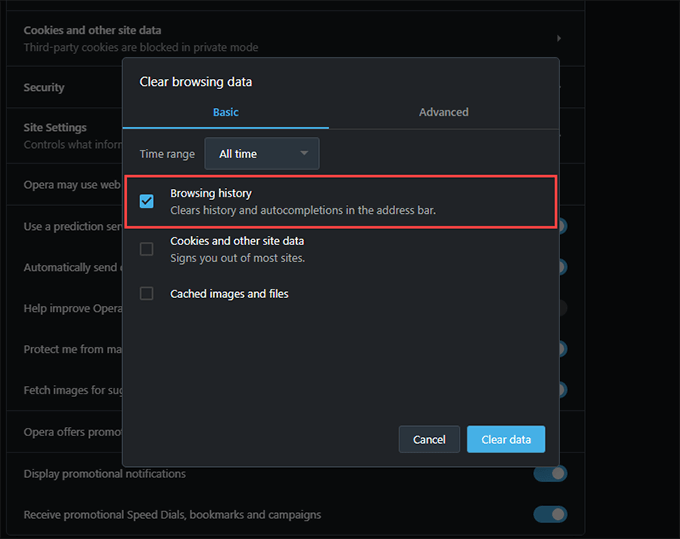
4. Подесите Временски опсег на Све време .
5. Додирните Обриши податке .
Опера претраживач — Андроид и иОС
1. Отворите мени Опера и тапните на Подешавања .
2. Додирните Обриши податке претраживача и додирните Историју прегледања .
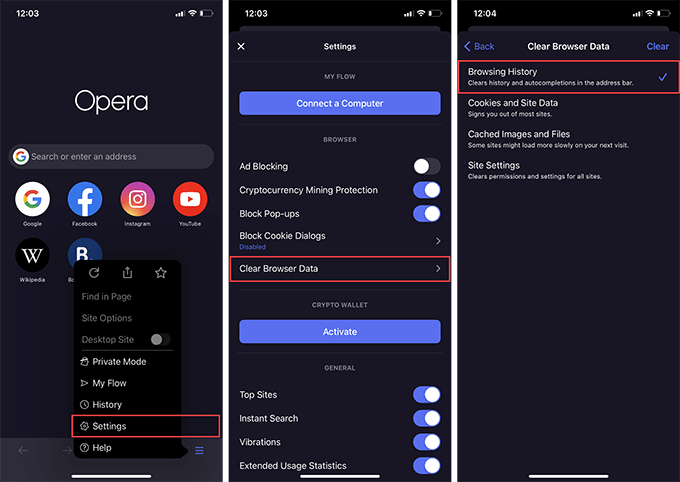
3. Додирните Обриши .
Не заборавите да прегледате приватно
Брисање историје прегледача је лако, али је тешко то радити више пута. Срећом, сваки већи веб претраживач долази са опцијом приватног прегледања, тако да не заборавите да је користите следећи пут када желите да останете анонимни. Такође можете да креирате пречице за приватно прегледање у Цхроме-у, Фирефок-у и Опери да бисте сачували своју приватност још практичнијим.