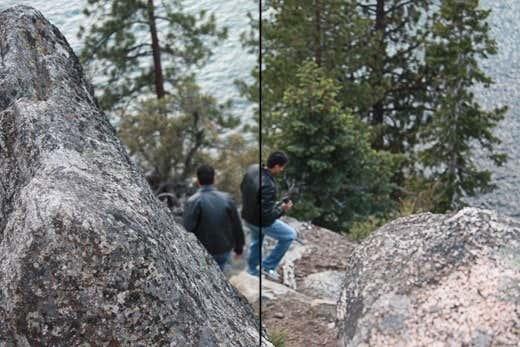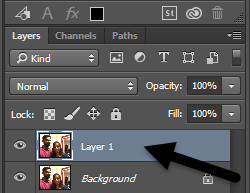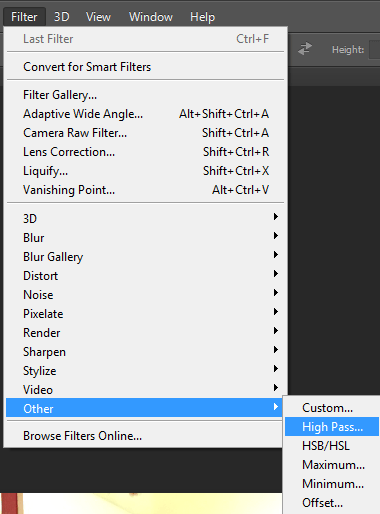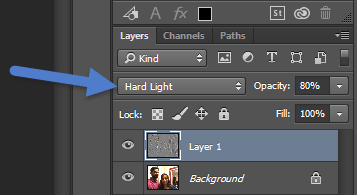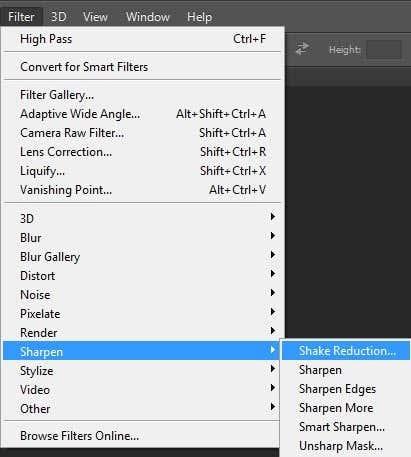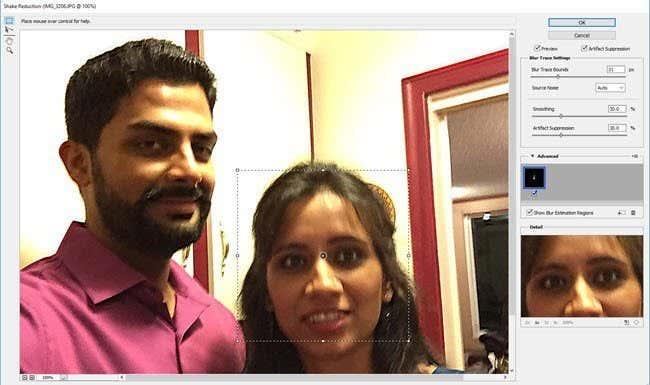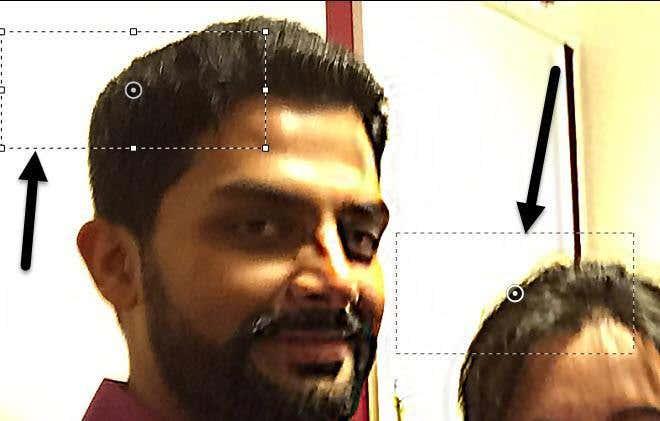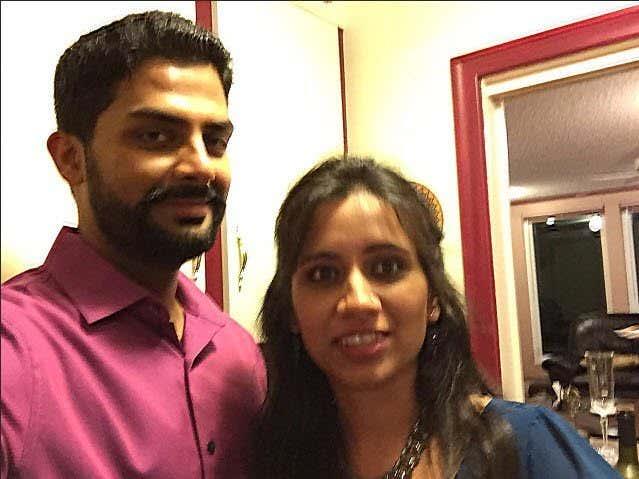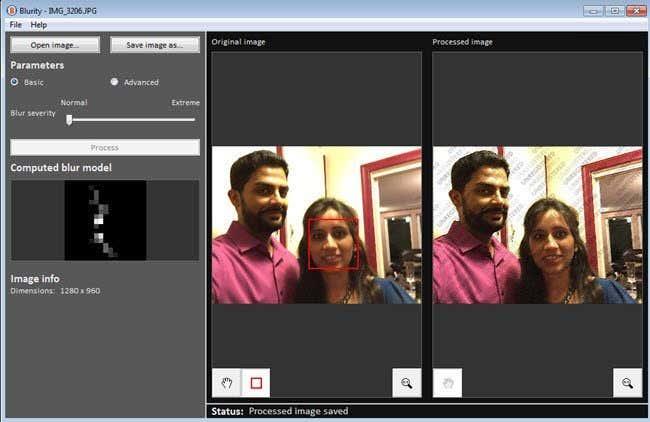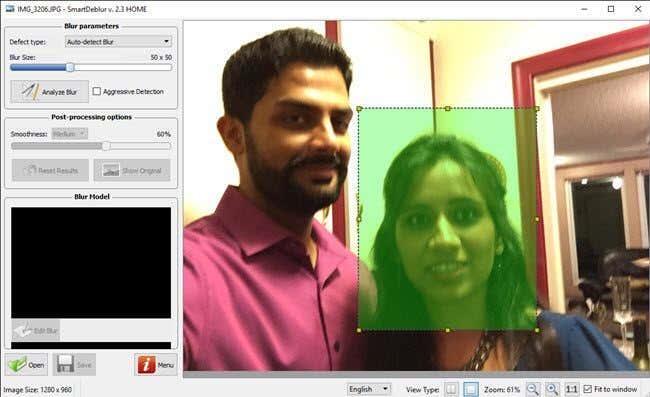Осим ако нисте професионални фотограф, постоји много пута када је сјајна слика уништена јер је мутна! Било да се ради о томе што се нешто веома брзо кретало или због подрхтавања камере, мутна слика је прилично бескорисна.
Међутим, постоји много случајева када једноставно не можете да поново створите тренутак ухваћен у тој мутној слици и да је јасније или изоштравање слике вреди покушаја. Срећом, постоји тона алата који се могу користити за решавање овог проблема.
Преглед садржаја
- Пхотосхоп метод 1 – ��оришћење додатног слоја
- Пхотосхоп метод 2 – Филтер за смањење потреса
- Блурити
- СмартДеблур
Софтверски програми за побољшање слике као што је Адобе Пхотосхоп имају одличне алате који помажу да мутне слике буду оштре, али нису бесплатни. У овом посту ћу говорити о неколико метода у Пхотосхопу које вам могу помоћи да размутите фотографију. Ако вам је слика заиста важна, онда ће вам Пхотосхоп дати најбоље резултате.
Поред тога, поменућу још неколико програма које можете користити у случају да немате инсталиран Адобе Пхотосхоп на вашој машини. Пређите на претходни метод 1 и 2 ако сте заинтересовани за друге програме. Остали програми које помињем такође нису бесплатни јер сам открио да сви бесплатни програми за уређивање фотографија у основи имају једну опцију изоштравања, која скоро увек ради ужасно.
Програми у наставку су посебно дизајнирани са прилагођеним алгоритмима за креирање оштријих слика уз најмању количину деградације.
Пхотосхоп метод 1 – Коришћење додатног слоја
Овај метод је прилично једноставан и ради веома добро за изоштравање слика. На пример, погледајте ову фотографију са једном страном замућеном, а другом изоштреном.
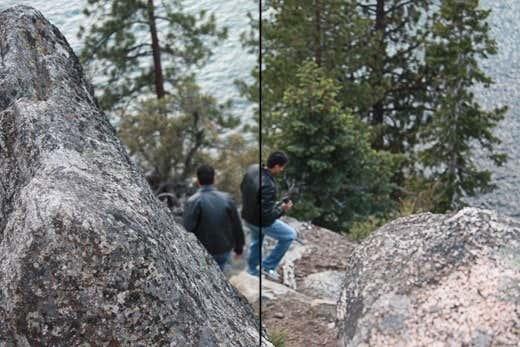
Погледајте десну страну (изоштрену) и леву страну. Можете ли да видите разлику у дрвећу и у особи која иде доле? Ево како да то урадите.
Прво отворите слику у Пхотосхопу и притисните ЦТРЛ + Ј да бисте дуплирали позадински слој. Обавезно кликните на Лаиер 1 у панелу Лаиерс .
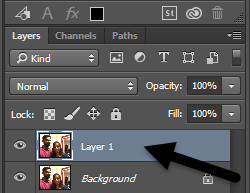
Затим идите на Филтер , затим Остало и изаберите Хигх Пасс . Што је већа вредност коју поставите, то ће ваша слика постати оштрија. Међутим, ако га поставите веома високо, слика ће постати зрнаста. Поставио сам своје на 10 пиксела.
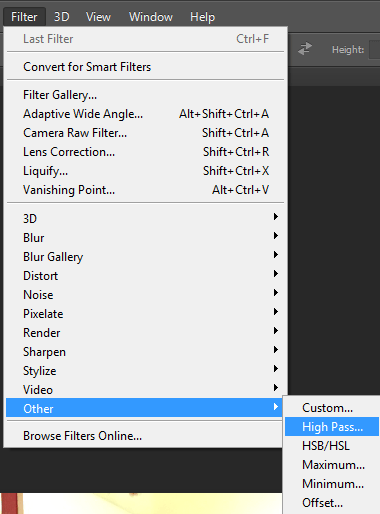
Не брините ако ваша слика изгледа као да је тамни угаљ пребачен свуда по њој, још нисмо завршили! Док је нови слој још увек изабран, подесите режим мешања на Хард Лигхт и подесите непрозирност на оно што мислите да слика изгледа најбоље. Подразумевано је подешено на 100%, али можете добити боље резултате на 50% или нешто друго, па се само поиграјте са том вредношћу.
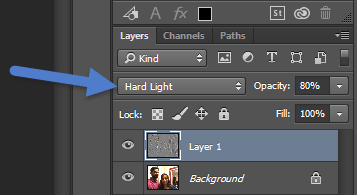
То је то! Ваша слика би сада требало да изгледа много оштрије! Нажалост, ако је ваша слика веома замућена или је замућеност узрокована веома брзим покретом, вероватно нећете видети никакву већу разлику.
Најбољи резултати су када је слика једноставно ван фокуса јер се камера фокусирала на погрешан објекат или нешто слично. Ево слике пре и после коју сам тестирао овим методом:


Пхотосхоп метод 2 – Филтер за смањење потреса
Горњи метод је био једноставан начин за изоштравање фотографије у Пхотосхопу. Напредни метод је коришћење новог филтера за смањење трешње . Да бисте почели да користите овај филтер, само напред и кликните на Филтер , затим на Схарпен и затим Схаке Редуцтион .
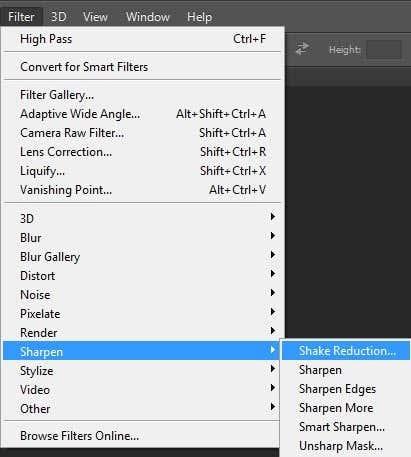
Појавиће се прозор са сликом на левој страни са неколико опција на десној страни. Пхотосхоп ће аутоматски покушати да открије који део слике да погледа да би исправио замућење. Видећете овај одељак на слици као испрекидане линије.
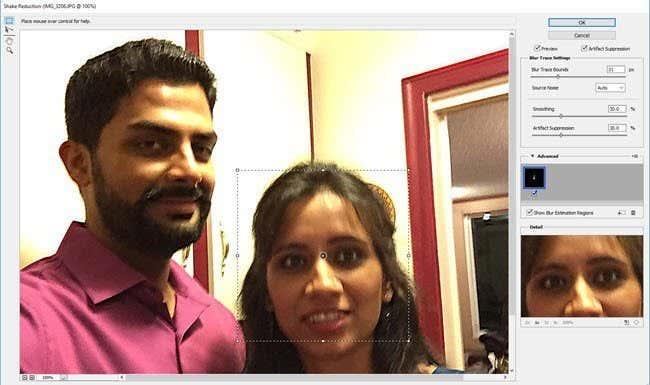
Ово се зове траг замућења и подразумевано постоји само један. Траг замућења би идеално требало да буде део слике која има највећи контраст ивица. Дакле, ако је један део слике светао, а други таман, траг замућења треба да садржи ивицу. У горњем примеру, подразумевана кутија је око њеног лица, што је у реду, али није идеално.
Можете подесити оквир тако што ћете повући углове и променити величину. Такође можете кликнути на круг у средини да бисте га померили. Ако је ваша слика заиста велика, можете креирати и вишеструке трагове замућења у случају да је ефекат замућења различит у различитим деловима слике. Да бисте направили још један траг замућења, само кликните и превуците да бисте почели да цртате други оквир. Направио сам два трага замућења да видим да ли ће резултати бити бољи.
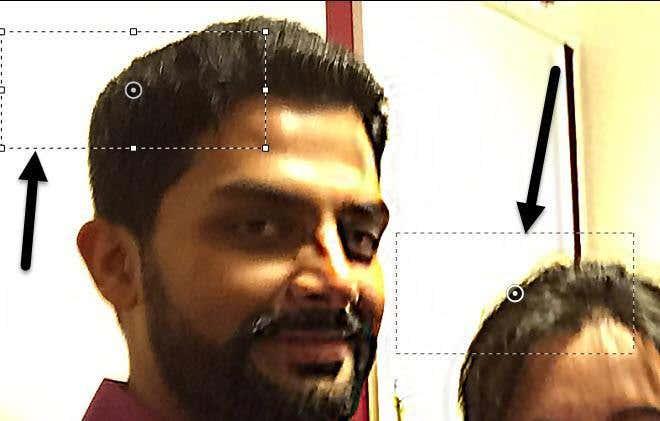
У својим тестовима, открио сам да су понекад подразумеване опције резултирале бољим резултатима него када сам променио трагове замућења. У другим случајевима, осећао сам да је подешавање трагова замућења побољшало слике, тако да ћете морати да се поиграте са свим опцијама да бисте добили најбоље резултате.
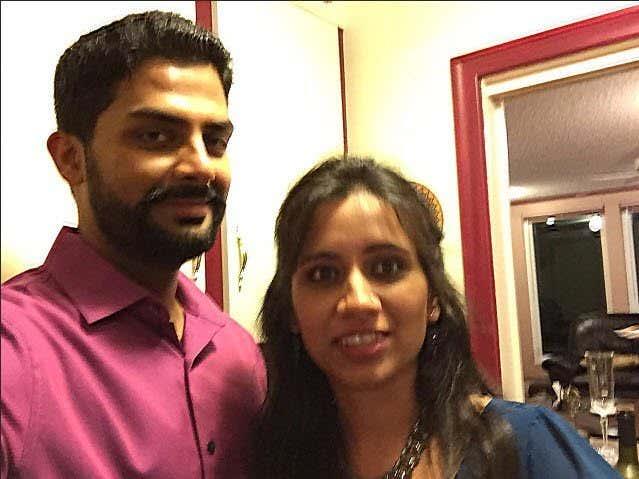
Ево коначне слике из методе 2, за коју мислим да изгледа мало боље од резултата из методе 1. Очигледно је далеко од идеалног, али мутне слике се ретко могу поново претворити у кристално јасне снимке.
Блурити
Блурити је Виндовс или Мац програм који је дизајниран само за уклањање замућења фотографија. У мојим тестовима, урадио је одличан посао и видим зашто наплаћују 79 долара! Дефинитивно вреди потрошити толико само ако вам слика заиста много значи или ако имате много мутних фотографија које желите да поправите.
Такође сам покренуо програм преко ВирусТотал-а и испао је чист, тако да не морате да бринете о било каквом шпијунском софтверу, итд. Једина досадна ствар у вези са овим програмом је да након што га инсталирате, он вас приморава да прођете кроз овај водич који МОРАТЕ завршити пре него што заиста почнете да користите програм.
У сваком случају, када то пређете, само кликните на дугме Отвори слику , а затим кликните било где на слици где постоји добар пример замућења субјекта.
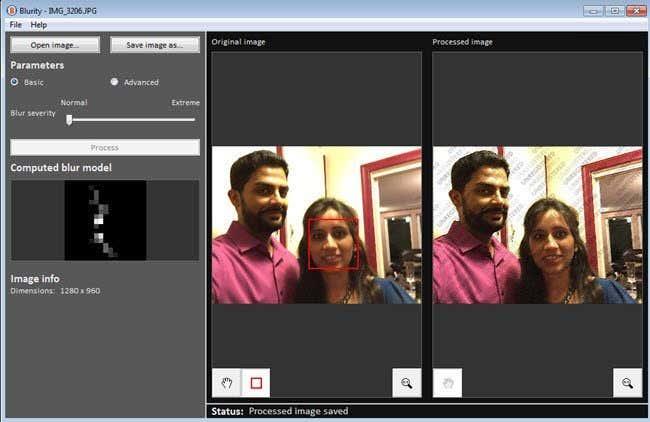
Када изаберете регион, само кликните на дугме Процесс и он ће генерисати преглед фиксне замућене слике. Ево резултата на мојој пробној слици са воденим жигом и даље на слици.

Ако одузмемо водени жиг, програм заправо ради веома добар посао исправљања замућења на слици и то је боље јер кошта прилично мало. За добре резултате и нешто нижу цену, погледајте програм испод.
СмартДеблур
Још један добар програм дизајниран само за замућене фотографије је СмартДеблур . Овај ће вам коштати 49 долара, али опет ради веома добар посао. Када преузмете и инсталирате програм, морате да кликнете на дугме Отвори на дну да бисте изабрали своју слику.
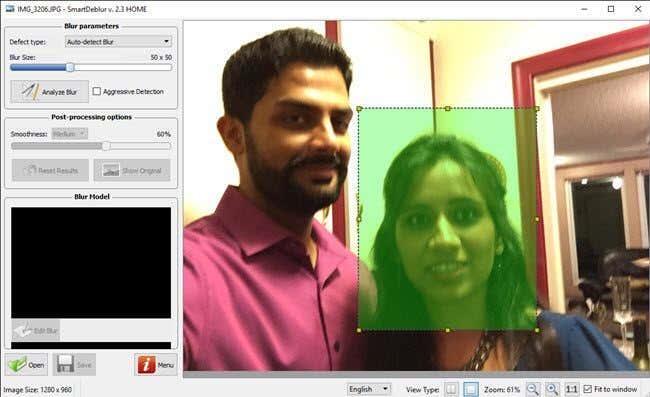
Затим можете подесити неколико подешавања као што је величина замућења или врста плаве ( замућење ван фокуса или замућење по Гаусову ), али препоручујем да прво пређете на подразумеване вредности да бисте видели шта програм ради. Такође можете да изаберете регион ако желите или можете само да кликнете на Анализирај замућење и анализираће целу слику.
Можда ћете након тога морати да повећате опцију глаткоће јер сам открио да подразумеване поставке чине слику прилично зрнастом. Ево мог резултата за исту пробну слику користећи 100×100 за величину замућења и анализу целе слике:

Дакле, имате неколико метода за исправљање замућених слика помоћу софтвера. Као што сам поменуо, сви бесплатни алати које сам испробао су били ужасни и зато се нисам ни трудио да их поменем. Ако имате било каквих питања или сугестија, слободно коментаришите. Уживати!