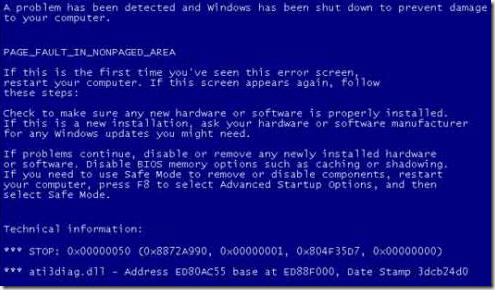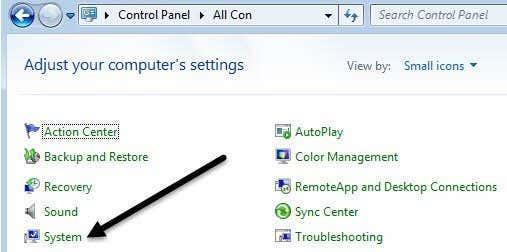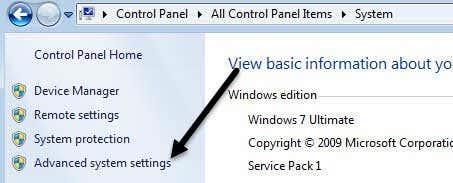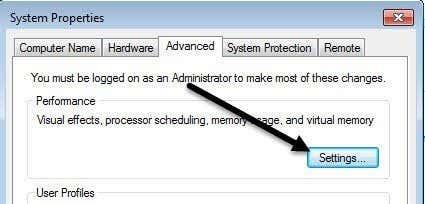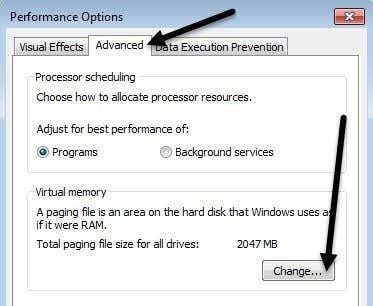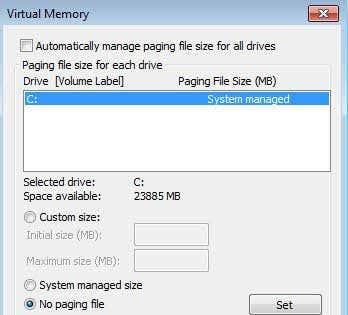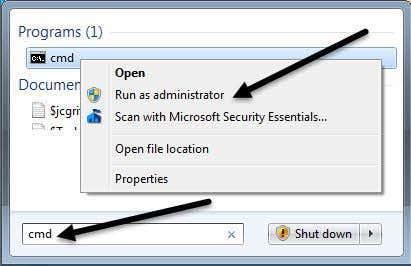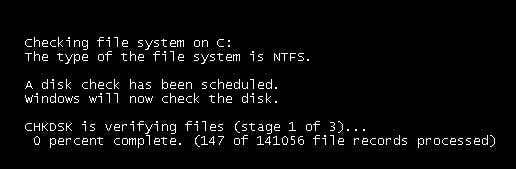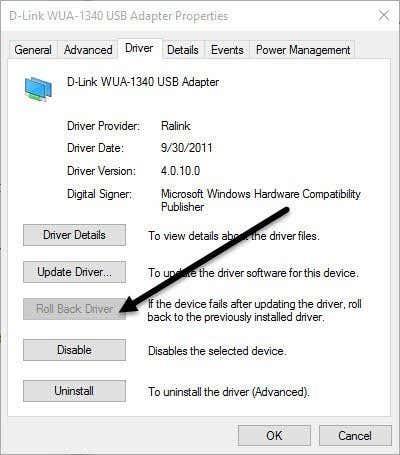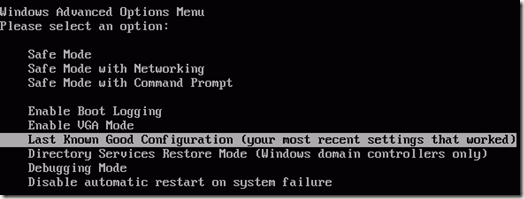Недавно сам радио на клијентском рачунару и морао сам да га поново покренем због нове инсталације апликације. Међутим, након поновног покретања, рачунар је имао плави екран и приказао грешку ПАГЕ_ФАУЛТ_ИН_НОНПАГЕД_АРЕА.
У почетку сам мислио да је то неке везе са апликацијом коју смо управо инсталирали, па сам одлучио да поново покренем рачунар у безбедном режиму и деинсталирам апликацију. Чинило се да је функционисало јер је БСОД нестао, али само на кратко.
Преглед садржаја
- Метод 1 – Подесите датотеку за пејџинг
- Метод 2 - Проверите диск
- Метод 3 – Лош возач
- Метод 4 – Последња позната конфигурација
- Метод 5 - Проверите РАМ
- Метод 6 – Антивирусни софтвер
- Закључак
PAGE_FAULT_IN_NONPAGED_AREA
STOP: 0x00000050 (0xCD3DD628, 0x00000001, 0x804EFC9A, 0x00000000)
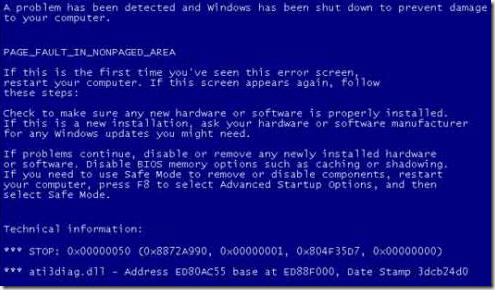
Након још неколико поновних покретања, порука се поново вратила! Након неког истраживања, открио сам да ова порука о грешци у основи значи да Виндовс покушава да пронађе део података у меморији и он не може да се пронађе.
Према Мицрософт-у, ова грешка може бити узрокована неисправним хардвером (РАМ, чврсти диск), антивирусним софтвером, оштећеним волуменом НТФС-а или лошим драјверима. У овом чланку ћу вас провести кроз различита решења, од којих су нека лакша од других.
Имајте на уму да је лоша меморија (РАМ) главни разлог за појаву ове грешке, али је не помињем много даље само зато што би могла да захтева отварање рачунара и додавање/уклањање РАМ чипова. Претпостављам да би већина људи то волела да избегне, па сам прво навео лакша решења у случају да неко од њих успе.
Метод 1 – Подесите датотеку за пејџинг
Да бисте започели, можете испробати једноставан трик са датотеком страничног језика који решава проблем за неке људе. Ако проблем није повезан са хардвером, онда би ово решење датотеке странице могло да функционише.
Прво отворите контролну таблу и кликните на Систем . Такође можете да кликнете десним тастером миша на Рачунар или Овај рачунар и изаберете Својства .
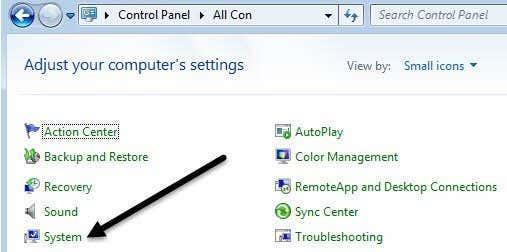
Сада кликните на везу Напредне систе��ске поставке на левој страни.
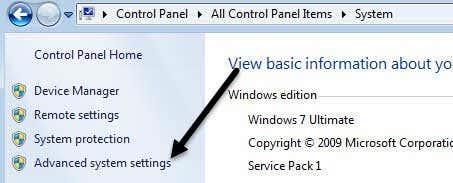
У оквиру Перформансе кликните на дугме Подешавања .
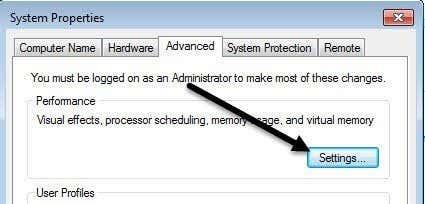
Кликните на картицу Напредно , а затим кликните на дугме Промени испод наслова Виртуелна меморија .
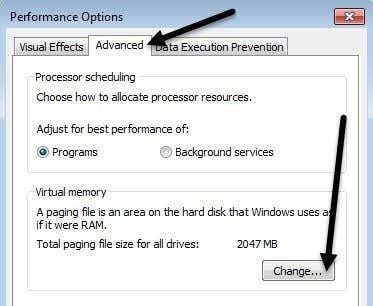
Коначно смо стигли тамо где треба да будемо. Опозовите избор у пољу за потврду Аутоматски управљај величином датотеке страничне меморије за све дискове , а затим изаберите Нема датотеке страничне меморије .
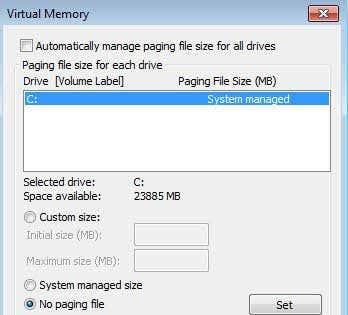
Кликните на ОК неколико пута да изађете из свих прозора дијалога, а затим поново покрените рачунар. Када се вратите, следите тачне кораке поново приказане изнад, али овај пут изаберите Величина којом управља систем и означите поље Аутоматски управљај величином датотеке страничне меморије за све дискове .
Као што сам раније рекао, ово функционише за неке људе, али не и за друге, тако да ће ваша километража варирати. Ако и даље добијате плаве екране, наставите да читате.
Метод 2 - Проверите диск
Ова грешка се такође може појавити ако ваш чврсти диск не ради или има грешке на диску. Један брз начин да проверите чврсти диск је покретање команде цхкдск у оперативном систему Виндовс.
Да бисте то урадили, кликните на Старт и укуцајте цмд . Кликните десним тастером миша на горњи резултат и изаберите Покрени као администратор .
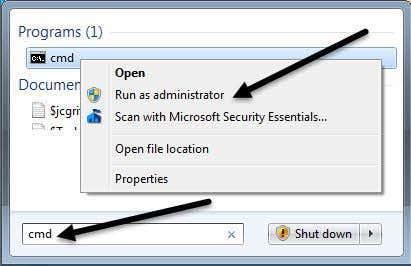
У одзивнику откуцајте следећу команду:
цхкдск /ф
Ако добијете поруку у којој се наводи да је диск закључан и ако желите да закажете цхкдск при следећем поновном покретању, укуцајте И за да. Само напред и поново покрените рачунар и дозволите цхкдск-у да се покрене, што би могло потрајати на Виндовс 7 и старијим верзијама. Процес је много бржи на Виндовс 8 и Виндовс 10.
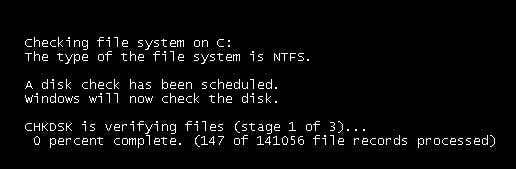
Метод 3 – Лош возач
Ако сте недавно ажурирали управљачки програм за део хардвера на рачунару, можда је то неисправан управљачки програм који узрокује проблем са плавим екраном. Драјвери су неопходни за Виндовс , али понекад најновији управљачки програми могу изазвати више проблема него што их решавају.
Ако користите треће стране за аутоматско ажурирање управљачких програма за рачунар , вероватно је добра идеја да конфигуришете софтвер тако да можете да прегледате сваки управљачки програм који ће бити ажуриран унапред.
У сваком случају, можете покушати да решите овај проблем тако што ћете кликнути на Старт и откуцати Управљач уређајима . Кликните десним тастером миша на уређај за који сте ажурирали драјвер и изаберите Врати управљачки програм . Такође можете одабрати Својства , а затим отићи на картицу Дривер и кликнути на дугме Врати управљачки програм .
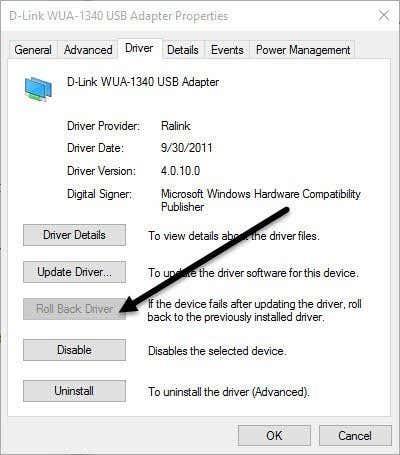
Ако је дугме онемогућено или не видите опцију када кликнете десним тастером миша на уређај, то значи да је тренутни управљачки програм једини управљачки програм икада инсталиран за тај уређај.
Последња ствар коју можете да покушате је да кликнете на дугме Деинсталирај и поново покренете рачунар. Виндовс ће аутоматски покушати да инсталира драјвер за хардвер када се Виндовс поново покрене. Ако ово није успело, покушајте са следећим методом.
Метод 4 – Последња позната конфигурација
У неким случајевима, проблем је већи од самог управљачког програма и захтеваће коришћење функције Ласт Кновн Гоод Цонфигуратион у Виндовс-у.
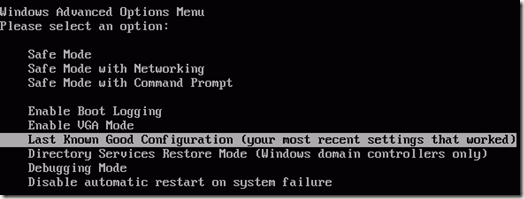
Ово у основи враћа старију верзију читавог Виндовс регистра који је радио. У оперативном систему Виндовс 7 и старијим, само морате да притиснете тастер Ф8 да бисте приказали екран напредних опција приликом покретања.
У оперативном систему Виндовс 8 и Виндовс 10, погледајте мој пост о томе како да учитате екран са опцијама опоравка система пошто тастер Ф8 више не ради на та два оперативна система.
Поред покушаја Ласт Кновн, требало би да покушате и да извршите враћање система у претходно стање ако Ласт Кновн не ради. Погледајте мој претходни пост о томе како да извршите враћање система у претходно стање .
Метод 5 - Проверите РАМ
Као што је горе поменуто, РАМ је обично главни кривац када је у питању ова грешка. Обично то значи да је РАМ неисправан. Већина рачунара ће имати инсталирано више РАМ чипова и понекад можете решити проблем тако што ћете само уклонити лош чип и оставити остатак унутра.

Међутим, пре него што то урадите, прочитајте мој пост о томе како да проверите да ли постоји лоша меморија на рачунару. Ако мислите да постоји проблем са меморијом, посетите веб локацију произвођача рачунара и преузмите упутство за надоградњу РАМ меморије на рачунару.
Водич ће вам обично рећи како да отворите рачунар и где да тражите РАМ. Ако имате више од једног РАМ чипа, извадите један и затим укључите рачунар. Ако плави екран нестане, онда сте уклонили онај лош. Ако не, пребаците се и покушајте поново.
Ако имате само један РАМ чип, онда морате да купите други РАМ чип јер не можете да покренете рачунар без најмање једног РАМ чипа.
Метод 6 – Антивирусни софтвер
У неким ретким случајевима, ваш антивирусни софтвер може да изазове грешке на плавом екрану. Препоручујем да потпуно деинсталирате свој антивирусни програм, а затим поново покренете рачунар.
Шансе су прилично мале да ће било који софтвер изазвати ову грешку, али у овом тренутку вреди покушати, посебно ако користите антивирусни производ мање мање познате компаније.
Закључак
Ако ниједан од ових метода није решио ваш проблем, могли бисте да имате озбиљнији проблем са рачунаром. У овом тренутку, вероватно је добра идеја да однесете своју машину професионалцу да провери други хардвер као што је матична плоча, ЦПУ, итд. Ако имате било каквих питања, слободно коментаришите. Уживати!