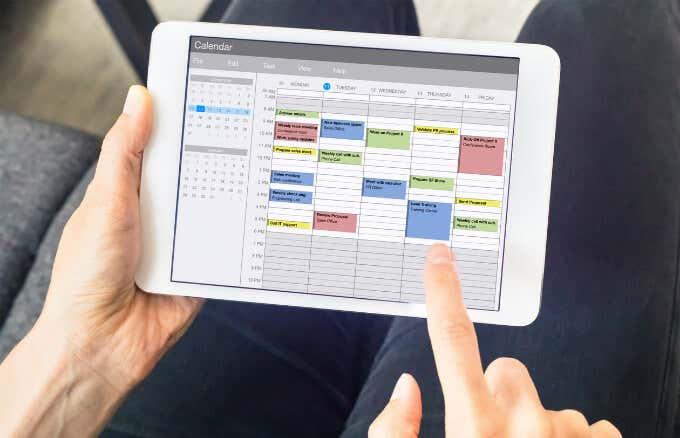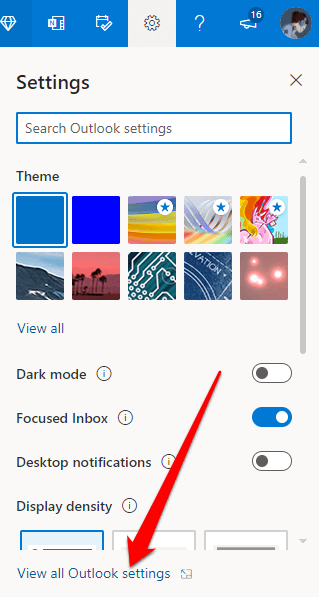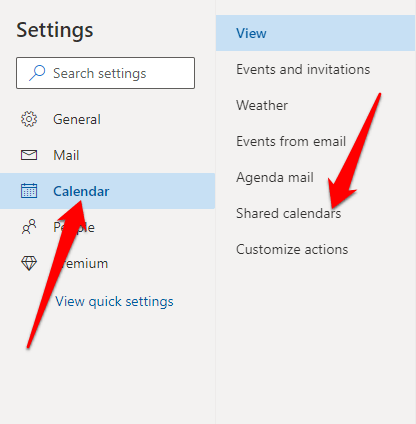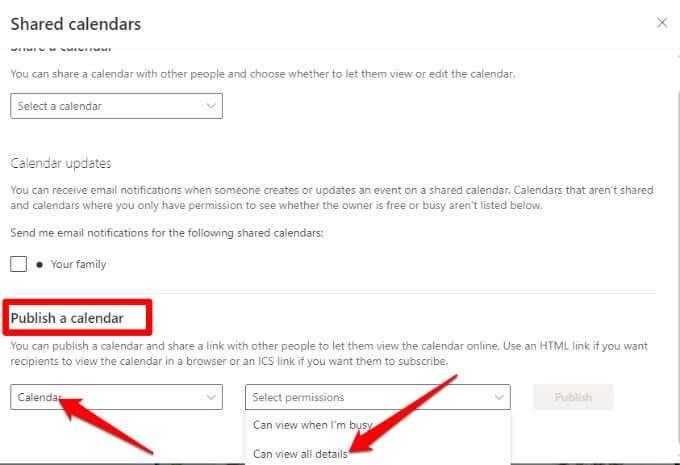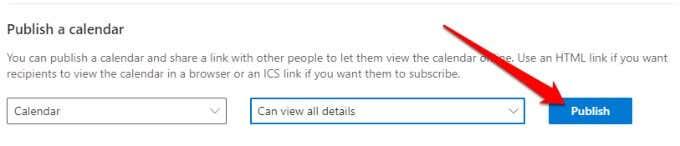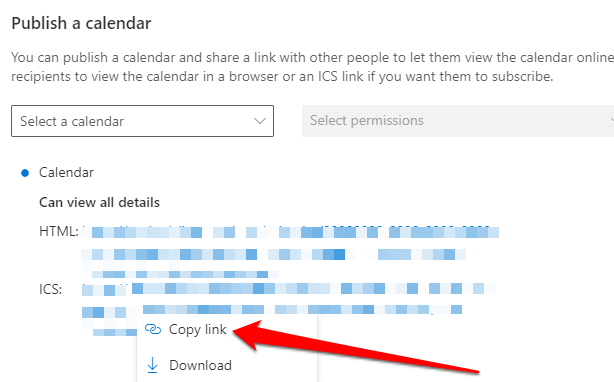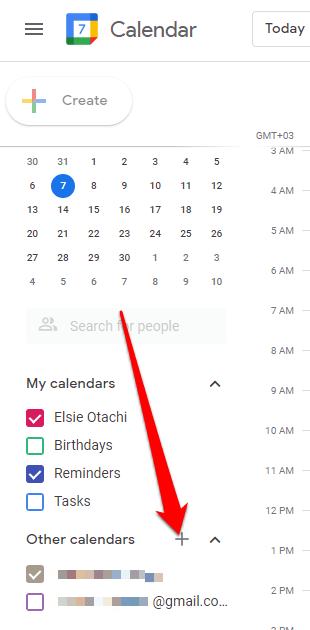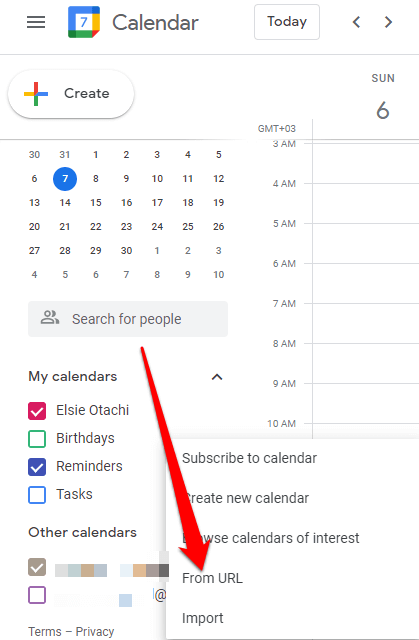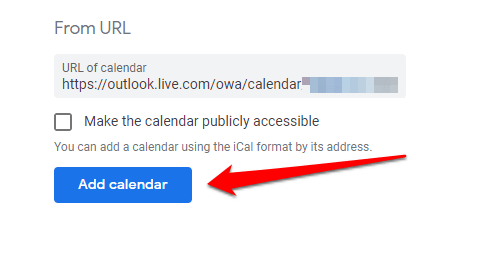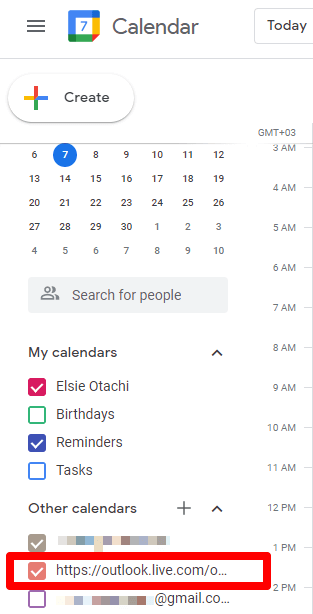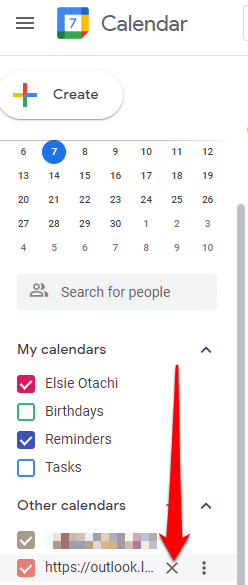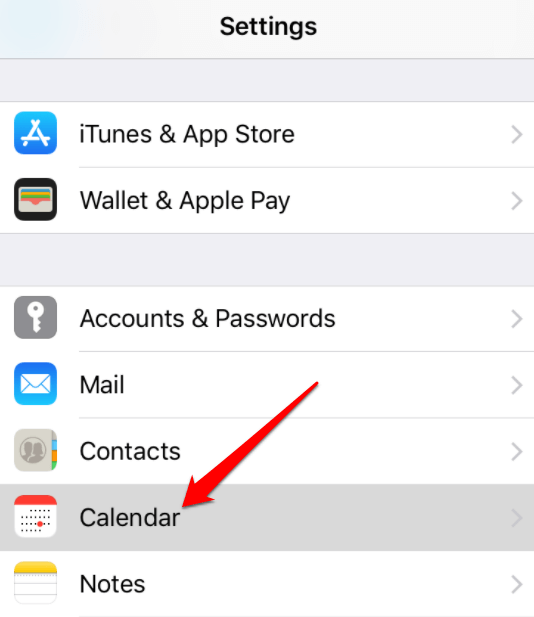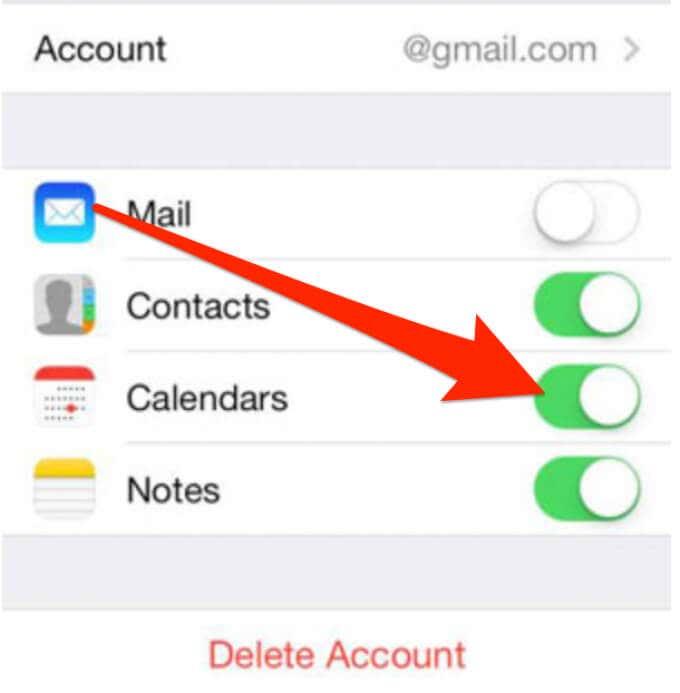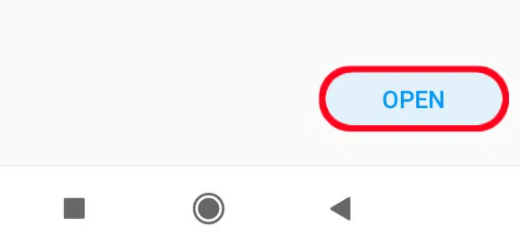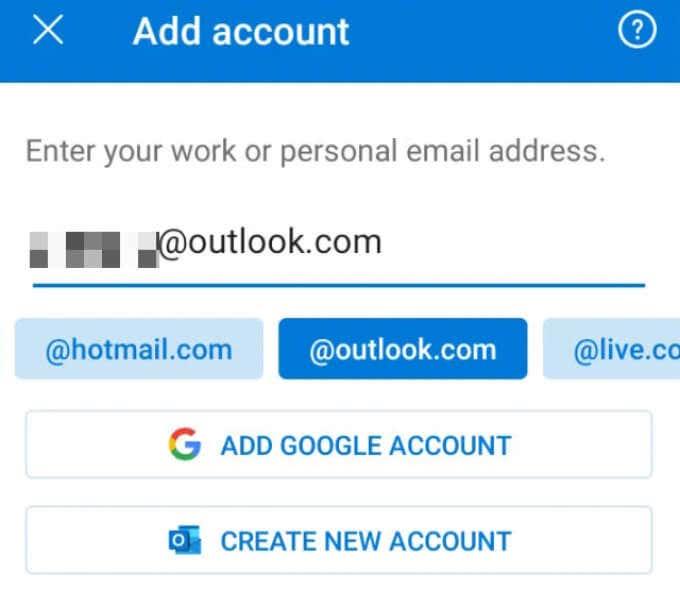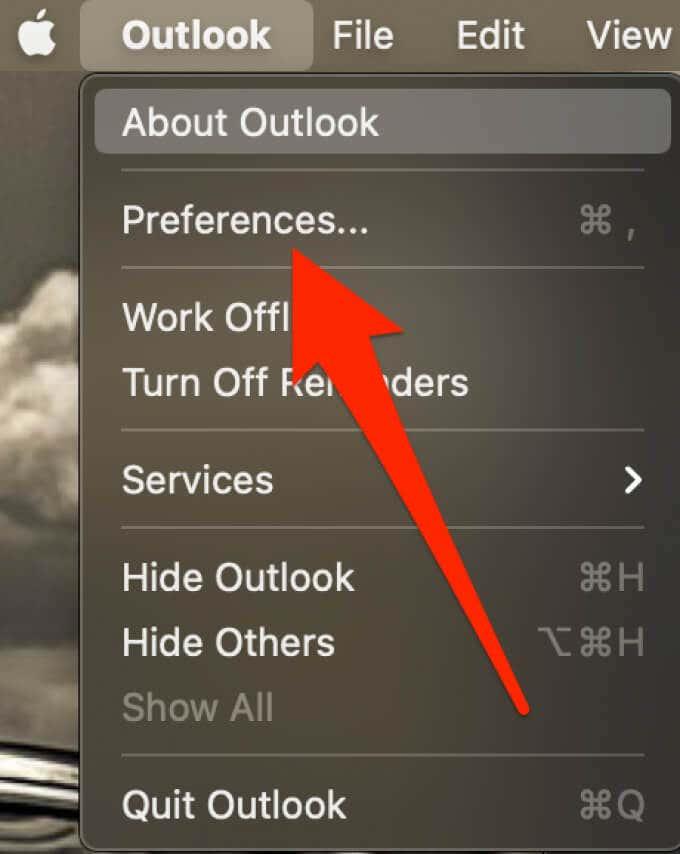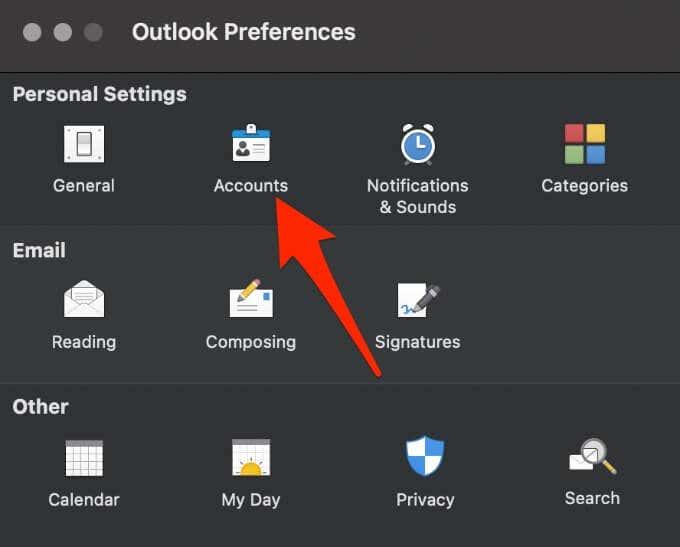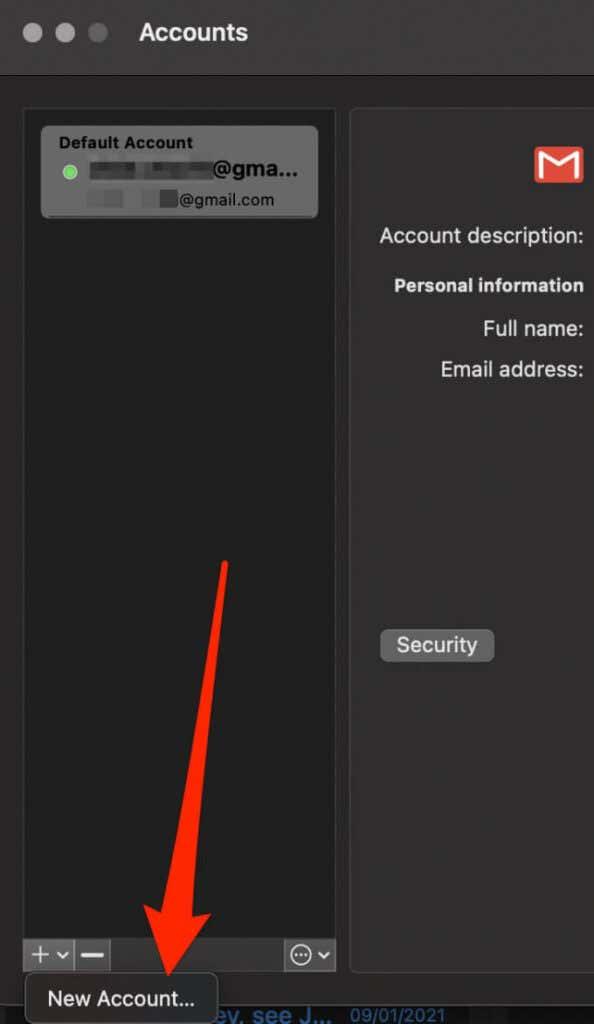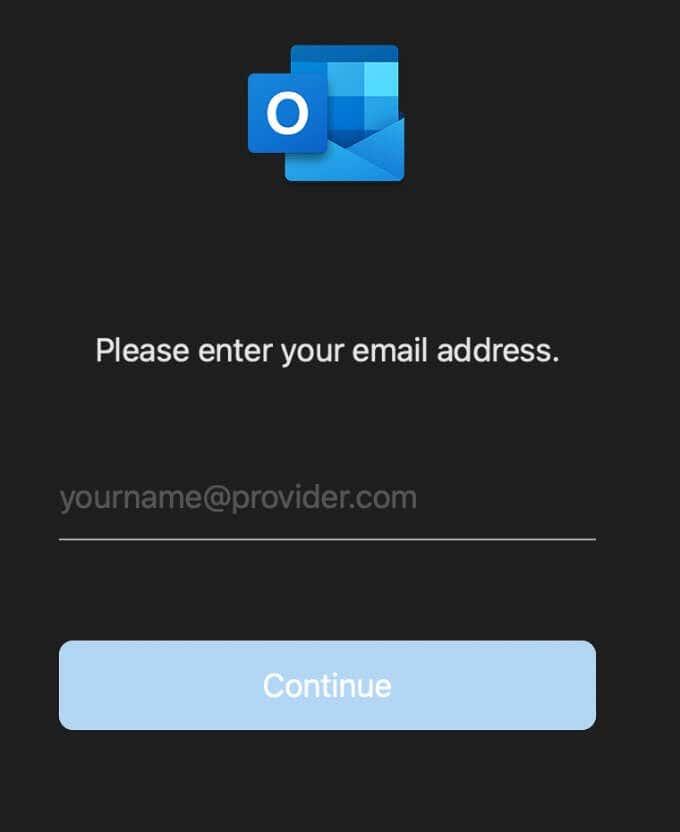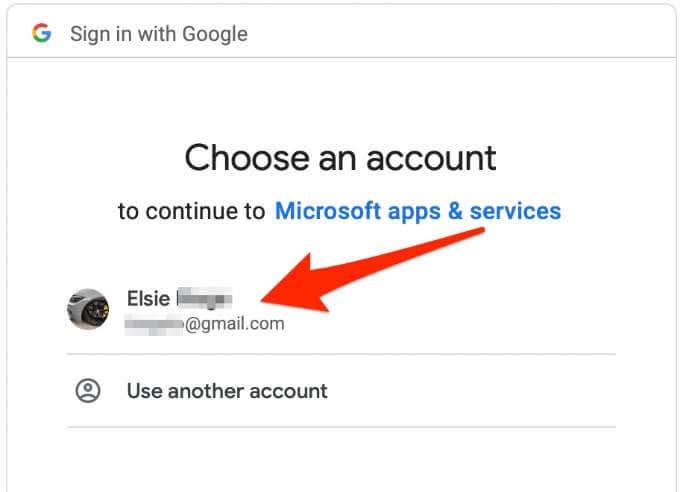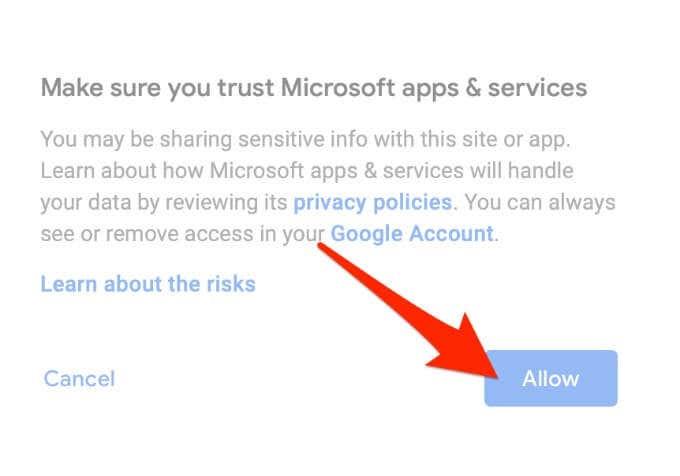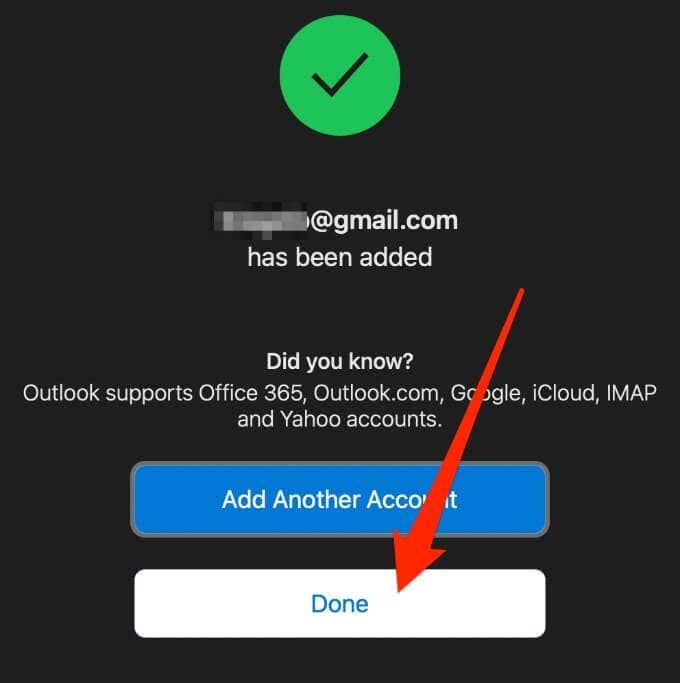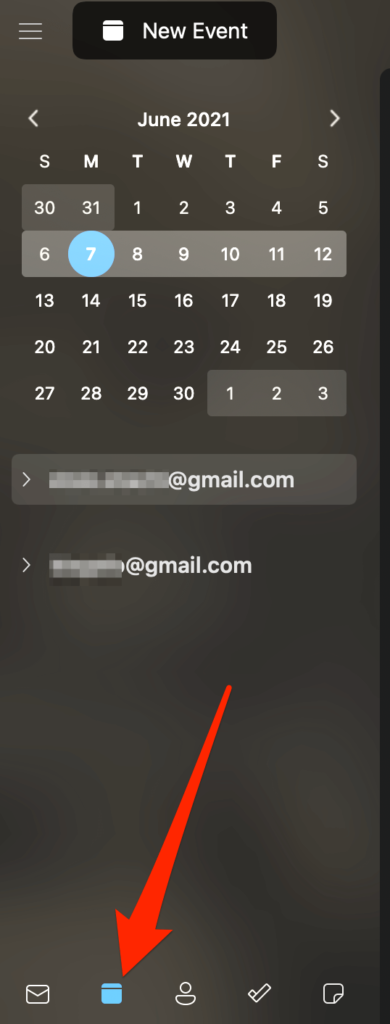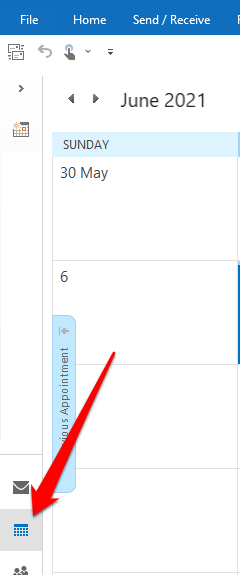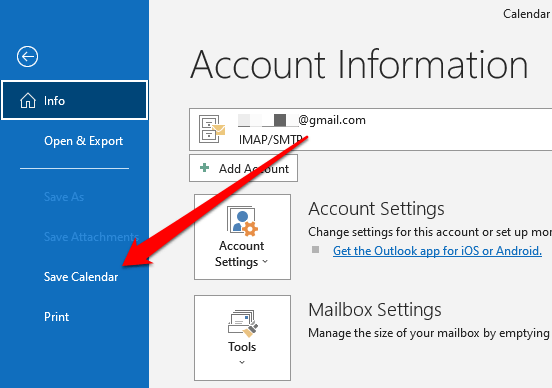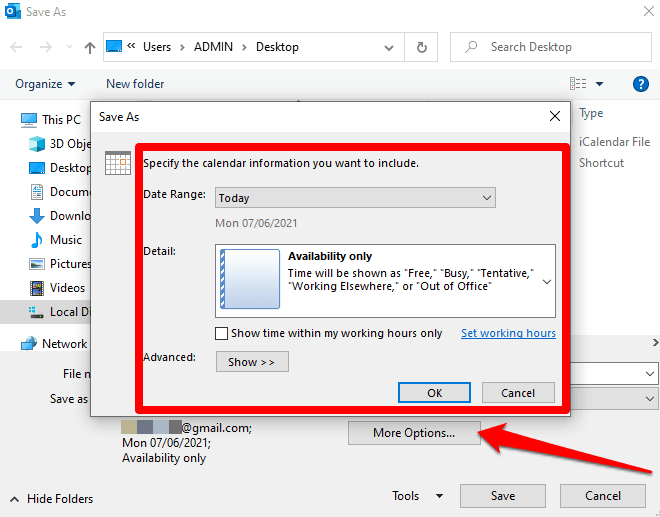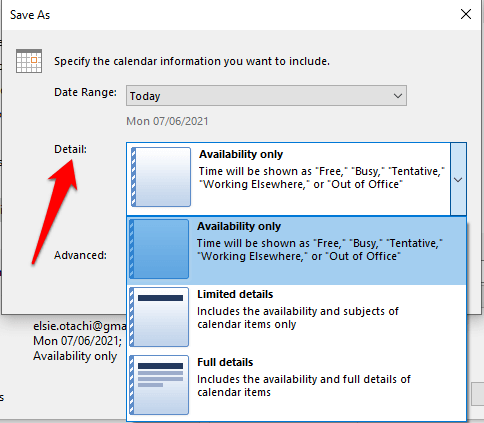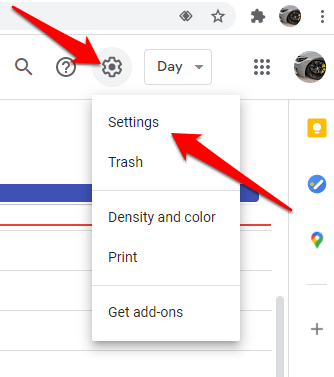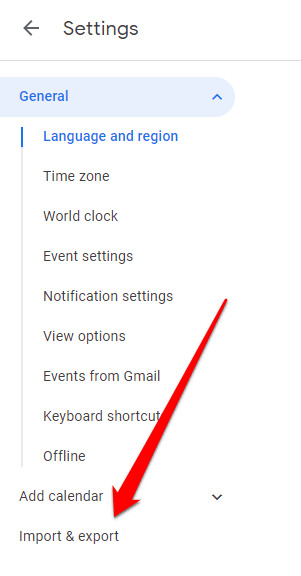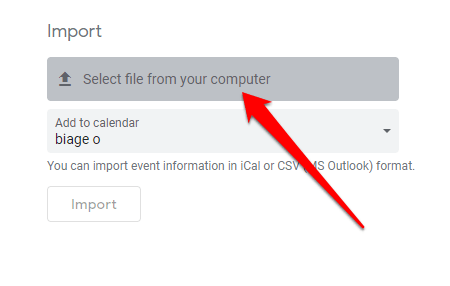Можда имате више календара за своје личне и радне састанке, обавезе и задатке са временским праћењем. Као резултат тога, можда ћете стално прелазити између апликација, што може бити гломазно и фрустрирајуће.
Можете да синхронизујете свој Оутлоок календар са Гоогле календаром да бисте лако приступили свим својим календарима и управљали њима на једном месту. Ово спречава сукобе у распореду и олакшава управљање календарима.
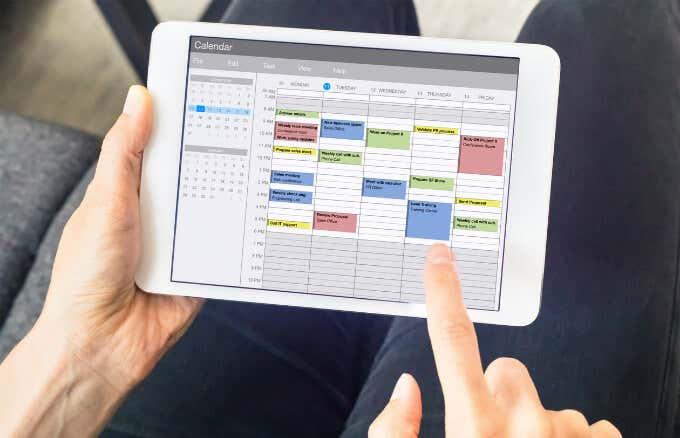
Како додати Оутлоок календар у Гоогле календар
Задатак који унесете на паметном телефону се можда неће аутоматски појавити у Оутлоок-у, али можете да додате Оутлоок календар у Гоогле календар тако што ћете пратити кораке у наставку како би се задаци синхронизовали.
Додајте Оутлоок календар у Гоогле календар
Иако вам нису потребна никаква проширења или додаци да бисте синхронизовали Оутлоок календар са Гоогле календаром, прво ћете морати да добијете везу из Оутлоок-а да бисте је касније користили у Гоогле-у.
- Пријавите се на свој Оффице 365 налог, изаберите Оутлоок и изаберите Подешавања > Прикажи све Оутлоок поставке .
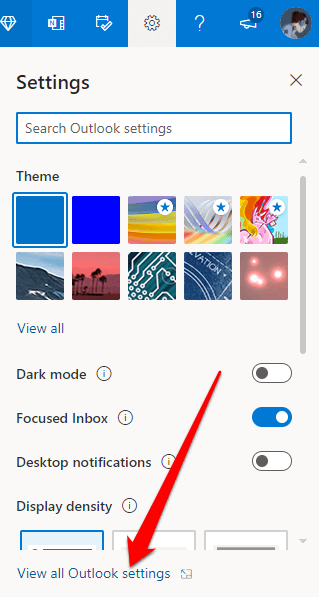
- Изаберите Календар и Дељени календари .
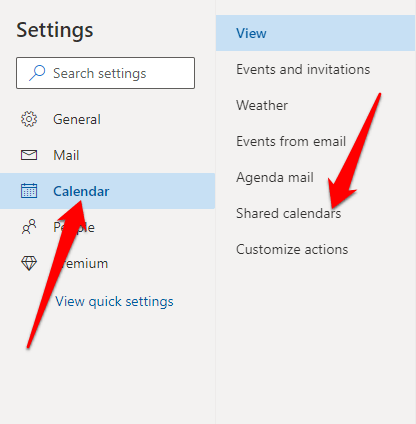
- Идите у одељак Објавите календар , изаберите Календар и Могу да погледам све детаље .
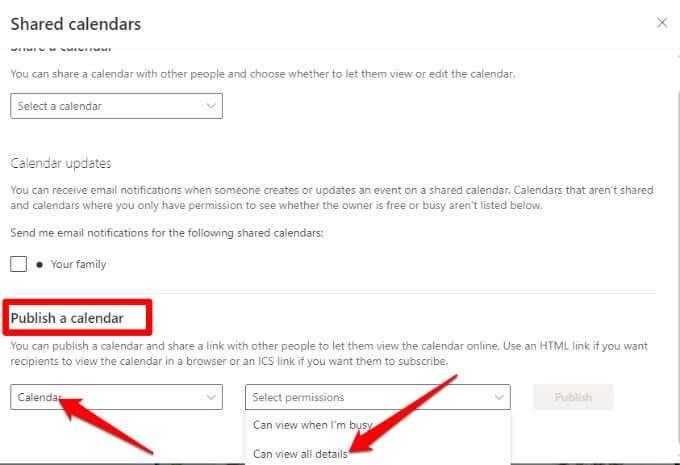
- Изаберите Објави .
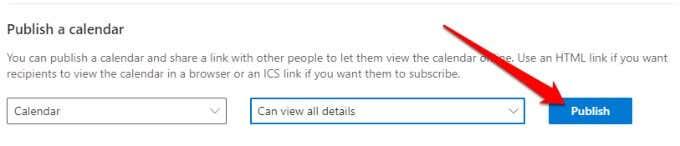
- Кликните на ИЦС везу која вам је потребна да завршите синхронизацију оба календара и изаберите опцију Копирај везу .
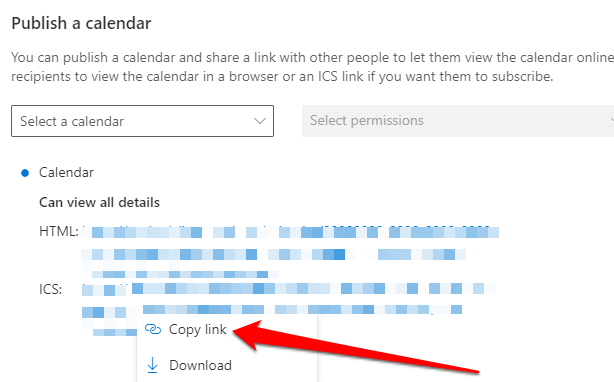
- Идите на Гоогле календар и изаберите Други календари+ .
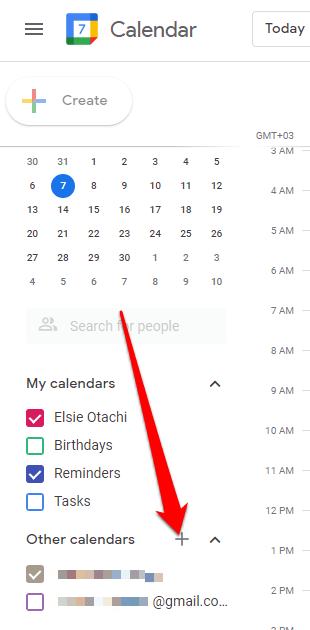
- Изаберите Од УРЛ .
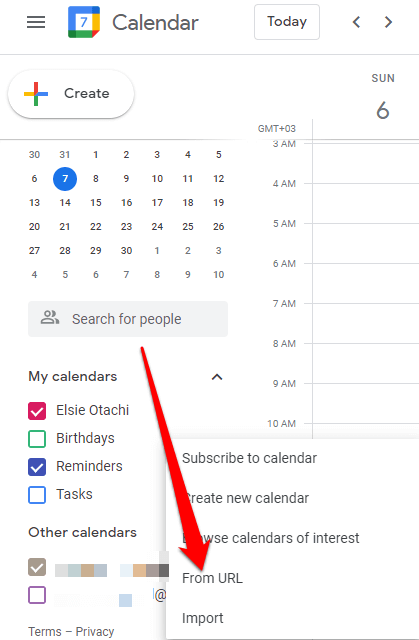
- Налепите ИЦС везу коју сте копирали из Оутлоока, а затим изаберите Додај календар .
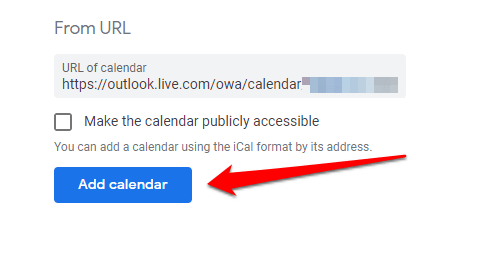
- Нови календар ће се појавити међу осталим календарима на листи, што значи да је процес синхронизације завршен. Можете сачувати свој календар, преименовати га и променити боје.
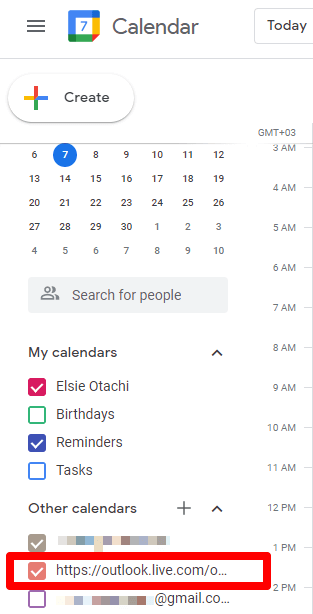
- Да бисте прекинули везу између Оутлоок календара и Гоогле календара, пређите курсором преко имена календара у Гоогле календару и изаберите Кс .
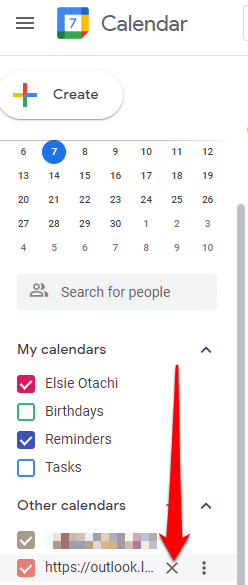
Додајте Оутлоок календар у Гоогле календар на иОС уређајима
Ако користите Оутлоок календар и Гоогле календар на свом иПхоне-у или иПад-у, можете да синхронизујете оба календара тако што ћете их додати у иПхоне или иПад апликацију Календар да бисте видели све своје састанке јасно и на организованији начин.
- Додирните Подешавања > Календар и додирните Налог да бисте додали своје Оутлоок и Гоогле налоге.
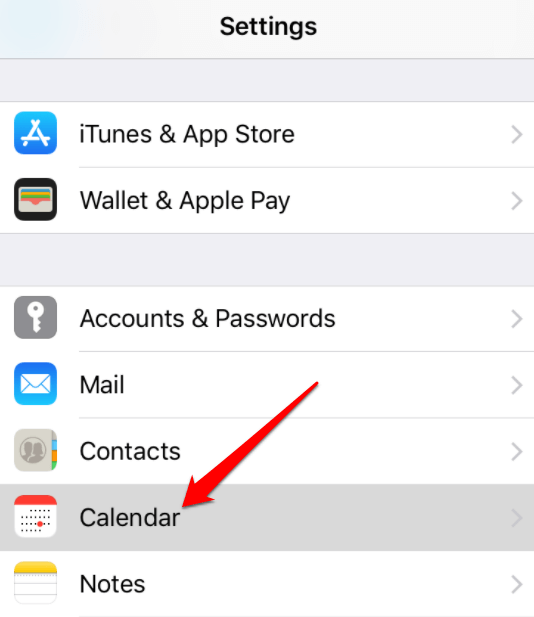
- Затим пребаците на зелено да бисте синхронизовали све своје календаре.
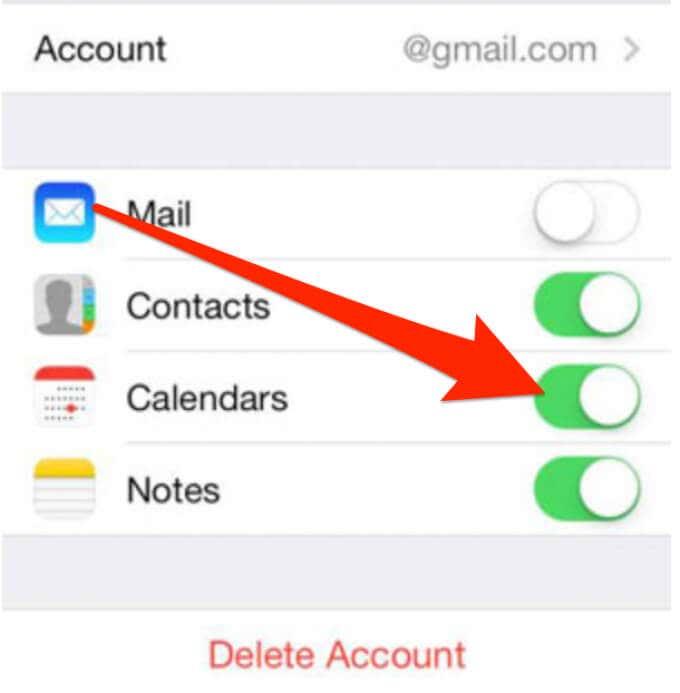
Када завршите, сви ваши подаци ће се аутоматски појавити у апликацији календар.
Додајте Оутлоок календар у Гоогле календар на Андроид-у
Ако користите свој Андроид уређај за преглед Оутлоок и Гоогле календара, можете да инсталирате апликацију Мицрософт Оутлоок да бисте повезали оба календара.
- Преузмите и инсталирајте Мицрософт Оутлоок из Гоогле Плаи продавнице.
- Отворите апликацију и додирните Отвори .
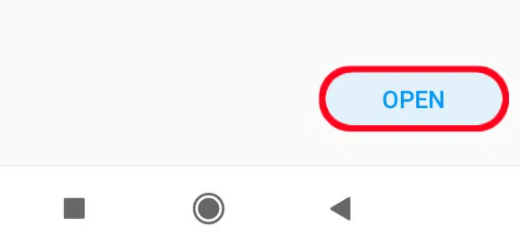
- Затим повежите свој Оутлоок налог са другим налозима да бисте додали календар.
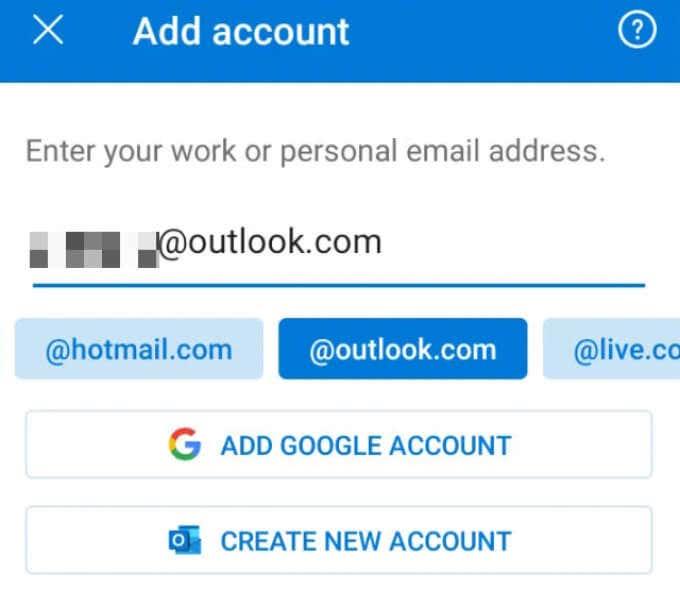
Додајте Оутлоок календар у Гоогле календар на Мац-у
Можете да користите Оутлоок календар и Гоогле календар на свом Мац- у, али мораћете да инсталирате Оутлоок апликацију и повежете је са Гоогле налогом који користите.
- Отворите Оутлоок и изаберите Оутлоок > Преференцес .
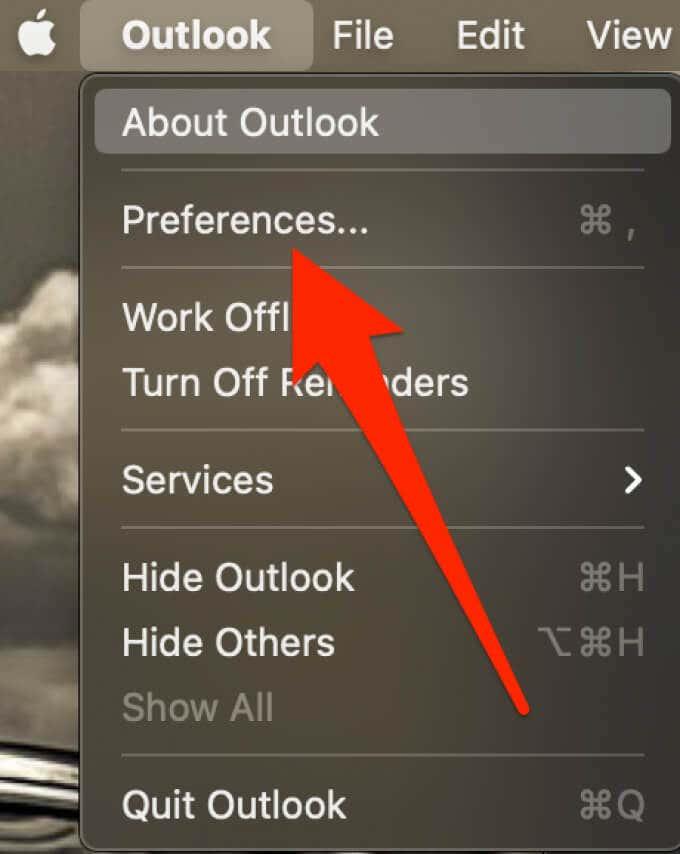
- Изаберите Налози , а затим изаберите Додај (+) у доњем левом углу.
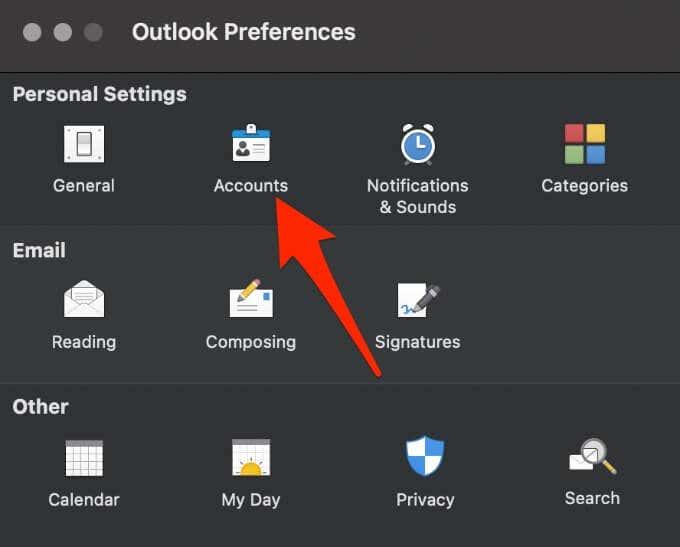
- Затим изаберите Нови налог.
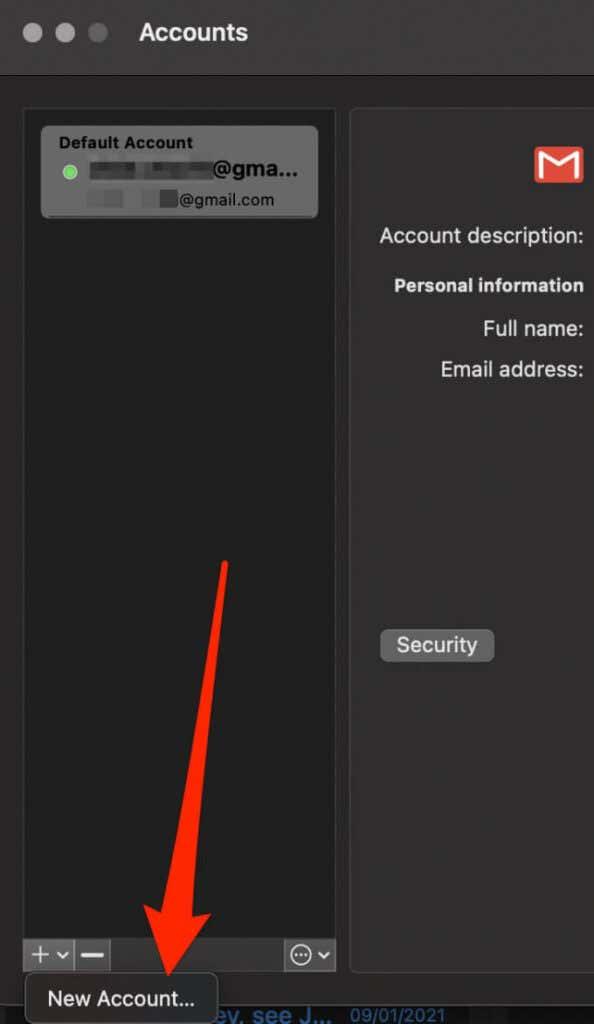
- Пријавите се на свој Гоогле налог са својим корисничким именом и лозинком и изаберите Настави .
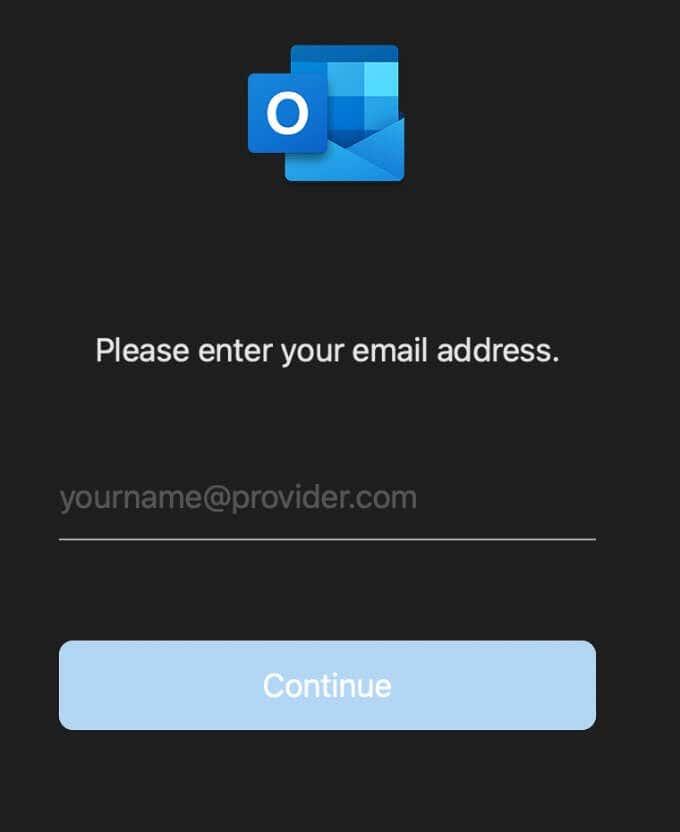
- Изаберите Гоогле налог који желите да повежете са Оутлоок-ом.
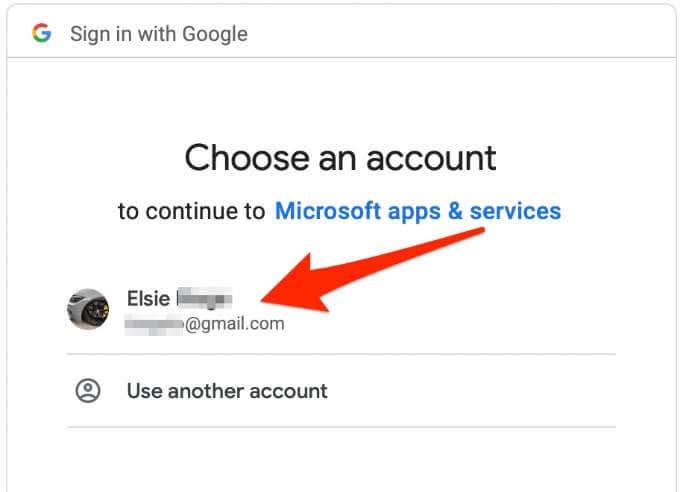
- Изаберите Дозволи када се од вас затражи да овластите Мицрософт апликације да приступе вашем календару .
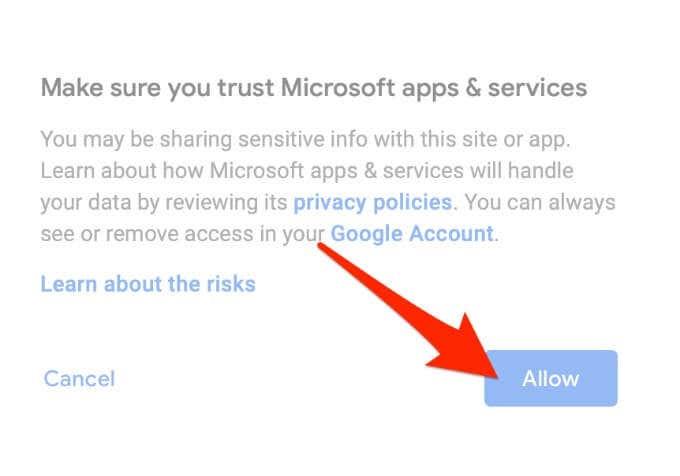
- Изаберите Готово .
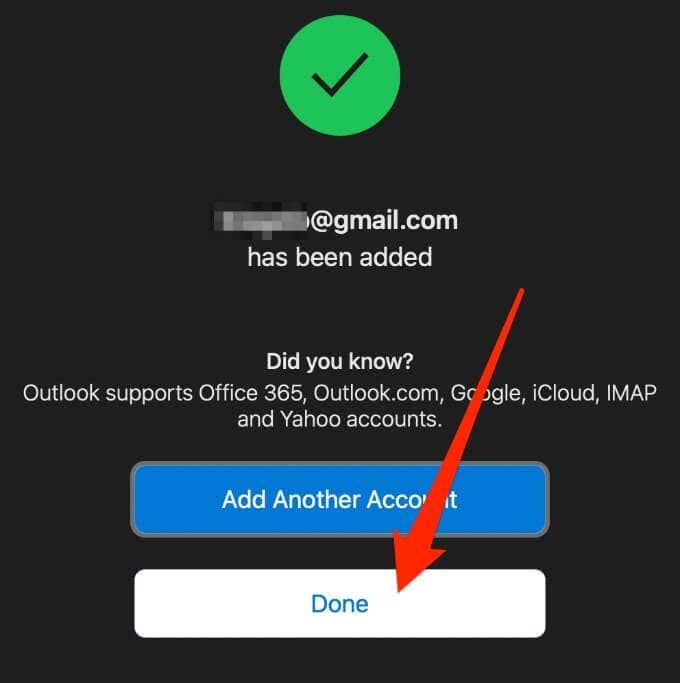
- На крају, изаберите икону календара да бисте видели своје уносе у Оутлоок-у и Гоогле календару.
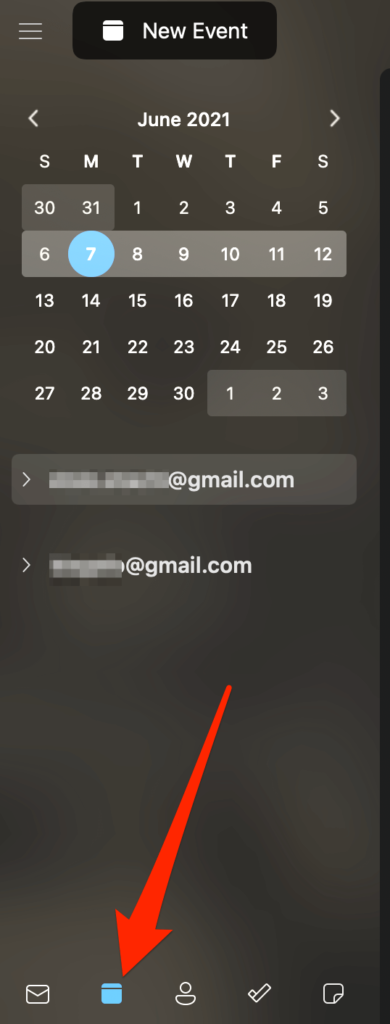
Како да извезете свој Оутлоок календар у Гоогле календар
Такође можете да извезете свој Оутлоок календар у Гоогле календар и да синхронизујете оба календара да бисте их видели истовремено.
- Отворите календар у Оутлоок-у и изаберите календар који желите да извезете.
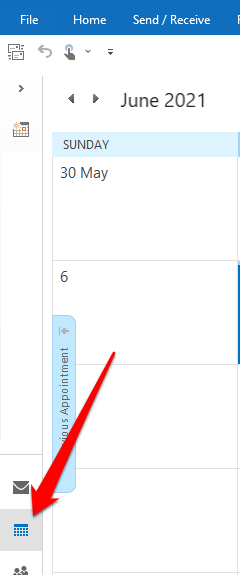
- Изаберите Датотека > Сачувај календар , идите у поље Име датотеке , откуцајте име за иЦалендар датотеку или унесите подразумевано име.
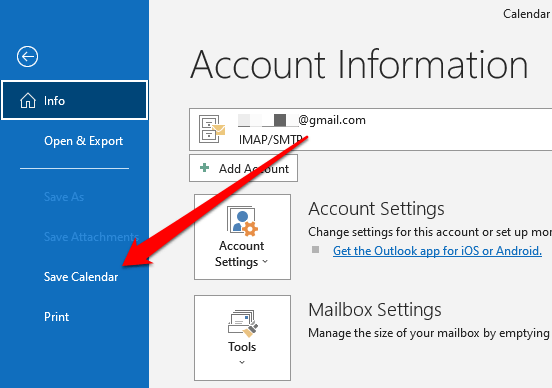
- Поред Више опција , наћи ћете резиме назива календара, периода и нивоа детаља. Ако желите да промените детаље, изаберите Још опција > Опсег датума и изаберите податке које желите да укључите у датотеку иЦалендар или изаберите Наведите датуме да бисте унели прилагођени опсег за датум.
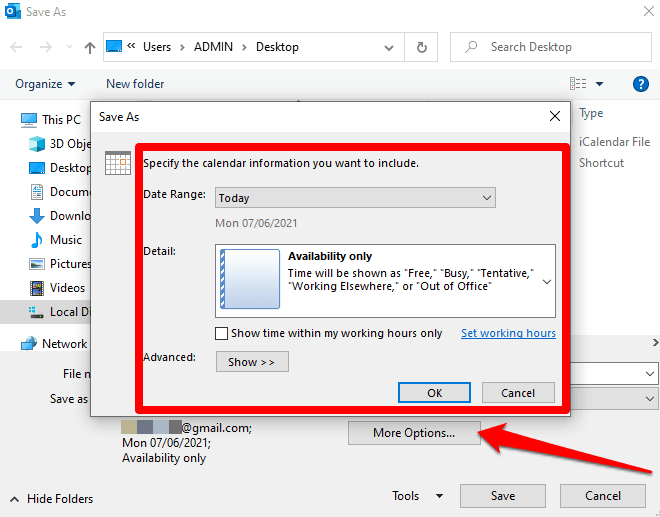
Напомена : Може потрајати неко време да се генерише календар ако одаберете опсежан период или изаберете Цео календар . Ако је календар празан, добићете поруку у којој се од вас тражи да откажете чување датотеке.
- Изаберите Детаљи , изаберите шта желите да прикажете, а затим изаберите ОК > Сачувај .
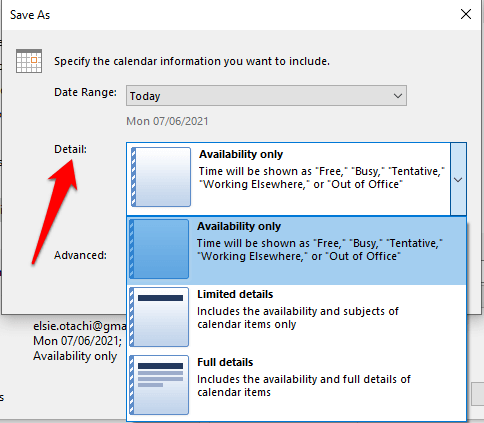
- Затим се пријавите на налог Гоогле календара и изаберите Подешавања зупчаника > Подешавања .
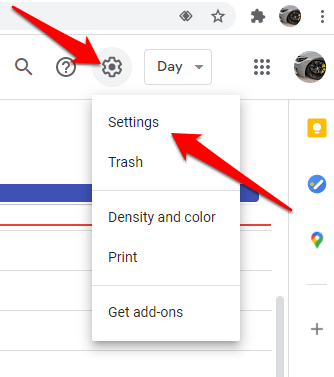
- Изаберите Увоз и извоз на левој страни екрана.
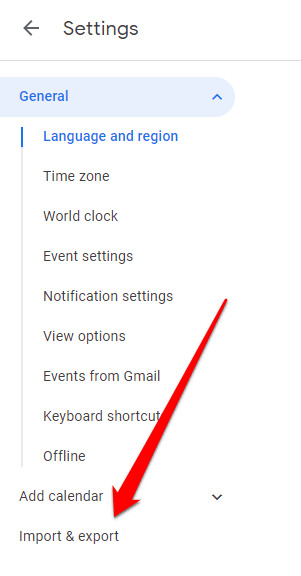
- Кликните на Изабери датотеку са рачунара , изаберите датотеку коју сте раније креирали када сте извезли календар из Оутлоок-а и изаберите Отвори .
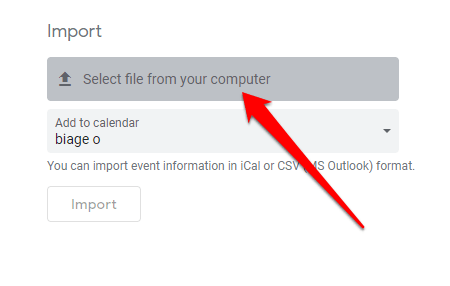
Напомена : За више Гоогле календара, изаберите календар у који желите да примите увезене ставке из падајућег оквира Додај у календар, а затим изаберите Увези .
Погледајте заједно Оутлоок и Гоогле календаре
Имати један календар са свим састанцима, задацима и састанцима чини живот лакшим.
Ако вам се додавање Оутлоок календара у Гоогле календар коришћењем горњих корака чини досадним и гломазним процесом, апликације независних произвођача као што су СинцГене , ЦалендарБридге и Синц2 могу то да ураде брзо и лако.
Да ли је овај водич био од помоћи? Поделите са нама у одељку за коментаре испод.