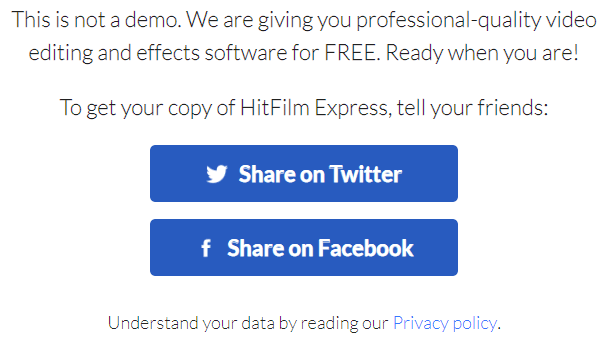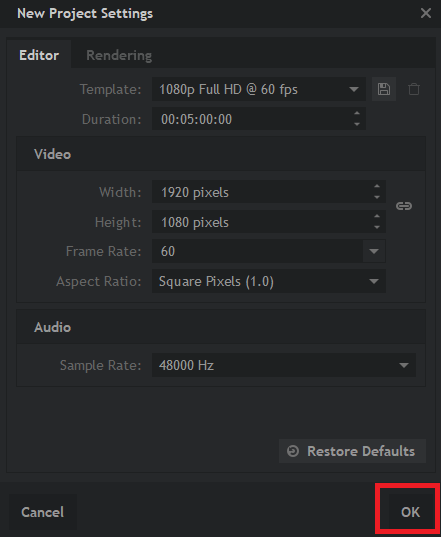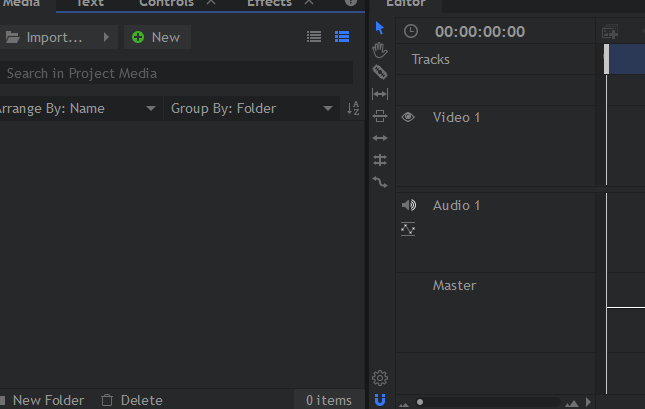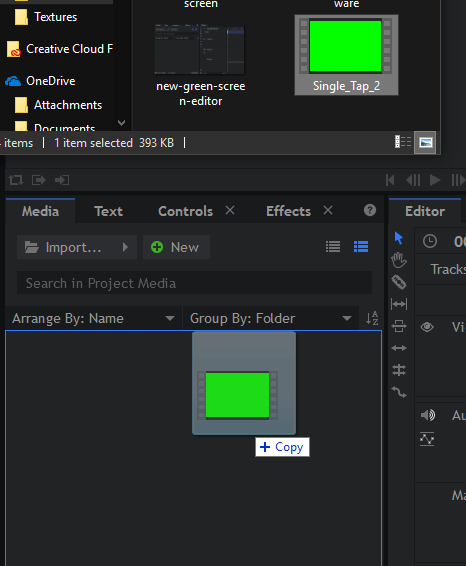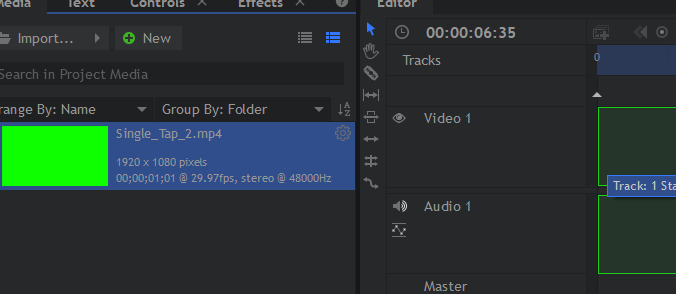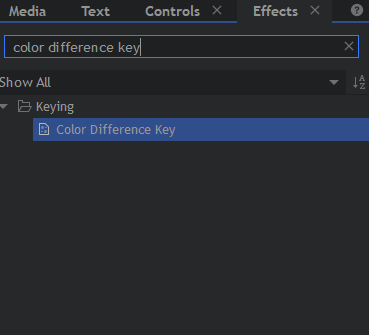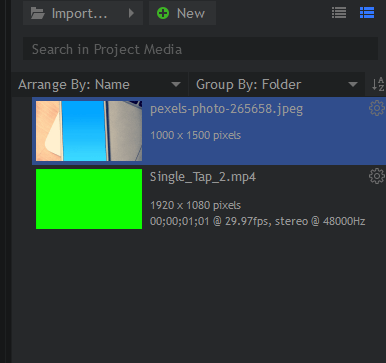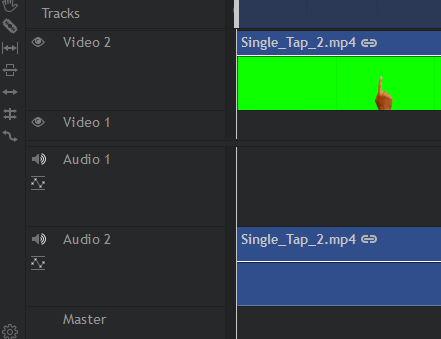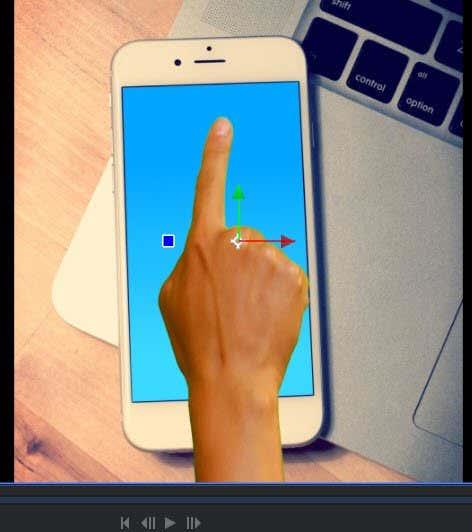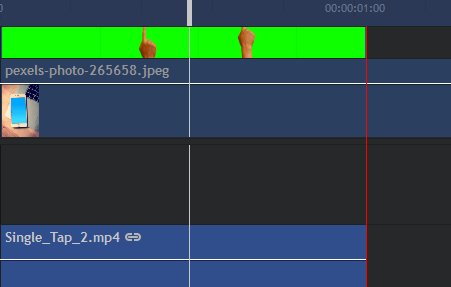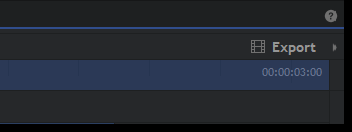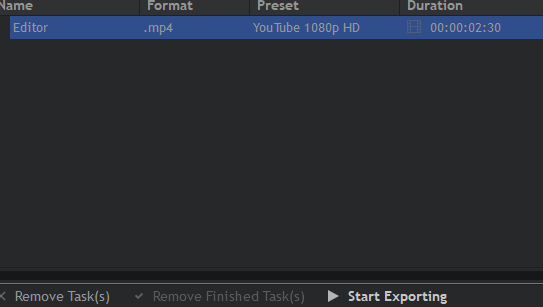У овом водичу ћу објаснити како можете невероватно брзо да уклоните зелени екран са видеа. Цео процес траје само неколико секунди након што инсталирате софтвер који ћу вам предложити.
Пратите доле наведене кораке да бисте сазнали како се све то ради. Такође ћу објаснити како можете да додате сопствену позадину у видео или одаберете да додате друге ефекте.

Цео процес би требало да траје мање од сат времена ако имате поуздану интернет везу за инсталирање софтвера.
Почетак рада – Инсталирање бесплатног софтвера за уређивање видео записа
За почетак морате инсталирати софтвер за уређивање видео записа. За овај водич, предложићу Хитфилм Екпресс . Можете га бесплатно преузети са њихове веб странице.
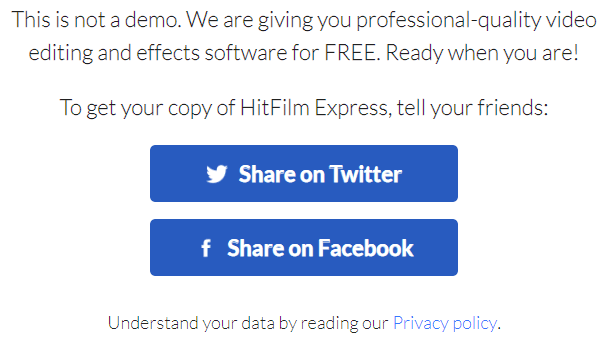
Цео софтвер је бесплатан, све док им дате удео на Фејсбуку или Твитеру. Можете да избришете свој део након што се софтвер преузме. Када се софтвер преузме, време је да почнете. Кликните на Датотека у горњем левом углу, а затим кликните на Ново .
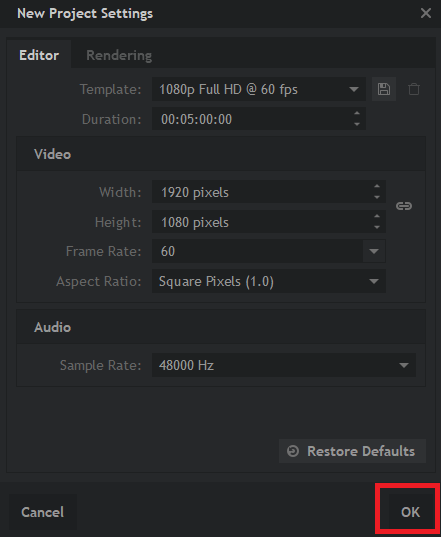
Можете да изаберете подразумеване вредности, које би требало да буду 1080п Фулл ХД @ 60 фпс. Када су изабрани, кликните на ОК . Ако ваш видео има друге димензије, не брините, праве димензије се могу аутоматски применити када се видео дода.
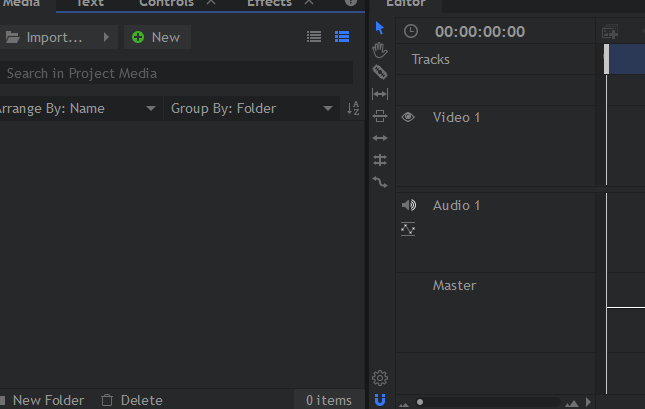
Када пратите горе наведене кораке, бићете у уређивачу. Једини делови на које за сада треба да обратите пажњу су картице за медије и уређиваче на дну. Картица за медије је место где треба да поставите увезени видео са зеленим екраном. Картица за уређивање ради као временска линија и у њу можете превући увезене медије.
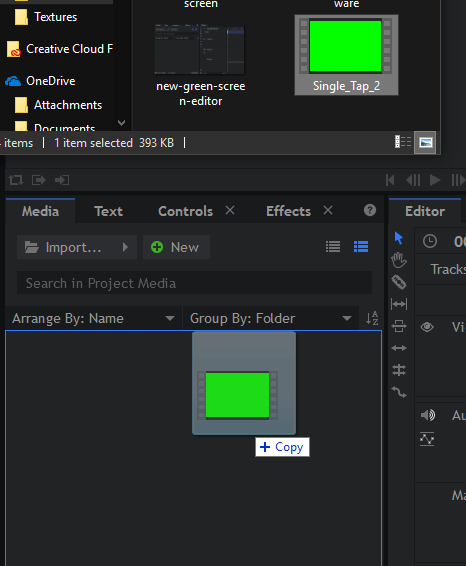
Дакле, почнимо. Превуците видео са зеленог екрана на картицу за медије на Хитфилм Екпресс-у. Ово је једноставно: пронађите свој видео на зеленом екрану на рачунару, а затим кликните и превуците га на картицу за медије.
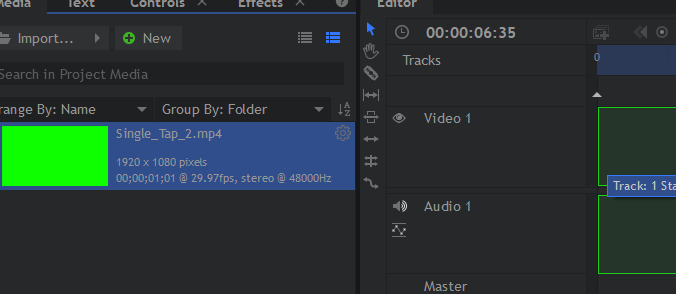
Затим превуците видео са зеленог екрана са картице за медије на картицу за уређивање у Хитфилм Екпресс-у. Видећете обрис клипа на временској линији. Пустите дугме миша и видео ће бити постављен на вашу временску линију. Ако је резолуција вашег видеа другачија, појавиће се искачући прозор, можете кликнути ОК овде.
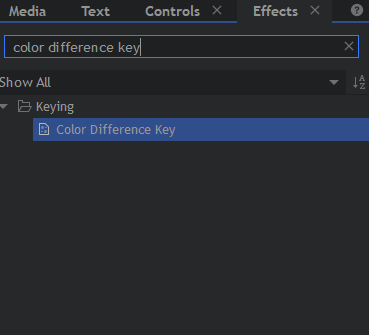
Затим кликните на картицу Ефекти у доњем левом прозору. У траци за претрагу овог новог прозора потражите кључ разлике у боји . Затим превуците кључни текст за разлику у боји на видео снимак на временској линији уређивача.
Зелени екран ће бити уклоњен. Генерално, крајњи резултат ће бити добар све док видео који сте користили има добре услове осветљења
Након што уклоните зелени екран, време је да додате видео у позадини. Ако вам није потребна позадина, можете прескочити овај корак.
Како додати нову позадину видео снимку на зеленом екрану
Прво, морате имати одговарајућу позадину. То може бити видео или слика. У идеалном случају, треба да буде исте резолуције као ваш оригинални видео на зеленом екрану за најбоље резултате.
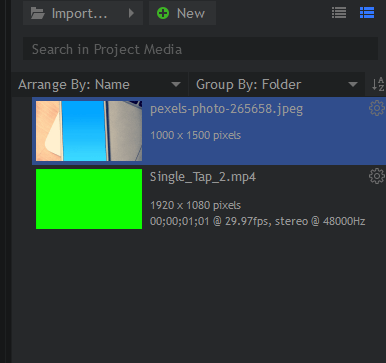
Када добијете одговарајућу позадину, пронађите датотеку за њу на рачунару и превуците је на картицу за медије на Хитфилм Екпресс-у, баш као што сте раније урадили са видео снимком на зеленом екрану.
Затим, важно је разумети како временска линија функционише. Када додате нови клип или слику на другу, она се појављује на врху у коначном видео снимку. Мораћете да померите позадину испод видео снимка на зеленом екрану.
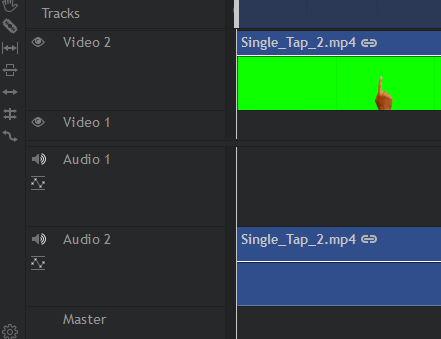
Да бисте то урадили, прво кликните и превуците видео на зеленом екрану унутар временске линије уређивача и унесите га у видео 2 слот .
Пошто ваш видео на зеленом екрану сада заузима видео 2, можете кликнути и превући позадинске медије у видео 1 слот на временској линији уређивача.
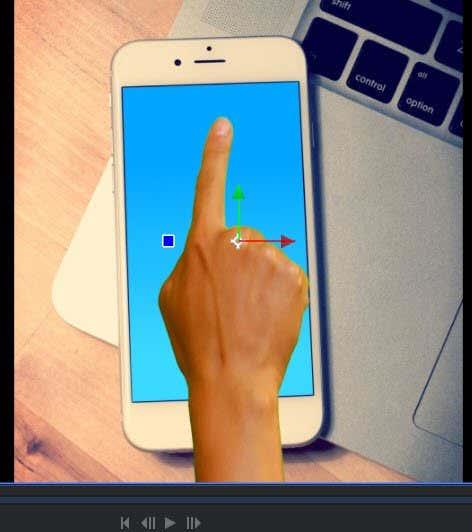
Када се нађе у видеу 1, можете користити алатке за репродукцију у горњем десном углу да бисте тестирали резултате. Као што можете видети из нашег примера видеа, успели смо да натерамо да се наш видео на зеленом екрану појави изнад позадине.
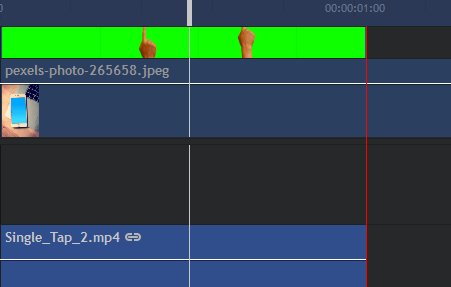
Можете се вратити на временску линију уређивача и притиснути Ц да изаберете алатку за исечке. Ово ће вам омогућити да исечете све вишак снимака позадине. Са одабраним алатом за исечке, пређите курсором преко ивице видео снимка на зеленом екрану, а затим кликните да бисте га исекли.
Када је вишак снимака исечен, можете притиснути В да изаберете алатку за избор. Сада кликните на вишак снимка на десној страни вашег реза. Сада можете притиснути Делете да бисте га уклонили.
Завршите свој видео на зеленом екрану извозом
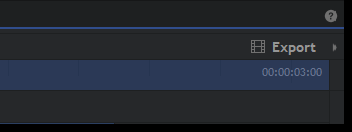
Када будете задовољни резултатима, можете га извести. Тренутно је то само датотека пројекта Хитфилм. Да бисте извезли видео, кликните на Извези на десној страни екрана, одмах изнад картице за уређивање. Након тога кликните на Садржај .
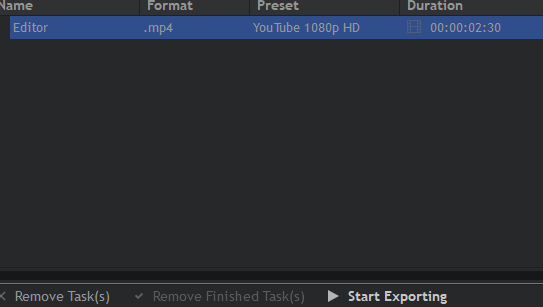
Ово ће вас одвести на екран за извоз. Кликните на Старт Екпортинг на дну екрана. Ваш видео ће сада бити извезен. Време које је потребно зависиће од тога колико је видео снимак дугачак и колико је моћан ваш процесор. Када се то заврши, чућете познату буку упозорења Виндовс-а. Хитфилм икона на траци задатака такође ће светлети наранџасто.

Можете поново отворити Хитфилм и кликнути на везу у пољу Излаз да бисте пронашли датотеку на свом рачунару.
Резиме
Ако сте читали до сада, сада би требало да знате како да уклоните зелени екран са видеа и како да додате позадину помоћу бесплатног софтвера. Ако имате било каквих питања о овом водичу, оставите коментар испод и ја ћу вам одговорити када будем могао.