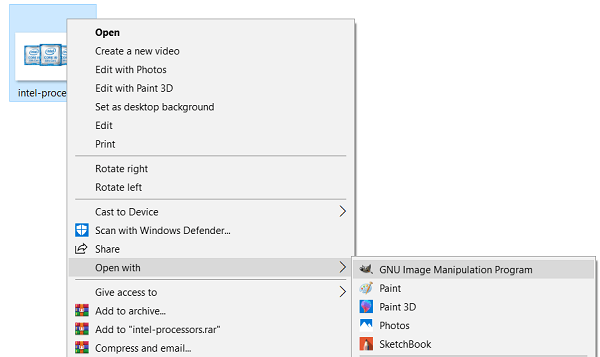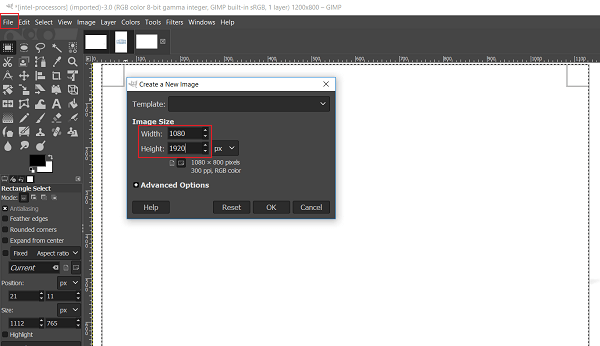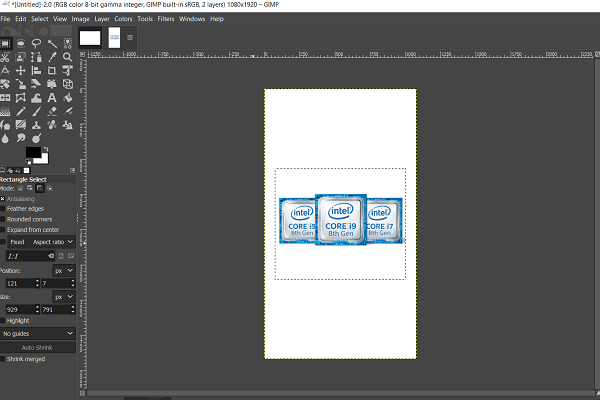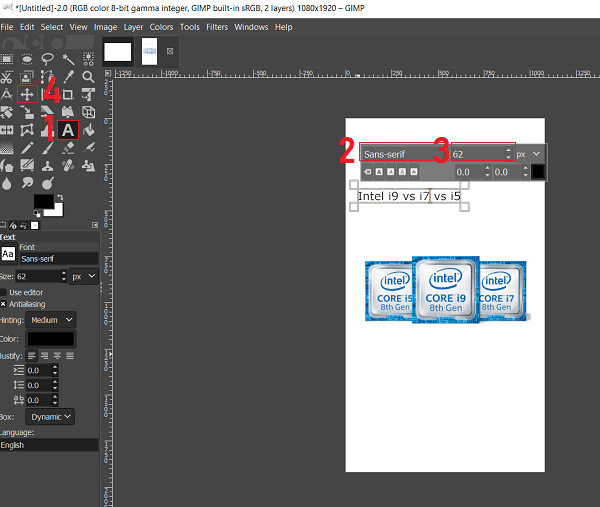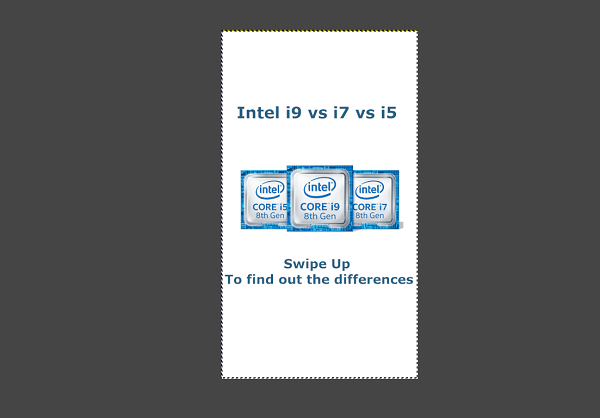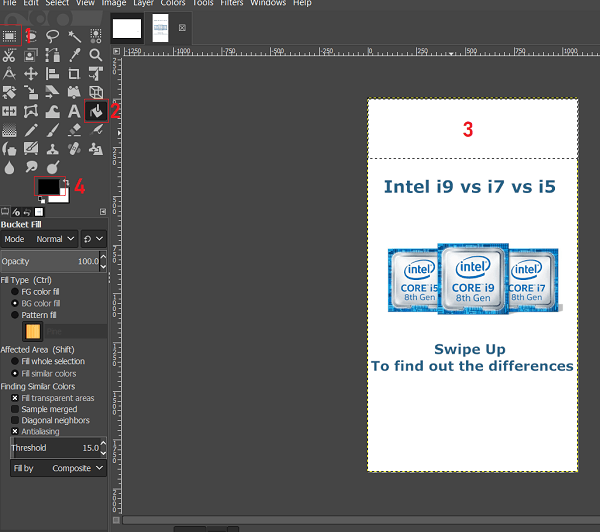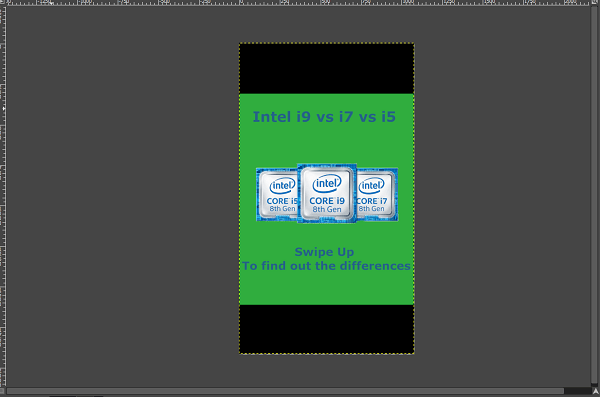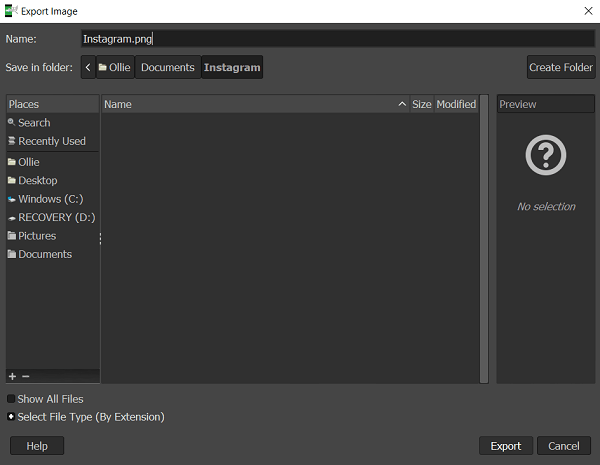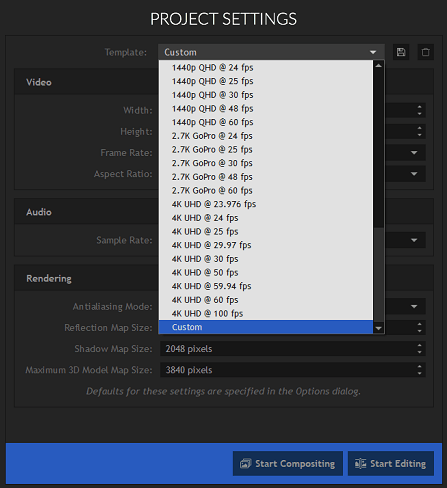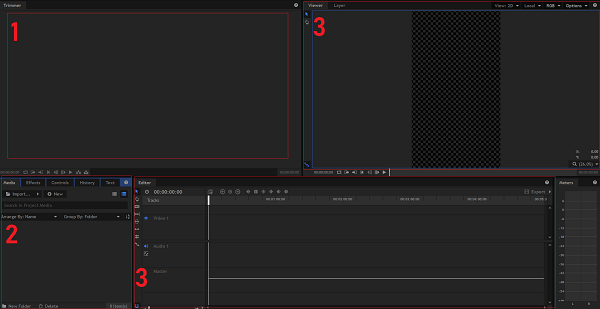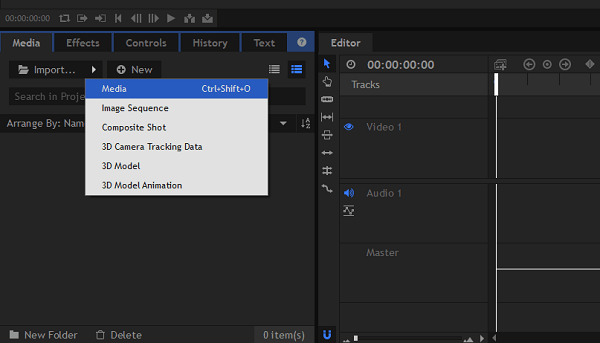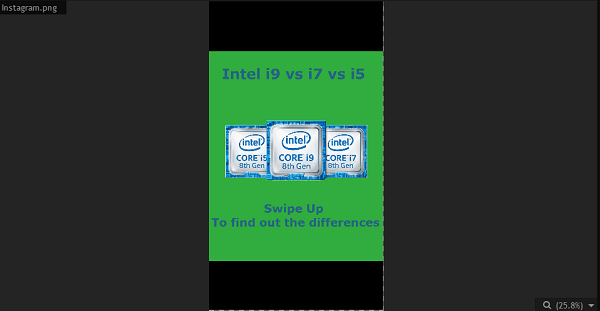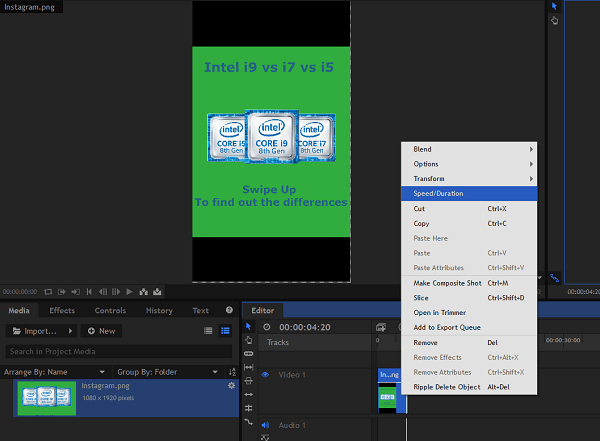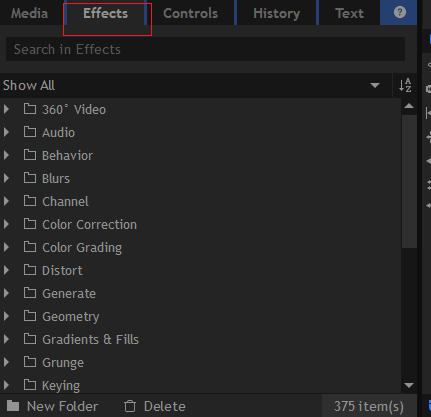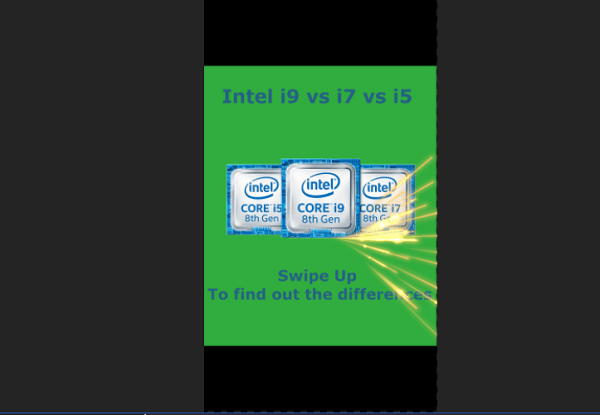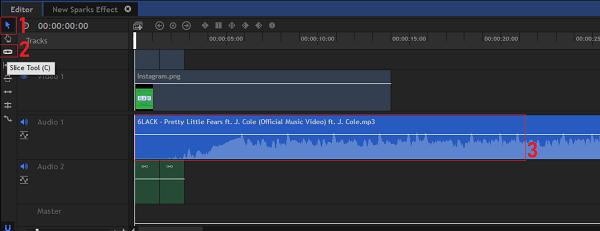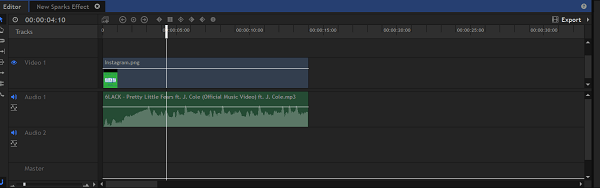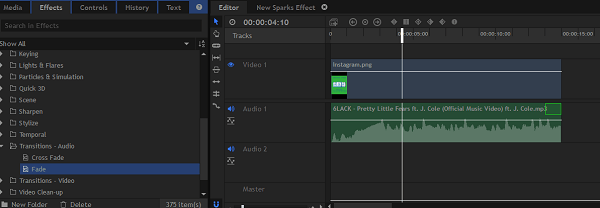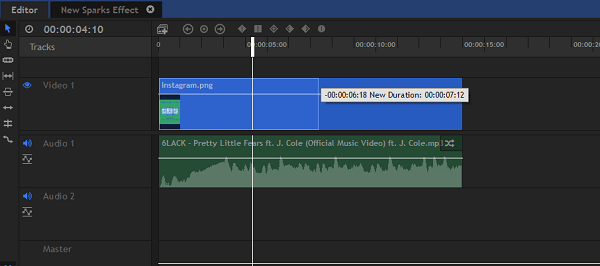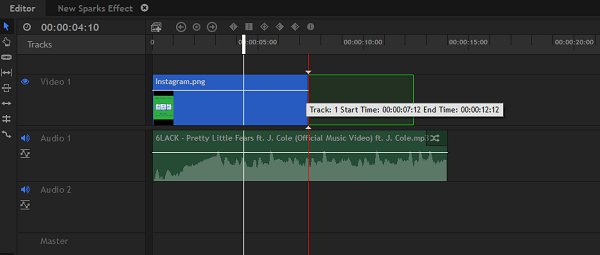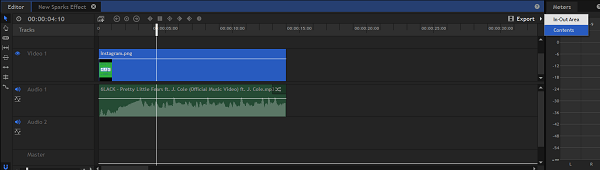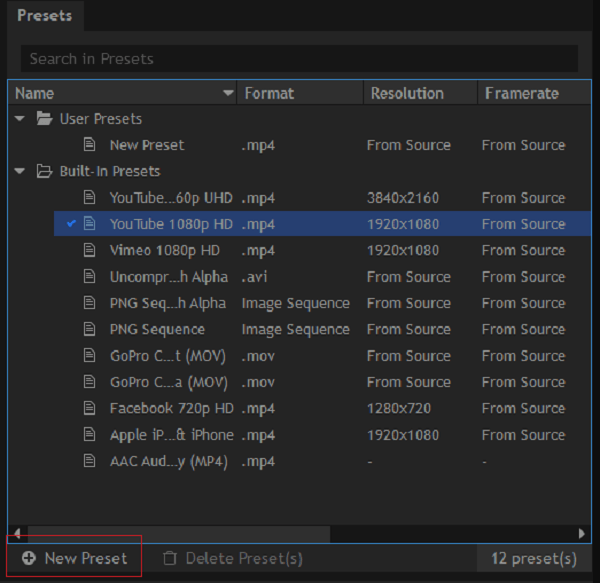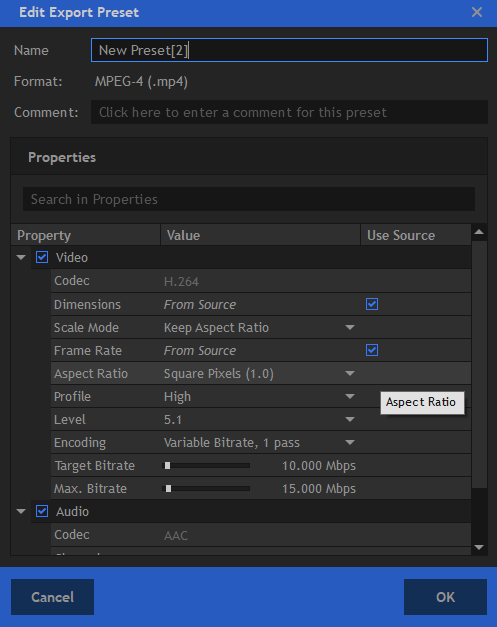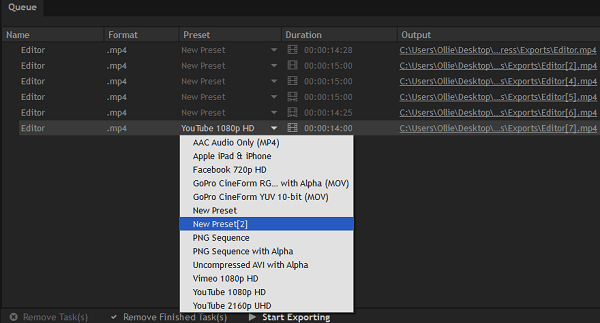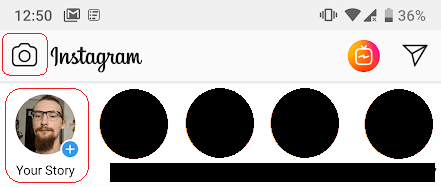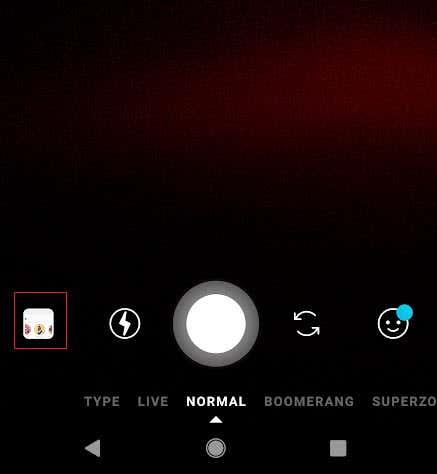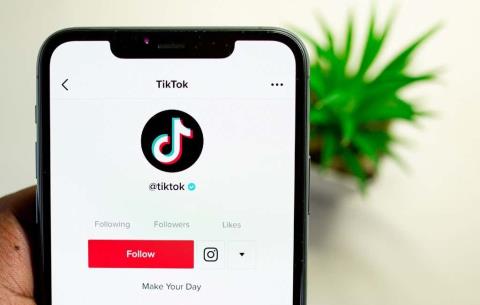Инстаграм је можда почео као апликација за дељење фотографија, али се брзо развио. Данас је видео садржај далеко бољи на Инстаграму од фотографија, посебно за приче.
Ако желите да научите како да бесплатно правите анимиране приче на Инстаграму, ми ћемо вас провести кроз основе. Такође можете користити ове савете да своје фотографије претворите у анимиране верзије у свом фиду.
Ево прегледа онога што ћемо покрити:
- Зашто су видео приче боље од фотографија
- Који софтвер вам је потребан за овај водич
- Како претворити Инстаграм фотографију у видео са музиком
- Како претворити више слика у видео у стилу пројекције слајдова
- Како да отпремите на Инстаграм са укљученим хасхтаговима
Зашто су видео снимци и анимиране приче бољи од фотографија?
Нисмо сигурни који су тачни алгоритми Инстаграма, али изгледа да видео приче раде много боље од фото прича.
Када додате хасхтаг у своју причу, он има прилику да се појави у фиду приче за тај одређени хасхтаг. Међутим, Инстаграм има неки тајни систем бодовања иза кулиса који одређује да ли ће ваша прича бити приказана или не.
У мојим тестовима, видео приче увек имају веће шансе да буду истакнуте од фото прича. Ово је одлична вест јер више истакнутих прича значи више утисака и потенцијално више пратилаца.
Поврх свега, видео садржај је много бољи у одржавању ангажовања ваших пратилаца. Ако вам је стало до квалитетног садржаја, има смисла користити овај водич.
Препоручени бесплатни софтвер за овај водич
Предлажемо да користите ХитФилм Екпресс за овај задатак, али ако већ имате алат за уређивање видео записа, можете га користити уместо тога.
ХитФилм Екпресс је моћан алат за уређивање видео записа и потпуно је бесплатан за коришћење, иако можете платити за више ефеката и стилова. Морате да унесете е-пошту и направите налог да бисте добили приступ линку за преузимање.
Ако се плашите да се први пут дочепате алатке за уређивање видео записа, не брините, прилично је једноставно. Провешћу вас кроз све кораке потребне за овај туторијал како се не бисте изгубили на путу.
Ако желите да правите сложеније анимиране видео записе, можда ћете морати да користите алатку за уређивање фотографија. Можете се одлучити за бесплатну пробну верзију Пхотосхопа од 7 дана или користити ГИМП . У овом водичу користићемо ГИМП, потпуно бесплатан уређивач слика отвореног кода.
Како претворити Инстаграм фотографију у видео са музиком
Научити како претворити Инстаграм фотографију у видео са музиком је лако један од најтраженијих водича за уређивање слика које видим. У наставку ћемо покрити следеће кораке.
- Како да користите Хитфилм Екпресс за креирање анимираног видеа
- Како да се уверите да је видео одговарајуће дужине (испод 15 секунди)
- Како осигурати да видео има праве димензије (9:16)
- Како пронаћи и додати музику
- Како додати специјалне ефекте
Корак 1: Креирање фотографије
Све почиње одабиром фотографије коју желите да претворите у анимирани видео. За овај водич ћемо креирати причу за промоцију нашег чланка за упоређивање Интел ЦПУ-а .
Морате бити сигурни да је ваша фотографија одговарајуће величине и резолуције. Ако је Инстаграм већ спреман, можете прескочити овај корак.
За Инстаграм приче резолуција је обрнута. Дакле, уместо 1920 к 1080 16:9, то је 1080 к 1920 9:16. Другим речима, то је портретна резолуција, а не пејзажна.
Ако користите сопствене фотографије, најлакша опција је да их исечете или једноставно снимите фотографију у портретном режиму. Када набављате фотографије на мрежи, мораћете да измените димензије. Ово се може урадити у два брза корака.
Прво узмите изворну слику и отворите је у софтверу за уређивање слика.
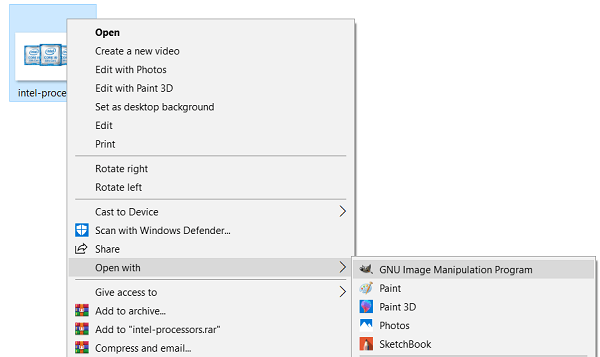
Затим кликните на алатку за избор слике, а затим кликните и превуците преко главне области слике. Највероватније ћете морати да изрежете подручја са стране.

Затим притисните Цтрл+Кс . Ово ће исећи изабрану област. Након тога, кликните на Датотека у горњем левом углу, затим на Ново , а затим подесите параметре на 1080 ширине и 1920 висине.
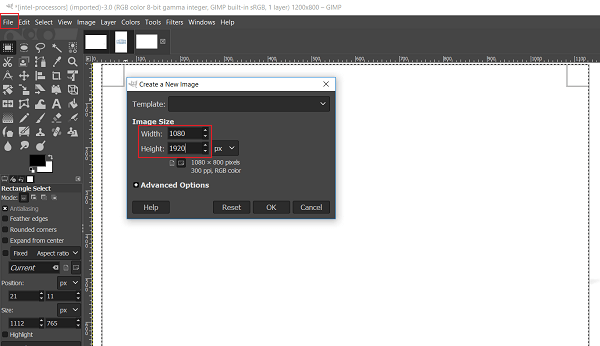
Након тога, притисните Цтрл+В - ваша фотографија ће сада бити у области одговарајуће величине.
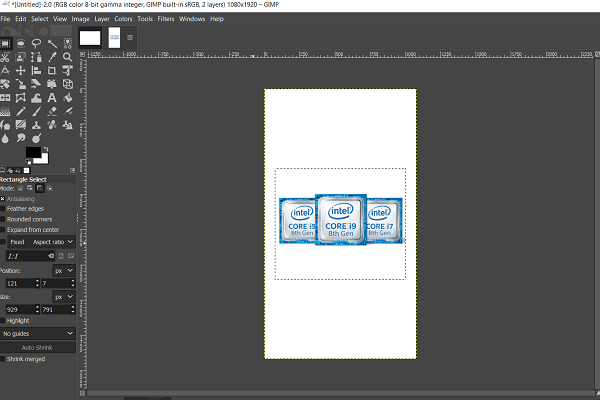
Очигледно, постоје неки проблеми са овом сликом. Изнад и испод главног садржаја има пуно празног простора. Ово можемо поправити додавањем две ствари.
Прва ствар је неки текст како би пратиоци могли да добију неки контекст. Можете користити текстуални алат „А“ (1) да додате текст. Користите оквир на десној страни (2) да бисте подесили величину фонта и поље крајње лево да промените врсту фонта (3).
Мали црни квадрат у углу служи за избор боје текста. Када завршите са куцањем, користите алатку за померање (4) да превучете оквир за текст на погоднији положај.
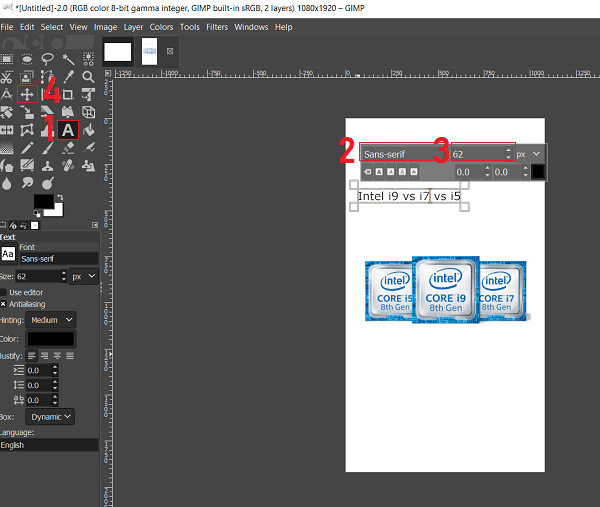
Након додавања текста, ово је резултат. Много је боље, али још увек има пуно белог простора на врху.
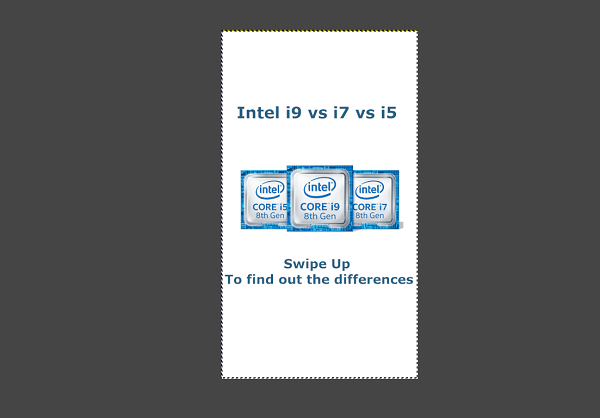
Срећом, ово можемо да решимо додавањем црних трака на врху и дну слике. Изгледаће као да је укупна величина слике мања на Инстаграму и чак можемо сакрити неке хасхтагове у овој области. Више о томе касније.
Да бисте креирали црне траке, прво изаберите алатку за избор правоугаоника (1), а затим направите правоугаоник на врху слике. Затим изаберите алатку за боју (2). Кликните да попуните област (3). Можете да користите алатку за избор боје (4) да промените боју ако већ није на црној.
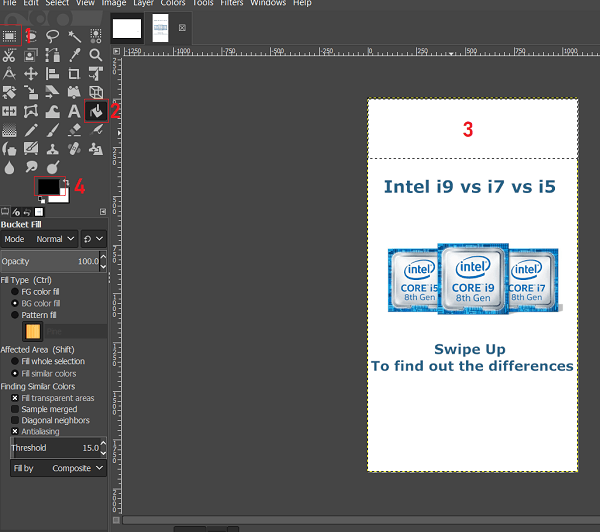
Поновите овај поступак на дну. Ако желите, можете користити и алатку за фарбање на главној белој површини да мало оживите слику. После, требало би да имате нешто што изгледа мало овако.
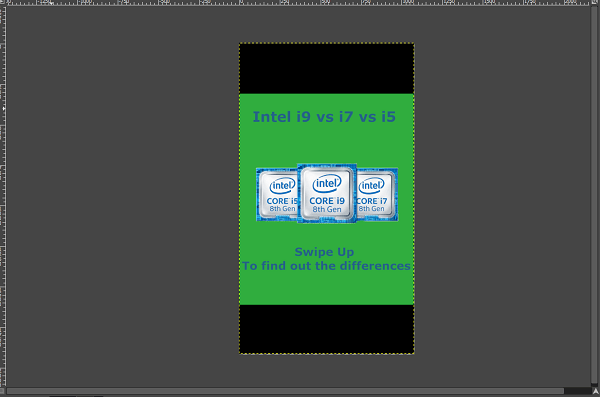
Сада је време да сачувате слику и кренете даље. Кликните на Датотека > Извези и пронађите одговарајућу локацију да бисте је касније лако пронашли.
Када извозите, обавезно додајте .ПНГ на крај назива датотеке тако да се сачува као одговарајући тип датотеке.
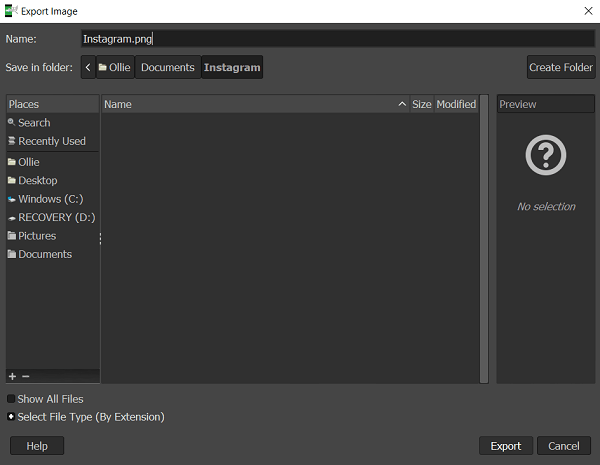
Сада имате своју слику спремну за уређивање.
Корак 2: Претварање фотографије у видео
Сада је време да отворите своју фотографију у Хитфилм Екпресс софтверу за уређивање видеа. Водићемо вас кроз сваки корак у наставку.
Након што се пријавите, кликните на Датотека , а затим на Ново на врху странице. На страници са подешавањима пројекта померите се надоле по бирачу шаблона и кликните на Прилагођено .
Затим се уверите да ваша подешавања одражавају оно што смо изабрали у наставку. На крају, кликните на Старт Едитинг .
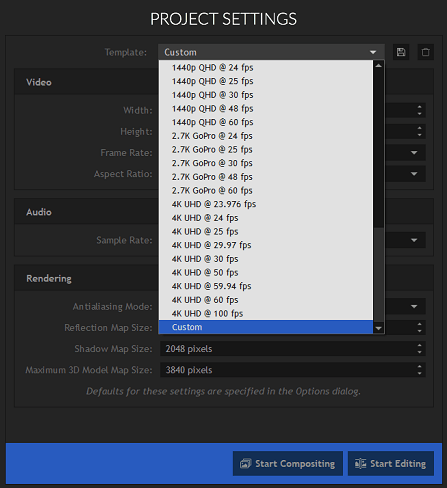
Ево кратког прегледа онога што гледате.
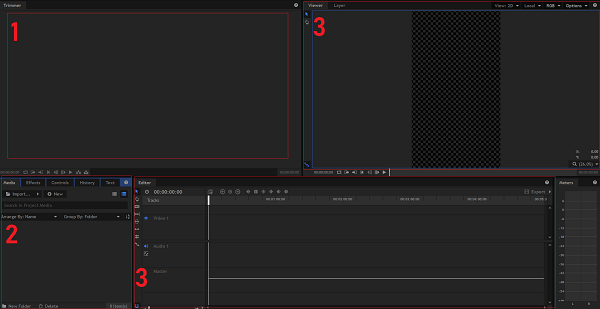
- Тример – није неопходан за овај водич.
- Панел за медије и ефекте – ово можете користити за увоз фотографија, музике, видео записа и додавање ефеката.
- Временска линија – ово можете користити за уређивање дужине фотографија/видео снимака и подешавање дужине целокупног пројекта.
- Прегледач – овде ћете видети приказ уживо онога што уређујете.
Пошто је то објашњено, хајде да почнемо са највећим делом упутства.
За почетак, потребно је да увезете своју фотографију. У панелу за медије и ефекте кликните на стрелицу Увези , а затим на Медији .
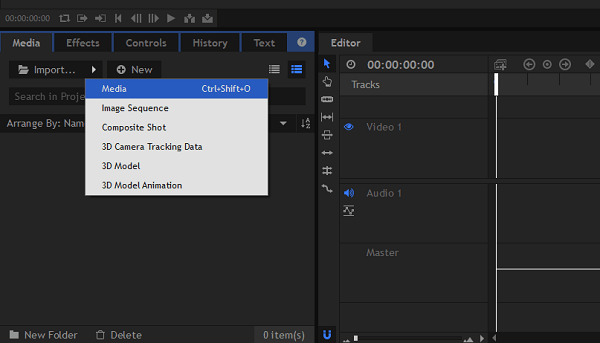
Пронађите своју фотографију, а затим кликните да бисте је увезли. Видећете нешто овако.
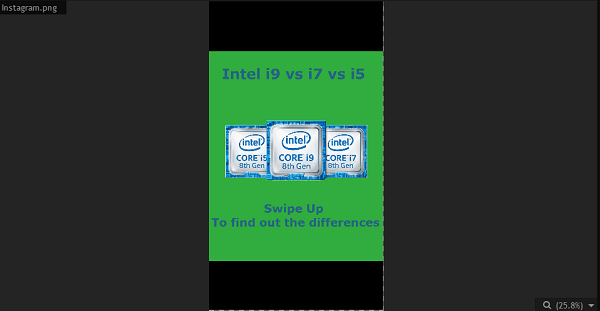
Са панела за медије и ефекте, превуците своју слику и поставите је на таблу временске линије. Сада ћете започети почетак свог видео пројекта.
Тренутно би видео требало да се репродукује око 4 секунде подразумевано. Можемо га повећати до 14 секунди. Инстаграм приче имају ограничење од 15 секунди, али ако пређе то време чак и за милисекунду, не може се користити.
Да бисте променили колико дуго се ваша фотографија приказује у видеу, кликните десним тастером миша на њу на табли временске линије и кликните на Брзина/Трајање .
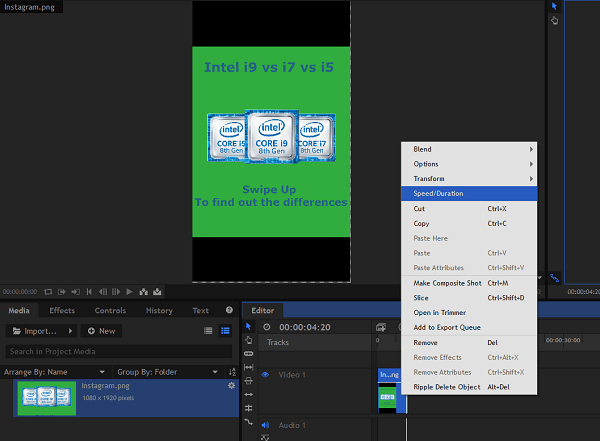
Можете подесити опцију трајања на картици Брзина/Трајање на 14 секунди. Након тога кликните на ОК да примените промене. Сада ћете имати своју Инстаграм причу у целости. Време је да додате неке ефекте!
На панелу за медије и ефекте кликните на картицу Ефекти . Ево слике која ће вам помоћи.
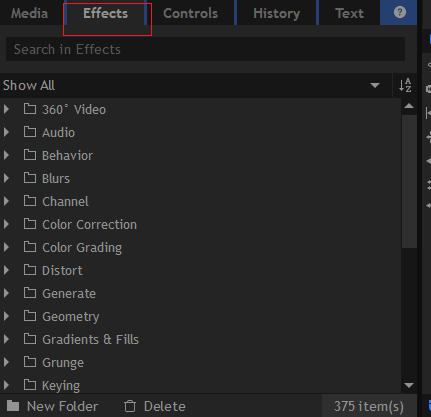
Постоји много ефеката са којима се можете играти, од којих је већина бесплатна. Да бисте тестирали ефекте, једноставно кликните и превуците ефекат у своју фотографију на временској линији. Након што додате ефекат, притисните плаи и можете га видети у панелу за гледање. Ако вам се не свиђа ефекат, притисните Цтрл+З да бисте га поништили.
Многи ефекти само додају основни филтер вашој фотографији, што је помало досадно. Ако желите анимиране ефекте, потражите ефекте у фасциклама Варп, Грунге, Куицк 3Д и Партицлес & Симулатион.
Ево примера нечега што смо направили. Направљен је помоћу ефекта Спаркс на картици Куицк 3Д . Са овим ефектом, изгледа као да искра избија из процесорског чипа.
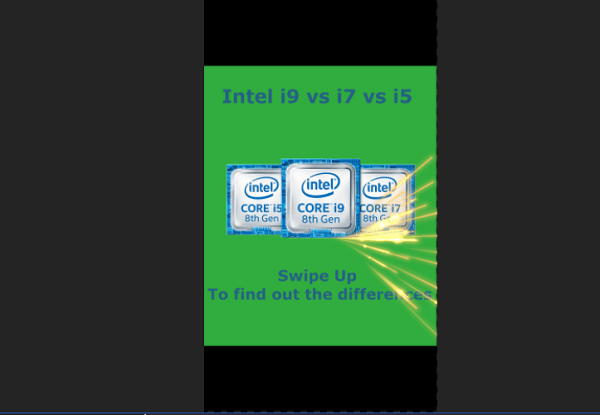
Ако желите да додате музику, морате пронаћи .МП3 датотеке или друге аудио датотеке. Постоји много бесплатних ресурса на мрежи за бесплатну музику, које треба користити ако водите посао. Или, можете користити материјал заштићен ауторским правима све док је под поштеном употребом.
Можете да увезете музику користећи исти метод који сте користили за увоз своје фотографије.
Када увезете музику, превуците је на временску линију. Звук може бити дужи од 14 секунди, тако да ћете морати ово да прилагодите. Постоје два алата на табли временске линије која можете користити да бисте то постигли.
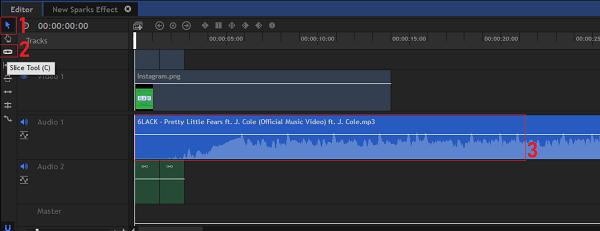
Да бисте уредили звук (3) на временској линији, можете користити алатку за исечке (2) да бисте исекли звук на два одвојена дела. Након што га исечете, користите алатку за померање (1) да бисте изабрали сваки део. Можете да притиснете 'делете' на тастатури да избришете било који део који не желите. Користите алатку за померање (1) да кликнете и превучете аудио на нову позицију на временској линији.
Можда ћете морати да слушате звук да бисте пронашли најбољи део од 14 секунди за коришћење. Ево како би ваша временска линија требало да изгледа након уређивања аудио записа.
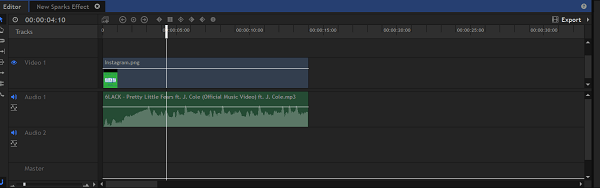
Ако желите да звук нестане, идите на картицу са ефектима на панелу за медије и ефекте . Затим, скролујте кроз ефекте и пронађите фасциклу Транситионс – Аудио . Кликните да бисте је отворили. Пронађите опцију Фаде и кликните и превуците је до краја аудио клипа на временској линији.
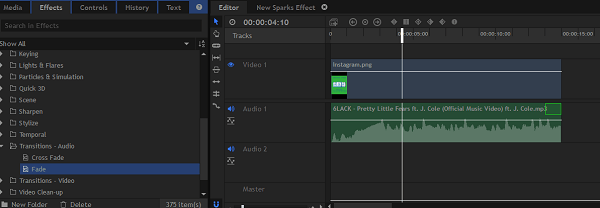
Како додати више слика у свој видео
Са Хитфилм Екпресс-ом је прилично лако направити видео у стилу слајдшоуа. Помоћу алатке за померање на временској линији, означите крај свог фото клипа и превуците да бисте смањили његову величину.
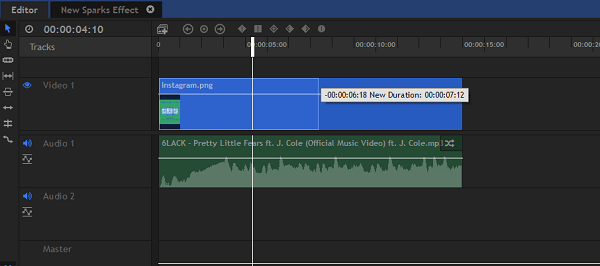
Затим користите опцију увоза на панелу за медије и ефекте да бисте додали још фотографија. Можете чак и да додате видео записе. Кликните и превуците своје слике и фотографије на своју временску линију.
Док то радите, видећете нешто као што је приказано испод. Можете да користите алатку за померање на табли временске линије да бисте подесили дужину сваког клипа. Такође постоји ефекат на картици са ефектима на панелу са медијима/ефектима који се може користити за избледење сваког слајда.
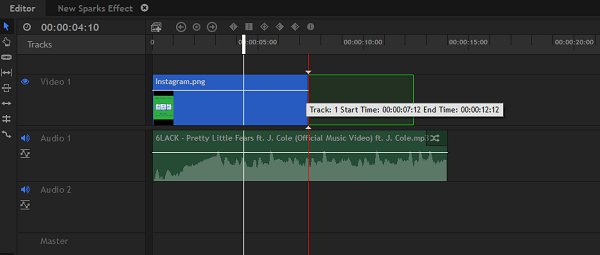
Извоз видео записа, спреман за Инстаграм
Следећи корак је да извезете свој нови видео. Да бисте то урадили, кликните на дугме Извези на крајњој десној страни панела временске линије. Затим кликните на Садржај .
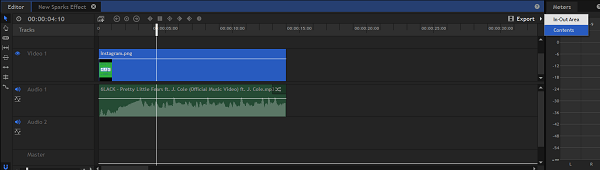
Да бисте били сигурни да се уклапа на Инстаграм, мораћете да направите нову прилагођену унапред подешену извозну поставку. Потражите картицу Пресет на левој страни екрана. На овој картици кликните на Нев Пресет . Затим кликните на МПЕГ-4 (.мп4) .
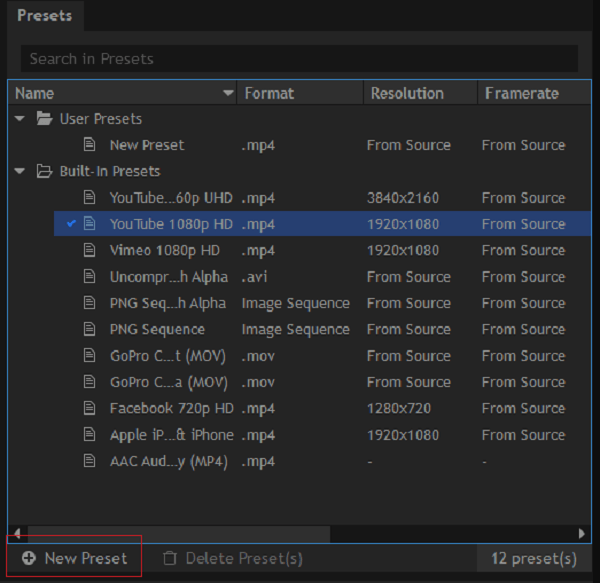
Пратите подешавања која смо навели у наставку, а затим кликните на 'ОК'.
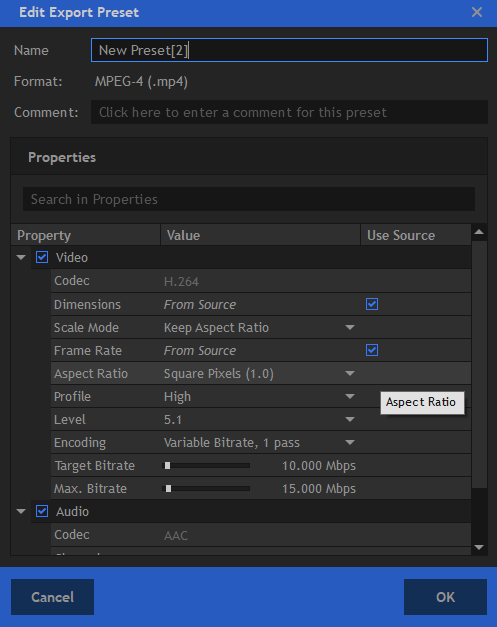
Затим, усмерите поглед на таблу Ред чекања . Овде ћете пронаћи свој пројекат спреман за извоз. Кликните на падајући оквир у одељку Пресет и изаберите унапред подешено које сте управо креирали. На крају, кликните на дугме Започни извоз на дну панела Ред чекања.
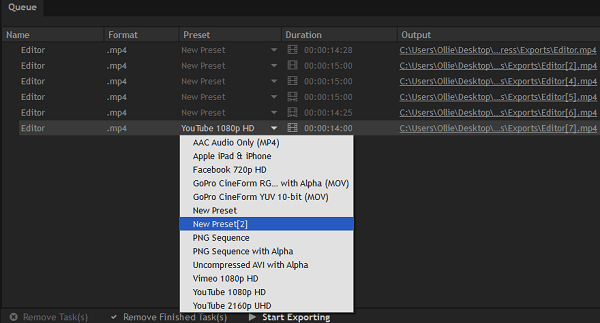
Ваш видео ће сада почети да се извози. Када се извезе, добићете везу у пољу Излаз на табли Реда. Можете да кликнете на то да бисте пронашли свој видео на рачунару.
Отпремање ваше нове анимиране приче на Инстаграм
Сада када имамо ваш видео, остало је само неколико корака да га поставите на Инстаграм. Ево шта је остало да се уради.
- Пренесите свој видео на свој уређај
- Додајте то својој причи
- Додајте хасхтагове
Постоји неколико метода за пренос новог видеа на паметни телефон. Најлакше би било да користите апликацију за фотографије у облаку као што је иЦлоуд на иОС-у или Гоогле Пхотос на Андроид-у. Алтернативно, можете га пренети преко УСБ-а.
Када имате датотеку на паметном телефону, време је да је отпремите на свој Инстаграм налог. У Инстаграму додирните дугме камере у горњем левом углу или дугме Ваша прича .
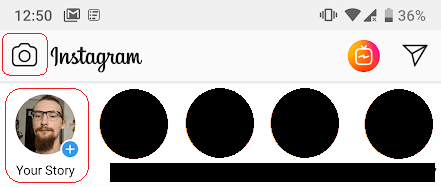
Затим додирните дугме малог фото колута у доњем левом углу. Сада можете пронаћи и одабрати видео који сте креирали.
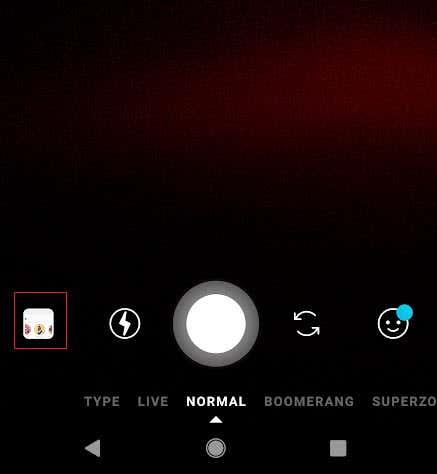
Сада можете да прођете кроз уобичајене кораке које бисте предузели да бисте своју причу послали на Инстаграм.
Ако желите да будете још више изложени својој новој причи, можете да додате до 10 релевантних хасхтагова.
Додирните дугме за текст на врху, а затим откуцајте #екампле. Само замените пример са оним хасхтаговима који су најприкладнији.
Можете променити боју текста у црну, а затим превући текст у црно подручје у својој причи. Ово вам омогућава да укључите хасхтагове док их држите скривеним.
Закључак
Надамо се да се наш водич за прављење Инстаграм анимираних прича показао корисним. Имате ли питања о овом водичу? Ако јесте, слободно контактирајте.