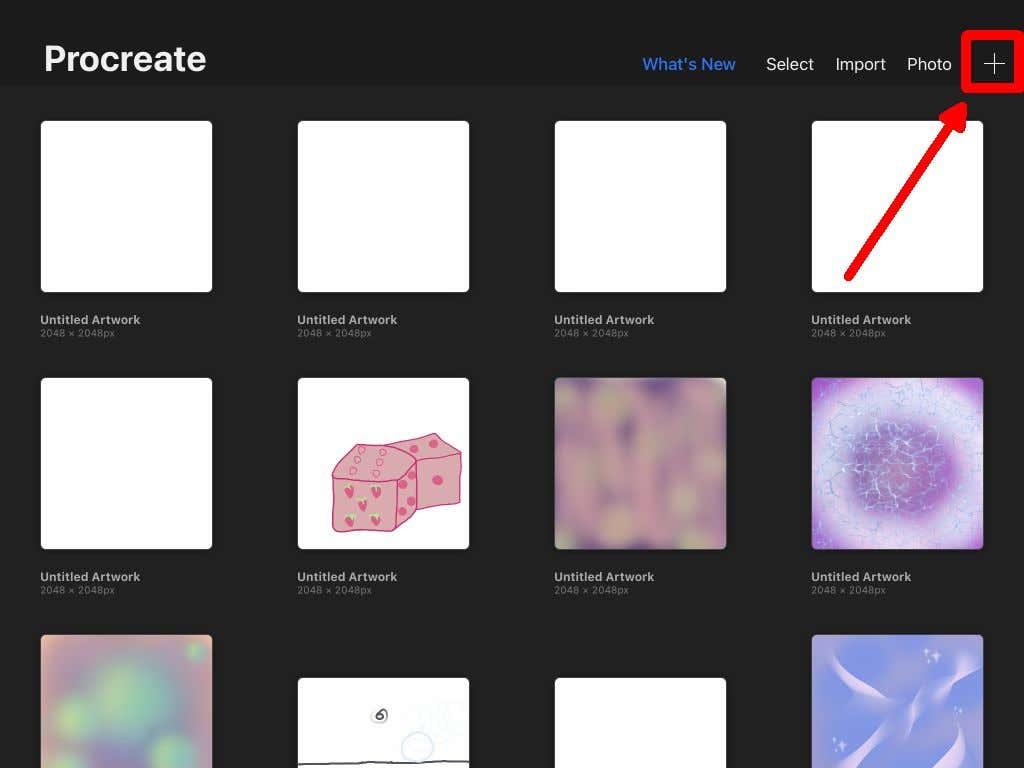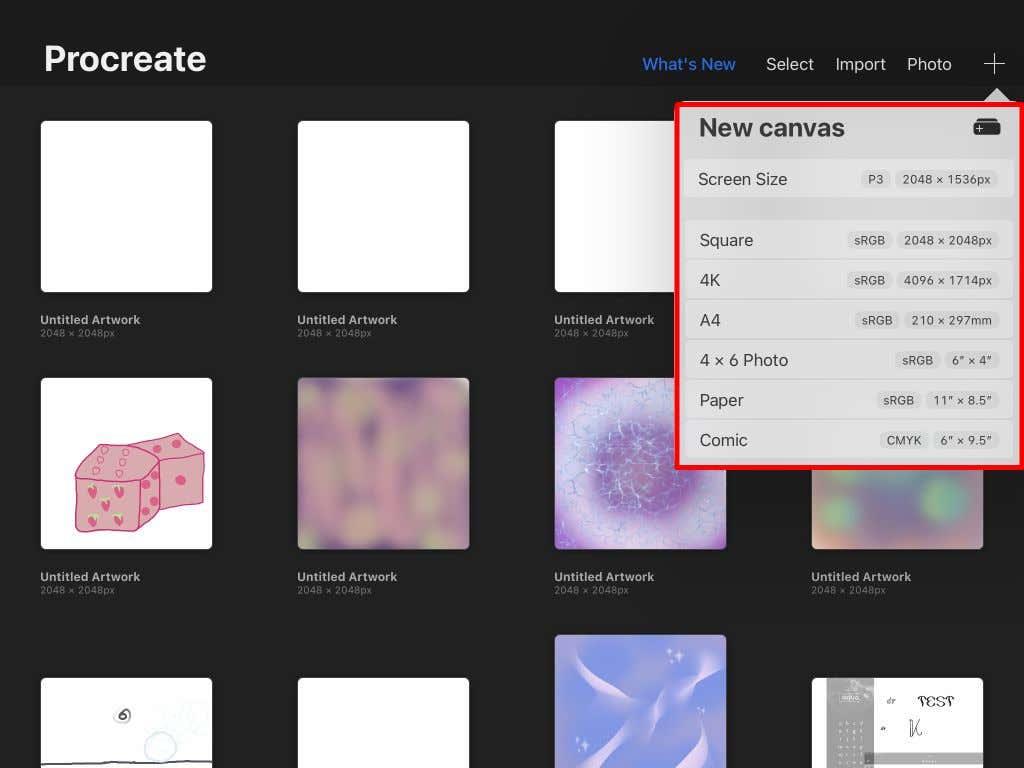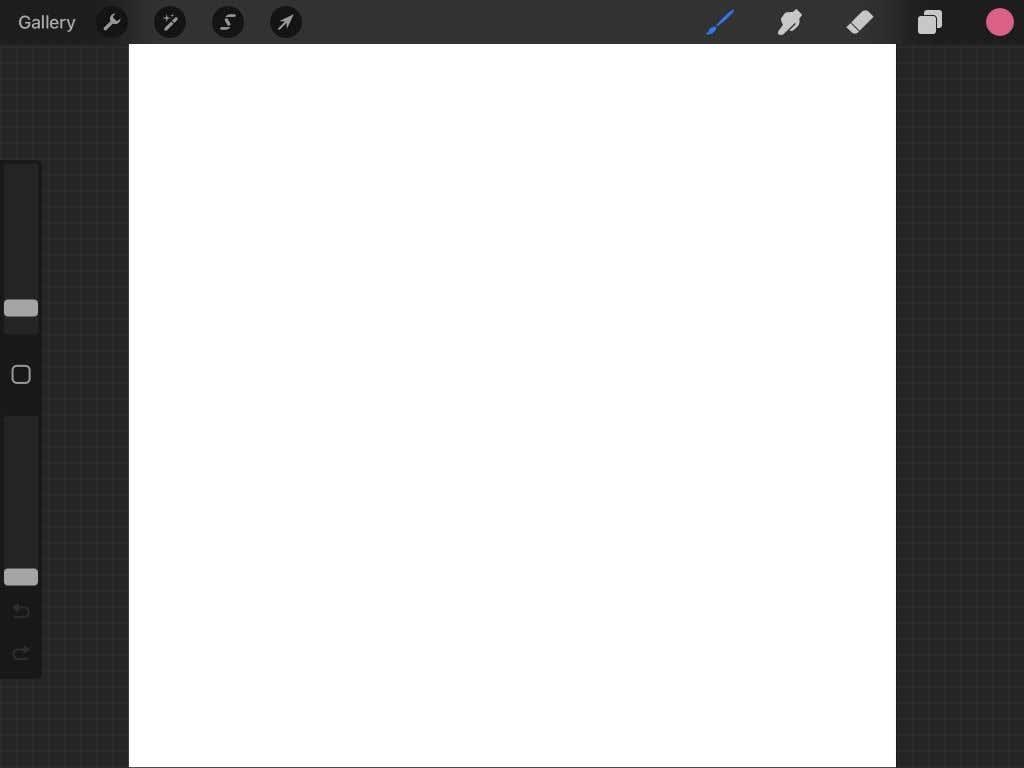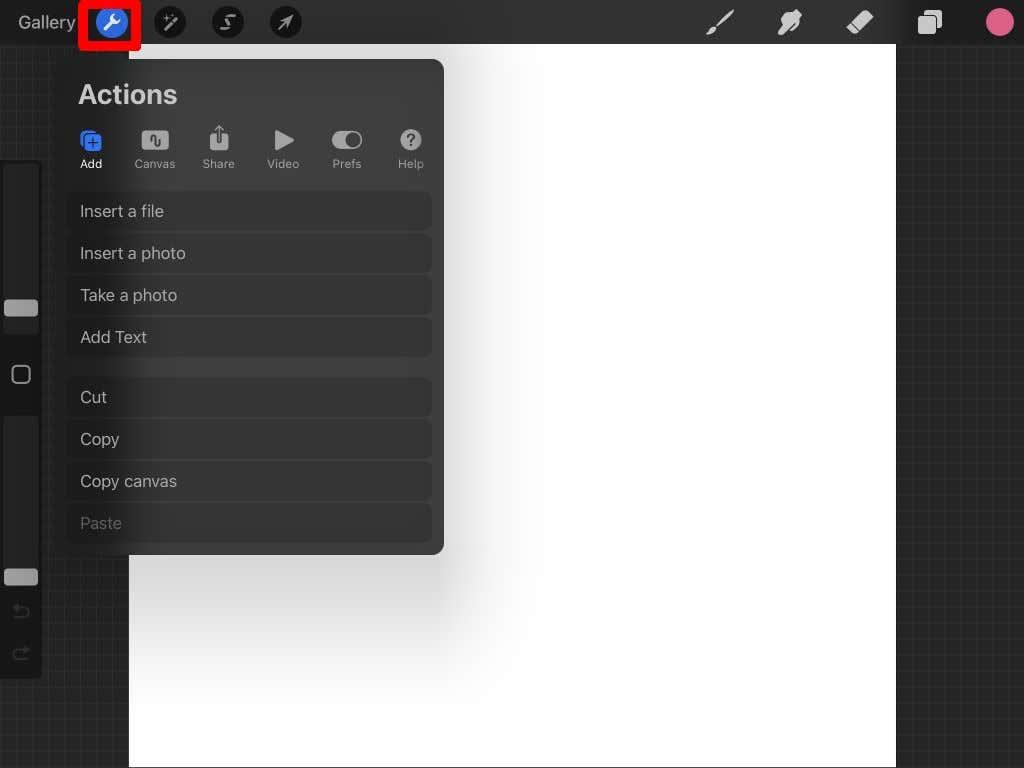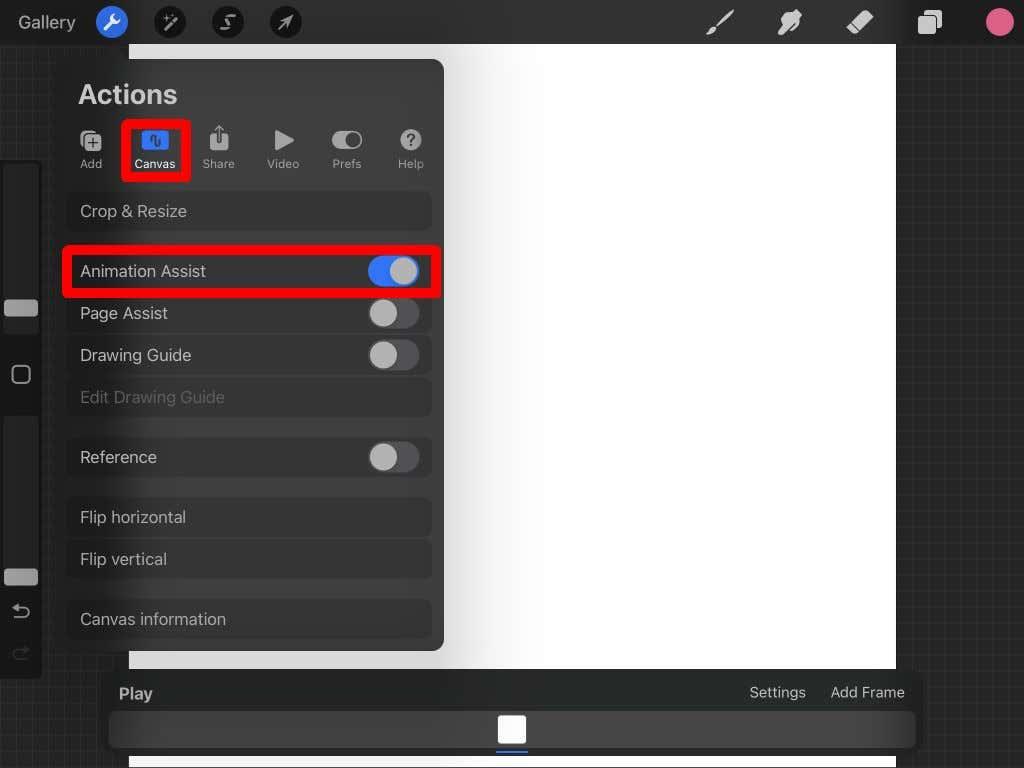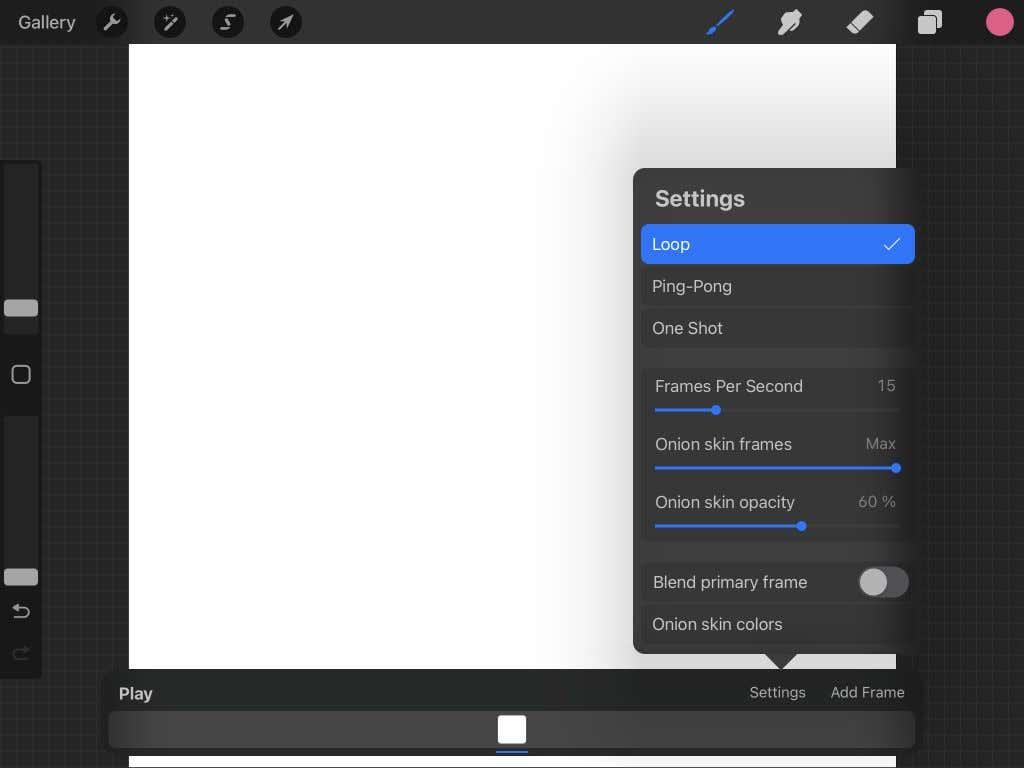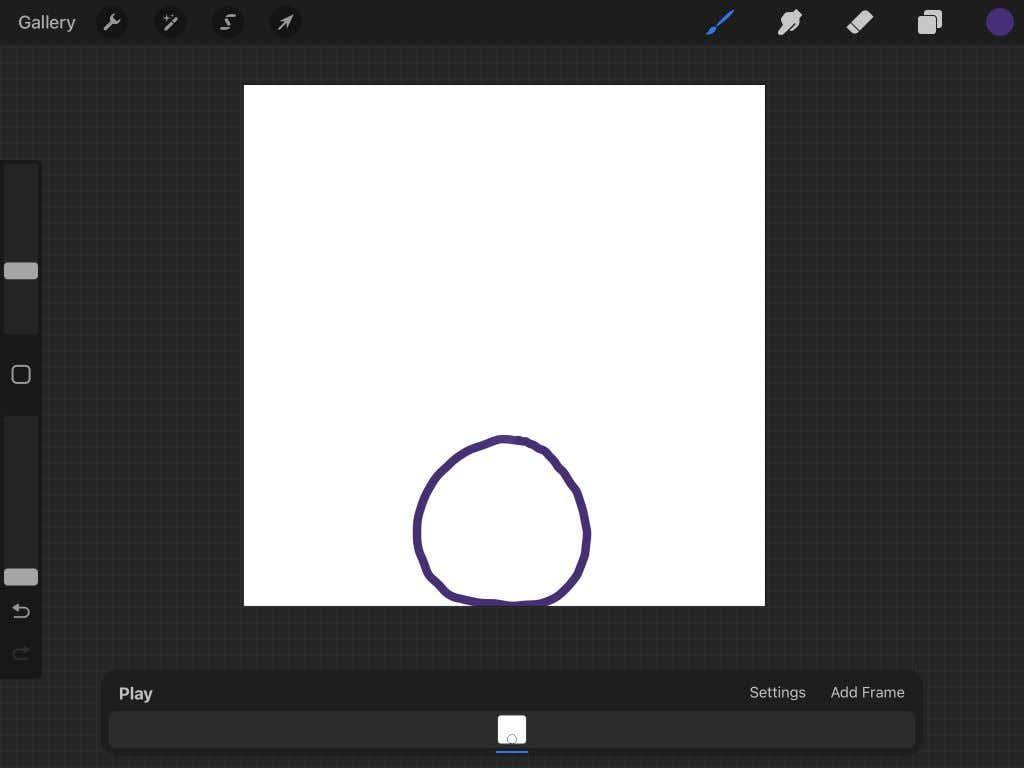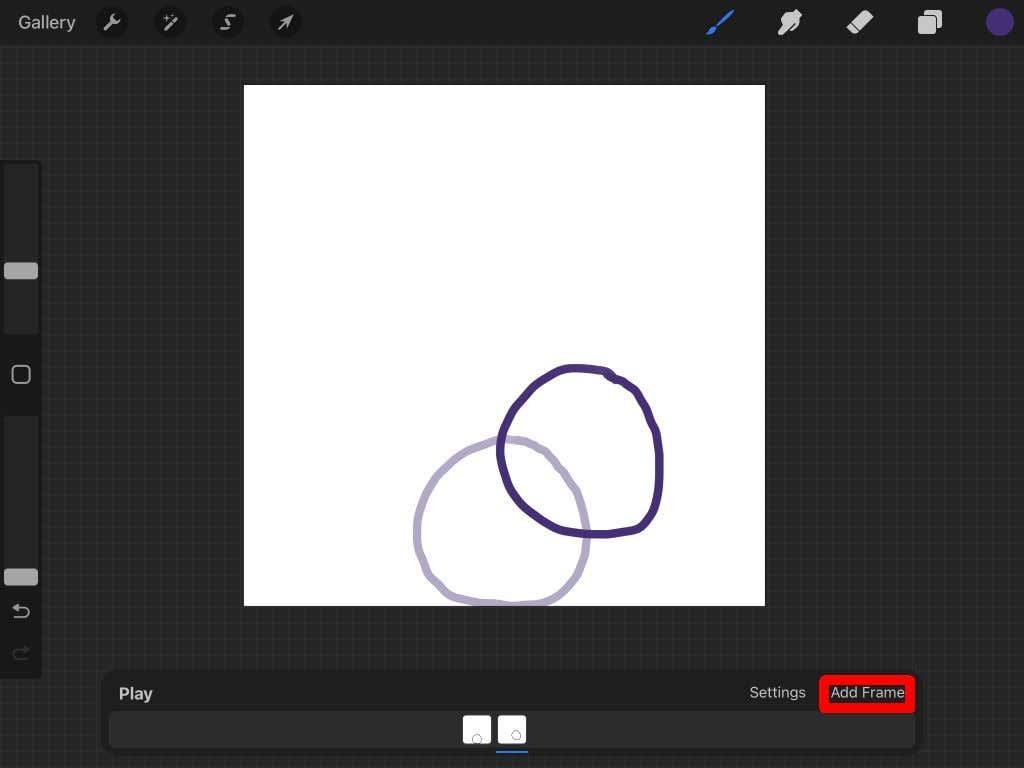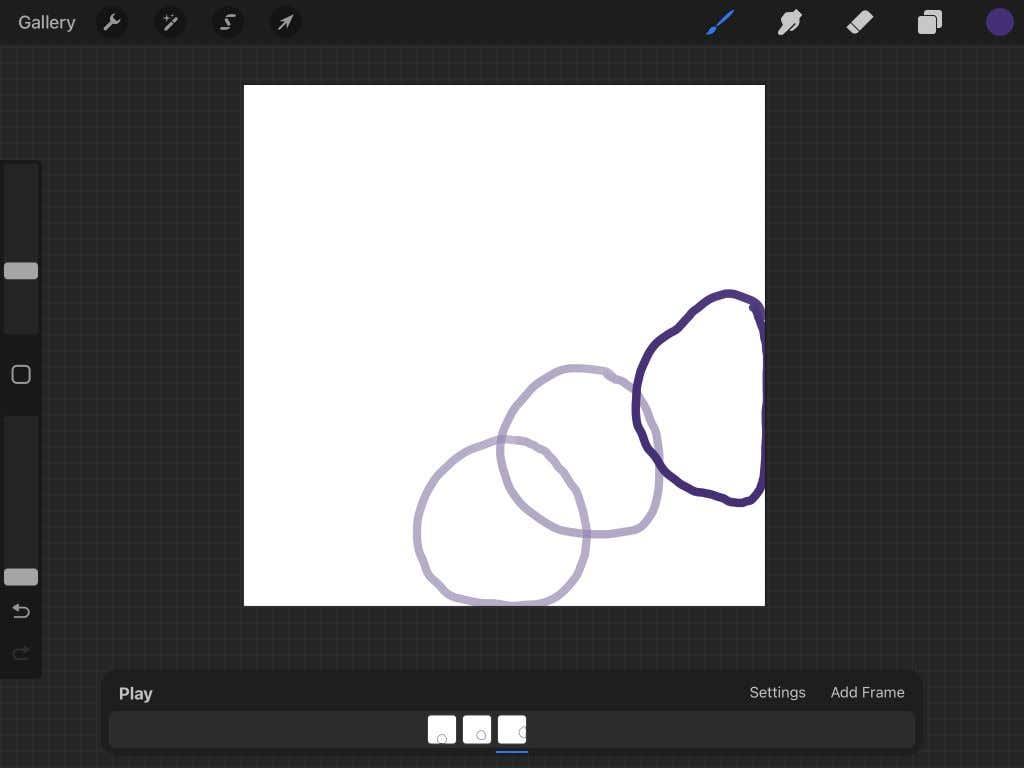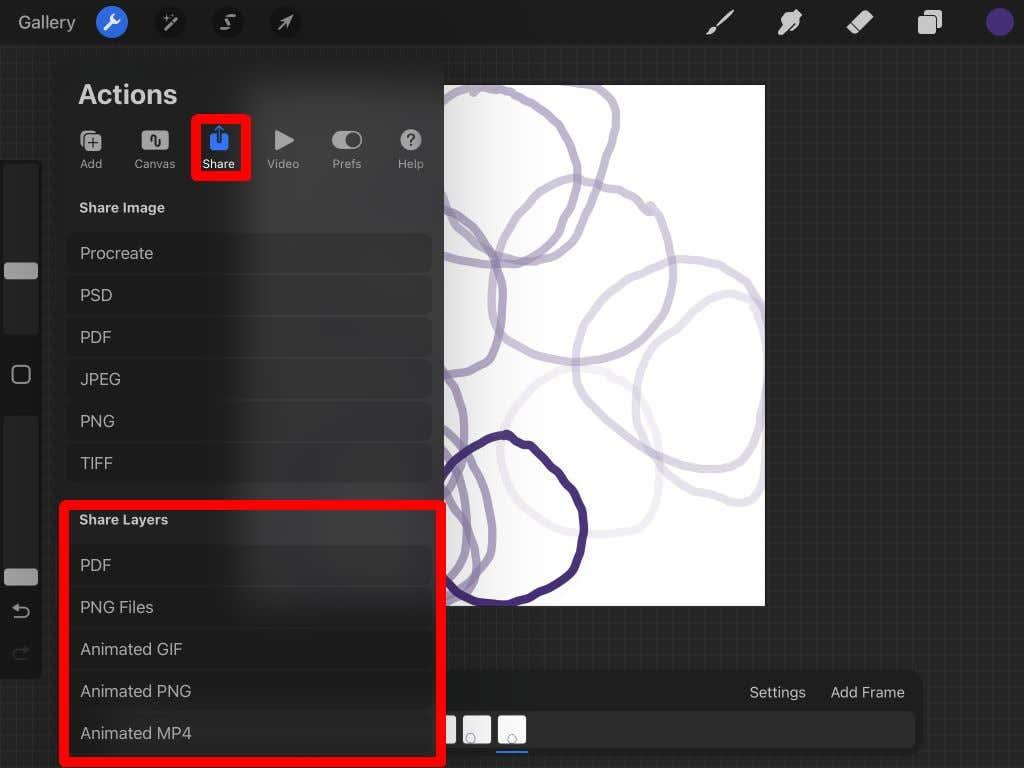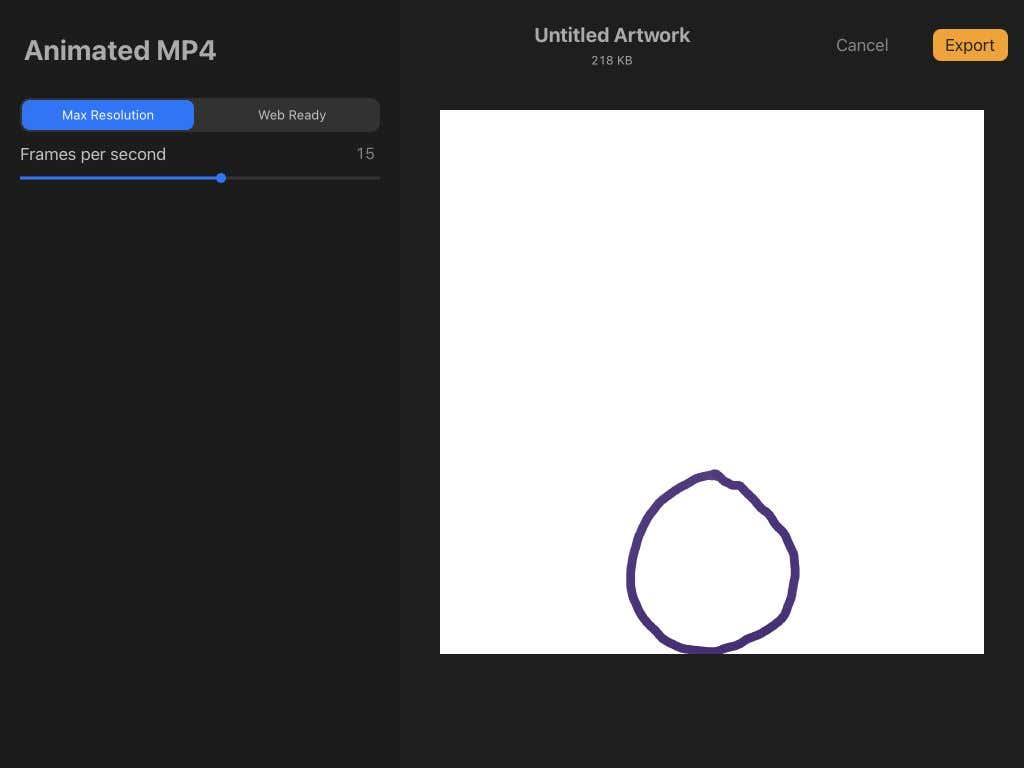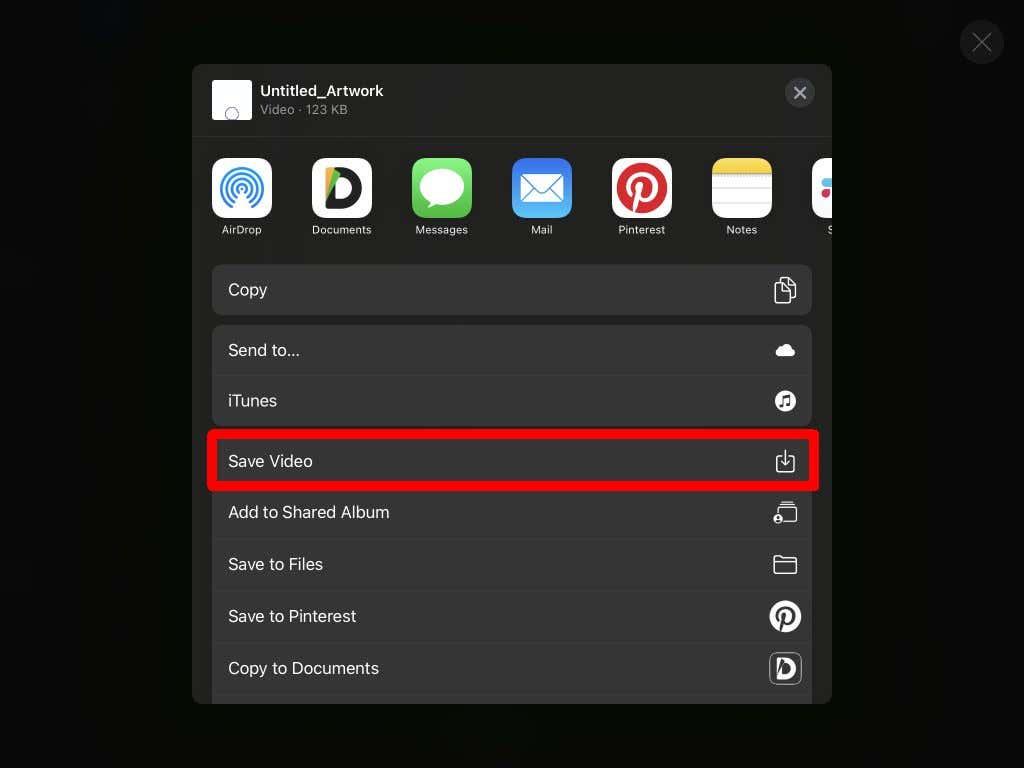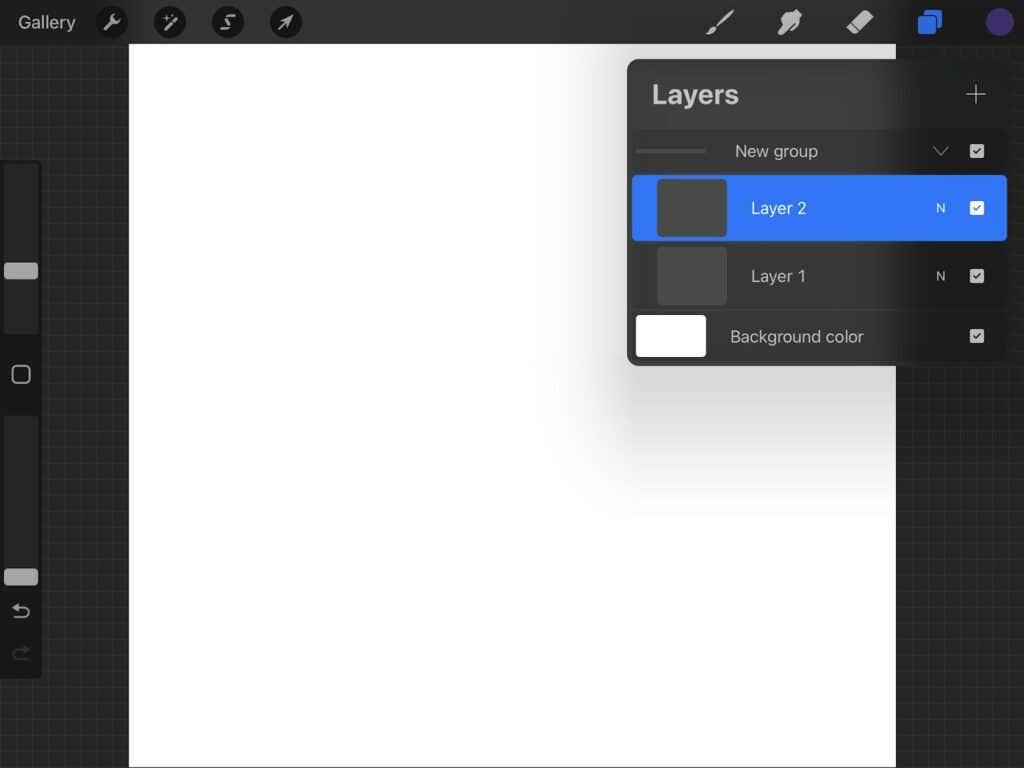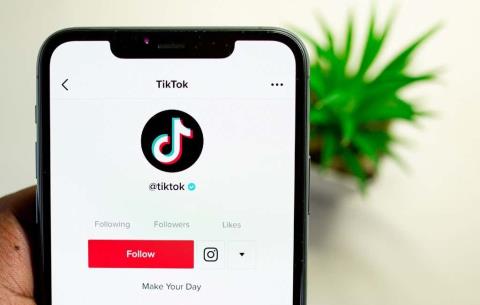За уметнике који користе иПад , уметнички програм Процреате је једна од најмоћнијих доступних апликација. Постоје хиљаде четкица које можете изабрати, бескрајне комбинације боја и широк спектар алата које могу да користе.
Једна карактеристика Процреате- а по којој се програм истиче међу многим другим уметничким апликацијама су његове могућности анимације. Можете лако креирати кратке анимације на Процреате-у и извести их у више формата. Ово може бити корисно за анимирање већих пројеката у одељцима, писање прича, ИоуТубе уводе или само креирање једноставног анимираног ГИФ-а.

Процреате је ову функцију учинио прилагођеном кориснику, тако да не морате да бринете ако сте почетник. Хајде да научимо како да направите вашу прву Процреате анимацију.
Како анимирати на Процреате
Након што отворите Процреате, прво ћете морати да покренете ново платно. Пратите доле наведене кораке да бисте започели свој пројекат анимације.
- Додирните икону плус у горњем десном углу.
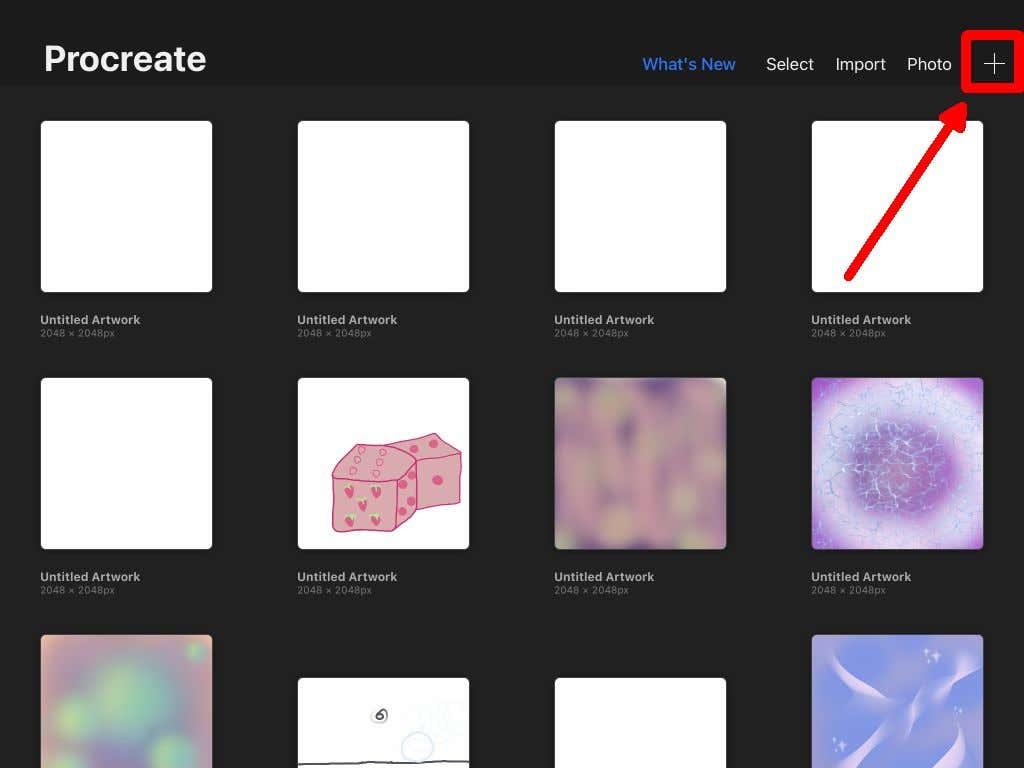
- Изаберите величину платна коју желите. Имајте на уму да ако одлучите да извезете своју анимацију, она ће остати исте величине.
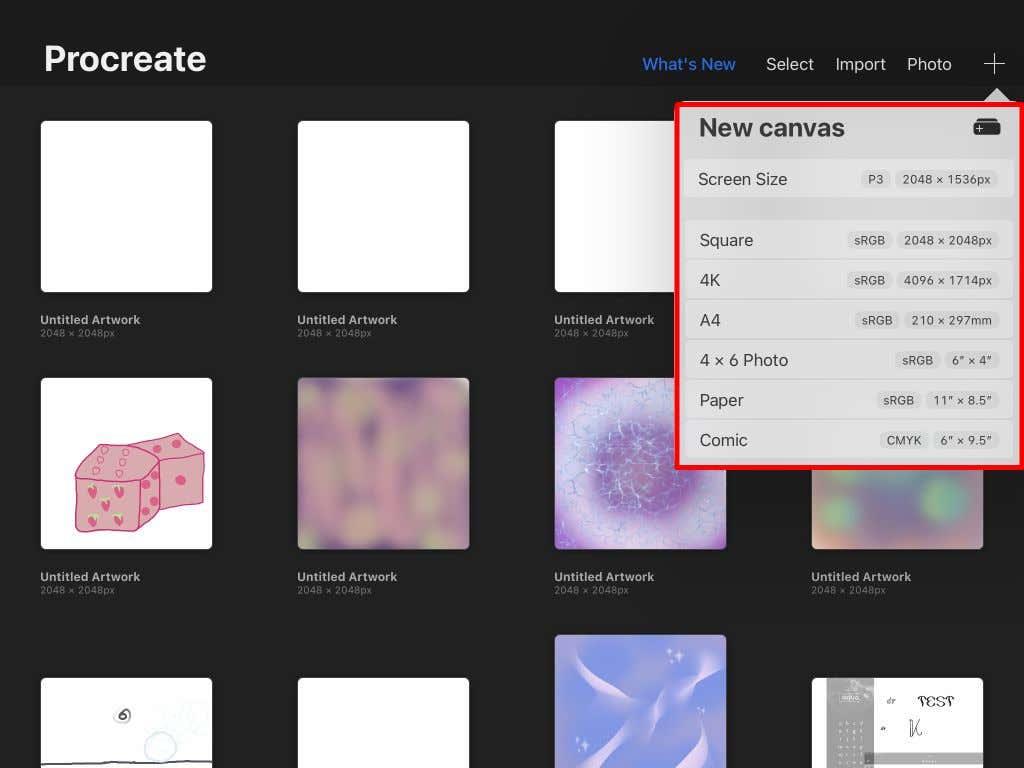
- Ваше ново празно платно ће се отворити.
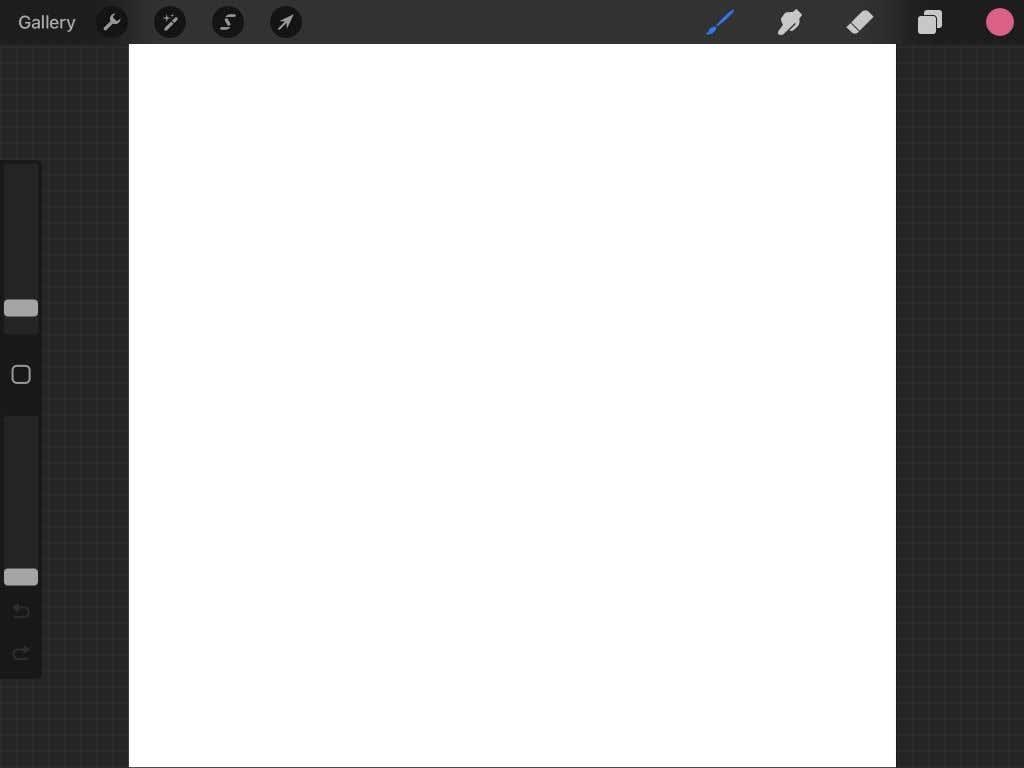
Ако сте раније користили Процреате, вероватно сте упознати са алаткама овде. Ако не, погледајте наш чланак о основама коришћења Процреате- а . Сада можемо да почнемо са анимацијом.
- Додирните икону француског кључа у горњем левом углу да бисте отворили мени Акције .
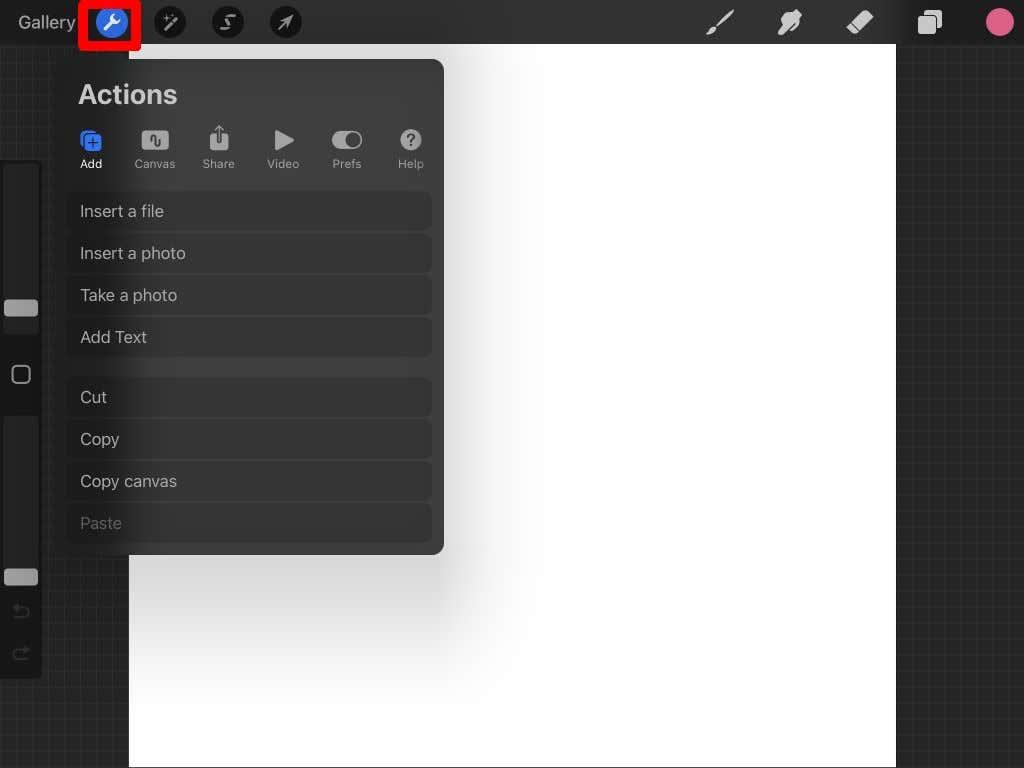
- Додирните Платно .
- Укључите помоћ при анимацији .
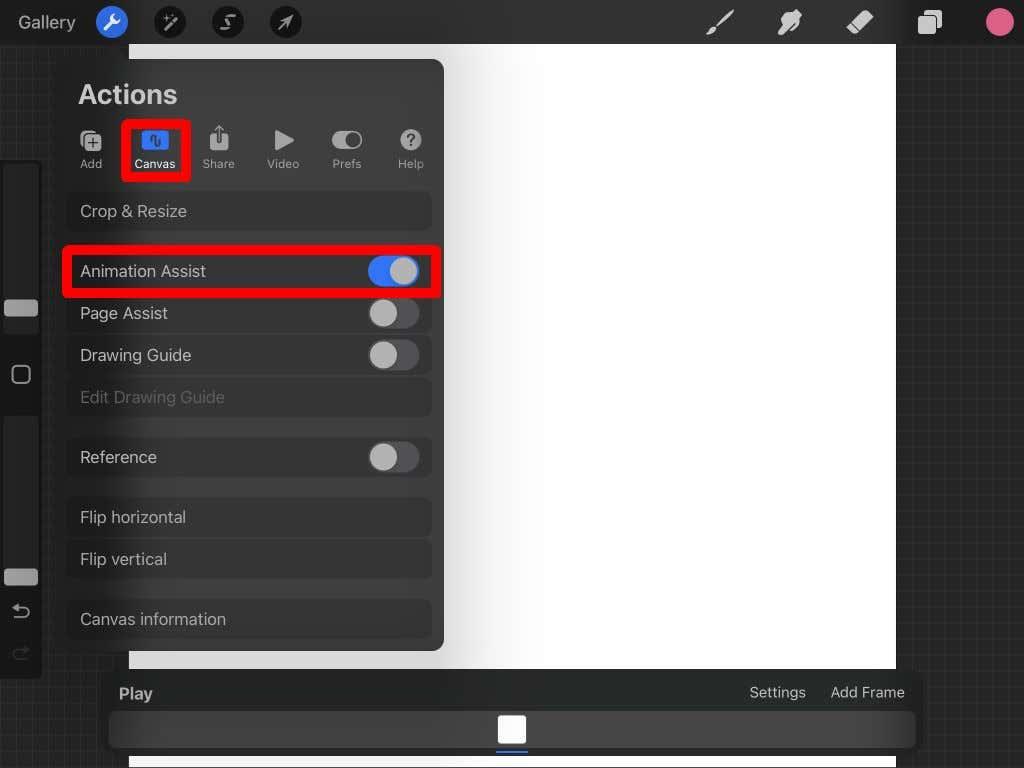
Интерфејс за помоћ при анимацији
Када омогућите функцију Аниматион Ассист, видећете нови панел на дну екрана. Ово је оно на шта ћете највише желети да се фокусирате док анимирате. Постоји неколико различитих делова овог панела које треба да разумете.
Подешавања: Дугме Подешавања вам омогућава да промените различите опције анимације и оквира, као што су да ли се анимација понавља или репродукује у једном кадру, број кадрова у секунди и љуску лука.
Ако нисте упознати са терминологијом анимације, кожа лука вам омогућава да видите све друге оквире које сте већ нацртали. Корисно је да ваша анимација буде глатка. Овде можете променити количину оквира љуске лука и непрозирност љуске лука.
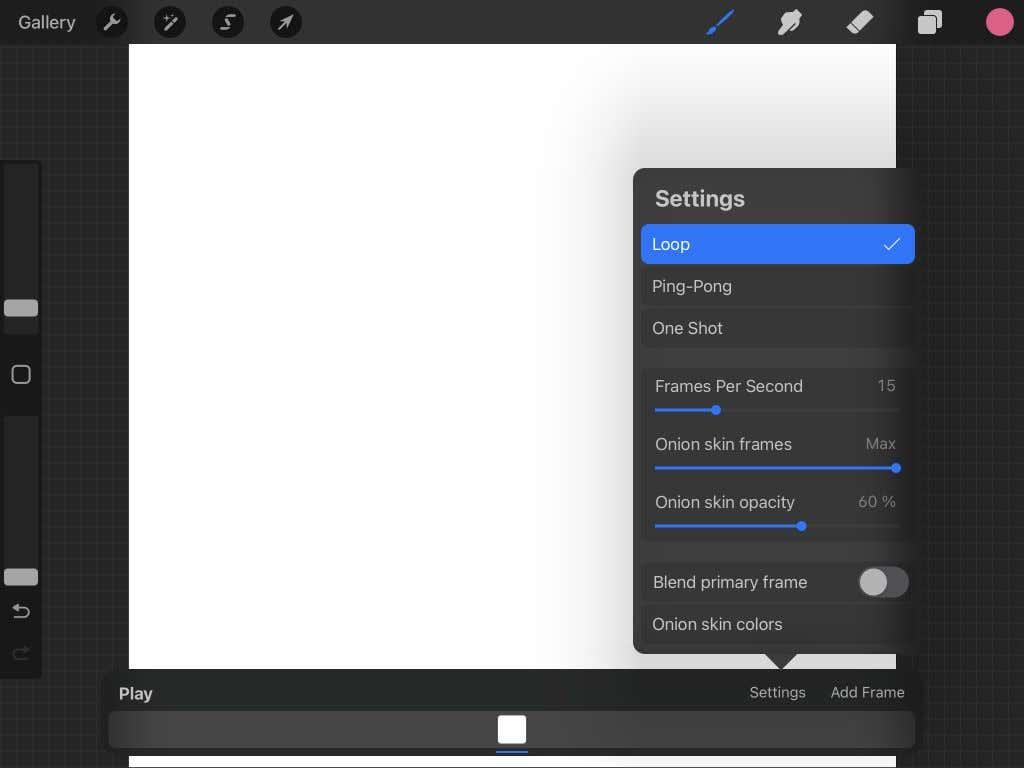
- Додај оквир: Ово дугме на панелу за анимацију додаје ваш следећи кадар на временску линију, која се налази одмах испод.
- Временска линија: Временска линија приказује све ваше оквире и оно што сте нацртали на њима. Можете да додирнете оквир да бисте га видели или да додирнете и задржите да бисте га померили негде другде на временској линији. Ако додирнете оквир који гледате, можете да промените трајање оквира, да га дуплирате или избришете.
- Репродукуј: Дугме Репродуцирај ће вам поново репродуковати вашу анимацију.
Цртање ваше анимације у програму Процреате
Сада долази забавни део. Да бисте покренули своју анимацију, само треба да цртате ! У овом водичу ћемо направити једноставну анимацију да бисмо вам показали како анимација функционише у Процреате-у.
Прво изаберите једну од четкица Процреате, а затим нацртајте свој објекат у почетној позицији у свом првом кадру.
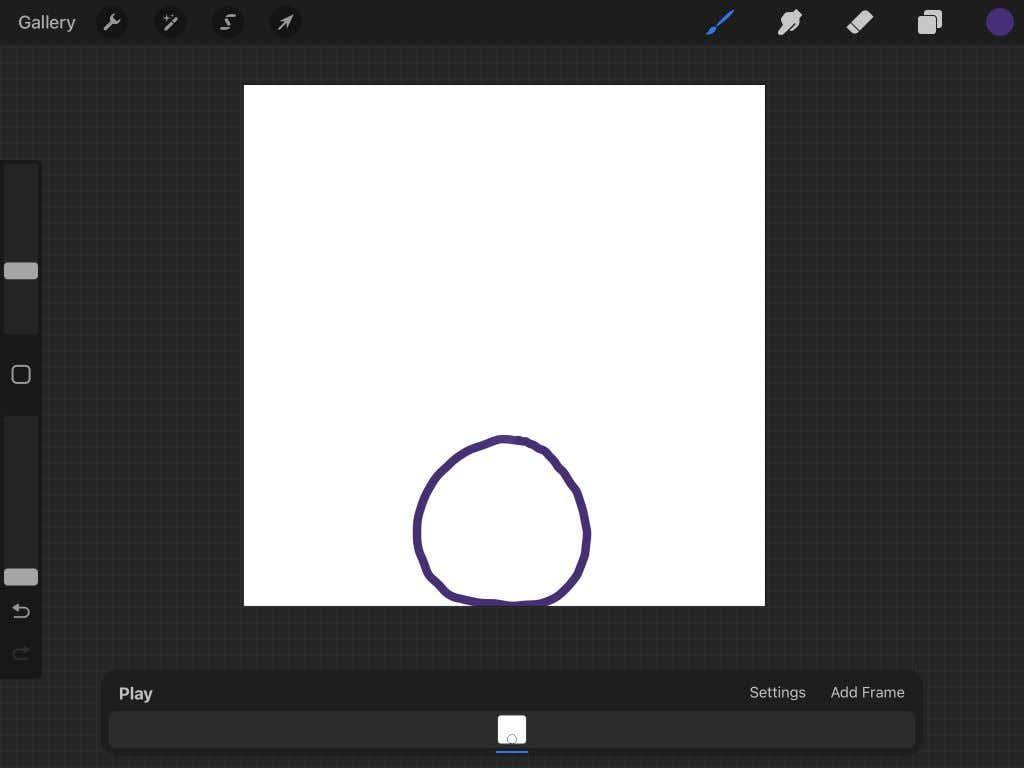
Када завршите, додирните Додај оквир да бисте почели да цртате кретање субјекта. Подразумевано, љуска лука ће бити укључена, тако да ћете видети и последњи оквир који сте нацртали.
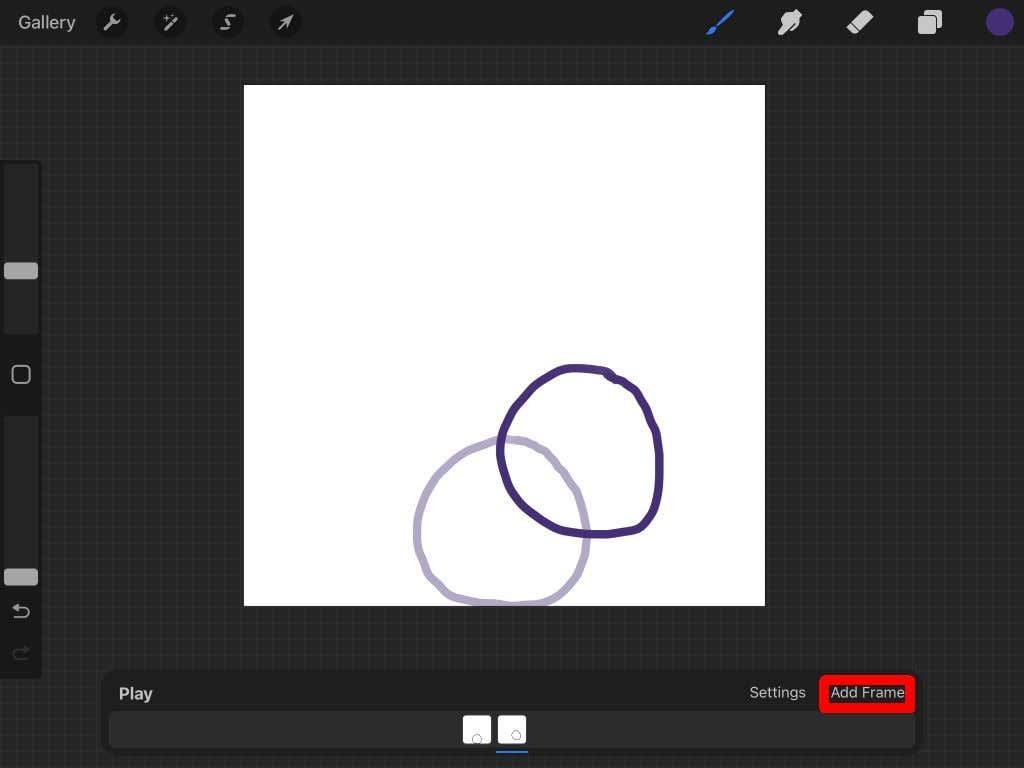
Када нацртате свој објекат на следећој позицији, поново додирните Додај оквир да бисте наставили анимацију. Понављајте ово док не завршите своју анимацију.
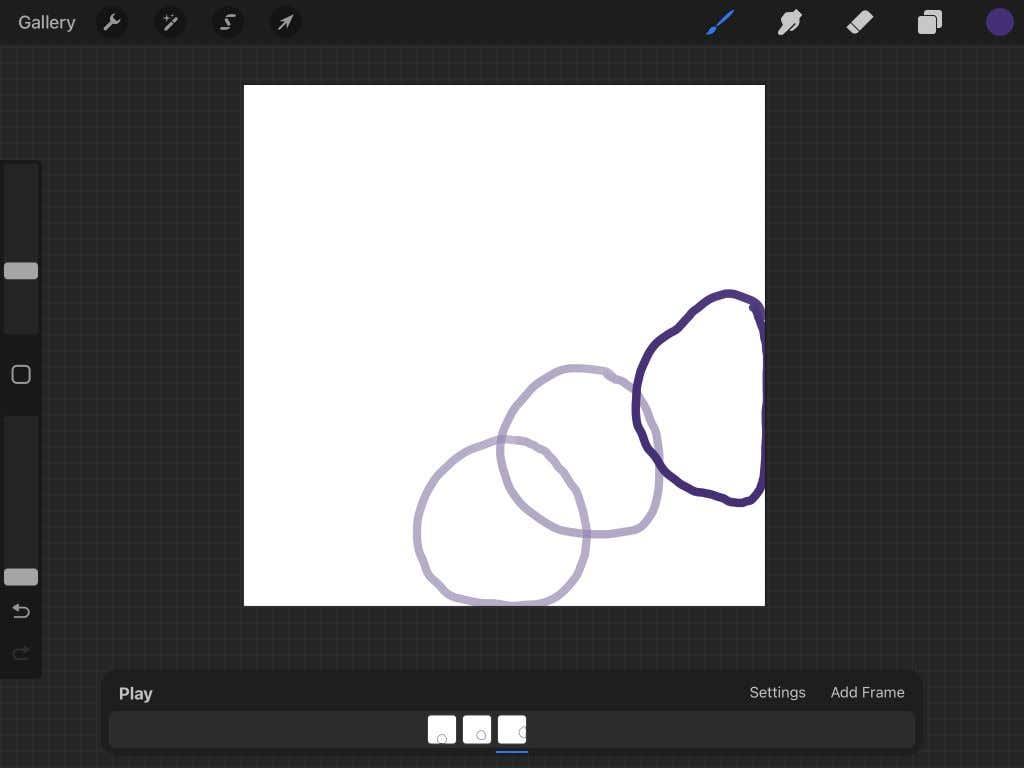
Можете да додирнете Пусти у било ком тренутку да бисте репродуковали своју анимацију. Аутоматски ће се сачувати док цртате тако да можете напустити пројекат у било ком тренутку.
Како да извезете своју анимацију
Сада када сте завршили анимацију, можете је извести у више формата. Формат који желите да извезете ће се разликовати у зависности од тога где ћете користити анимацију. Пратите доле наведене кораке да бисте извезли пројекат.
- Додирните кључ у горњем левом углу.
- Додирните Дели .
- Испод Схаре Лаиерс видећете опције за извоз као анимирани фајл, као што је анимирани ПНГ или ХЕВЦ. Ако желите да отпремите своју анимацију на друштвене медије или друге веб локације, најбоља опција овде је Анимирани МП4, јер је овај формат подржан скоро свуда.
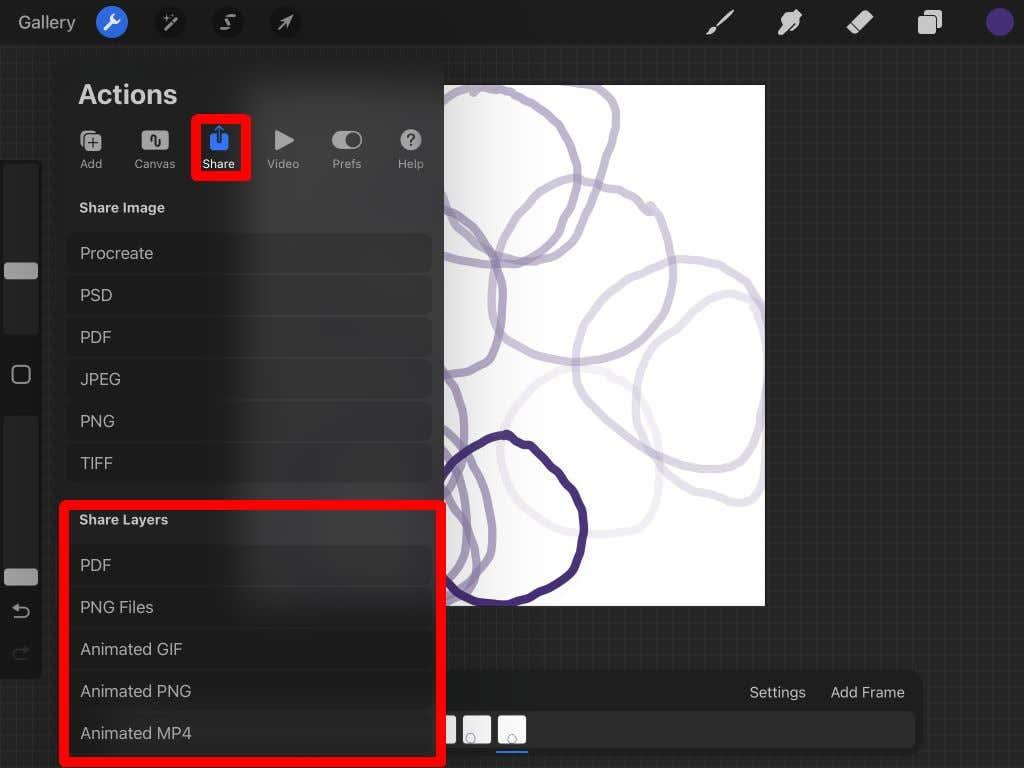
- Одаберите извоз у максималној резолуцији или Веб Реади . Веб Реади ће учинити датотеку мањом, омогућавајући лакше отпремање. Међутим, максимална резолуција ће задржати више детаља.
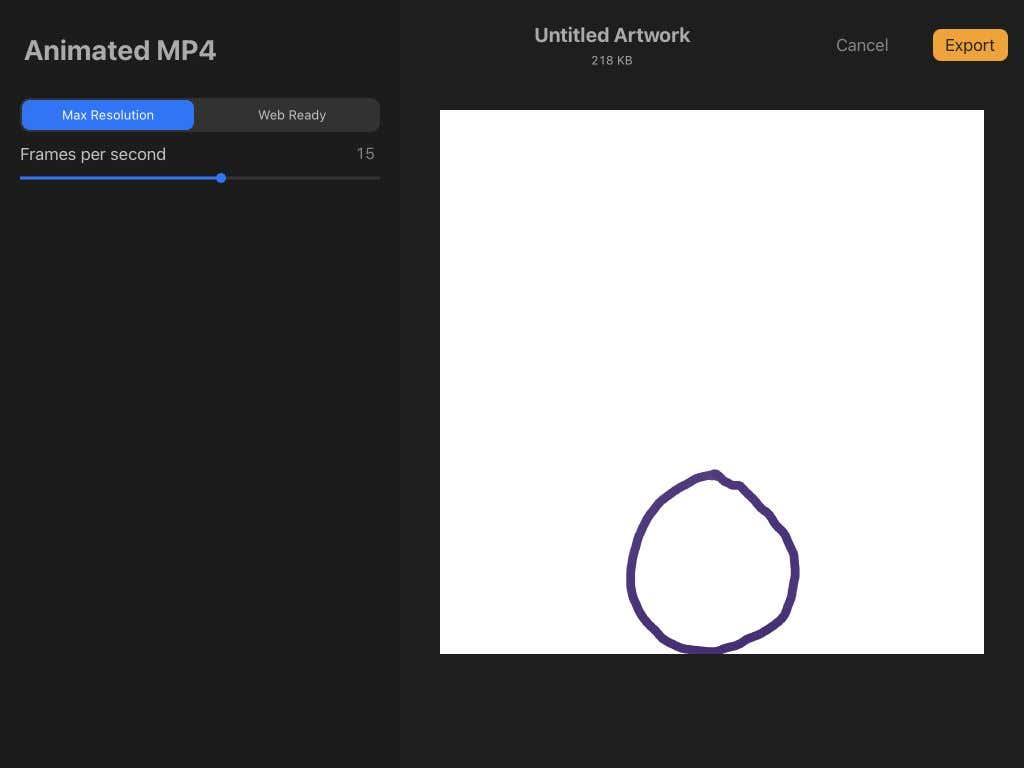
- Такође можете променити број кадрова у секунди помоћу клизача.
- Када будете спремни, додирните Извези . Затим можете изабрати где да пошаљете или сачувате видео. Такође можете да додирнете опцију Сачувај видео да бисте га сачували директно у своју камеру.
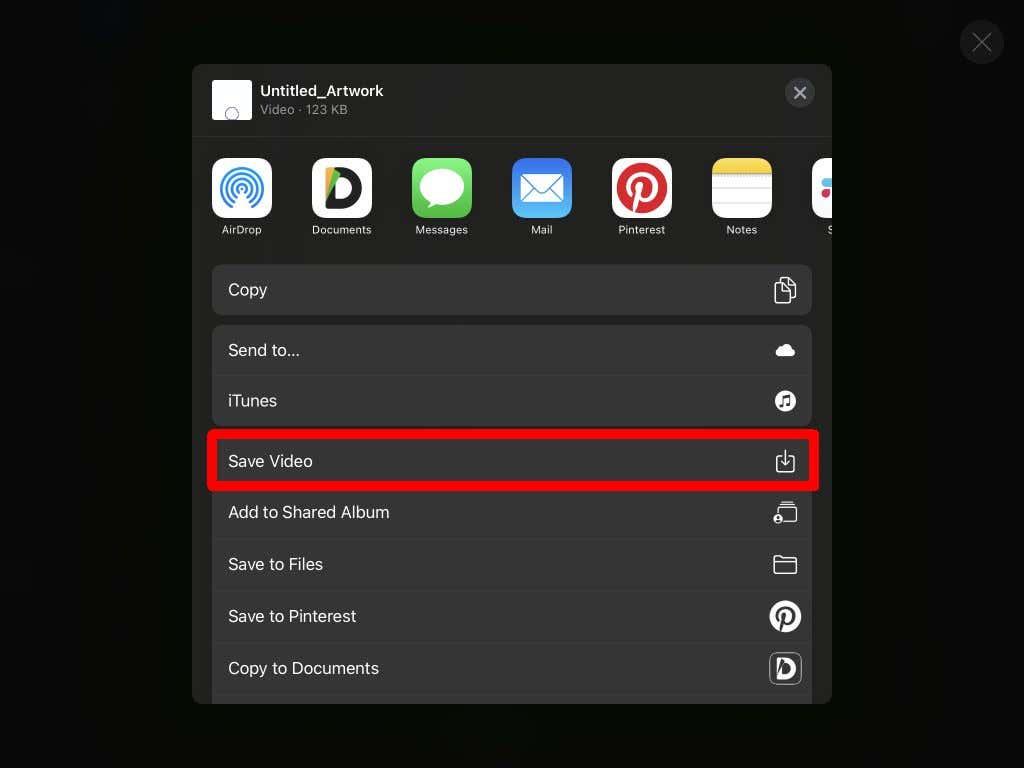
Сада можете да делите своју анимацију где год желите. Као што видите, Процреате је моћан алат за потребе уметности и анимације.
Савети за анимацију са Процреате
Горе наведени кораци наводе основе, али ћете желети да сазнате више о коришћењу функција Процреате-а да бисте направили заиста добру анимацију. Испод су неки савети које ћете желети да имате на уму док правите своју анимацију.
Дуплирани оквири
Приметићете да ће ваше линије изгледати дрхтаво у коначној анимацији ако започнете сваки кадар од нуле. Ако имате неке делове вашег низа који ће бити статични, дуплирање оквира ће изрезати много посла и спречити подрхтавање. А ако треба да избришете и поново нацртате покретне субјекте анимације, можете да користите групе слојева, што нас доводи до следећег савета.
Користите групе слојева
Када додате нови оквир на Процреате, он ће се појавити на панелу Слојеви . Ако желите више слојева унутар једног оквира, можете користити групе слојева.
Прво отворите панел слојева и додирните икону плус да бисте додали нови слој. Затим га превуците на врх постојећег оквира да бисте започели групу слојева.
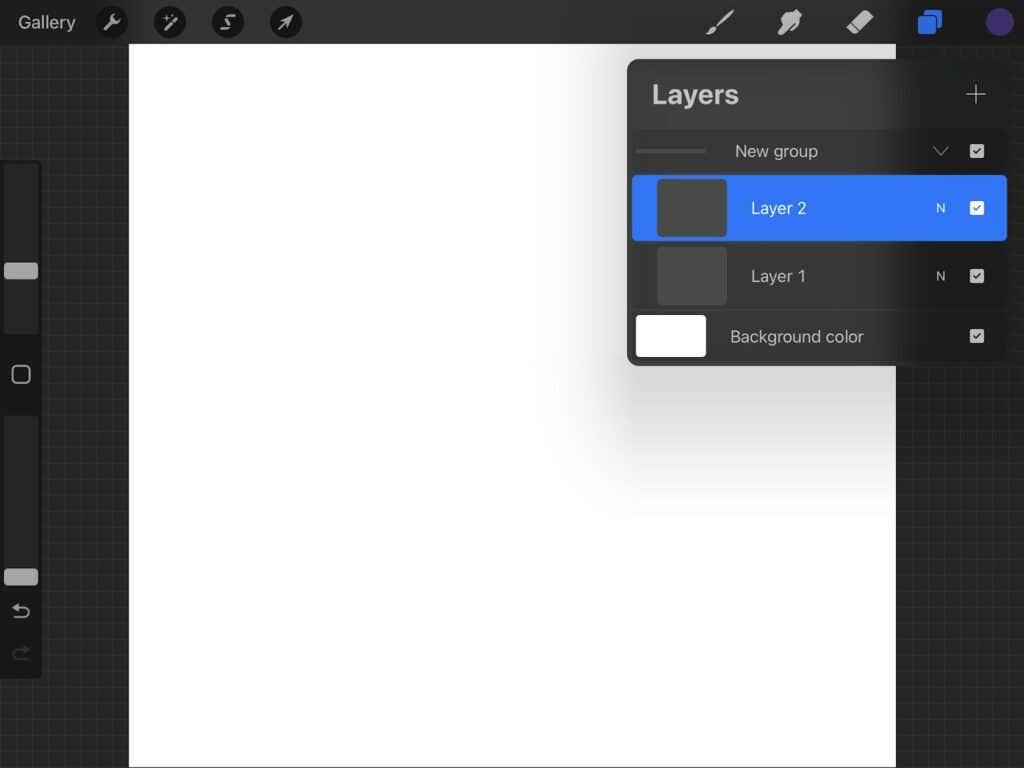
Затим можете радити са слојевима унутар ове групе као што бисте иначе радили у Процреате. Ово је одлично за анимацију јер не морате да бринете о брисању делова ваше анимације који ће остати статични док цртате покретне делове.
Изаберите прави ФПС
Одабир добре брзине за ваше оквире је кључан за постизање глаткије анимације. Ово ће зависити од броја кадрова и нивоа детаља у вашој анимацији. Експериментишите са више брзина док не пронађете ону која изгледа глатко.
У идеалном случају, желели бисте да се чини да се сваки кадар прелива у следећи, али такође не желите да иде пребрзо тако да ваш гледалац не може да каже шта се дешава.
Упознајте Лаиер Цап
Процреате је моћан, али постоји ограничење колико оквира можете имати у једној анимацији. Ово ограничење долази од тога колико ваш уређај може да поднесе и величине платна коју користите.
Генерално, оквири ће бити ограничени на око 100-120 . Ако желите да креирате дуже анимације, можете да креирате више пројеката анимације у програму и да их извезете у видео уређивач да бисте их спојили.
Направите следећу анимацију помоћу Процреате
Помоћу апликације Процреате такође можете да направите прелепу дигиталну уметност и да је анимирате. Са интуитивним дизајном програма, анимација је лака. Дакле, било да сте почетник са Процреате-ом или искусан професионалац, можете брзо и једноставно да направите запањујуће анимиране комаде.