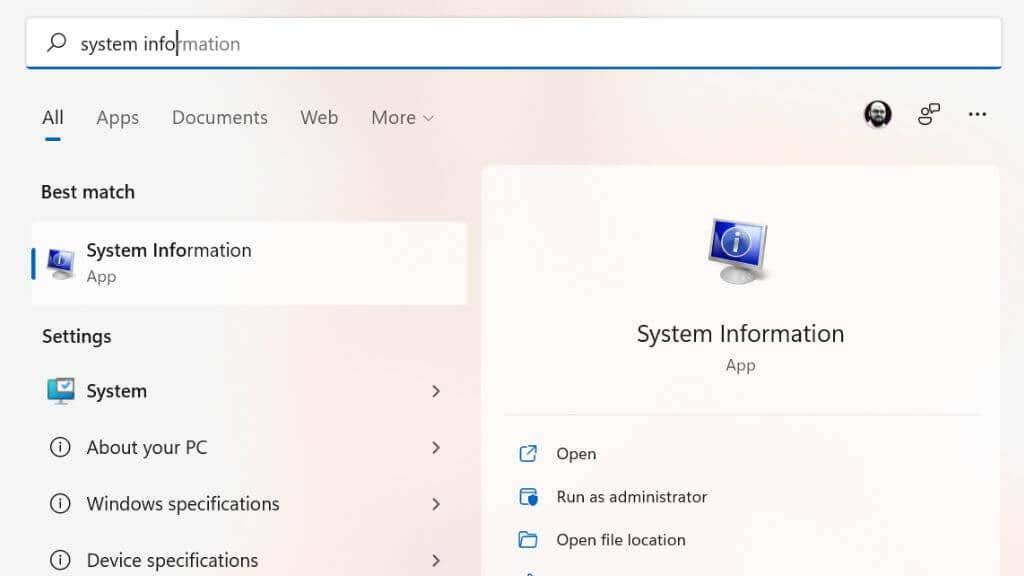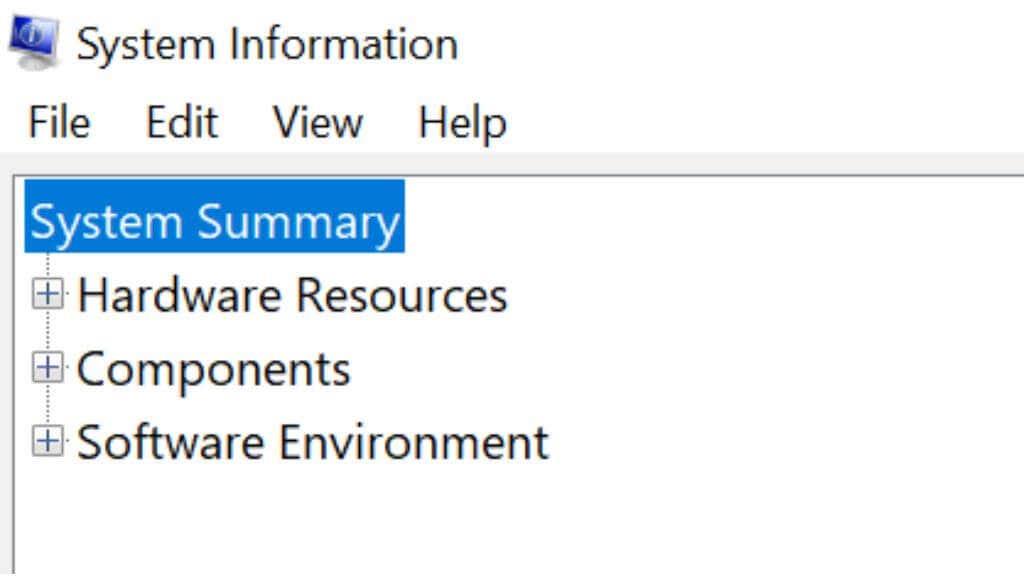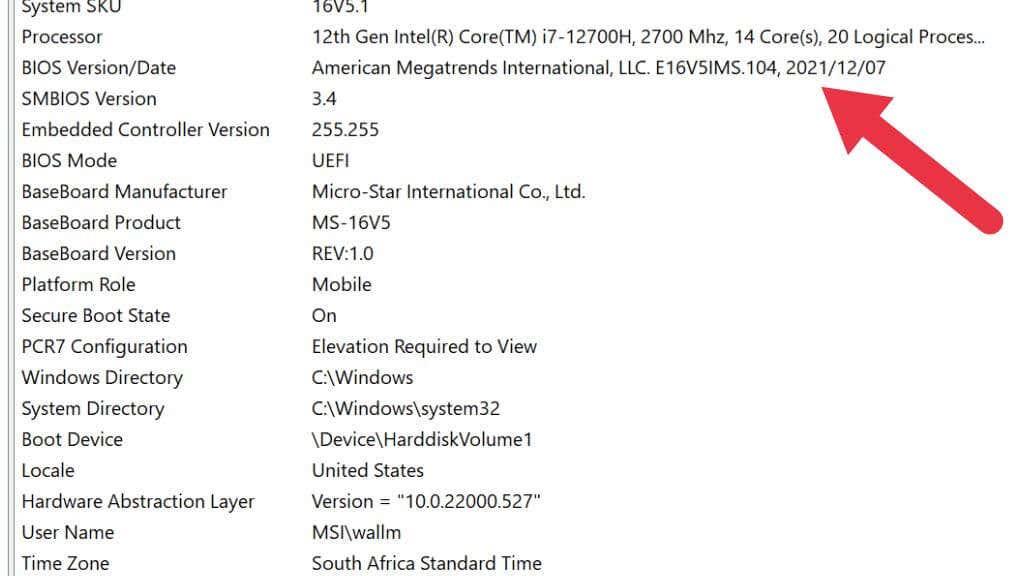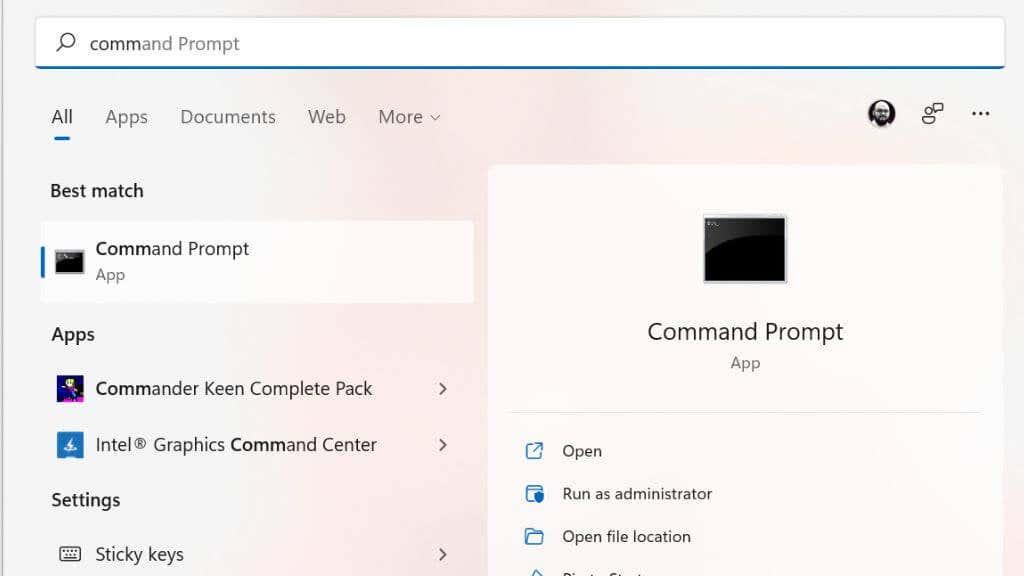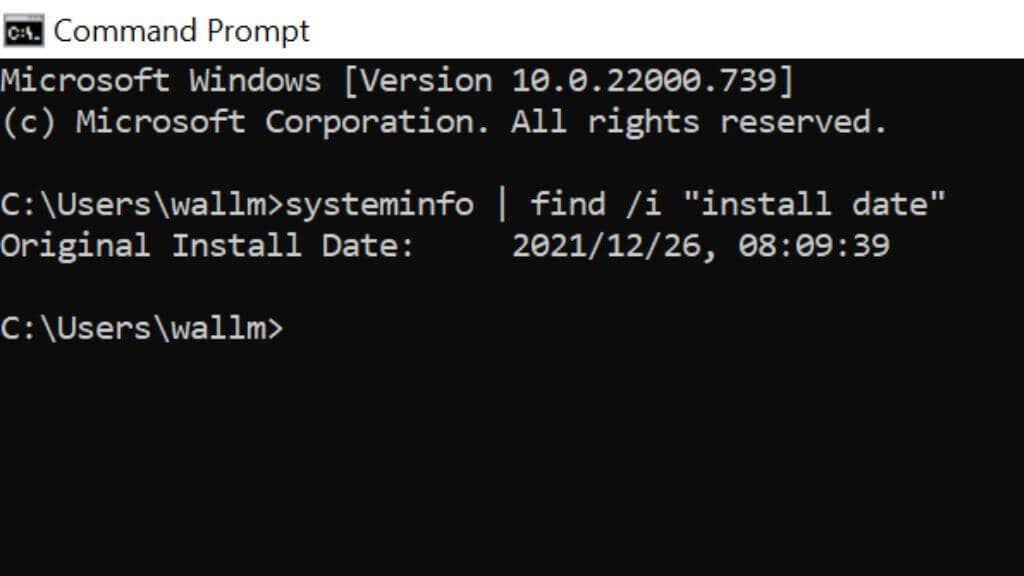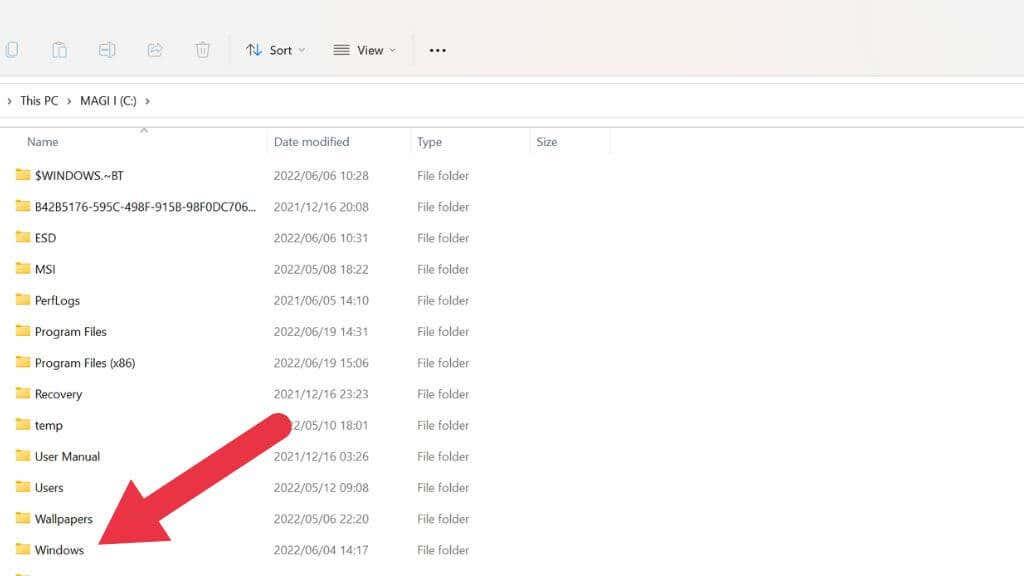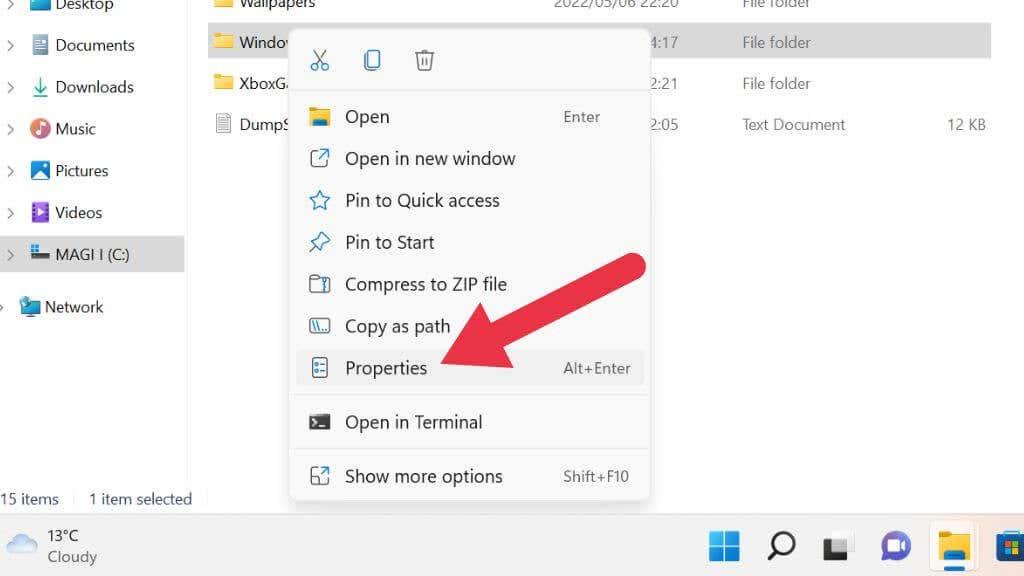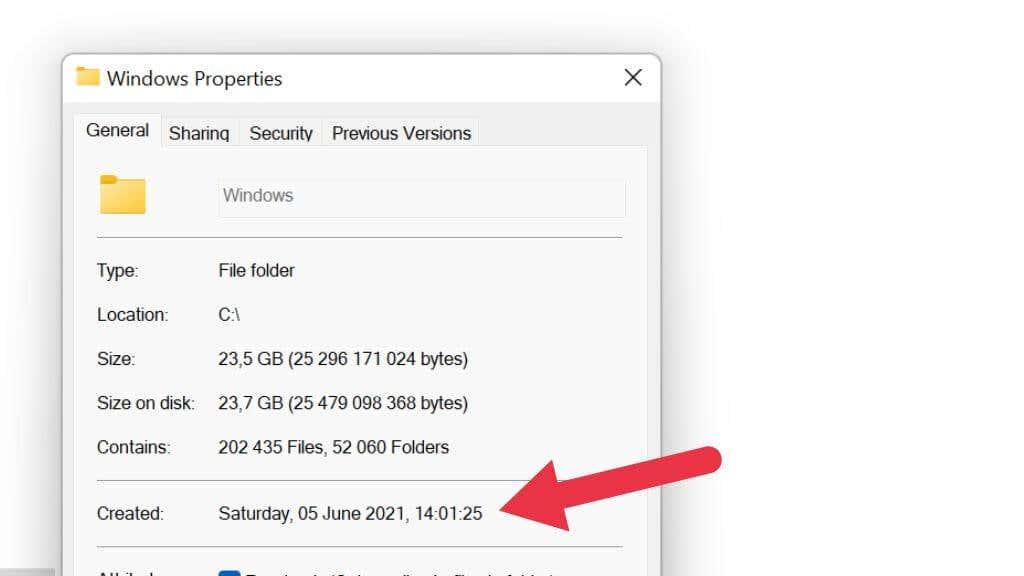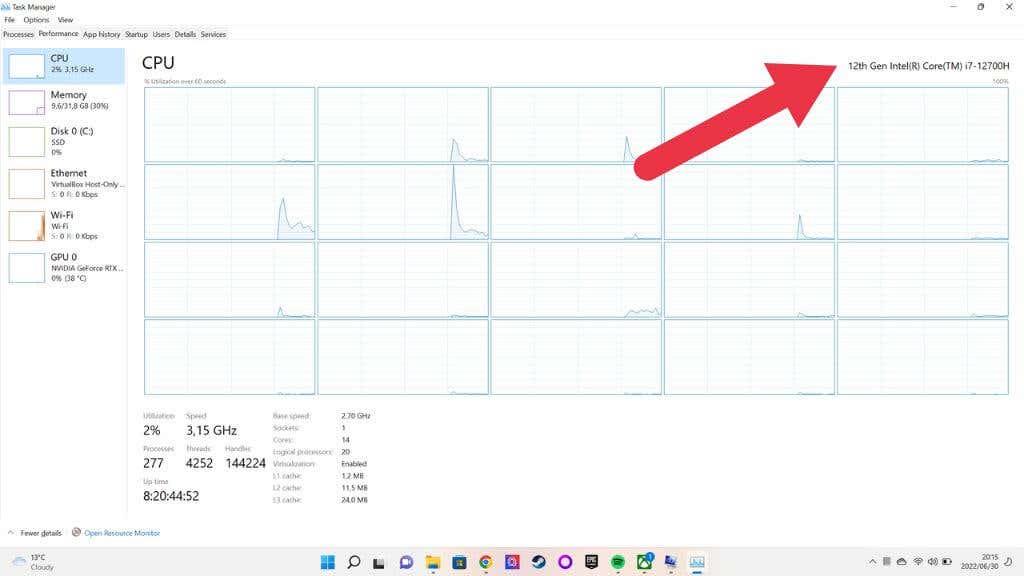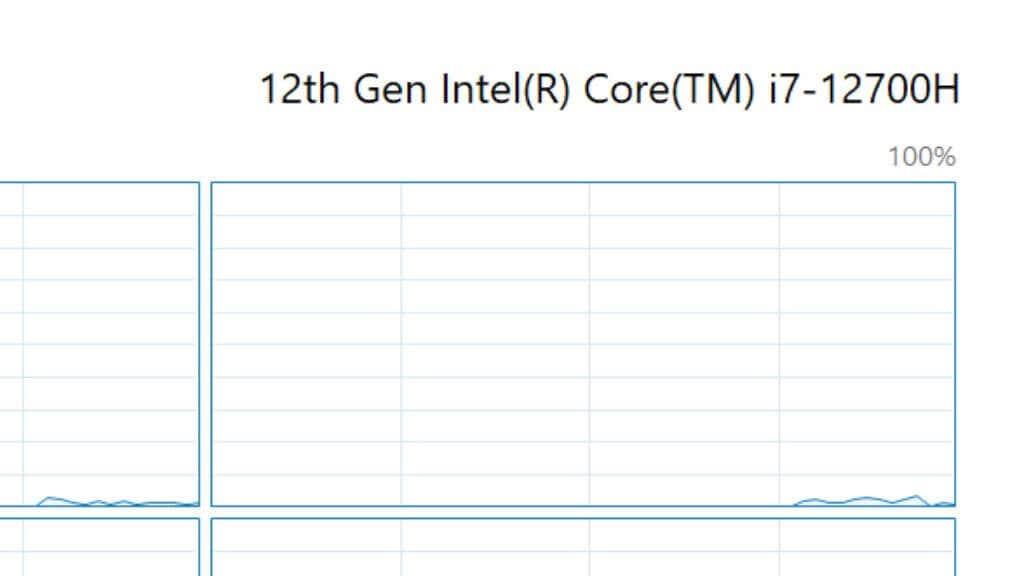Ако сте добили рачунар на поклон или желите да купите половни или снижени модел, можда се питате како да утврдите колико је стар ваш рачунар.
Иако то није увек прецизан или једноставан процес, могуће је да добијете добру представу о томе колико је стар ваш Виндовс рачунар применом неколико трикова.

Зашто је старост вашег рачунара важна
Постоји више од неколико разлога зашто бисте желели да знате које године је рачунар направљен или којој генерацији рачунарске технологије припада:
- Утврђивање да ли је рачунар још увек у гаранцији.
- Провера да ли је тачно оно што продавац каже о старости рачунара.
- Проналажење да ли се рачунар још увек може надоградити .
Компјутерска технологија се креће тако брзо да, иако је рачунар још увек у добром радном стању, његове карактеристике и перформансе можда више нису добри за типичне послове данас.
Када је рачунар престар?
Ово је питање које често добијамо од читалаца који или желе да купе старији рачунар за члана породице или желе да знају да ли треба да замене постојећи рачунар.
Одговор је „зависи“, јер оно за шта се рачунар користи одређује да ли има довољно перформанси у понуди. Ако рачунар и даље испуњава или премашује минималне захтеве за апликације које треба да покренете, онда нема разлога да га замените. С обзиром на то колико су моћни рачунари од пре чак десет година и даље, ако вам је потребно само основно прегледање веба и продуктивност, вероватно су и даље у реду.

Много већи проблем је софтверска подршка. Мицрософт Виндовс је најпопуларнији оперативни систем на свету, али Виндовс 11 не подржава све осим (у време писања) најновије генерације процесора. Датум краја животног века оперативног система Виндовс 10 је 14. октобар 2025. и ако вам је потребан Виндовс након овог датума, биће вам потребан рачунар који може да покреће Виндовс 11 или новији. Не можете да се придржавате старих верзија као што су Виндовс Виста или 7 јер оне не добијају ажурирања, посебно безбедносна ажурирања.
Претпоставимо да вам не треба Виндовс ОС. Конкретно, увек можете да инсталирате једну од многих дивних дистрибуција Линук- а, која је савршено способна да буде оперативни систем за свакога.
1. Означите поље у којем је рачунар дошао

Ако је оригинално паковање рачунара још увек ту или документација која је испоручена уз њега, постоји велика шанса да је датум производње утиснут негде на паковању или у приручнику. Ово је обично само трик који се односи на лаптоп рачунаре, пошто се чак и унапред изграђени десктоп системи обично састављају од већ доступних компоненти, свака са својим појединачним датумом.
2. Проверите налепницу са серијским бројем
Чак и ако сте дуго бацали кутију рачунара, вероватно нисте уклонили налепницу са серијским бројем. У многим случајевима, датум производње ће бити јасно наведен на овим налепницама. Чак и ако није очигледан, датум производње је понекад кодиран у серијском броју. Можда ћете морати да потражите ако је то случај користећи веб претрагу како бисте знали како да протумачите све додатне информације кодиране у серијском броју.
3. Проверите унутрашњост кућишта рачунара
Ако имате стони рачунар са бочном плочом која се лако уклања, можда ћете заиста пронаћи датум производње рачунара одштампан на етикети унутар система. Такође можете да проверите саму матичну плочу за датум производње, иако вам то, наравно, говори само о старости саме матичне плоче. Ипак, осим ако рачунар није у великој мери надограђен, датум производње матичне плоче требало би да буде близак просечној старости самог рачунара.

Исто важи и за скоро сваку компоненту, тако да ако сматрате да вам је потребно, можете да проверите да ли има печата датума и на свакој другој компоненти. Иако у случају ЦПУ-а, није вредно уклањања хладњака (и топлотне пасте) да бисте видели датум, јер то можете једноставно закључити из модела ЦПУ-а.
Ако имате лаптоп са доњим панелом који се може уклонити, у многим случајевима можете видети и ове информације одштампане на матичној плочи, али то обично није неопходно јер датум треба да буде наведен на другом месту.
4. Проверите БИОС датум помоћу Сисинфо
Још један добар показатељ колико је рачунар стар је старост фирмвера матичне плоче. Ово се на старијим рачунарима назива БИОС (основни улазно-излазни систем), али је на модерним рачунарима замењен са УЕФИ (Унифиед Ектенсибле Фирмваре Интерфаце).
Обично постоји посебан тастер који морате да притиснете када се рачунар покрене да бисте приступили овоме, али ако користите Виндовс, лакше је користити апликацију Информације о систему.
Притисните дугме Старт да бисте отворили Старт мени и укуцајте Систем Информатион (системинфо.еке) у Виндовс Сеарцх, а затим их изаберите када се појави у резултатима.
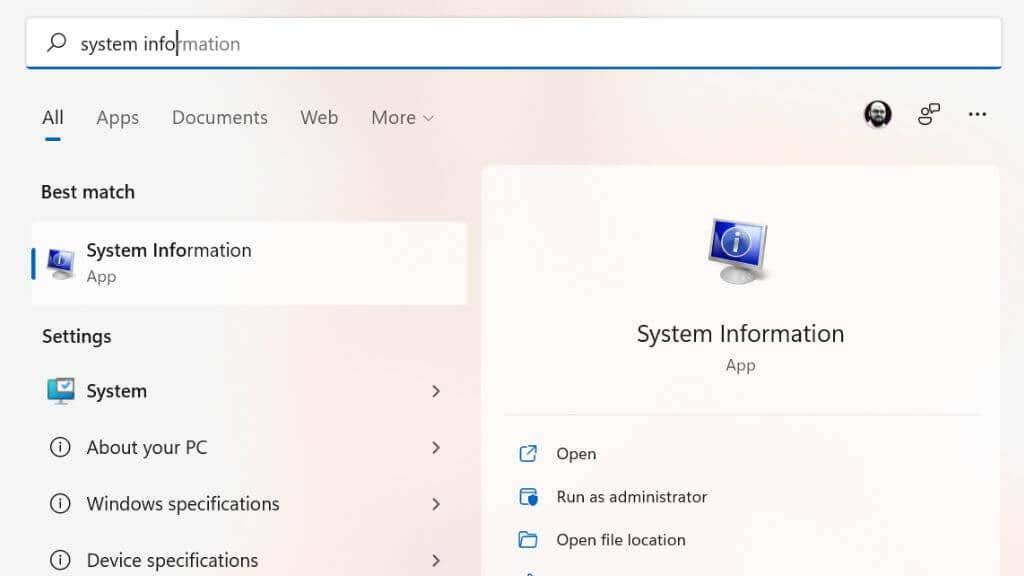
Изаберите Резиме система у левом окну, а затим потражите верзију/датум БИОС-а и видећете датум наведен тамо.
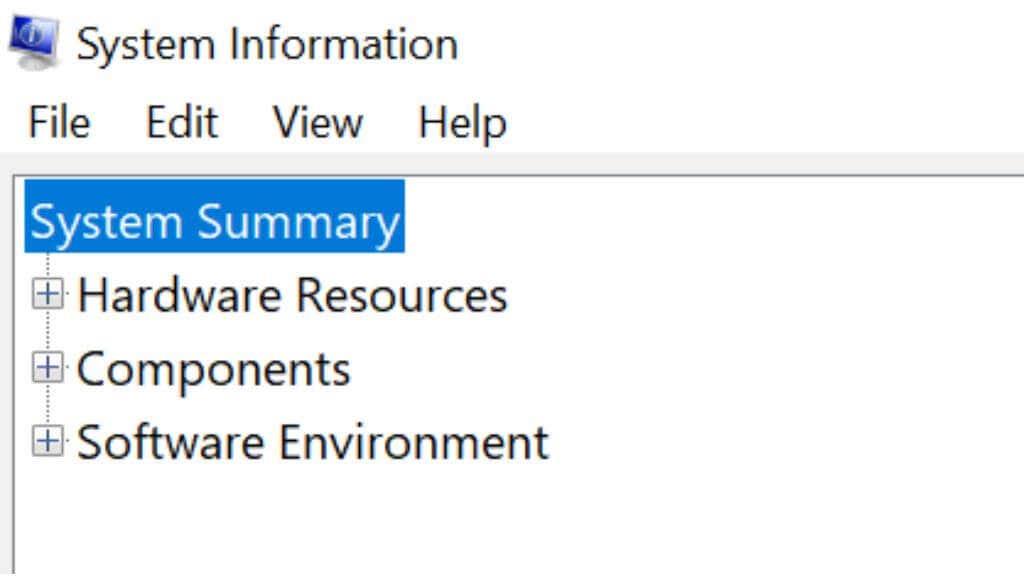
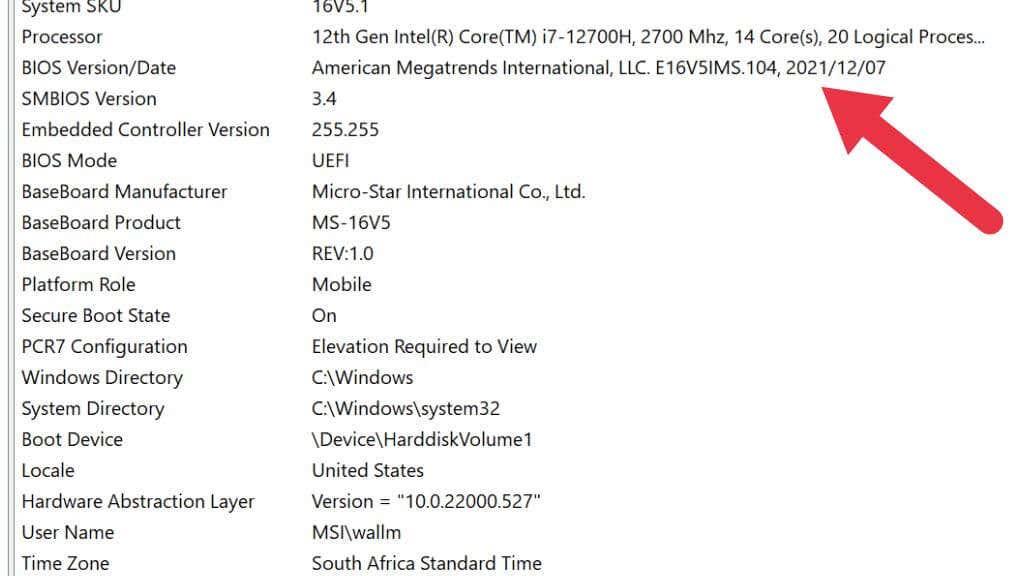
Међутим, ово је несавршено решење јер приказује датум најновијег ажурирања фирмвера, а не датум када је рачунар направљен. Дакле, ако је примио недавно ажурирање, ово би могло бити мало погрешно.
5. Користите командну линију да проверите оригинални датум инсталације Мицрософт Виндовс-а
Можете да користите командну линију (ЦМД.еке) или Виндовс ПоверСхелл да проверите датум када је ваш Виндовс систем инсталиран. Једноставно отворите Старт мени са траке задатака и откуцајте „Цомманд Промпт“ и покрените програм. Алтернативно, притисните Вин + Р , откуцајте „цмд“ и притисните Ентер .
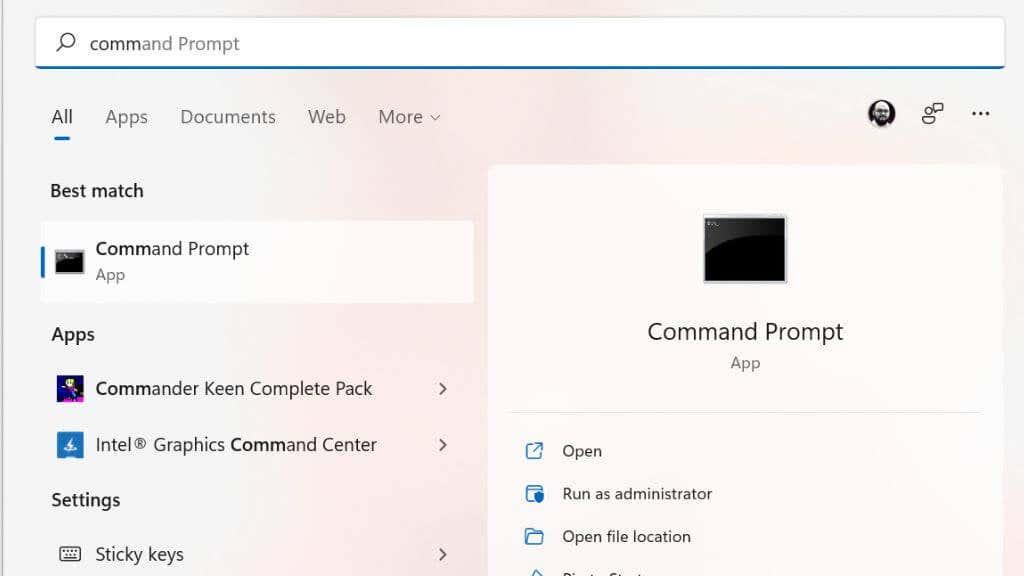
У командној линији откуцајте системинфо | финд /и „датум инсталације“ и биће приказан датум инсталације.
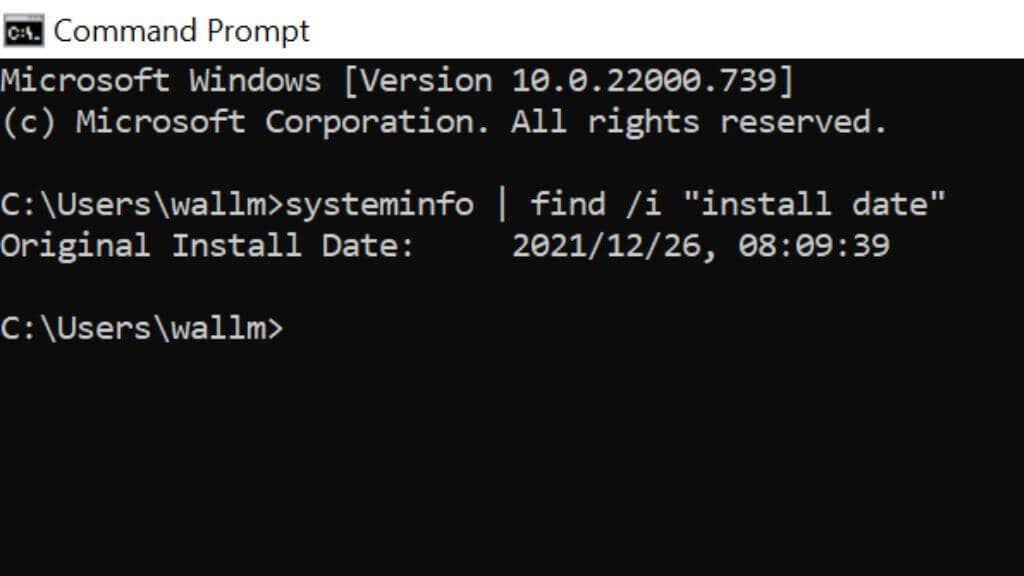
Као и код методе датума у БИОС-у, све ово вам говори када је инсталирана тренутна копија Виндовс-а. Ако је неко поново инсталирао Виндовс или га надоградио на новију верзију, датум ће одражавати то, а не старост самог рачунара. Ипак, много људи никада не врши надоградњу на новију верзију Виндовс-а или поново инсталира своје оперативне системе, тако да је и даље користан трик.
6. Проверите атрибут „Датум измене“ или „Креирано“ у Виндовс фасцикли
Ако вам није пријатно да се петљате у командној линији, сличне информације можете добити тако што ћете прегледати атрибуте Виндовс инсталационе фасцикле.
Отворите Филе Екплорер (Вин + Е је згодна пречица за ово) и идите до диска Ц где ћете пронаћи фасциклу Виндовс. Ако Виндовс фолдер не постоји, то значи да је онај ко је инсталирао ту копију Виндовс-а користио прилагођену локацију, па ћете морати да је потражите.
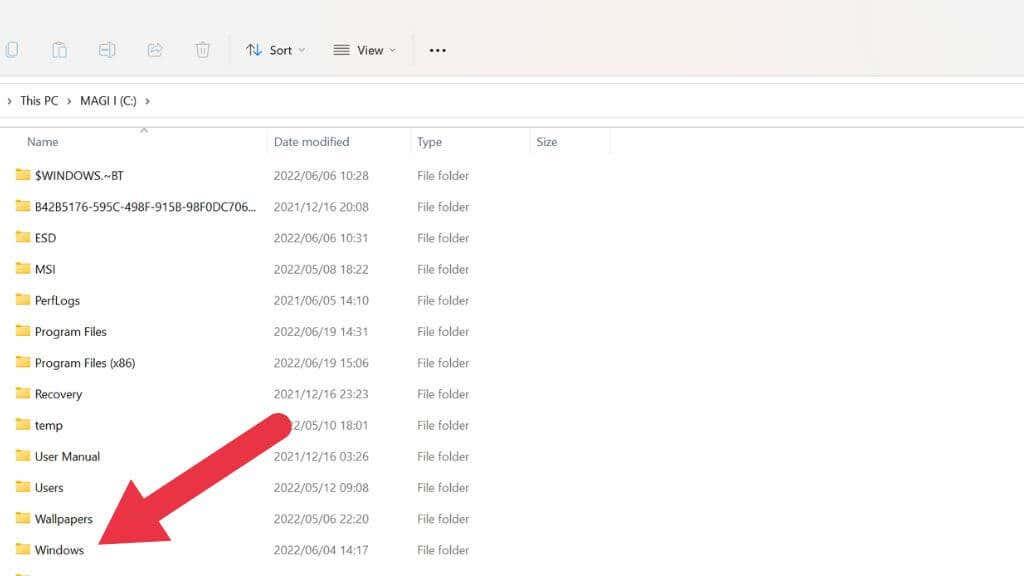
Кликните десним тастером миша на фасциклу Виндовс и изаберите Својства .
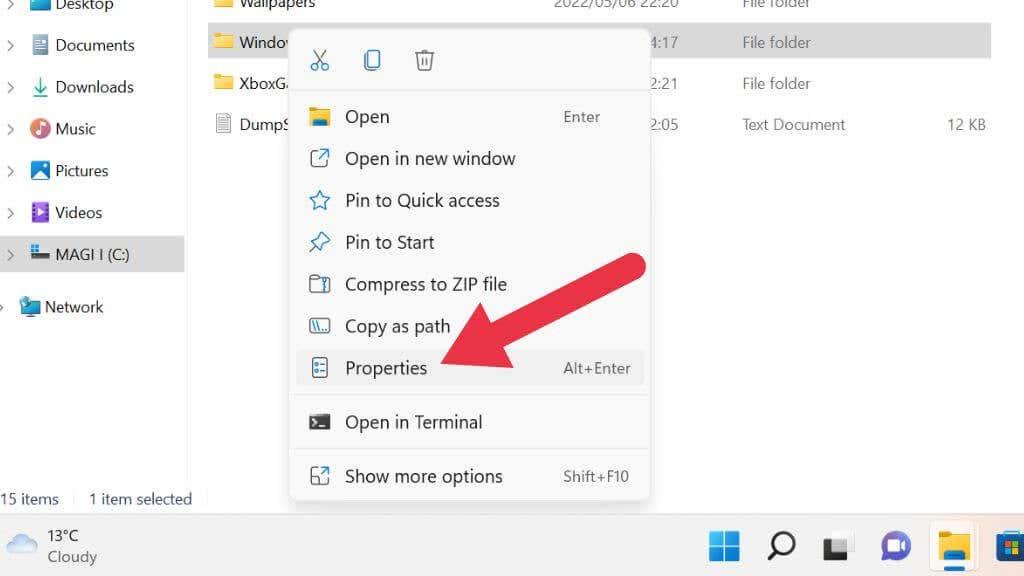
На картици „Опште“ пронаћи ћете одељак „Датум измене“ или одељак „Креирано“, у зависности од верзије оперативног система Виндовс.
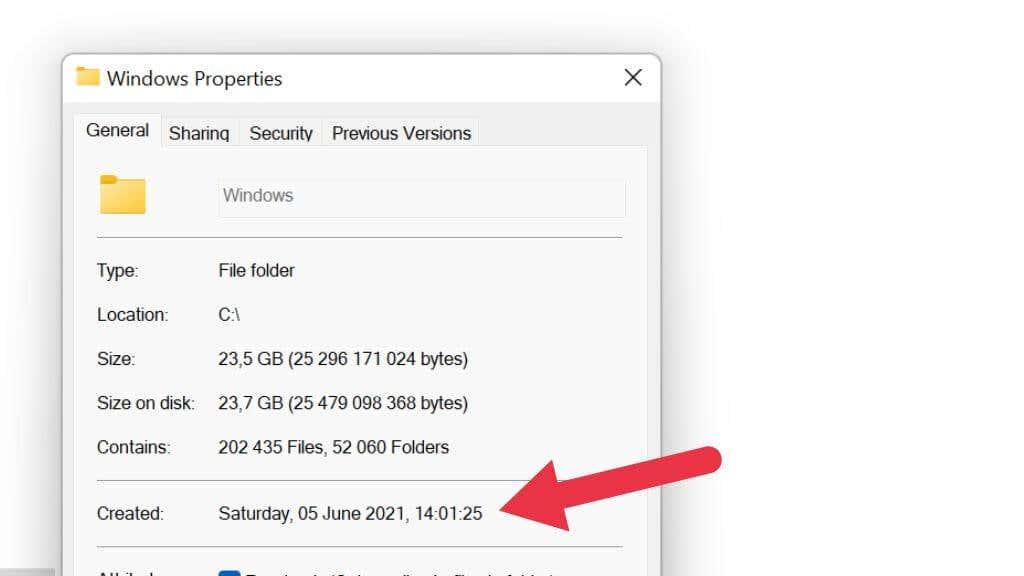
Ово ће вам рећи када је фасцикла направљена. Под претпоставком да је сат на рачунару био тачан у то време, ово вам говори када је Виндовс инсталиран.
7. Проверите модел процесора
ЦПУ ( централна процесорска јединица ) рачунара је кључна за утврђивање колико је рачунар стар. ЦПУ је главна компонента око које се обично гради остатак рачунара. Д��кле, то је добар показатељ колико је стар рачунар. Чак и ако су спецификације осталих компоненти новије, ЦПУ ограничава максималне перформансе основних рачунарских процеса.
Најлакши начин да видите свој ЦПУ је да отворите Таск Манагер у Виндовс-у и проверите на картици Перформансе за одељак ЦПУ. Видећете модел свог ЦПУ-а као што је овде наведено.
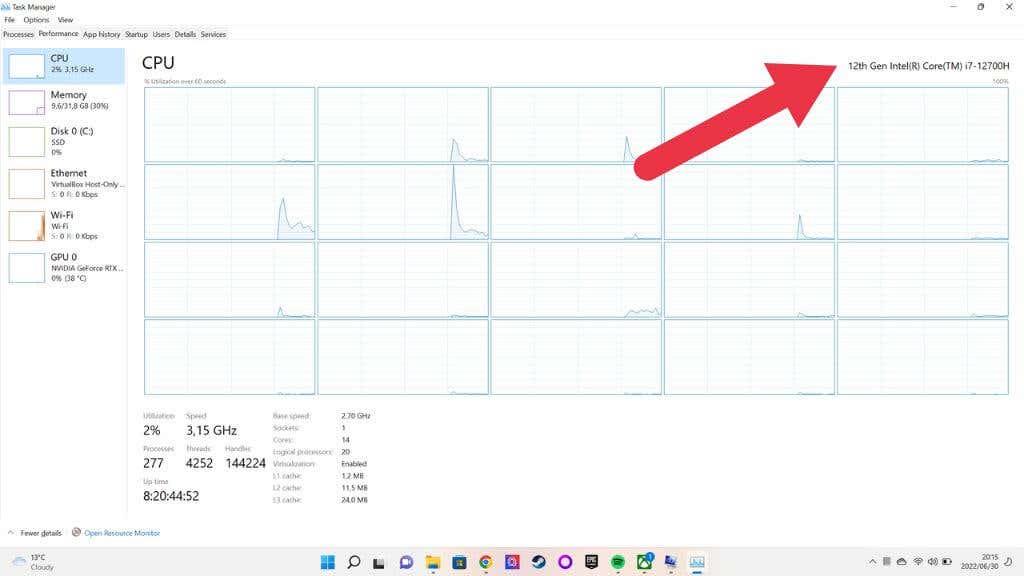
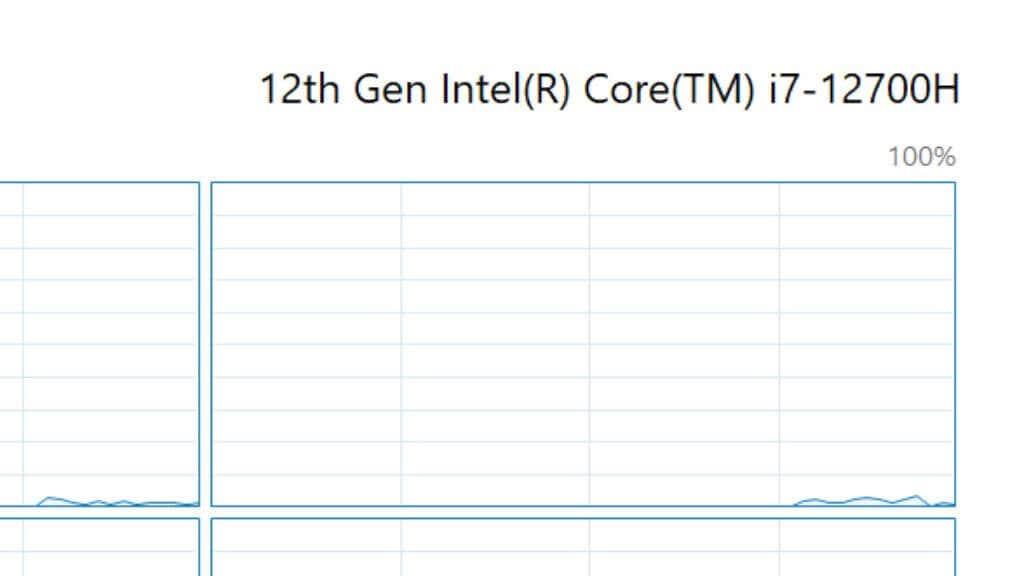
Затим можете узети тај број модела, ставити га у оквир за претрагу на сајту као што је Гугл или на веб локацији произвођача и сазнати када је први пут произведен, што ће вам дати добру представу о технолошкој генерацији рачунара.
8. Провера старости појединих компоненти
Ако сте суочени са десктоп системом који није фабрички унапред направљена машина, може бити тешко одредити старост вашег рачунара. На крају крајева, неке компоненте могу бити много новије од других. Компаније као што је Делл такође продају обновљене рачунаре где само компоненте које нису прошле тест квалитета улазе у изградњу. Дакле, може постојати мешавина старих и нових ствари.

Ово може бити проблем јер је већа вероватноћа да ће компоненте попут извора напајања и механичких чврстих дискова покварити што су старији јер имају покретне делове који се троше.
У овом случају, потребно је да проверите сваку појединачну компоненту за њен серијски број или информације о датуму издавања.
Шта је са Мац рачунарима?
Можда се питате како одредити старост Аппле Мац-а који користи мацОС. Добра вест је да вам то можемо рећи у само реченици или две. Једноставно кликните на дугме Аппле у горњем левом углу и изаберите О овом Мац -у . Година модела вашег рачунара биће написана одмах на врху, лако!