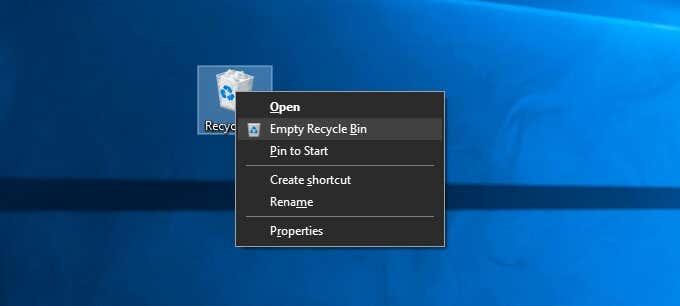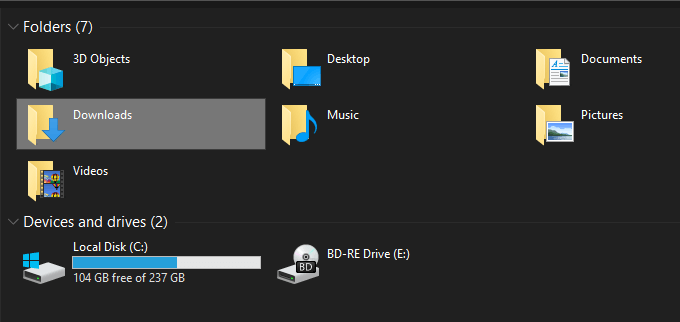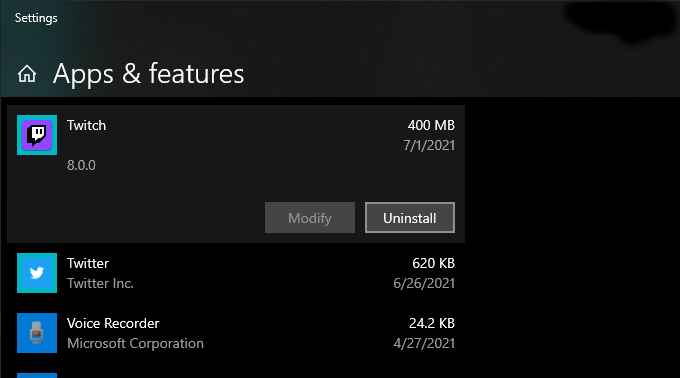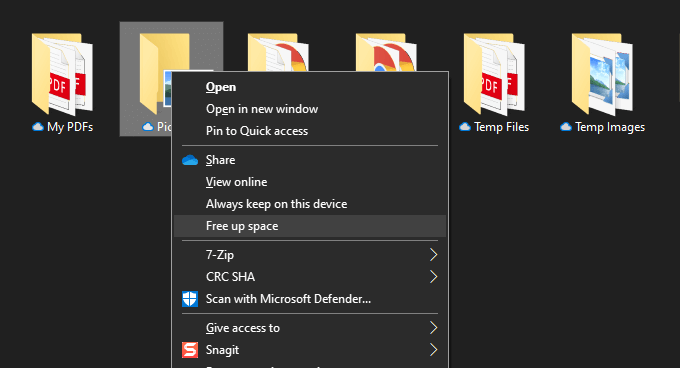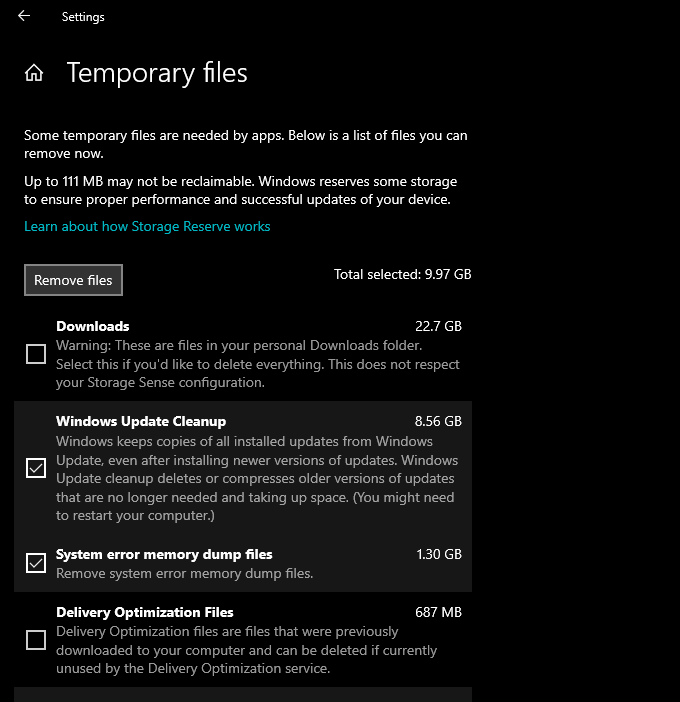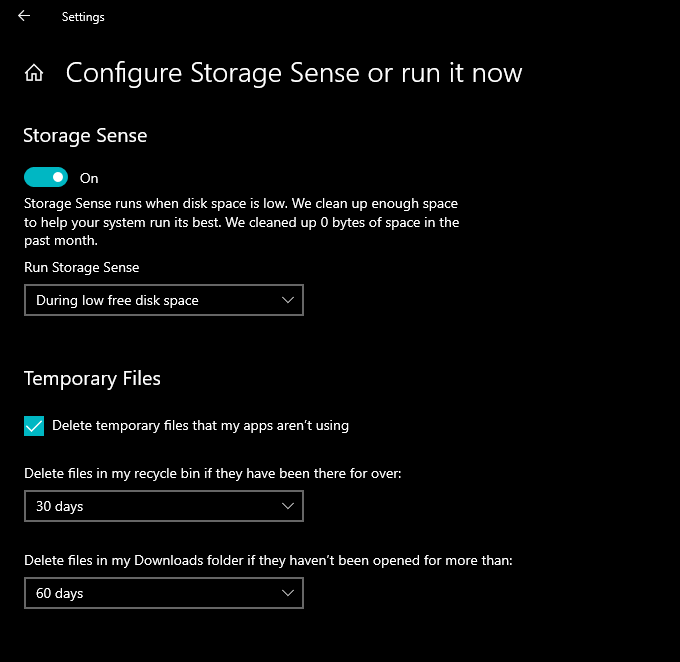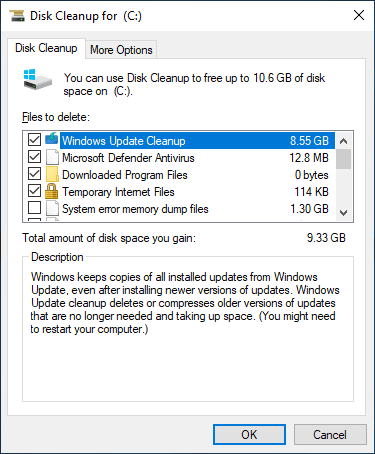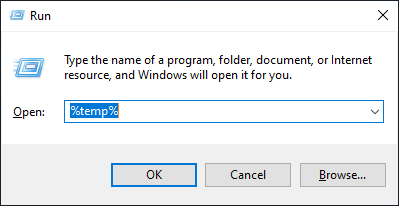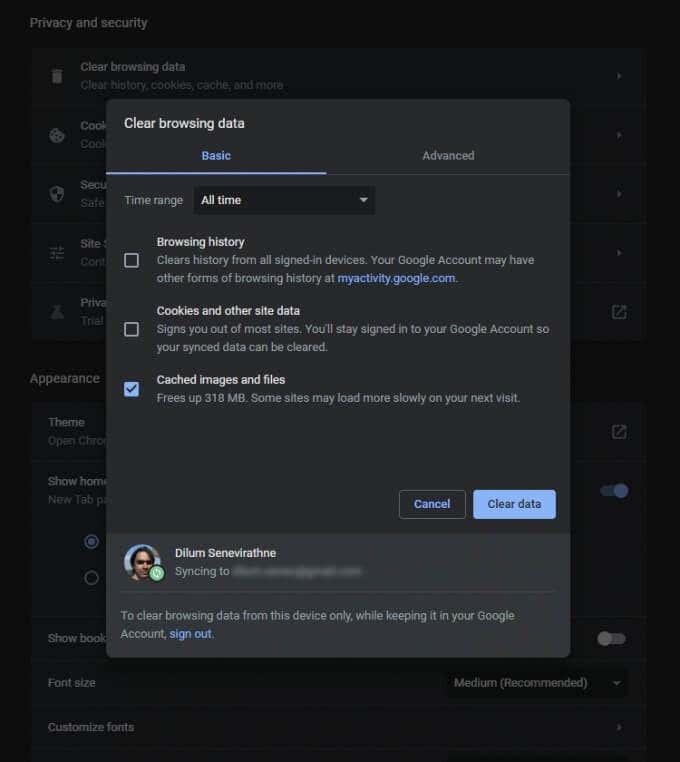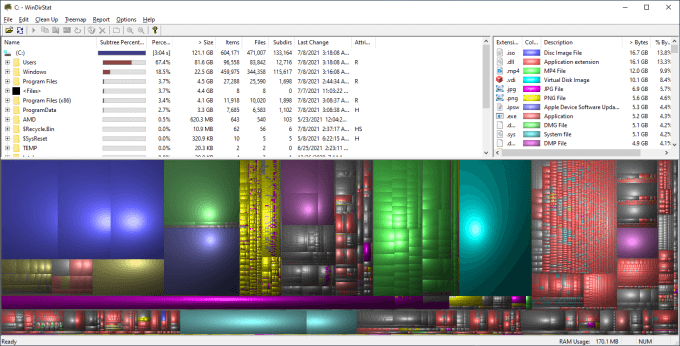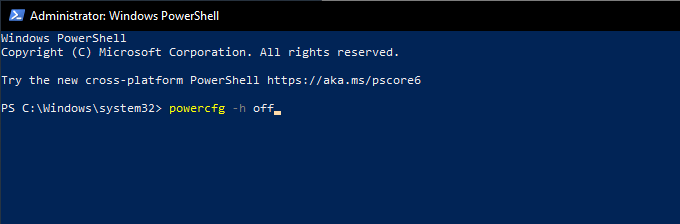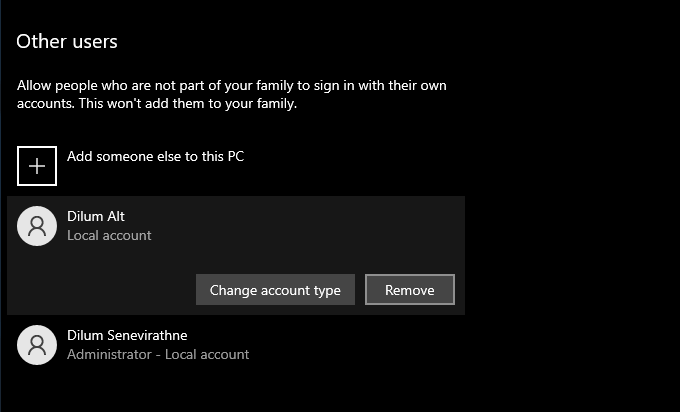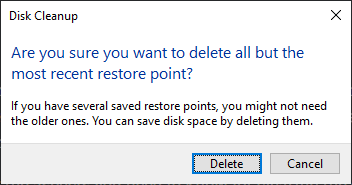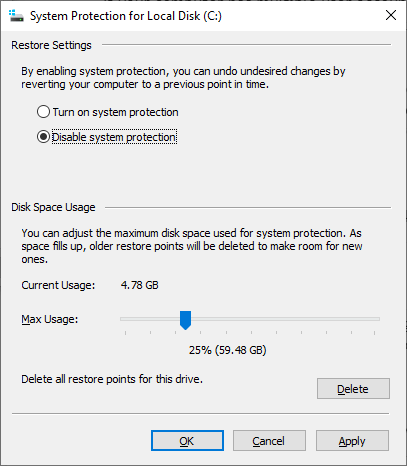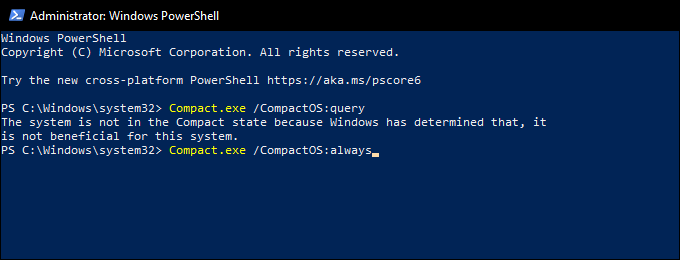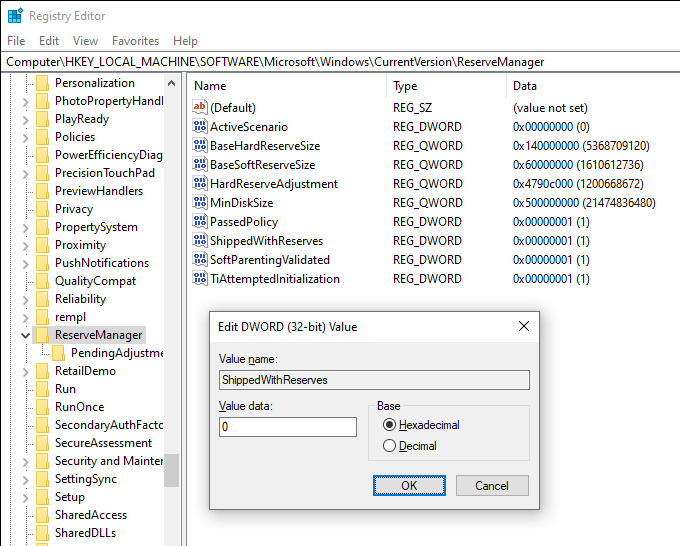Када користите Виндовс 10, интерна меморија на рачунару се постепено пуни током времена. То није велики проблем на ХДД-овима и ССД-овима великог капацитета. Али наићи ћете на проблеме везане за простор на дисковима који не нуде много простора за почетак.
Можете се ослонити на неколико метода за ослобађање простора на диску у Виндовс 10. Неки од њих вам помажу да ослободите десетине (ако не и стотине) гигабајта, док вам други доносе само неколико додатних мегабајта.

1. Ослободите корпу за отпатке
Када избришете датотеке на рачунару, Виндовс 10 их не уклања потпуно. Уместо тога, одлаже их у корпу за отпатке . То вам омогућава да вратите избрисане датотеке ако се касније предомислите . Али на крају тргујете простором на диску ради погодности.
Ако не планирате да вратите избрисане датотеке, можете да испразните корпу за отпатке. Да бисте то урадили, кликните десним тастером миша на икону Корпа за отпатке на радној површини и изаберите Испразни корпу за отпатке . Алтернативно, можете отворити корпу за отпатке и уклонити одабране датотеке у њој.
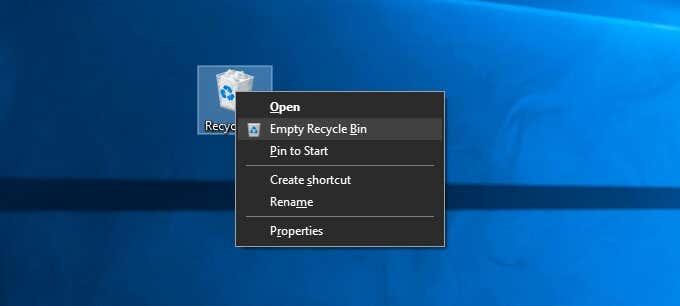
Такође је могуће трајно избрисати датотеку без слања у корпу за отпатке притиском на Схифт + Делете након што је изаберете.
2. Обришите фасциклу за преузимања
Фасцикла Преузимања на вашем Виндовс 10 рачунару је приступна тачка за нежељене датотеке и програме за инсталацију које ћете ретко поново користити.
Отворите Филе Екплорер и изаберите Овај рачунар > Преузимања на бочној траци. Затим избришите све датотеке које не желите. Такође можете пребацити фасциклу на приказ листе и филтрирати датотеке према величини да бисте лоцирали и уклонили ставке које највише заузимају простор.
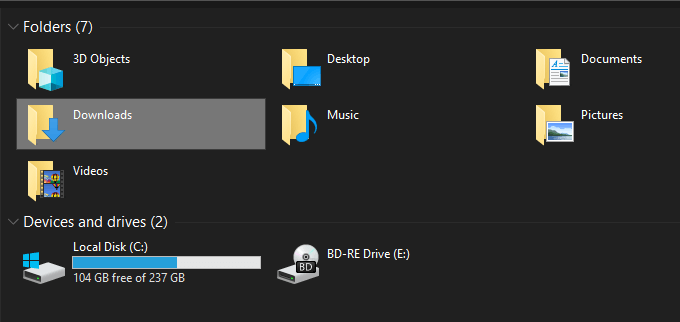
3. Избришите нежељене апликације
Уклањање нежељених апликација и програма са рачунара је још један брз начин да смањите количину коришћеног простора за складиштење на вашем Виндовс 10 рачунару.
Да бисте то урадили, отворите мени Старт и идите на Подешавања > Апликације > Апликације и функције . Затим се померите кроз листу, изаберите апликације које више не користите и изаберите Деинсталирај да бисте их избрисали.
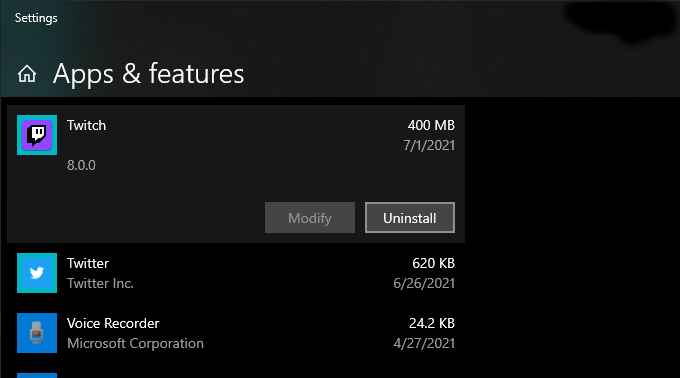
4. Користите датотеке на захтев у ОнеДриве-у
ОнеДриве је уграђен у Виндовс 10 и омогућава вам да лако правите резервне копије докумената и фотографија у облаку. Такође подржава функцију Филес Он-Деманд, омогућавајући вам да преузмете резервне копије датотека у локалну меморију само када је то потребно.
Да бисте омогућили датотеке на захтев у ОнеДриве-у , изаберите икону ОнеДриве на траци задатака и изаберите Помоћ и подешавања > Подешавања . У дијалогу Мицрософт ОнеДриве који се затим појави, пређите на картицу Подешавања . Пратите то тако што ћете означити поље поред Уштедите простор и преузимајте датотеке док их користите .
Са активним Филес Он-Деманд, можете директно да отпремите резервне копије датотека и фасцикли кад год желите тако што ћете кликнути десним тастером миша и изабрати Ослободи простор . И даље ћете видети иконе чувара места за ставке. Покушај приступа преузетој датотеци ће подстаћи ОнеДриве да је преузме локално.
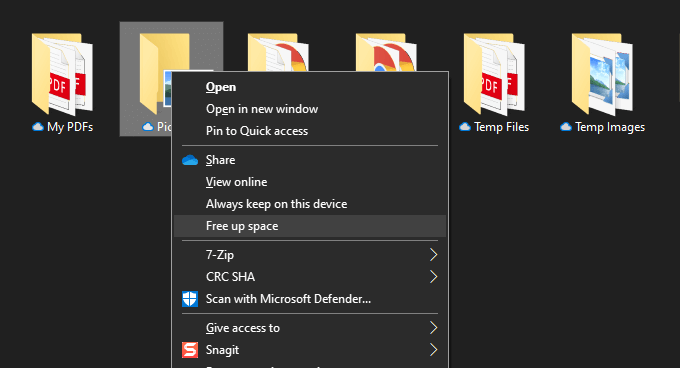
5. Користите Стораге Пане у подешавањима
Апликација Подешавања оперативног система Виндовс 10 долази са окном за складиштење који вам помаже да идентификујете типове података који користе највећу количину складишног простора на рачунару.
Можете му приступити тако што ћете отићи на Старт > Подешавања > Систем > Складиште . Затим ћете видети листу категорија као што су Апликације и функције , Привремене датотеке , Слике , Музика итд., у које све можете да зароните и уклоните програме и датотеке које заузимају простор.
Међутим, најважнији део су привремене датотеке . Изаберите га и одмах ћете наићи на листу области које садрже привремене датотеке, као што су фасцикла Преузимања, корпа за отпатке и кеш ажурирања Виндовс-а. Затим изаберите шта желите да избришете и изаберите Уклони датотеке .
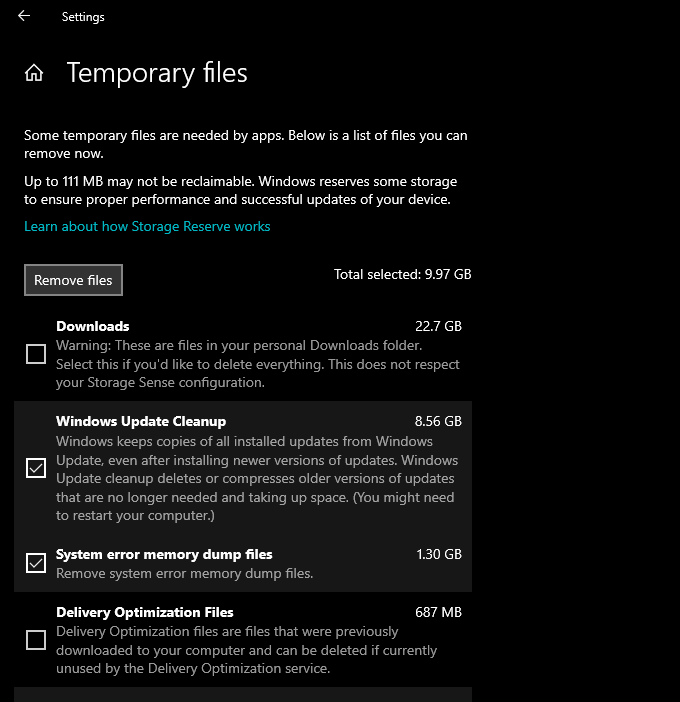
6. Покрените или активирајте Стораге Сенсе
Окно за складиштење изнад такође долази са функцијом која се зове Чување за складиштење. Активирајте га и обезбедићете Виндовс 10 дозволе за аутоматско брисање привремених датотека на рачунару.
Идите на Старт > Сеттингс > Систем > Стораге > Цонфигуре Стораге Сенсе или га покрените сада да бисте приступили поставкама Стораге Сенсе.
Затим укључите прекидач испод Стораге Сенсе да бисте активирали функцију. Пратите то подешавањем подешавања да бисте одредили како желите да се Стораге Сенсе покрене на вашем рачунару. На пример, можете да одредите када треба да се покрене (на пример, док има мало простора на диску), колико често треба да брише садржај у вашој фасцикли Корпа за отпатке и преузимања и тако даље.
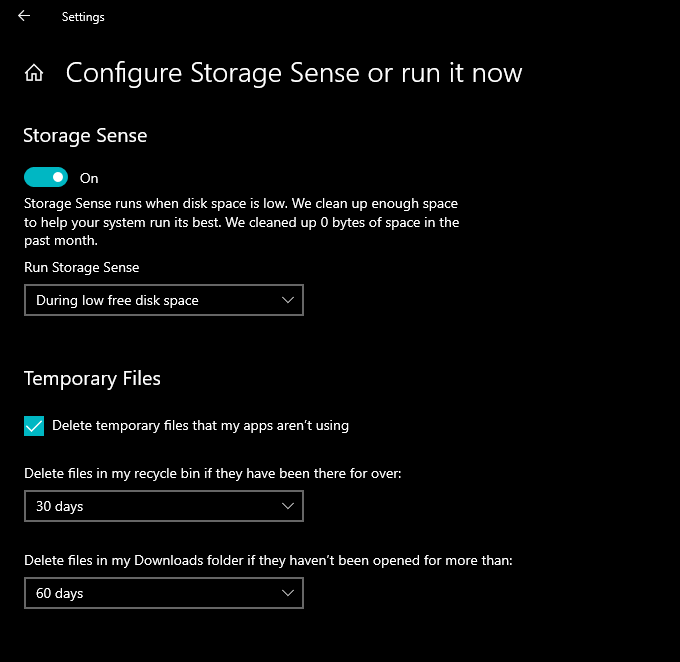
Такође можете изабрати да ручно покренете Стораге Сенсе кад год желите. Само дођите до дна екрана и изаберите Очисти одмах .
7. Користите чишћење диска
Ако више волите компактнији приказ од екрана за складиштење у апликацији Подешавања, уместо тога можете да се одлучите за застарели услужни програм за чишћење диска . Нуди сличну функционалност и омогућава вам да брзо избришете гомилу привремених датотека. Можете га покренути тако што ћете потражити Чишћење диска у менију Старт.
Следите тако што ћете означити поља поред типова података које желите да избришете—нпр. Чишћење Виндовс ажурирања , привремене Интернет датотеке , датотеке меморије системске грешке итд. Затим изаберите ОК .
Такође можете да изаберете опцију Очисти системске датотеке да бисте видели додатне типове привремених датотека.
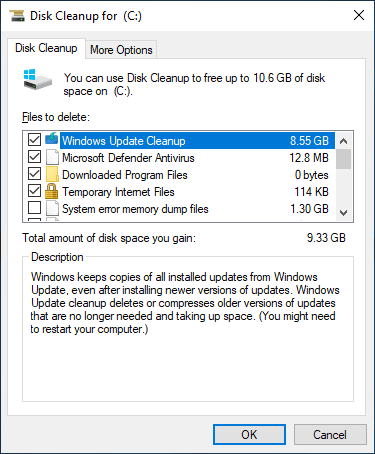
8. Избришите још привремених датотека
Виндовс 10 такође садржи велике количине других привремених датотека које можете безбедно да избришете. За комплетан корак по корак, препоручујемо вам да погледате овај водич о уклањању привремених датотека у оперативном систему Виндовс 10 . Али ево процеса укратко.
Почните притиском на Виндовс + Р да бисте отворили оквир Покрени. Затим откуцајте %темп% и изаберите ОК .
Затим избришите све датотеке и фасцикле унутар директоријума који се појави. Затим унесите темп у други Рун оквир, изаберите ОК и уклоните све датотеке у том директоријуму. На крају, завршите тако што ћете поново покренути рачунар.
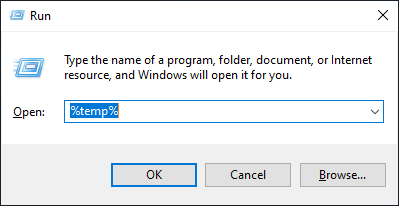
9. Обришите кеш претраживача
Када сурфујете интернетом, ваш претраживач завршава кеширање података како би наредне посете веб-сајту биле брже. Али ако вам је потребан складишни простор, можете брзо да ослободите отприлике 500 мегабајта на један гигабајт простора за складиштење тако што ћете избрисати кеш претраживача .
Гоогле Цхроме
Отворите Цхроме мени и изаберите Подешавања > Приватност и безбедност > Обриши податке прегледања .
У дијалогу Обриши податке прегледања који се затим појави, подесите Временски опсег на Све време и означите поље поред Кеширане слике и датотеке . На крају, изаберите Обриши податке .
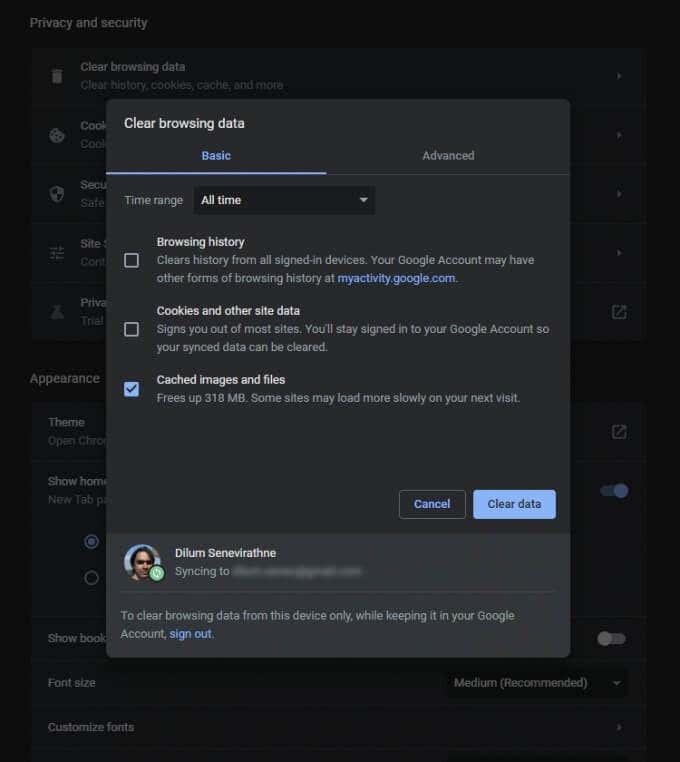
Мозилла Фирефок
Отворите Фирефок мени и идите на Опције > Приватност и безбедност > Обриши податке (у одељку Колачићи и подаци о сајту ). Затим означите поље поред Кеширани веб садржај и изаберите Обриши .
Мицрософт ивица
Отворите мени Едге и изаберите Подешавања . Затим пређите на картицу Приватност, претрага и услуге на бочној траци и изаберите Изаберите шта желите да обришете под Обриши податке прегледања .
Затим подесите временски опсег на Све време , означите поље поред Кеширане слике и датотеке и изаберите Обриши податке .
10. Пронађите велике датотеке помоћу ВинДирСтат-а
ВинДирСтат је бесплатна апликација отвореног кода која вам омогућава да лоцирате велике датотеке и фасцикле на рачунару у визуелном формату. Након инсталирања и отварања програма, изаберите диск јединицу или партицију коју желите да скенирате. Тада би требало да видите листу директоријума који заузимају највише простора за складиштење, укључујући у процентуалном облику у односу на величину диск јединице.
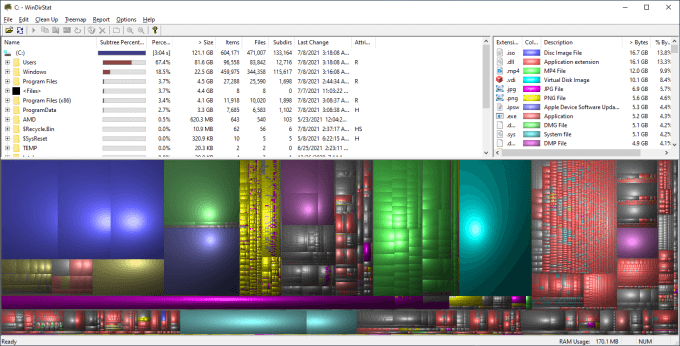
Када ВинДирСтат заврши скенирање диск јединице, такође би требало да видите много блокова у боји који означавају датотеке (према формату) на изабраном диску. Што је већа величина, то више простора заузимају. Можете да кликнете десним тастером миша на ставку и изаберете Истраживач овде да бисте је видели (и избрисали) у Филе Екплорер-у.
11. Избришите датотеку хибернације
Режим хибернације оперативног система Виндовс 10 вам омогућава да вратите датотеке и програме чак и након што искључите рачунар. Али датотека која олакшава функционалност тако што чува стање програма и оперативног система може заузети много простора на диску. Дакле, ако вам не смета да прескочите коришћење хибернације, можете изабрати да је онемогућите и повратите складиште.
Да бисте то урадили, кликните десним тастером миша на дугме Старт и изаберите Виндовс ПоверСхелл (Админ) . Затим покрените наредбу испод:
поверцфг -х искључен
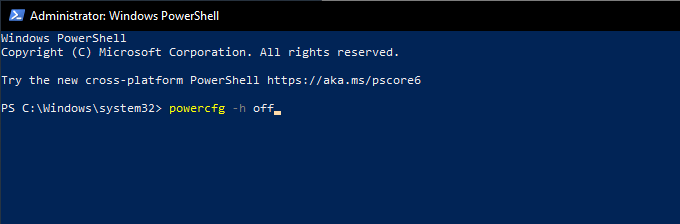
Пратите то отварањем Филе Екплорер. Затим изаберите Филе > Цханге фолдер анд сеарцх оптионс .
У дијалогу Опције фасцикле који се затим појави, пребаците се на картицу Приказ и изаберите Прикажи скривене датотеке, фасциклу и диск јединице . На крају, отворите инсталациони диск за Виндовс 10 — Локални диск (Ц:) — и избришите датотеку са ознаком хиберфил.сис .
За комплетна упутства корак по корак погледајте овај водич за онемогућавање хибернације у оперативном систему Виндовс 10 .
12. Избришите старе корисничке налоге
Ако ваш рачунар има више Виндовс 10 корисничких налога , можда ћете желети да избришете све који више не служе сврси. Само имајте на уму да ћете трајно изгубити све податке у вези са налозима које уклоните.
Почните тако што ћете отворити мени Старт на рачунару. Затим идите на Подешавања > Налози > Породица и други корисници , изаберите налог у одељку Други корисници и изаберите Уклони .
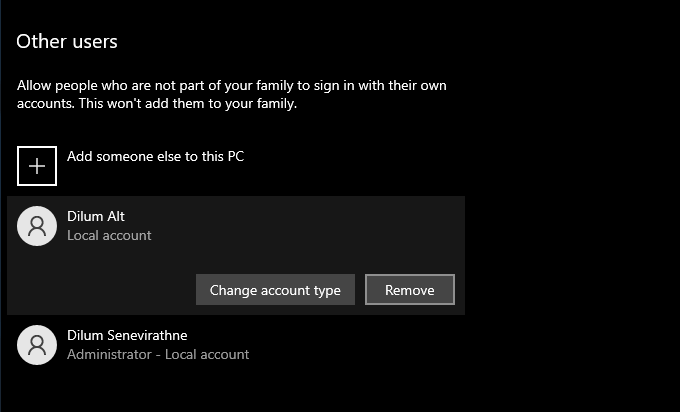
13. Онемогућите враћање система у претходно стање
Опоравак система је згодна функција резервне копије која вам помаже да вратите рачунар у раније стање ако нешто пође по злу. Али такође користи огроман део складишта. Дакле, ако вам и даље понестаје простора за складиштење, можете изабрати да избришете све осим последње тачке за враћање система.
Да бисте то урадили, отворите услужни програм за чишћење диска , изаберите Очисти системске датотеке , пређите на картицу Још опција и изаберите Очисти > Избриши .
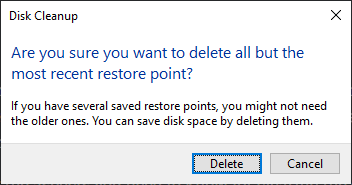
Ако вам не смета да потпуно онемогућите враћање система , отворите оквир Покрени, откуцајте сисдм.цпл и изаберите ОК . У дијалошком оквиру Својства система који се појави изаберите Конфигуриши у оквиру Подешавања заштите и изаберите радио дугме поред Он��могући заштиту система .
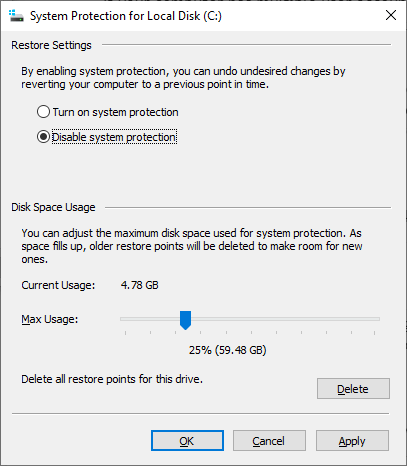
14. Смањите величину Виндовс 10
Можете смањити величину самог оперативног система Виндовс 10 да бисте ослободили простор на диску тако што ћете активирати функцију под називом ЦомпацтОС . Благо компримира оперативни систем и вреди га активирати на рачунарима са врло мало преосталог простора за складиштење.
Почните десним кликом на дугме Старт . Затим изаберите Виндовс ПоверСхелл (Админ) и покрените следећу команду:
Цомпацт.еке /ЦомпацтОС:куери
Ако видите да ЦомпацтОС већ није активан на вашем систему, покрените следећу команду да бисте га активирали:
Цомпацт.еке /ЦомпацтОС: увек
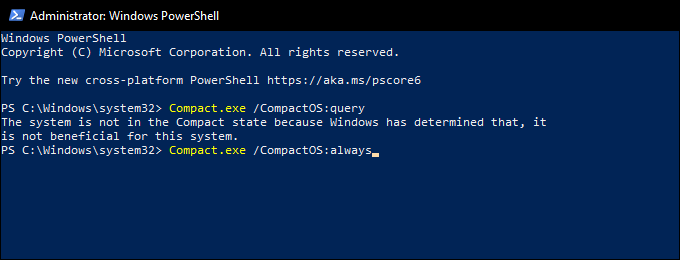
15. Онемогућите резервисано складиште
Виндовс 10 користи функцију под називом Ресервед Стораге како би осигурао да има довољно простора за преузимање и инсталирање будућих ажурирања оперативног система. Али то такође значи више гигабајта изгубљеног простора за складиштење. Дакле, можете одабрати да онемогућите резервисану меморију помоћу подешавања системског регистра ако желите.
Почните притиском на Виндовс + Р да бисте отворили оквир Покрени. Затим откуцајте регедит и изаберите ОК . У прозору уређивача регистра који се касније појави, откуцајте следећу путању у адресну траку и притисните Ентер :
ХКЕИ_ЛОЦАЛ_МАЦХИНЕ\СОФТВАРЕ\Мицрософт\Виндовс\ЦуррентВерсион\РесервеМанагер
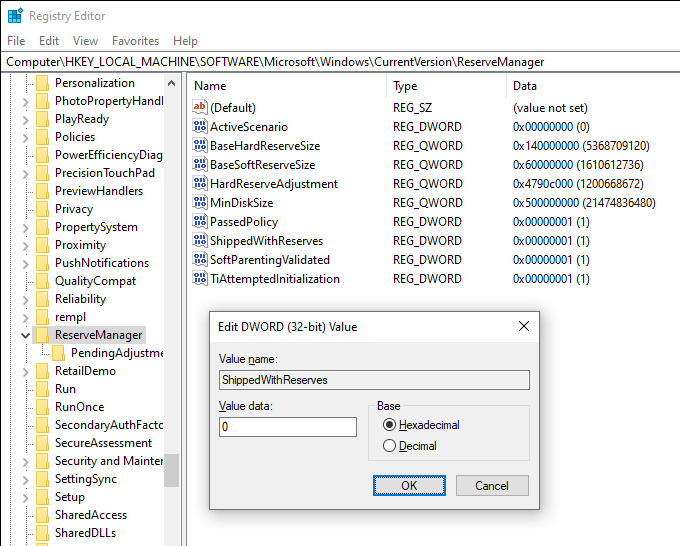
Пратите то тако што ћете двапут кликнути на кључ СхиппедВитхРесервес . Затим изаберите Вредност података на 0 , изаберите ОК и изађите из уређивача регистра. Морате поново покренути рачунар да би промене ступиле на снагу.
Пуно простора ослобођено
Горе наведени савети су дефинитивно требали да вам помогну да ослободите простор на диску у оперативном систему Виндовс 10. Одвојите време да само подесите Сенсе за складиштење је одличан начин да спречите да редовно идете на сесије ручног чишћења. Али кад год пожелите више простора за складиштење, поновно проћи кроз листу може вам помоћи да повратите велике количине искоришћеног простора на рачунару.