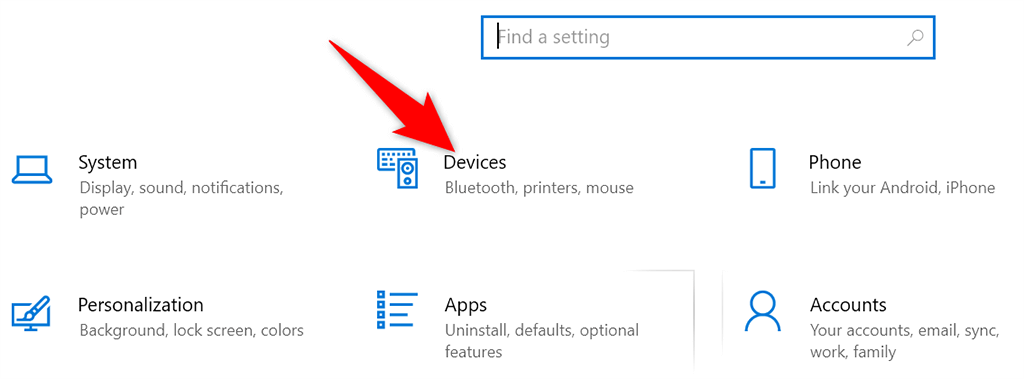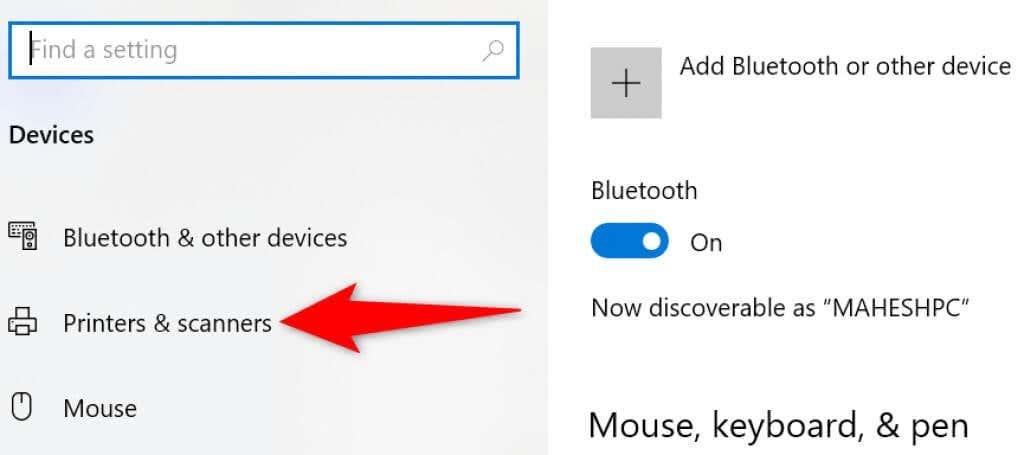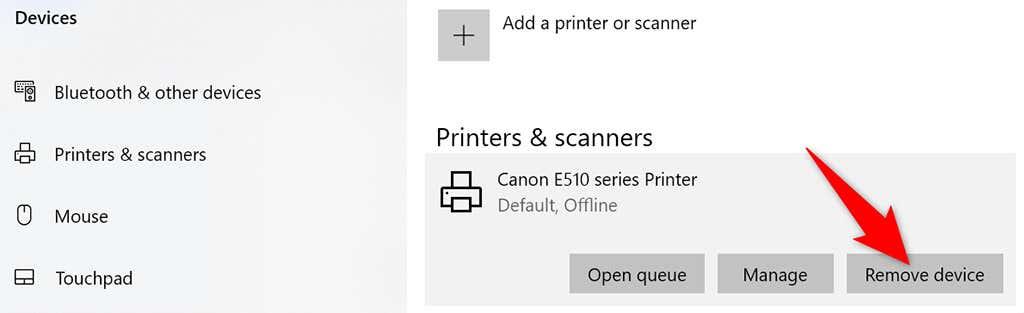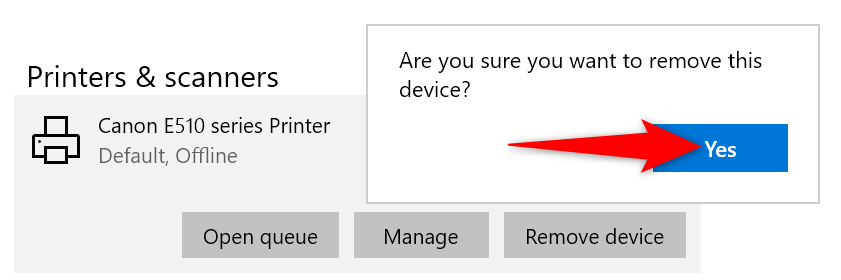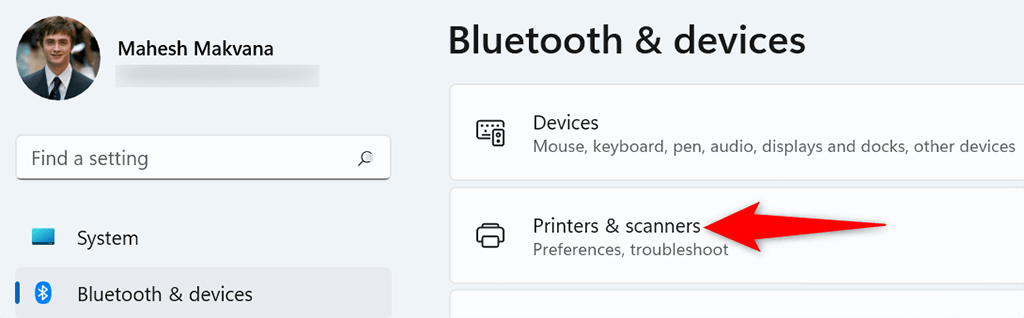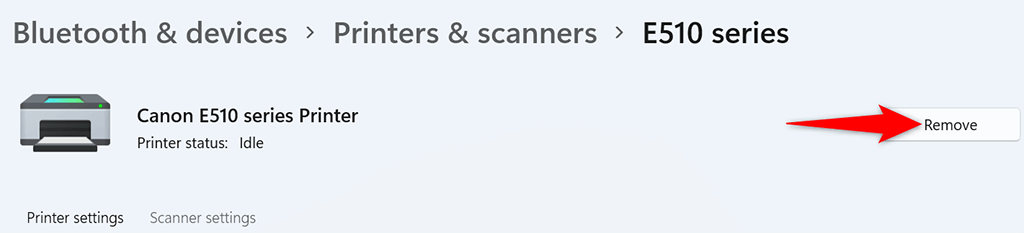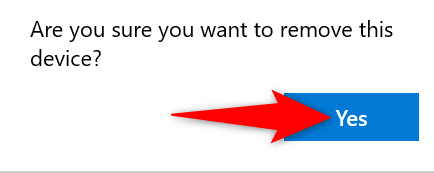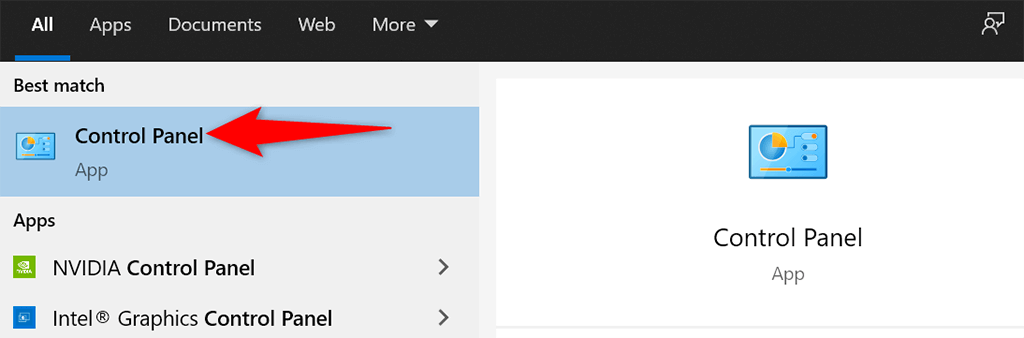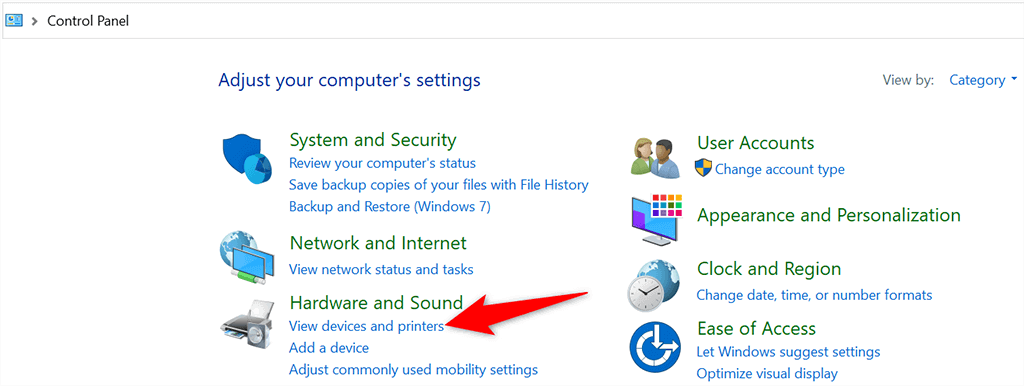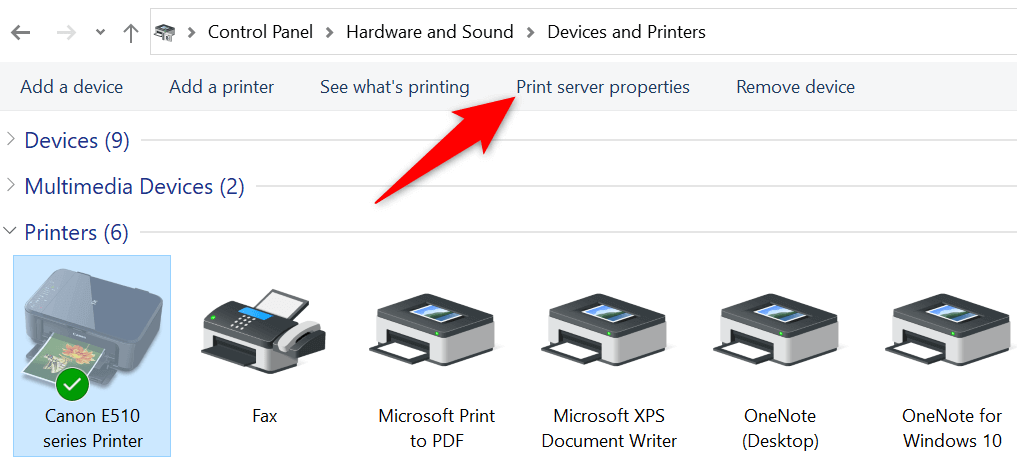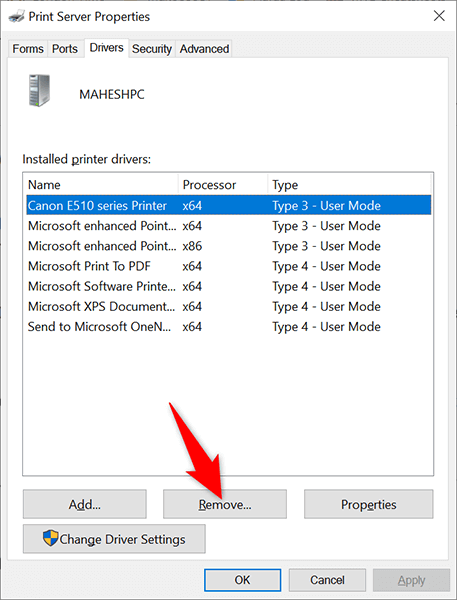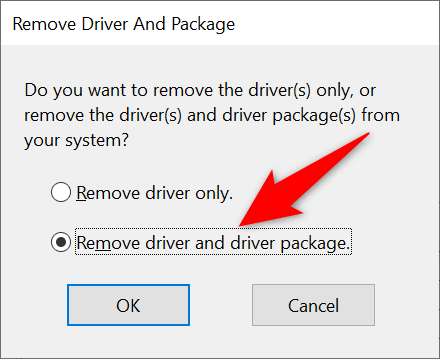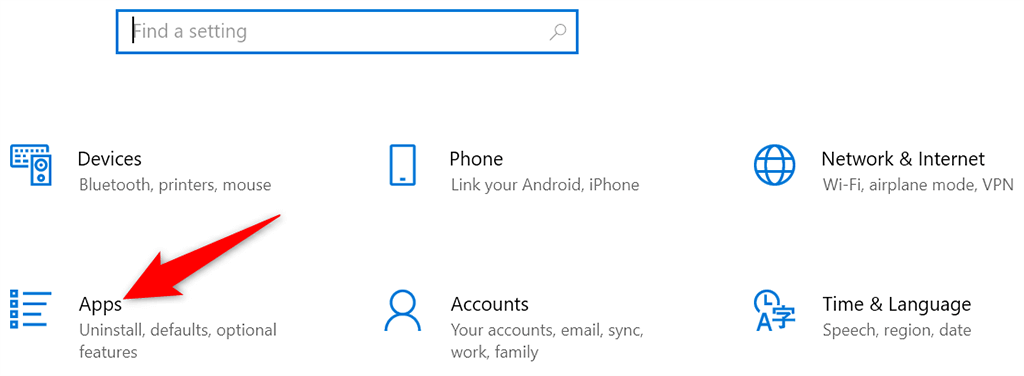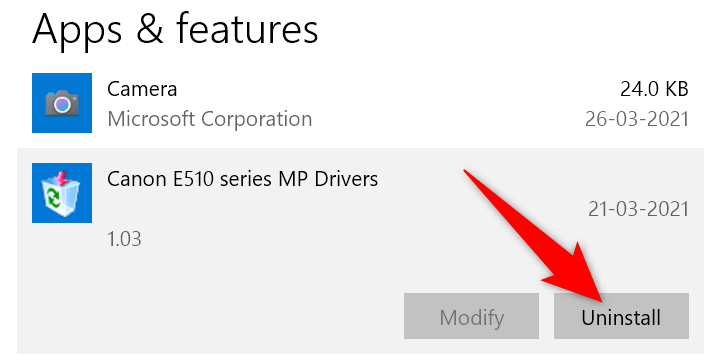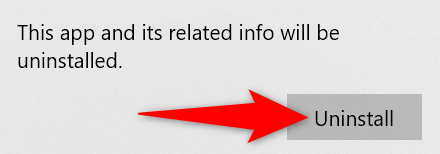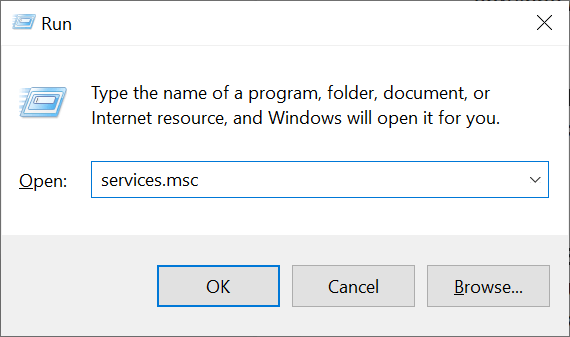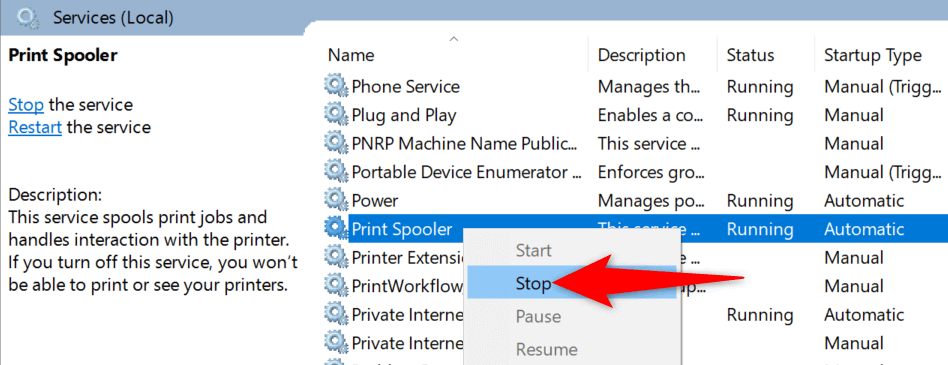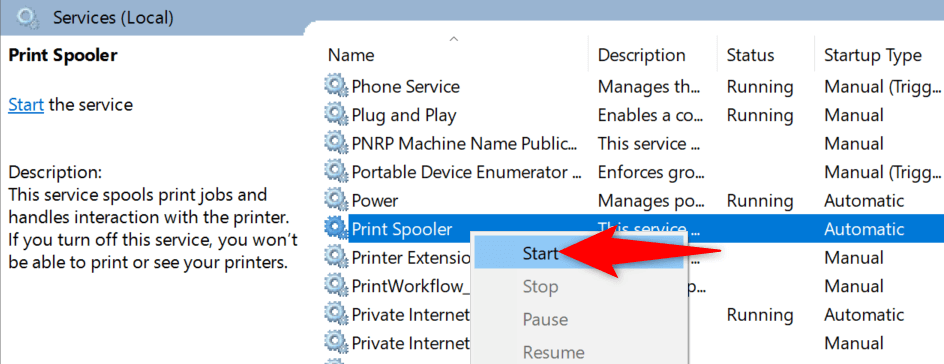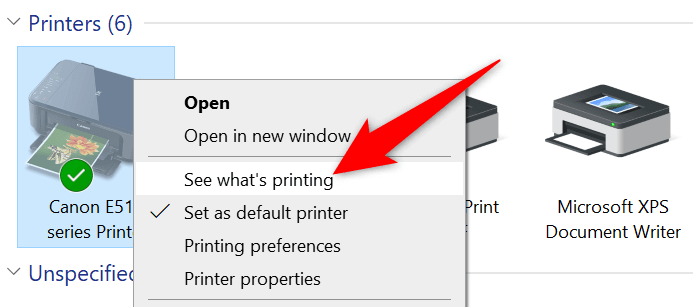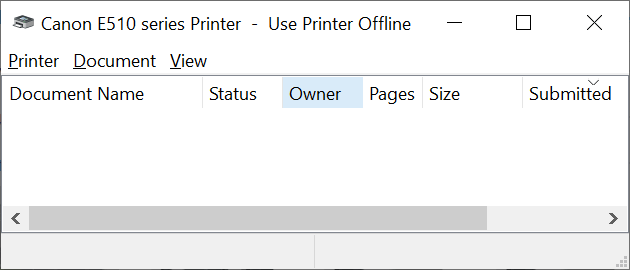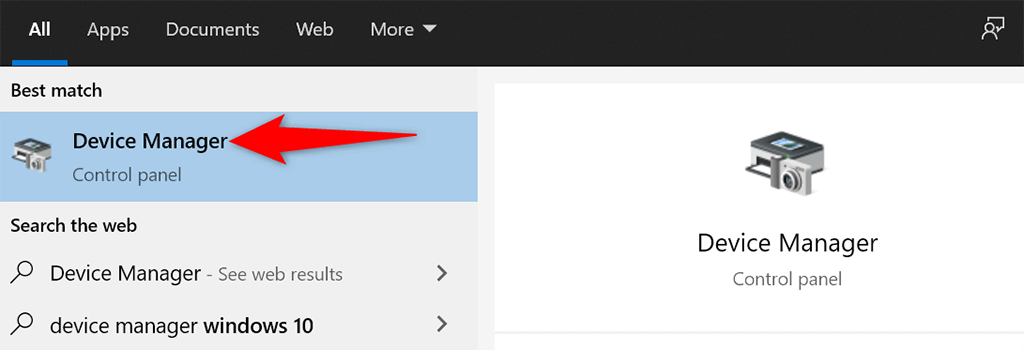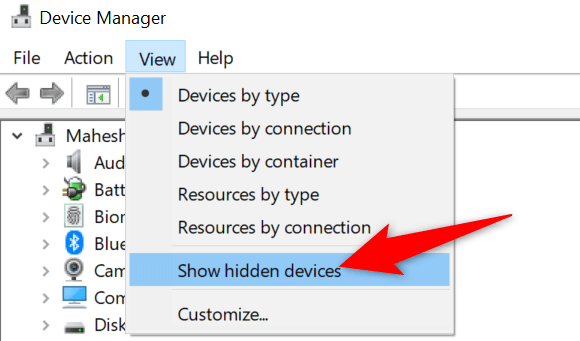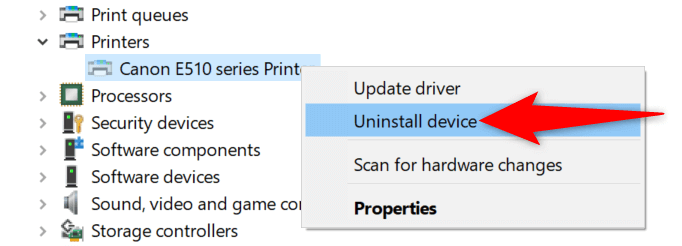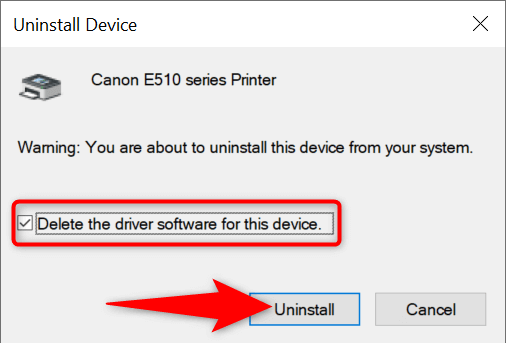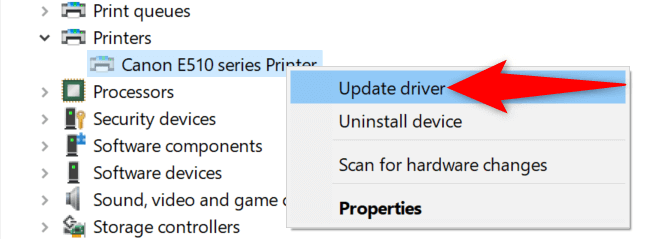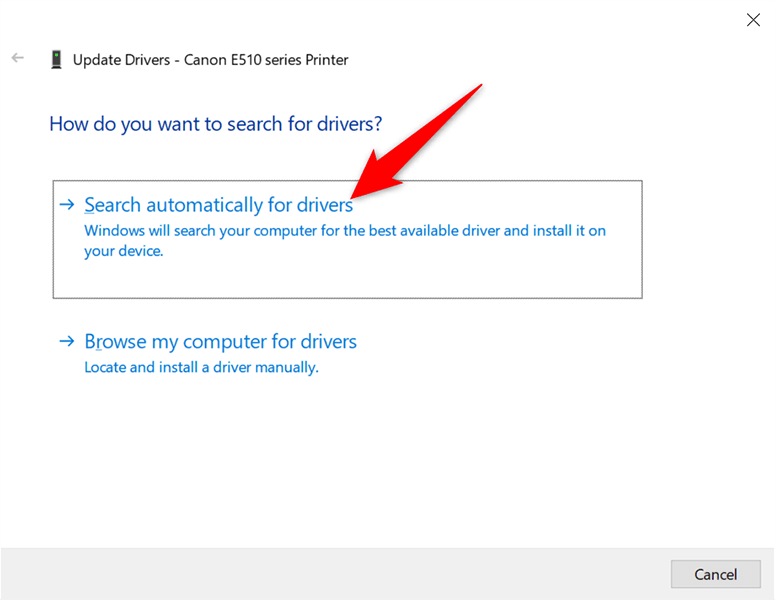Да ли имате проблем када не можете да уклоните штампач са рачунара са оперативним системом Виндовс 10 или 11? Вероватно је да нешто није у реду са конфигурацијом вашег система. Срећом, можете подесити неколико опција и уклонити тврдоглави штампач са рачунара.
Све ове процедуре можете обавити сами без ангажовања техничке помоћи.

Користите подешавања за уклањање штампача у оперативном систему Виндовс 10/11
Ако користите други метод осим Подешавања да уклоните свој штампач, користите апликацију Подешавања и требало би да успете да се решите штампача са своје машине.
Овај метод ради на рачунарима са оперативним системом Виндовс 10 и 11.
На Виндовс 10:
- Отворите апликацију Подешавања тако што ћете истовремено притиснути тастере Виндовс + И.
- Изаберите Уређаји у прозору Подешавања .
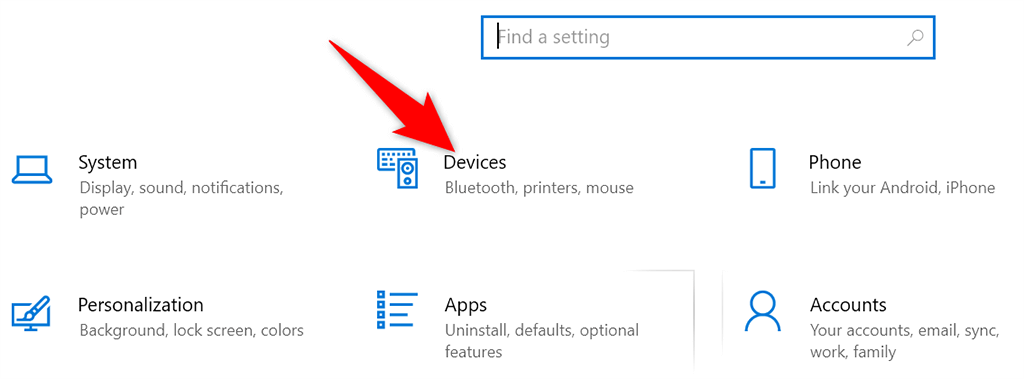
- Изаберите Штампачи и скенери са леве бочне траке.
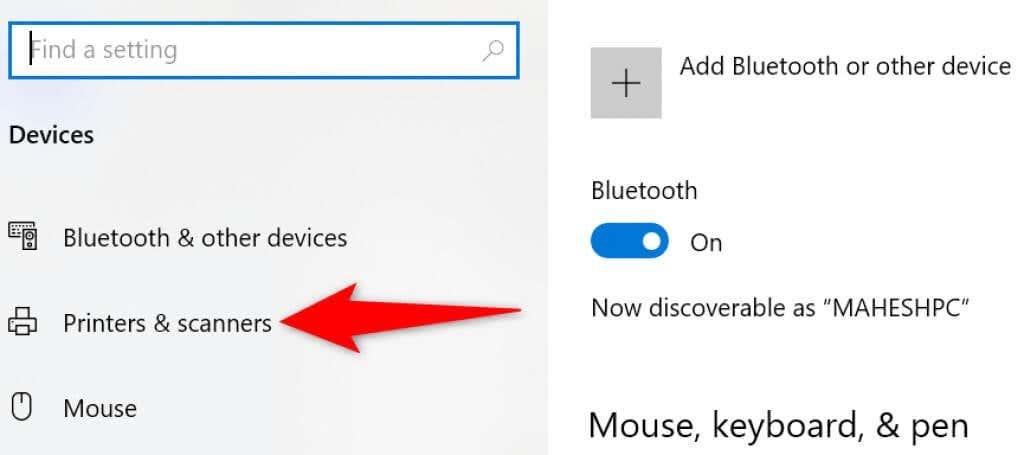
- Пронађите и изаберите свој штампач у окну са десне стране.
- Изаберите Уклони уређај испод свог штампача да бисте уклонили штампач.
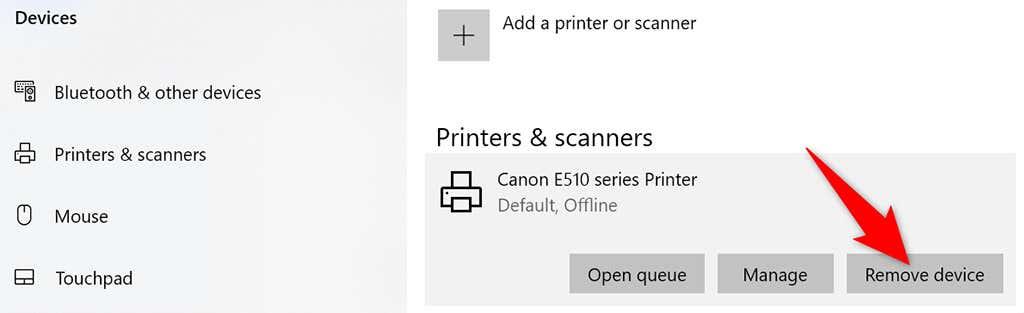
- Изаберите Да у одзивнику који се отвара да бисте започели деинсталирање изабраног штампача.
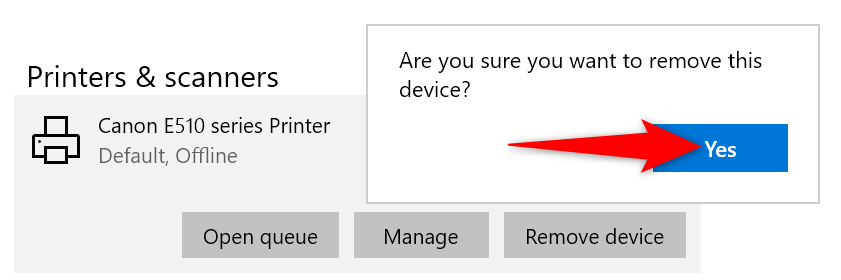
На Виндовс 11:
- Приступите апликацији Подешавања тако што ћете истовремено притиснути тастере Виндовс + И.
- Изаберите Блуетоотх и уређаји са леве бочне траке у подешавањима .
- Изаберите Штампачи и скенери у окну са десне стране.
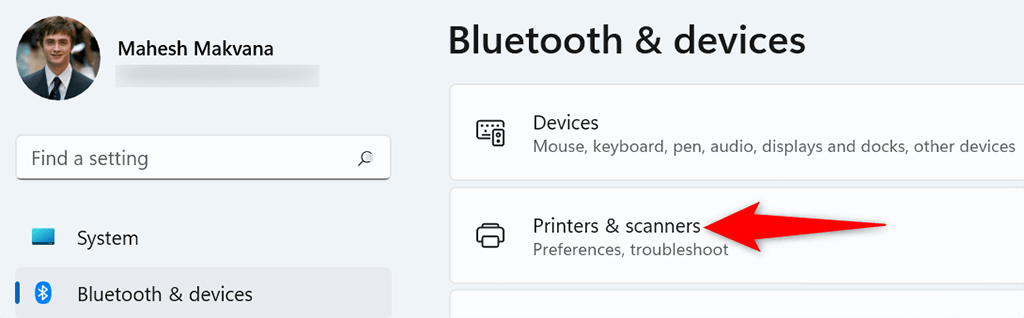
- Изаберите свој штампач на листи уређаја.
- Изаберите Уклони у горњем десном углу странице вашег штампача.
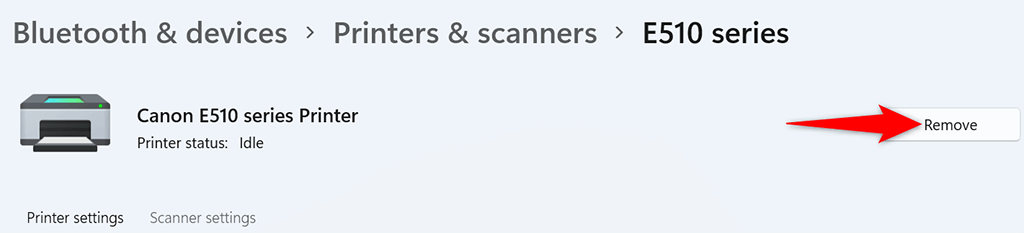
- Изаберите Да у одзивнику који се отвара да бисте уклонили штампач.
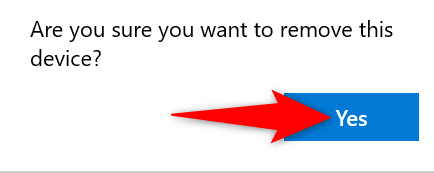
Користите прозор са својствима сервера за штампање да бисте уклонили штампач
Ако подешавања не уклоне ваш штампач, други начин да се решите инсталираних штампача је коришћење прозора Својства сервера за штампање. Овај прозор наводи све ваше штампаче, а ви можете да изаберете онај који желите да избришете са свог система.
На Виндовс 10 и 11:
- Отворите мени Старт , потражите Цонтрол Панел и изаберите Цонтрол Панел у резултатима претраге.
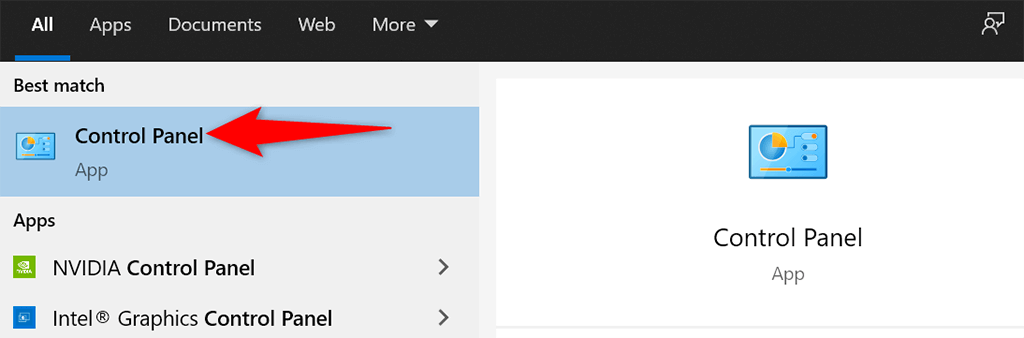
- Изаберите Прикажи уређаје и штампаче у прозору контролне табле.
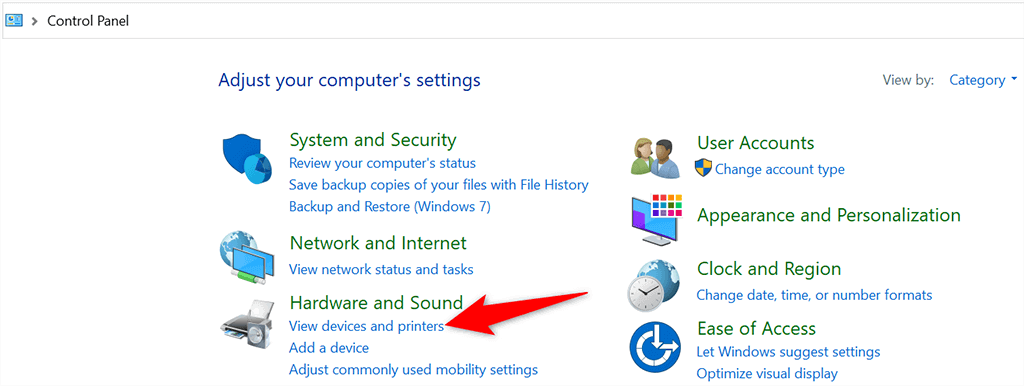
- Пронађите и изаберите свој штампач.
- Изаберите Својства сервера за штампање на врху екрана.
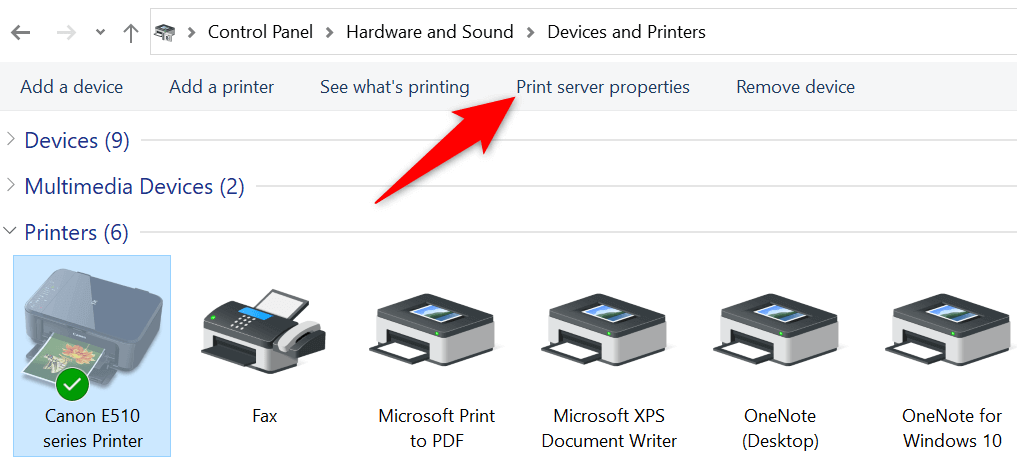
- Приступите картици Управљачки програми , изаберите свој штампач на листи и изаберите Уклони на дну.
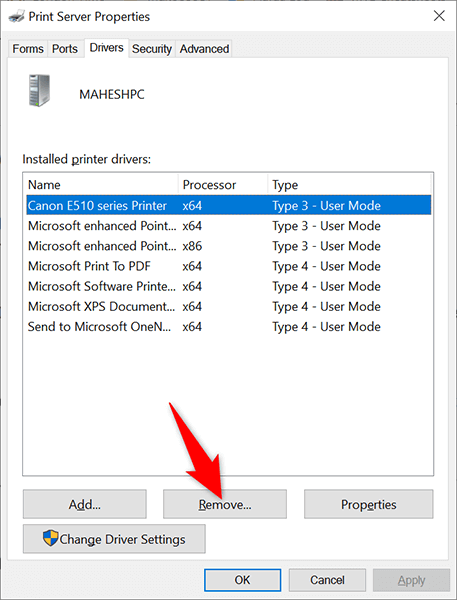
- Изаберите Уклони управљачки програм и пакет драјвера и изаберите ОК у одзивнику који се отвори.
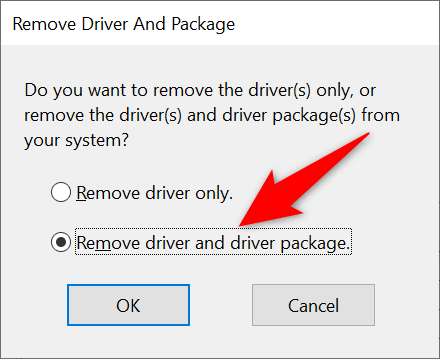
- Поново покрените рачунар и ваш штампач би требало да буде уклоњен.
Деинсталирајте софтвер штампача да бисте уклонили штампач
Могуће је да софтвер штампача који сте инсталирали на рачунар изазива сметње у процесу уклањања штампача. У том случају, прво се решите софтвера штампача , а затим покушајте да уклоните сам штампач.
- Покрените апликацију Подешавања притиском на Виндовс + И.
- Изаберите Апликације у прозору Подешавања .
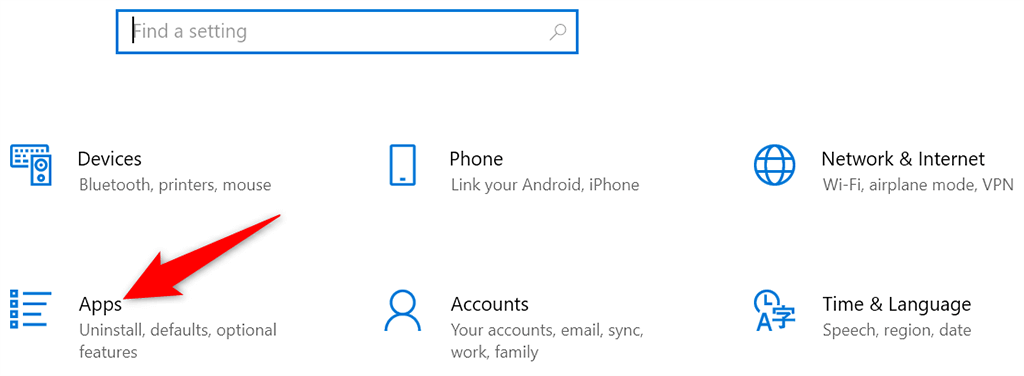
- Пронађите софтвер свог штампача на листи и изаберите га.
- Изаберите дугме Деинсталирај за свој софтвер.
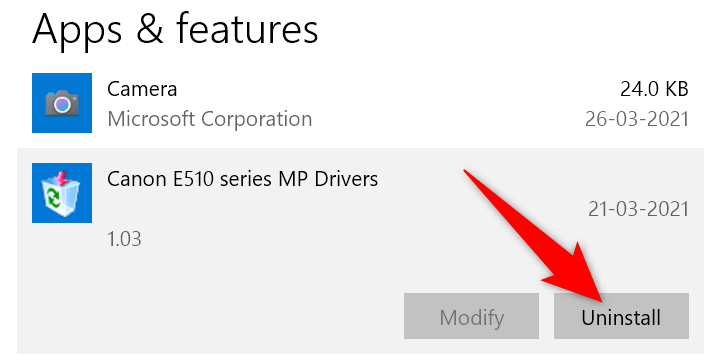
- Изаберите Деинсталирај у одзивнику да бисте уклонили софтвер.
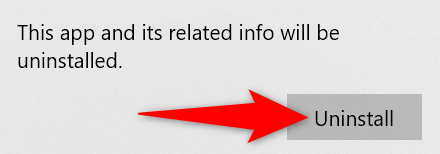
- Користите апликацију Подешавања као што је горе описано да бисте уклонили штампач са рачунара.
Зауставите Принт Споолер, а затим уклоните штампач
Да бисте били сигурни да услуга спулера штампања не омета процес уклањања вашег штампача, зауставите ту услугу и погледајте да ли можете успешно да уклоните штампач.
Када уклоните штампач, можете поново да покренете услугу штампања на чекању.
- Притисните истовремено тастере Виндовс + Р да бисте отворили оквир Покрени .
- Откуцајте следеће у пољу Рун и притисните Ентер : сервицес.мсц
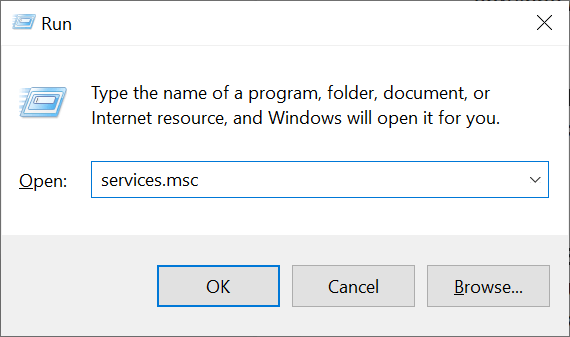
- Пронађите услугу Принт Споолер у прозору Услуге .
- Кликните десним тастером миша на услугу Принт Споолер и изаберите Стоп из менија.
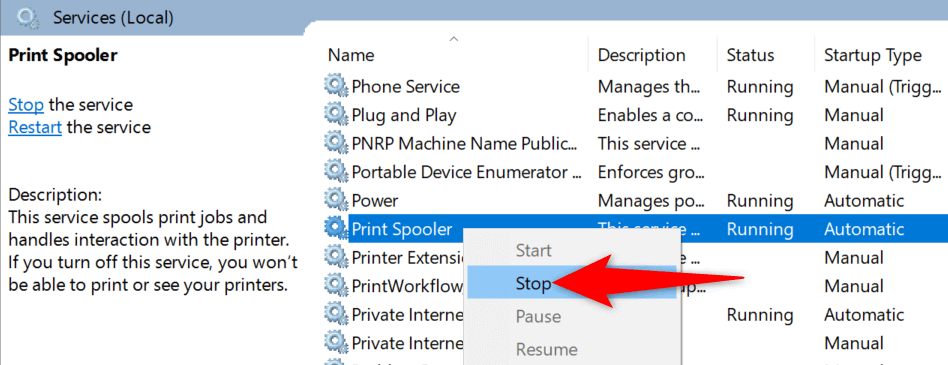
- Држите прозор Сервицес отвореним.
- Користите апликацију Подешавања да уклоните штампач са рачунара.
- Када уклоните штампач, вратите се у прозор Услуге . Затим кликните десним тастером миша на услугу Принт Споолер и изаберите Старт из менија.
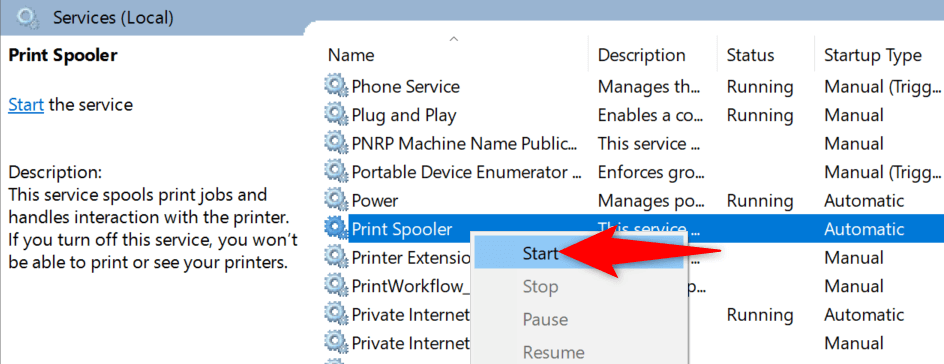
Обришите задатке за штампање, а затим уклоните штампач
Могући разлог зашто не можете да уклоните штампач са рачунара са оперативним системом Виндовс 10 или 11 је тај што ваш штампач још увек има нерешене задатке за штампање. Требало би да обришете ове задатке штампања пре него што деинсталирате штампач.
Урадити тако:
- Отворите контролну таблу и изаберите Прикажи уређаје и штампаче .
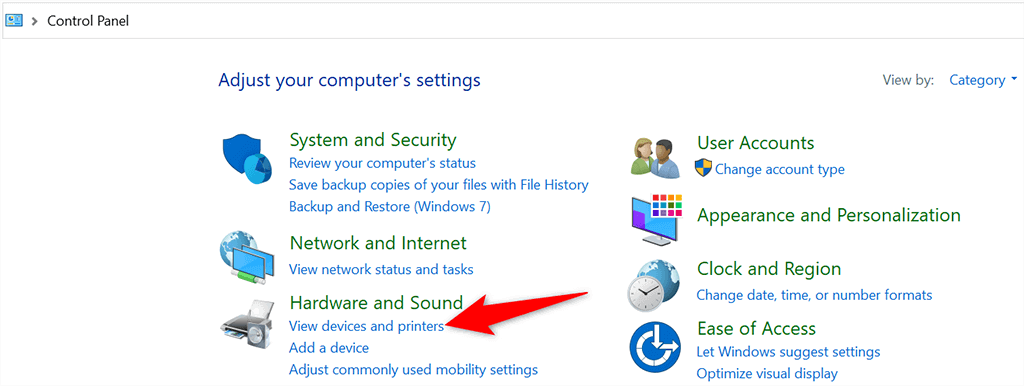
- Кликните десним тастером миша на свој штампач и у менију изаберите Погледајте шта се штампа .
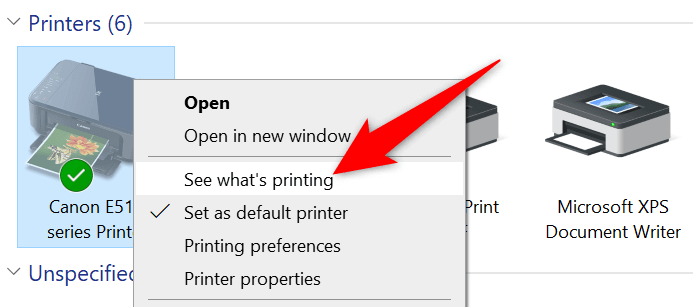
- Откажите све задатке за штампање у прозору који се отвори.
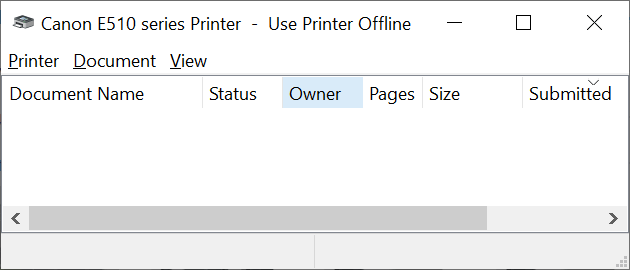
- Уклоните штампач помоћу апликације Подешавања као што је горе наведено.
Користите Менаџер уређаја да бисте избрисали штампач
Можете да уклоните скоро сваки уређај са рачунара, укључујући штампаче, користећи Управљач уређајима. Ево како да користите овај услужни програм за уклањање тврдоглавог штампача:
- Отворите мени Старт , потражите Управљач уређајима и изаберите тај алат у резултатима претраге.
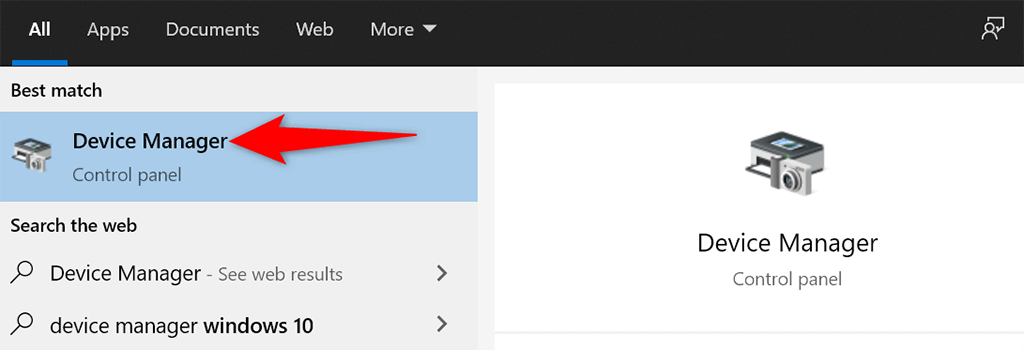
- Изаберите Виев > Схов хидден девицес у прозору Девице Манагер. Ово осигурава да се ваш штампач појави на листи.
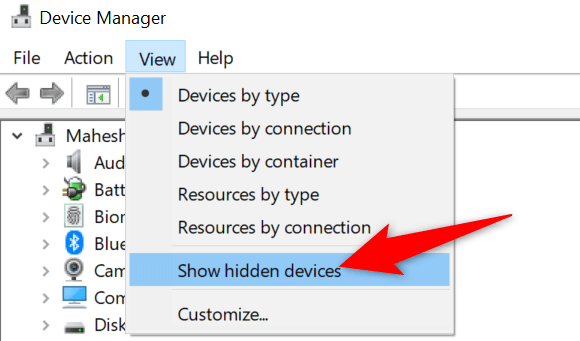
- Пронађите свој штампач у одељку Штампачи , кликните десним тастером миша на штампач и изаберите Деинсталирај уређај .
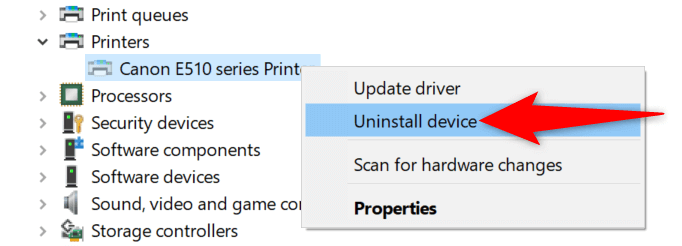
- Омогућите опцију Избриши софтвер управљачког програма за овај уређај и изаберите Деинсталирај .
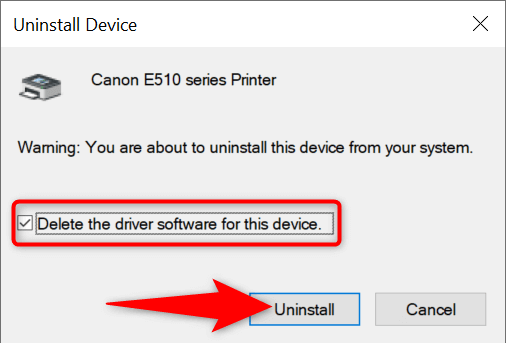
- Поново покрените рачунар и ваш штампач ће бити уклоњен.
Ажурирајте управљачке програме штампача, а затим деинсталирајте штампач
Ако користите застареле или неисправне драјвере штампача, можда због тога не можете да уклоните штампач са рачунара. Да бисте решили ово, прво ажурирајте управљачке програме свог штампача, а затим покушајте да уклоните штампач.
Срећом, можете аутоматски ажурирати управљачке програме свог штампача и на Виндовс 10 и 11 рачунарима:
- Отворите Управљач уређајима и пронађите свој штампач у одељку Штампачи .
- Кликните десним тастером миша на штампач и у менију изаберите Ажурирај драјвер .
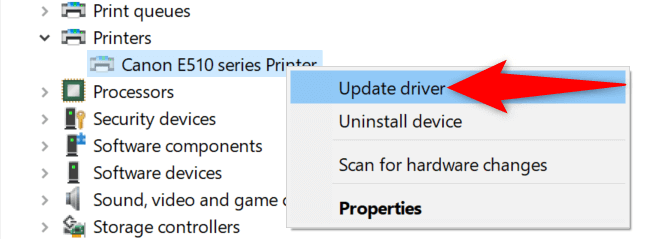
- Изаберите Аутоматски тражи драјвере на екрану који следи.
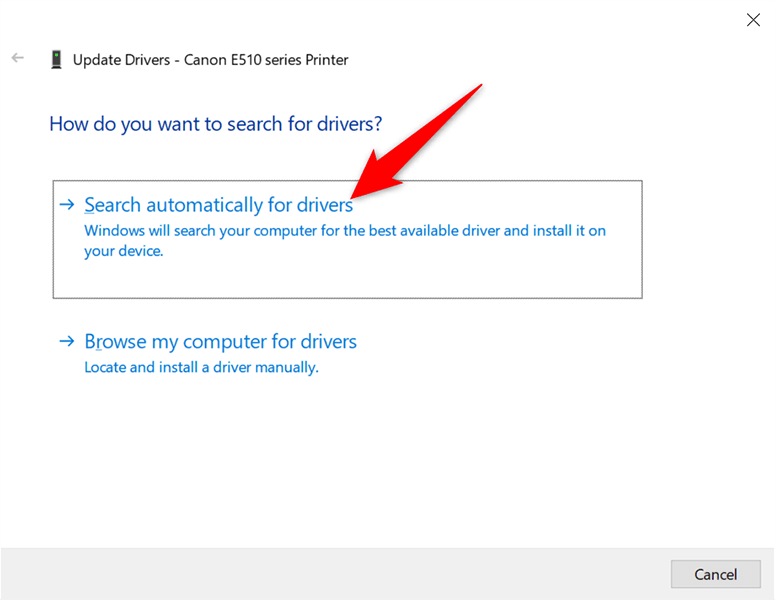
- Дозволите Виндовс-у да пронађе и инсталира најновије управљачке програме за ваш штампач.
- Поново покрените рачунар када су драјвери инсталирани.
- Користите апликацију Подешавања да уклоните штампач са рачунара.
Поправите то када не можете да уклоните штампач у оперативном систему Виндовс 10/11
Постоји много разлога зашто вам рачунар не дозвољава да уклоните штампач. Када решите те основне проблеме , не би требало да имате потешкоћа да се решите штампача са рачунара. Надамо се да ће вам овај водич помоћи.