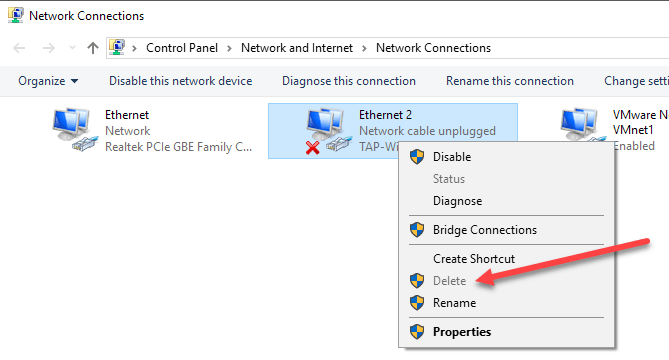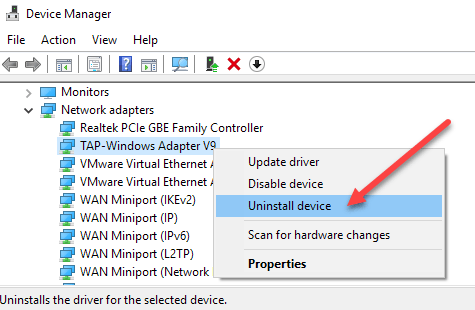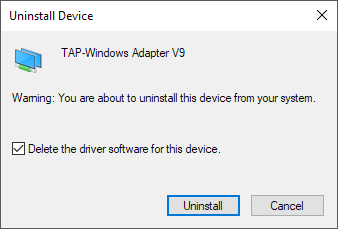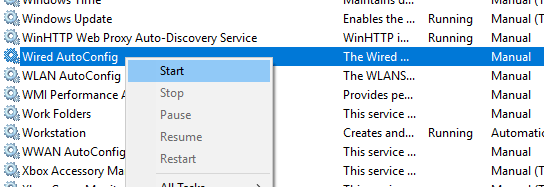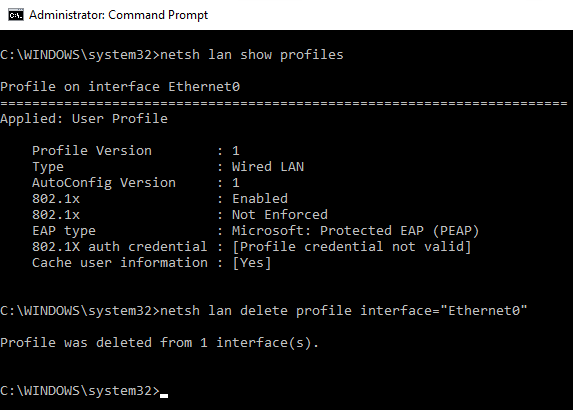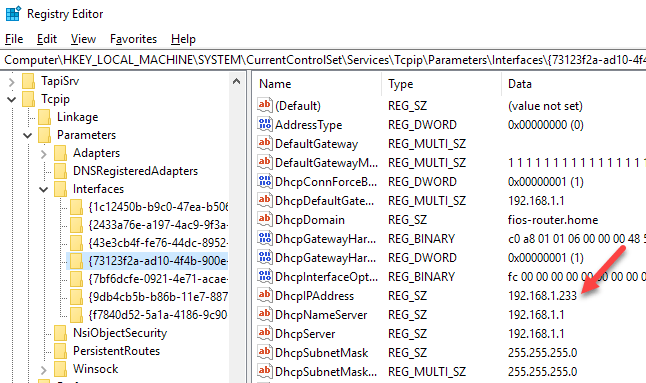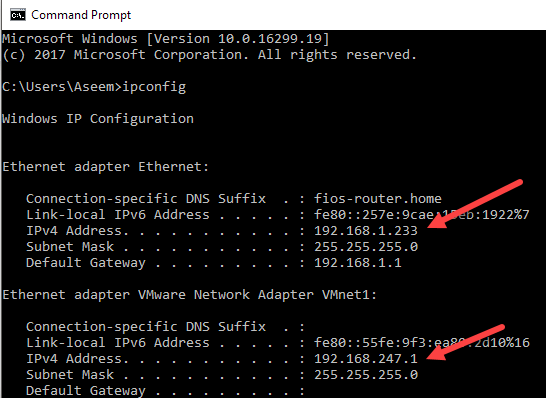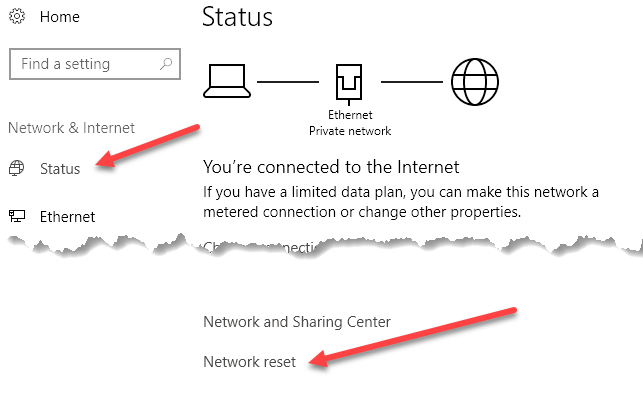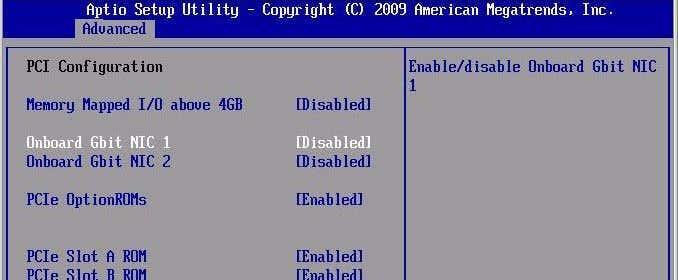Недавно сам деинсталирао неки ВПН софтвер са свог система јер га више нисам користио, али виртуелни мрежни адаптер који је креирао софтвер није уклоњен аутоматски. Када сам покушао да избришем мрежни адаптер са листе адаптера, опција брисања је била сива.
После доста решавања проблема, коначно сам успео да уклоним мрежни адаптер из свог Виндовс 10 система. У овом чланку ћу поменути све различите методе које можете испробати, почевши од најлакших и прелазећи ка техничким. Ако треба да уредите регистар, прво обавезно направите резервну копију регистра .
Дакле, конкретно, ево проблема који сам имао. Отворио сам контролну таблу, отишао у Центар за мрежу и дељење и кликнуо на Промени подешавања адаптера . Када сам покушао да кликнем десним тастером миша на адаптер који сам желео да уклоним, опција Делете није била доступна.
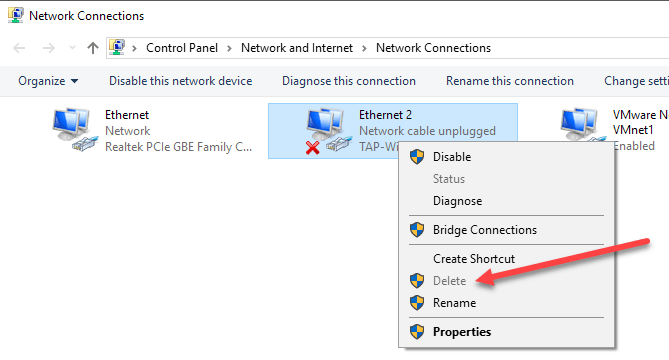
Метод 1 - Користите Управљач уређајима
Прва ствар коју можете покушати да урадите је да отворите Управљач уређајима (кликните на Старт и откуцајте Менаџер уређаја), проширите Мрежни адаптери , а затим кликните десним тастером миша на мрежни адаптер који желите да уклоните.
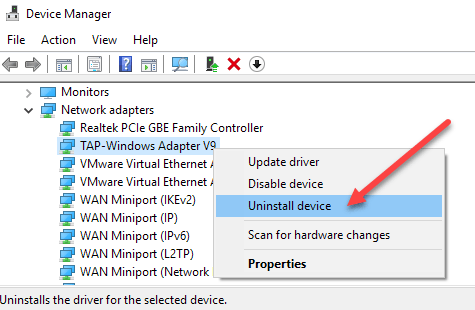
Овде ћете видети опцију под називом Деинсталирај уређај . Надамо се да ово не би требало да буде затамњено. Ако јесте, пређите на следећи метод. Када изаберете деинсталирање уређаја, појавиће се други ��розор у којем се тражи да потврдите деинсталацију.
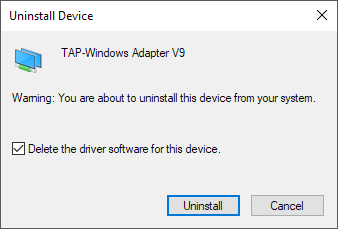
Такође ћете видети опцију за брисање софтвера управљачког програма за уређај. Ако желите да потпуно уклоните мрежни адаптер, предлажем да изаберете ову опцију да бисте уклонили и управљачки програм. Ако све прође добро, требало би да видите да је адаптер уклоњен и из Управљача уређаја и из листе мрежних адаптера на контролној табли.
Ако не видите уређај наведен овде, можете покушати да кликнете на Поглед , а затим Прикажи скривене уређаје .
Метод 2 – Избришите мрежни профил
Такође можемо покушати да избришемо мрежни профил преко командне линије, а затим поново покушамо са методом 1. Прво морате да отворите повишени командни редак тако што ћете кликнути на Старт, откуцати ЦМД , а затим десним тастером миша кликнути на командну линију и изабрати Покрени као администратор .
Сада унесите следећу команду да бисте видели све жичане (Етернет) адаптере:
нетсх лан схов профиле
Ако треба да уклоните бежични адаптер, откуцајте ову команду:
нетсх влан прикажи профиле
Ако добијете поруку о грешци да услуга Виред или ВЛАН АутоЦонфиг није покренута, кликните на Старт, откуцајте сервицес.мсц, кликните десним тастером миша на одговарајућу услугу и изаберите Старт .
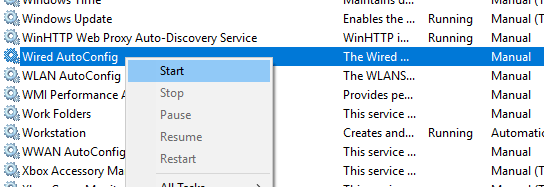
Сада када покренете команду, требало би да видите листу профила. У мом случају, имам само један профил на овом рачунару.
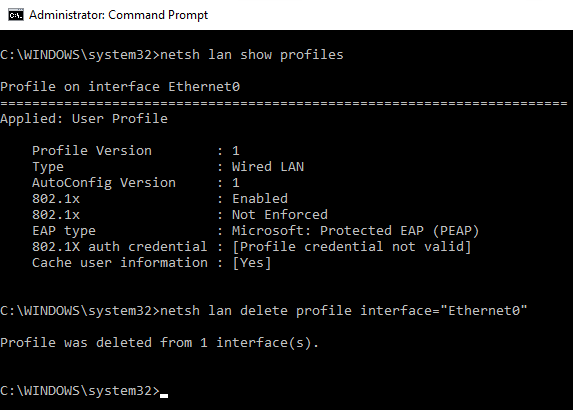
Затим унесите следећу команду, која ће избрисати жељени интерфејс.
нетсх лан делете профиле интерфаце="ИнтерфацеНаме"
Опет, ако је бежични интерфејс, користите влан уместо лан . Име интерфејса је наведено на врху сваког наслова ( Профил на називу интерфејса ) када сте покренули команду схов профилес. Када се профил избрише, поново покрените рачунар и поново покушајте са методом 1.
Метод 3 - Уклоните поставке адаптера преко регистра
Поред брисања мрежног профила, можете покушати и да уклоните подешавања адаптера преко регистра. Након што уклоните подешавања, можете се вратити на метод 1 и покушати да уклоните адаптер. Да бисте уклонили подешавања, отворите уређивач регистратора (кликните на Старт и откуцајте регедит.мсц) и идите до следећег кључа:
ХКЕИ_ЛОЦАЛ_МАЦХИНЕ - СИСТЕМ - ЦуррентЦонтролСет - Услуге - Тцпип - Параметри - Интерфејси
Видећете неколико ставки наведених са дугачким низом насумичних бројева. Ако кликнете на сваки од њих, видећете ИП адресу која је додељена том мрежном адаптеру.
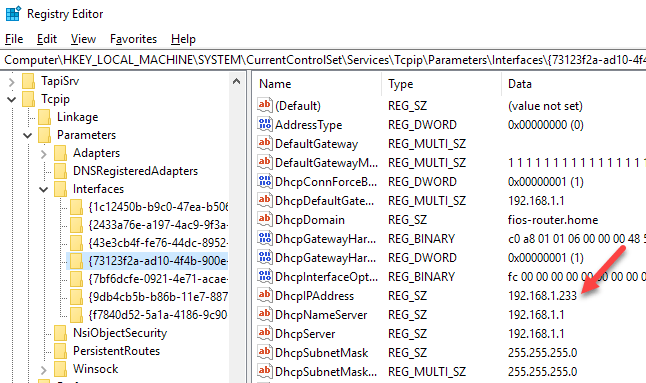
Можете потврдити који мрежни адаптер одговара том кључу регистратора тако што ћете отворити командну линију (Старт и откуцати цмд) и укуцати ипцонфиг .
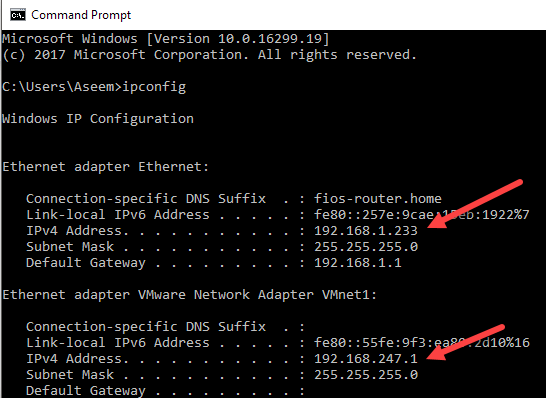
Као што видите, Етхернет адаптер је онај који има ИП адресу 192.168.1.233. Дакле, избрисали бисте кључ под Интерфејси који почиње са {73123ф2а-ад10-4ф4б-900е…} . Ако кликнете на други интерфејс, један од њих ће имати ИП 192.168.247.1, што одговара ВМВаре мрежном адаптеру на рачунару. Опет, ово само брише подешавања за адаптер, а не и сам адаптер. Поново покрените рачунар и поново покушајте са методом 1.
Метод 3 – Ресетујте мрежне поставке
У оперативном систему Виндовс 10 такође можете да ресетујете мрежна подешавања, што ће избрисати све мрежне адаптере, а затим их поново инсталирати. Мораћете поново да конфигуришете сва подешавања на тим адаптерима, али то може помоћи у уклањању застарелих или старих мрежних адаптера.
Да бисте то урадили, кликните на Старт, затим на Подешавања, а затим кликните на Мрежа и Интернет .
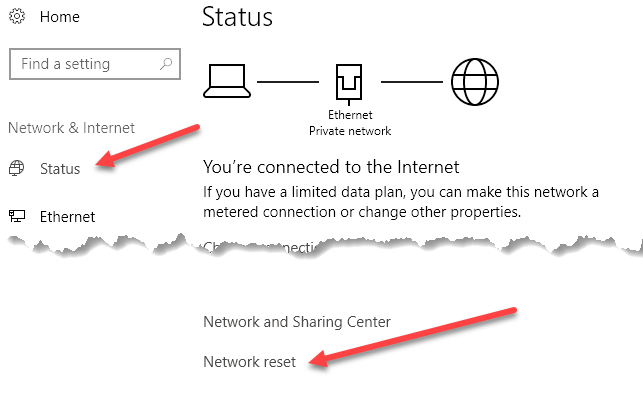
Кликните на Статус у левом менију, а затим скролујте све до дна док не видите Мрежно ресетовање . Од вас ће бити затражено да потврдите, а затим ће се рачунар поново покренути. Ако је дотични адаптер нестао након поновног покретања, онда одлично! Ако не, покушајте са методом 1 поново.
Метод 4 - Онемогућите у БИОС-у
Ако је мрежни адаптер у питању уграђен на матичну плочу, можете покушати да онемогућите мрежни адаптер у БИОС-у. Прочитајте мој претходни пост о томе како да приступите БИОС-у ако нисте сигурни како.
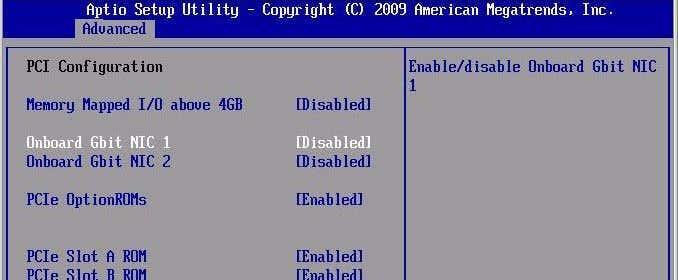
Када уђете у БИОС, мораћете да потражите одељак који вам омогућава да онемогућите хардвер. Обично ћете видети нешто попут Онбоард Гбит или Онбоард ЛАН са опцијом за онемогућавање.
Надамо се да вам је једна од ових метода помогла да се решите старог или застарелог мрежног адаптера на вашој Виндовс машини. Ако и даље имате проблема, слободно оставите коментар и покушаћу да вам помогнем. Уживати!