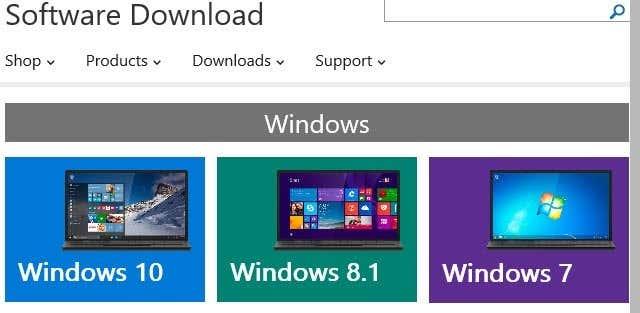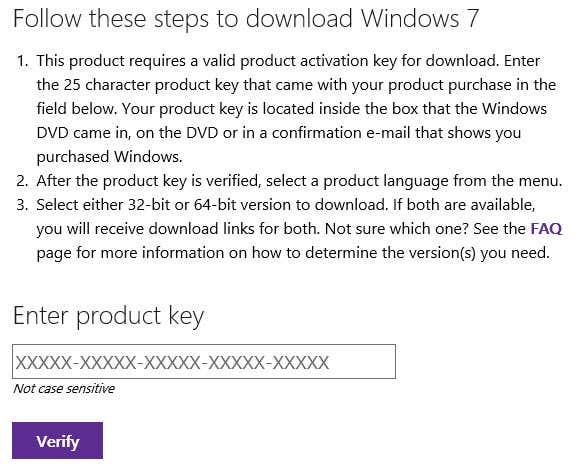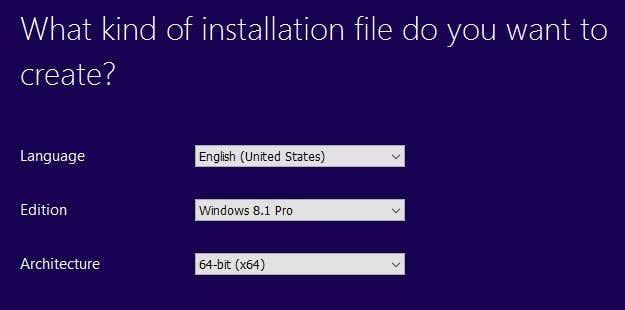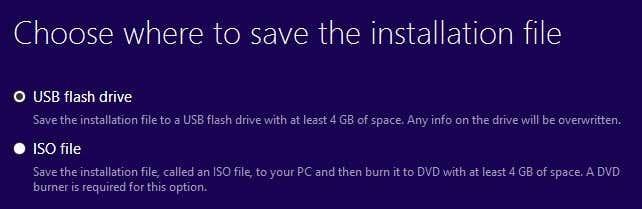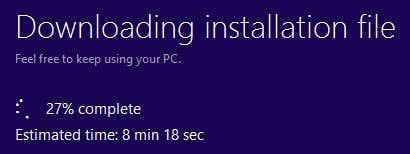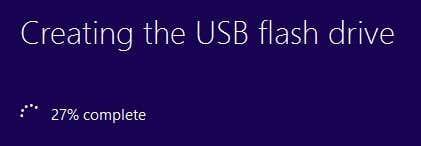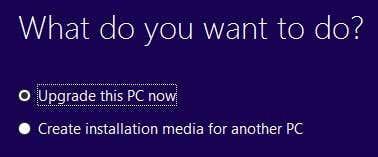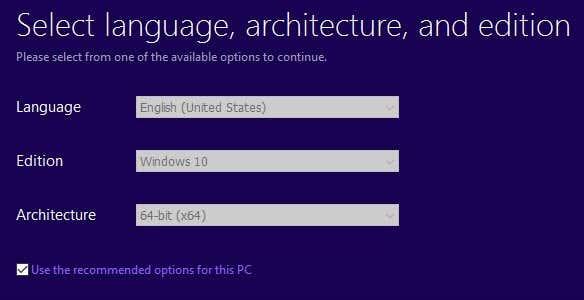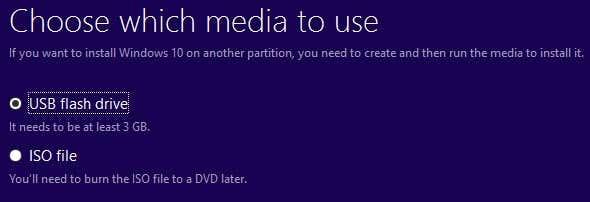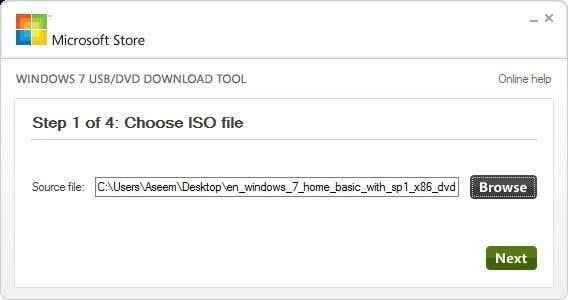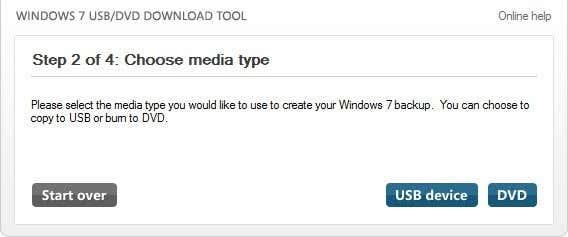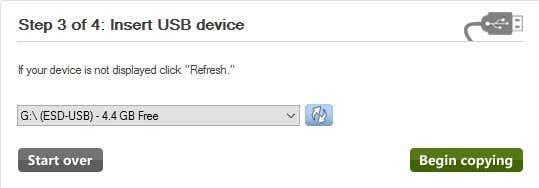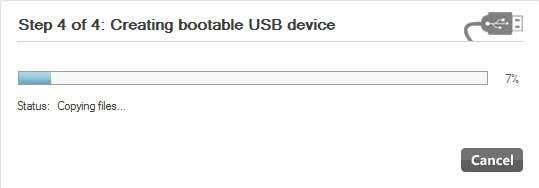Ако имате важећи кључ производа за Виндовс, можете да преузмете пуне легалне копије оперативног система Виндовс 7, Виндовс 8.1 или Виндовс 10 од Мицрософта и да их користите за поновно форматирање рачунара или за подешавање новог рачунара.
Још боље је то што сада можете да користите Виндовс 7 или Виндовс 8.1 кључ производа да бисте инсталирали Виндовс 10 и на машину. Дакле, ако имате рачунар са оперативним системом Виндовс 7 или 8.1 и желите да извршите чисту инсталацију, сада можете да преузмете Виндовс 10 ИСО слику и користите тренутни кључ производа да бисте активирали Виндовс 10 након што се инсталира.
Преглед садржаја
- Преузмите Виндовс 10, 8, 7 ИСО слике
- Преузмите Виндовс 7
- Преузмите и инсталирајте Виндовс 8.1
- Преузмите и инсталирајте Виндовс 10
- УСБ алатка за креирање за Виндовс 7
Једино ограничење које Мицрософт и даље одржава је да морате да инсталирате Виндовс 10 на исти рачунар на коме су инсталирани Виндовс 7 или Виндовс 8.1. Међутим, чак и са овим ограничењем, то је велика промена за Мицрософт и одлична за потрошаче.
У овом чланку ћу говорити о томе како можете да преузмете легалну ИСО слику од Мицрософта за најновије верзије оперативног система Виндовс и креирате УСБ флеш диск за покретање како бисте могли да инсталирате ОС на свој рачунар.
Преузмите Виндовс 10, 8, 7 ИСО слике
Раније сте могли да преузмете ИСО датотеке слика за Виндовс од партнерске компаније под називом ДигиталРивер, али је Мицрософт уклонио ту опцију пре отприлике годину дана.
Сада да бисте преузели било који од најновијих оперативних система, морате да посетите страницу за преузимање софтвера овде:
хттпс://ввв.мицрософт.цом/ен-ус/софтваре-довнлоад/хоме
На врху ћете видети Виндовс 10, Виндовс 8.1 и Виндовс 7. За Виндовс 10 и Виндовс 8.1, можете преузети ИСО слике без потребе за кључем производа. То морате да унесете када започнете процес подешавања.
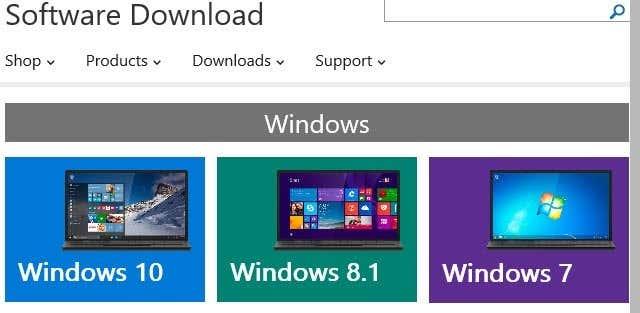
Преузмите Виндовс 7
За Виндовс 7, међутим, заправо морате да унесете шифру производа пре него што уопште можете да преузмете ИСО датотеку слике.
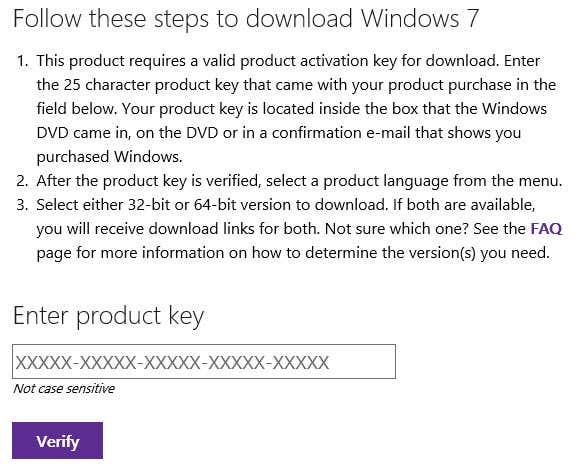
Када унесете важећи кључ производа, бираћете језик и да ли желите да преузмете 32-битну или 64-битну верзију. Имајте на уму да ће верзија оперативног система Виндовс 7 коју преузмете зависити од кључа производа. Дакле, ако користите Виндовс 7 Хоме тастер, моћи ћете да преузмете само Виндовс 7 Хоме.
Преузмите и инсталирајте Виндовс 8.1
За Виндовс 8.1 морате да преузмете алатку за креирање медија. Оно што је лепо у вези са алатком за креирање медија је то што можете да га користите за преузимање Виндовс 8.1 и инсталирање директно на УСБ флеш диск или нарезивање на ДВД.
Када преузмете алатку и покренете је, од вас ће се тражити језик, издање и архитектура коју желите да преузмете.
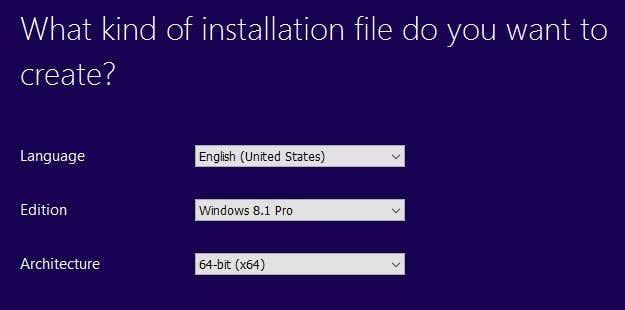
Кликните на Даље и имаћете опцију да сачувате датотеку директно на УСБ флеш диск или преузмете ИСО и нарежете је на ДВД.
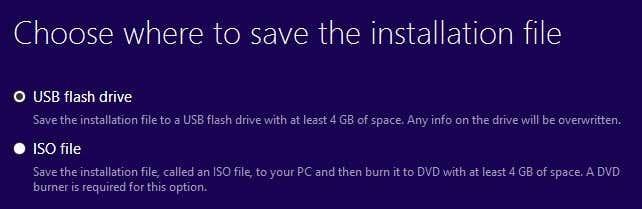
Ако изаберете УСБ флеш диск, од вас ће бити затражено да га убаците пре него што почнете са преузимањем. Након тога, преузимање ће почети када кликнете на Даље.
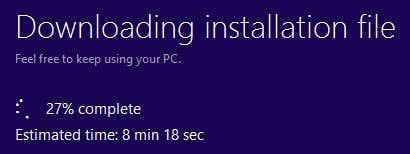
Када се преузимање заврши, алатка ће почети да инсталира ОС на УСБ диск или да преузима ИСО датотеку.
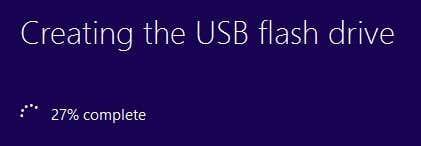
Преузмите и инсталирајте Виндовс 10
За Виндовс 10, видећете дугме на врху под називом Надогради сада , које ће покушати да надогради вашу инсталацију оперативног система Виндовс 7 или Виндовс 8.1 на Виндовс 10. Наставите да померате надоле и видећете дугме Преузми алатку сада .
Виндовс 10 такође долази са алатком за креирање медија, која ради исту ствар као Виндовс 8.1 алатка, али има додатну опцију на самом почетку.
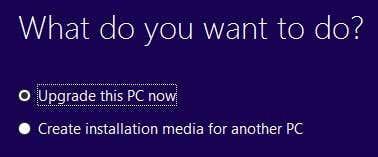
Прво бирате да ли желите да надоградите тренутни рачунар или да креирате инсталациони медиј за други рачунар. У нашем случају желимо да изаберемо другу опцију.
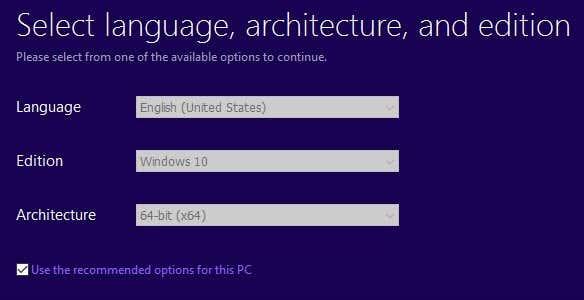
Виндовс 10 алатка за креирање медија ће такође покушати да одреди најбоље опције за вас на основу тренутног хардвера рачунара. Можете да опозовете избор у пољу за потврду Користи препоручене опције за овај рачунар ако желите да изаберете нешто другачије.
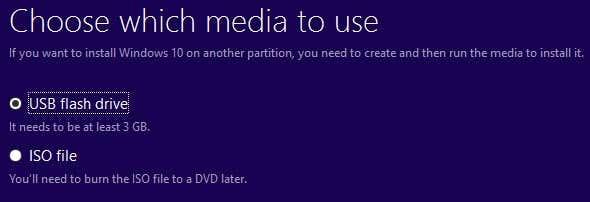
Помоћу овог алата можете бирати између УСБ флеш диска или ИСО датотеке. Као и код Виндовс 8 алата, мораћете сами да снимите ИСО слику на ДВД ако одаберете ту опцију.
Ако изаберете флеш диск, мораћете само да се уверите да је већ повезан са рачунаром пре него што кликнете на Нект.
УСБ алатка за креирање за Виндовс 7
Ако преузимате Виндовс 8 или Виндовс 10 као ИСО датотеку, вероватно желите да их снимите на ДВД. За Виндовс 7, добијате само опцију да преузмете ИСО датотеку (без алата за креирање медија), тако да бисте можда желели да је нарежете на ДВД или направите УСБ флеш диск за покретање.
Срећом, Мицрософт има још једну бесплатну алатку која се зове УСБ/ДВД алатка за преузимање која ће узети ИСО и инсталирати га на УСБ флеш диск или нарезати на ДВД. Имајте на уму да се овај алат зове Виндовс 7 УСБ/ДВД алат, али ради и са Виндовс 10 и Виндовс 8 ИСО датотекама слика.
Када га преузмете и инсталирате, једноставно ћете проћи кроз процес у четири корака. Прво, бирате своју Виндовс ИСО датотеку слике као што је приказано испод.
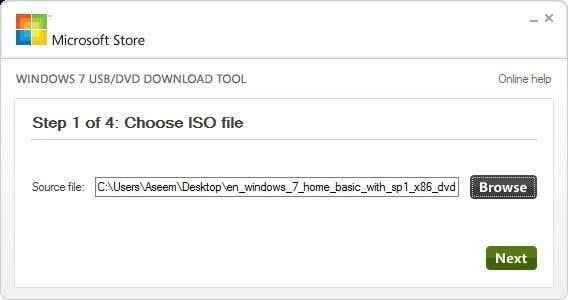
Затим бирате да ли желите да користите УСБ уређај или ДВД за Виндовс инсталациони медиј.
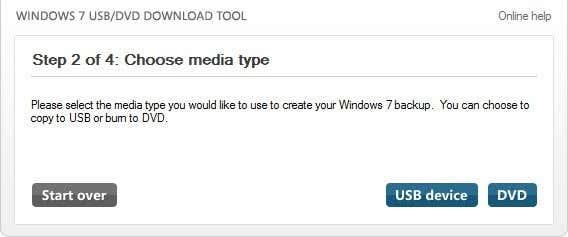
Обавезно убаците свој УСБ уређај или ДВД, а затим кликните на дугме Почни копирање или Почни нарезивање да бисте започели процес.
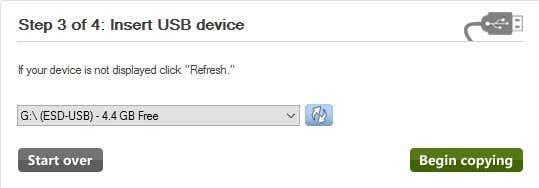
Добићете искачућу поруку у којој се наводи да УСБ уређај мора бити избрисан да бисте наставили. Само напред и кликните на Обриши УСБ уређај . Програм ће форматирати УСБ уређај и затим започети инсталацију.
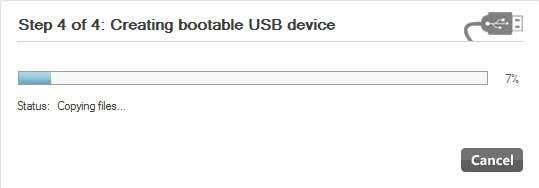
Када завршите, имаћете Виндовс УСБ уређај или ДВД диск за покретање. Када креирате свој медиј, једноставно га морате прикључити на рачунар и поново покренути.
Већина рачунара ће прво покушати да се покрене са ДВД-а или УСБ-а, тако да би инсталација требало да се покрене аутоматски. Међутим, ако не, мораћете да уђете у БИОС и ручно промените редослед покретања. Ако имате било каквих питања, слободно оставите коментар. Уживати!