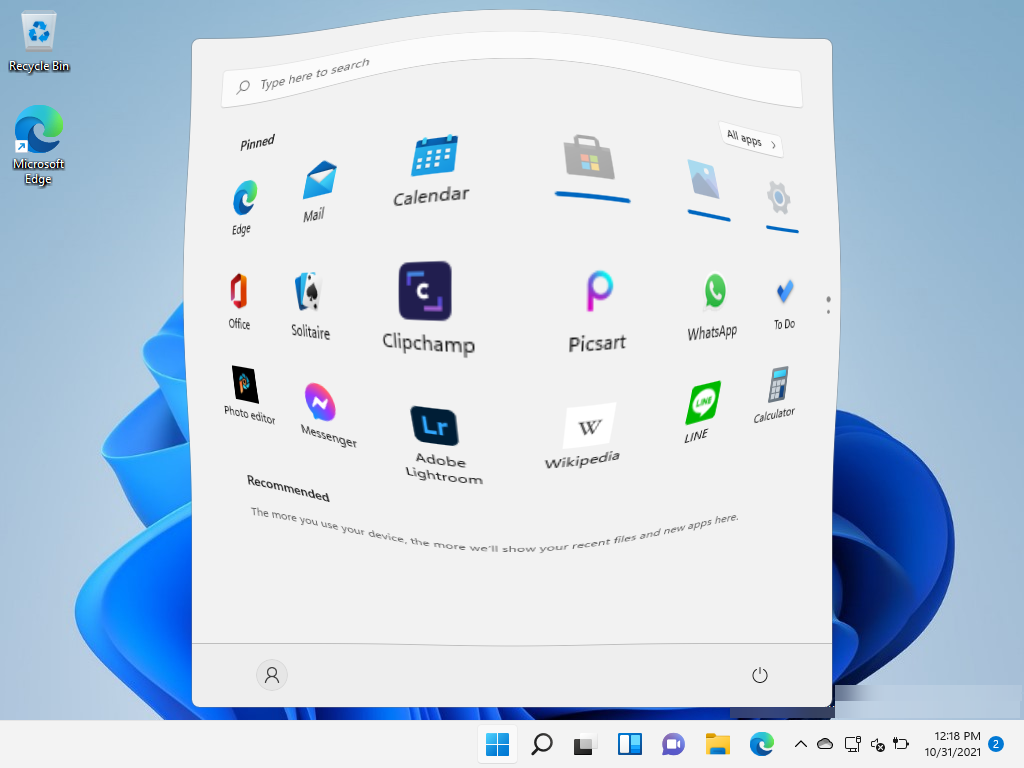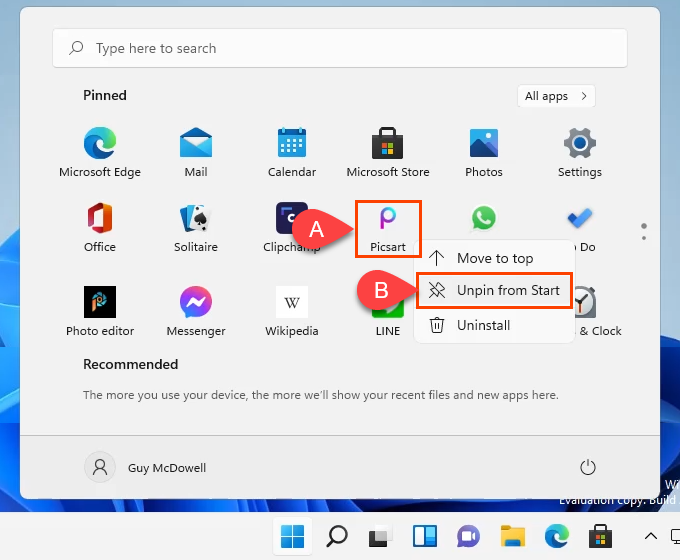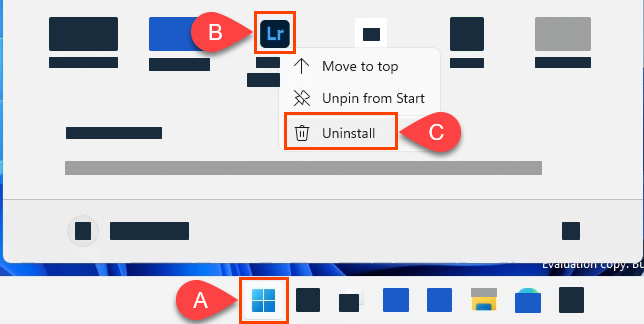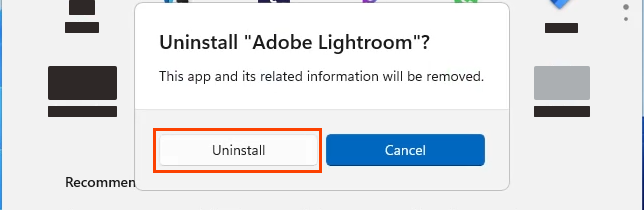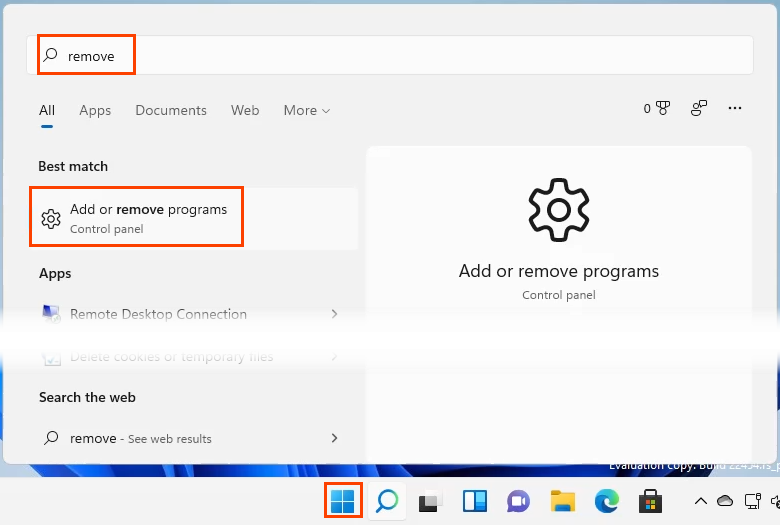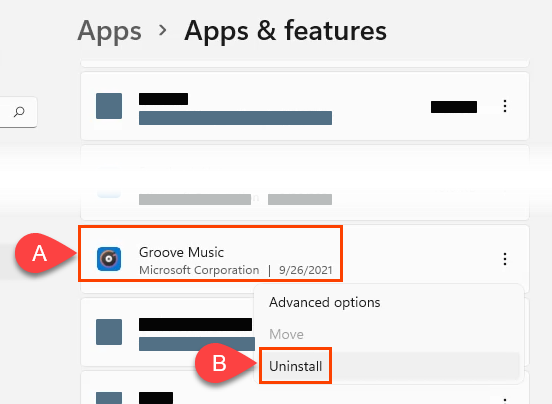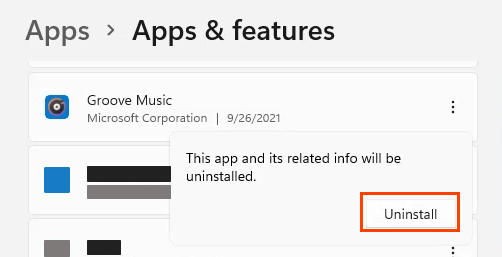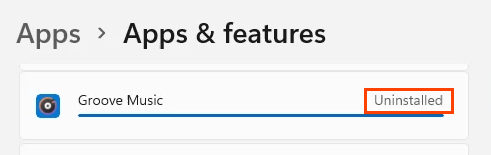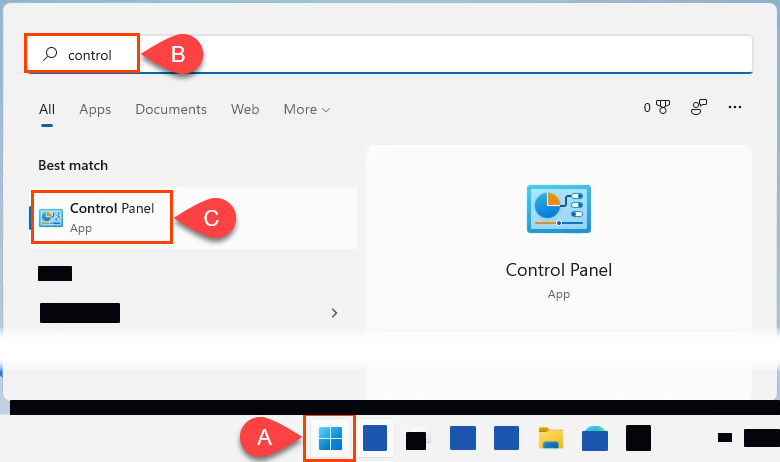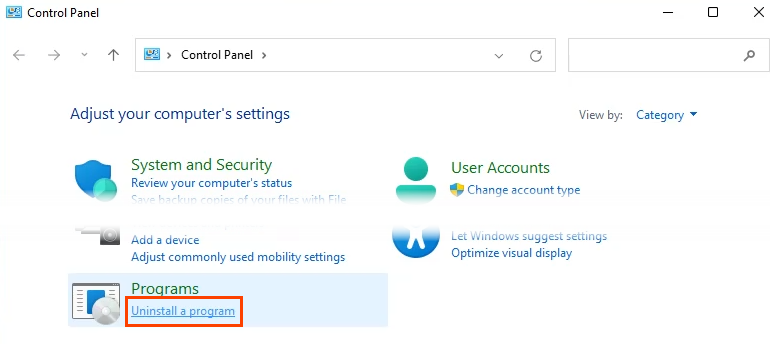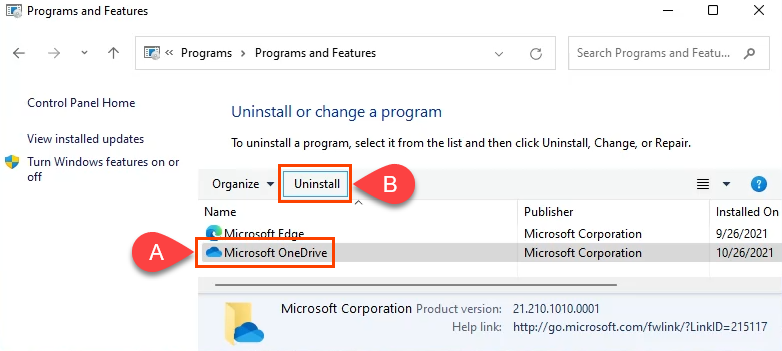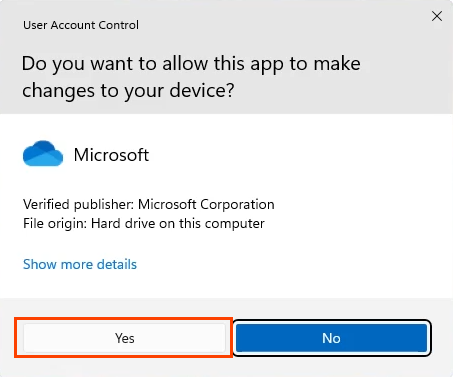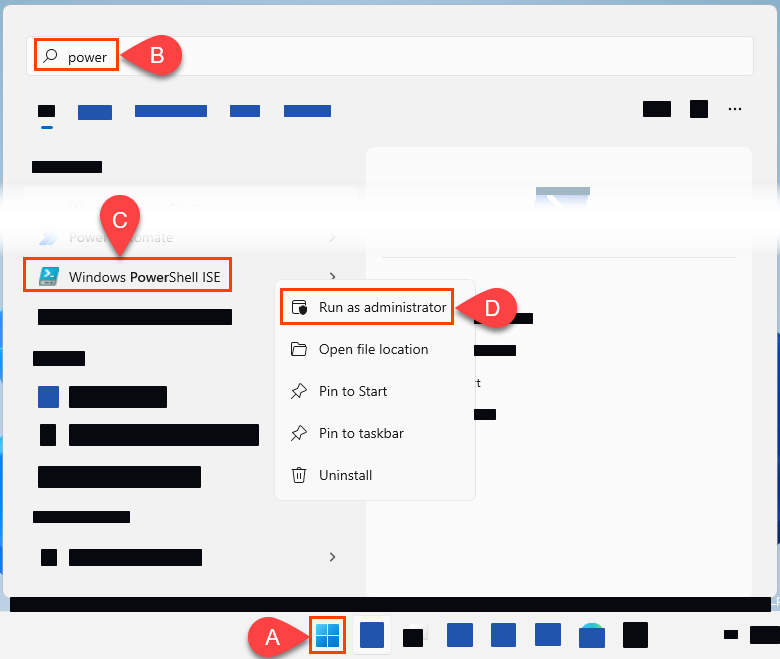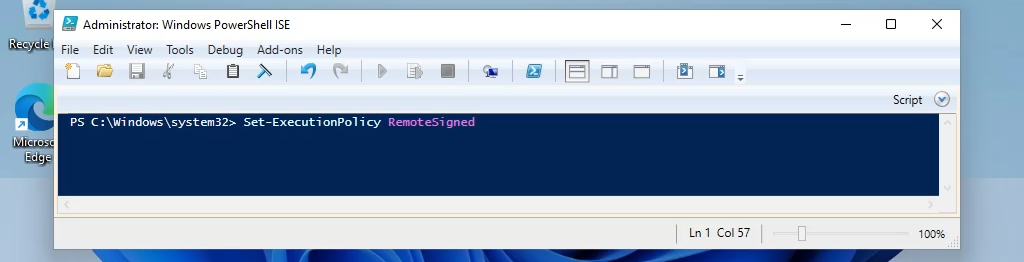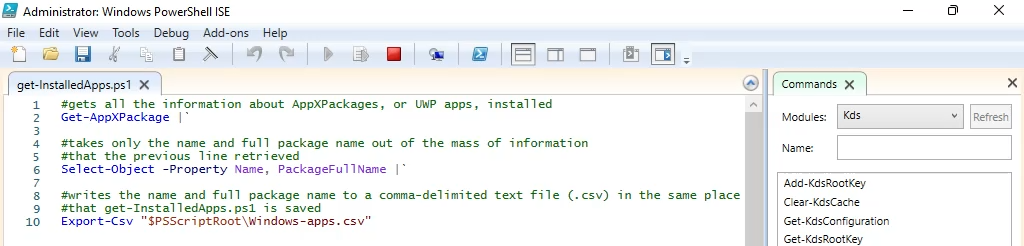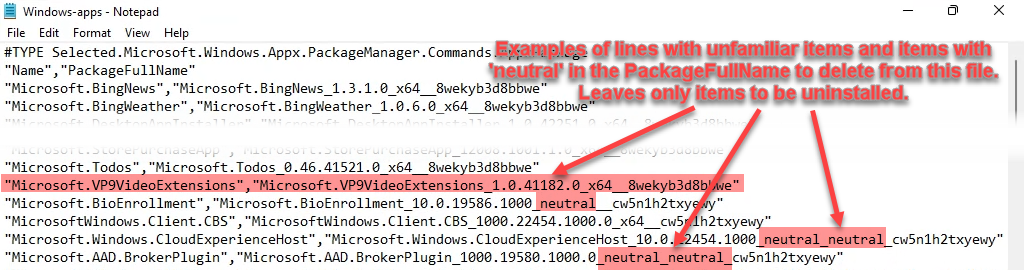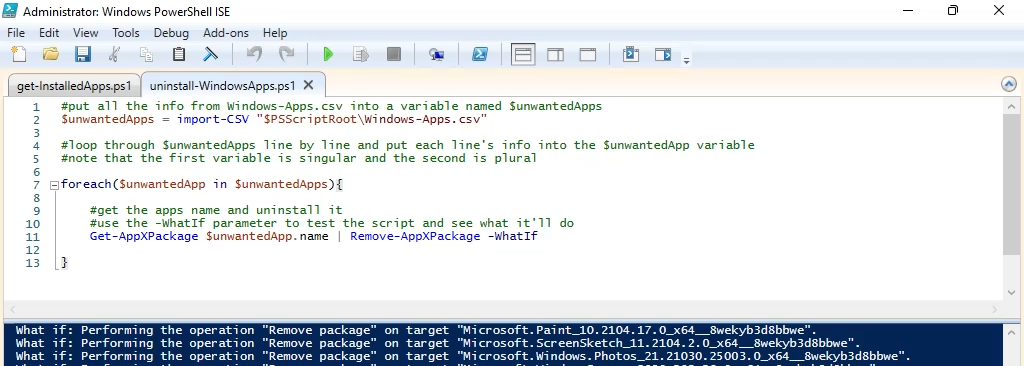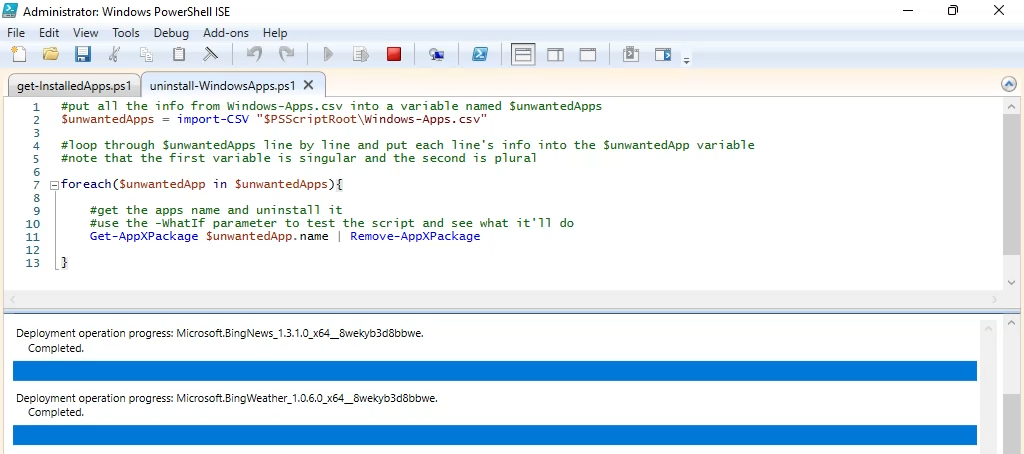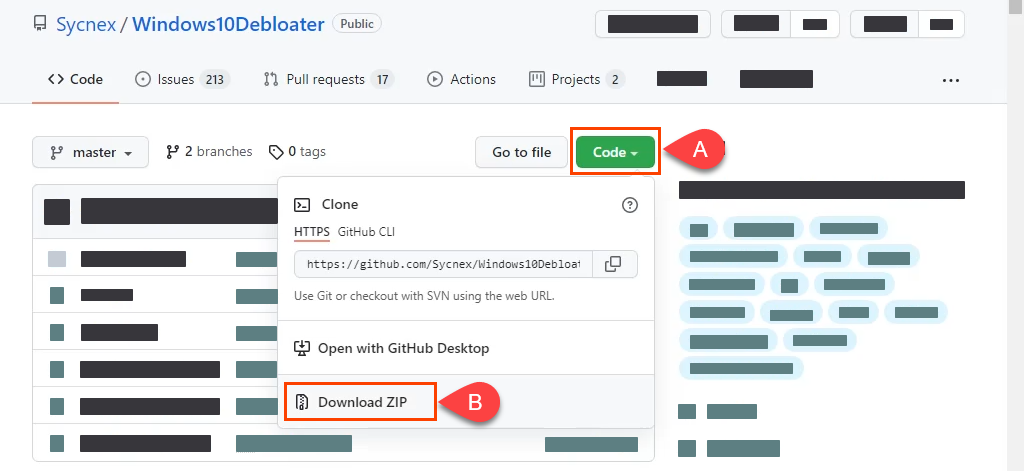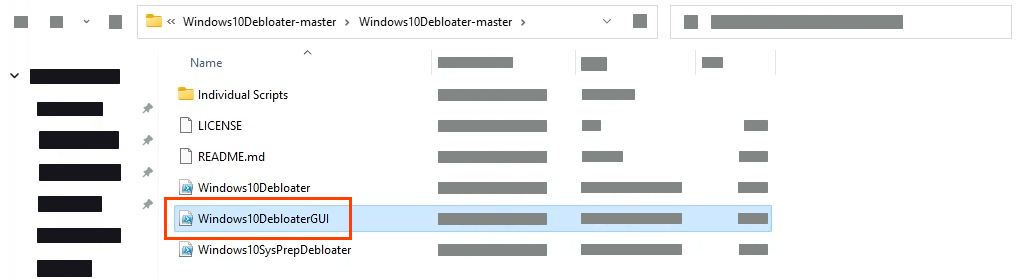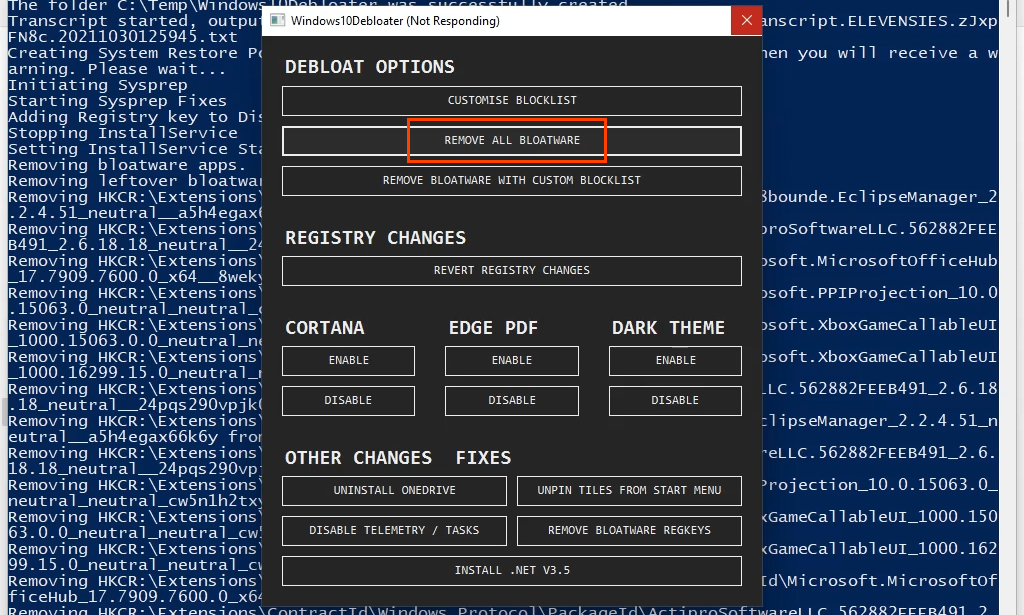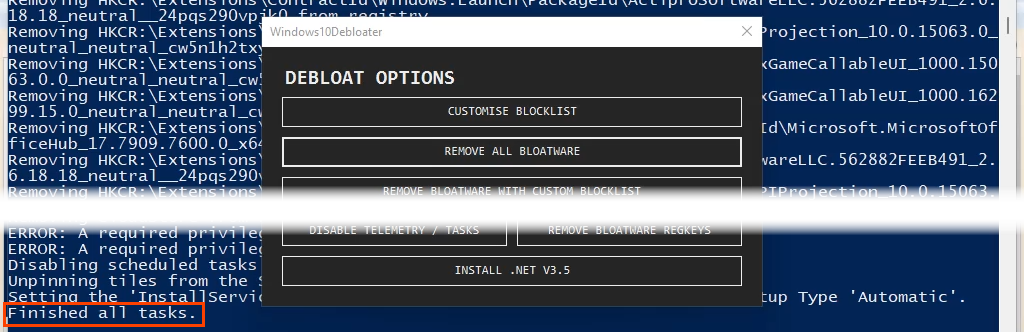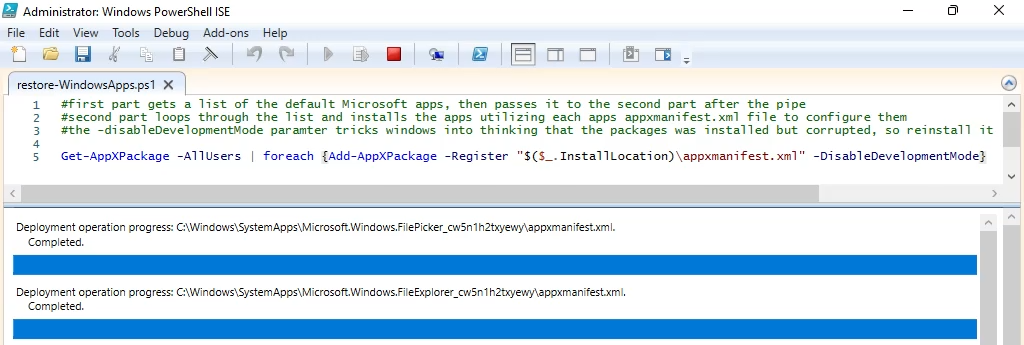Мицрософт наставља своју дугу историју укључивања великог броја апликација које нам нису потребне у Виндовс 11. Понекад се назива блоатваре . Дакле, предузимљиви људи настављају своју дугу историју проналажења начина за уклањање подразумеваних Мицрософт апликација на Виндовс 11/10. Зашто? Зато што мање непотребних апликација у оперативном систему Виндовс 11 чини Виндовс 11 бржим .
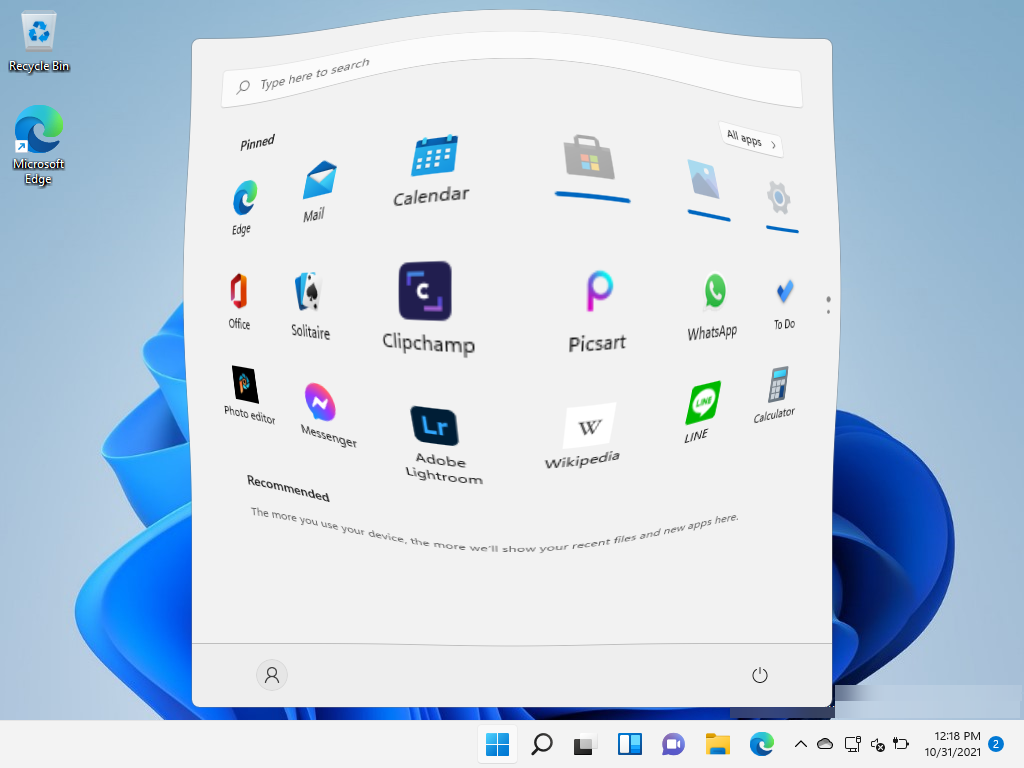
Уклоните подразумеване Мицрософт апликације из Старт менија
Можда не желите да деинсталирате подразумеване Виндовс апликације, већ бисте их радије не видели у Старт менију. То је једноставан процес за откопчавање Виндовс апликација.
Отворите Старт мени , кликните десним тастером миша на апликацију и изаберите Откачи са Старта . Апликација нестаје из Старт менија.
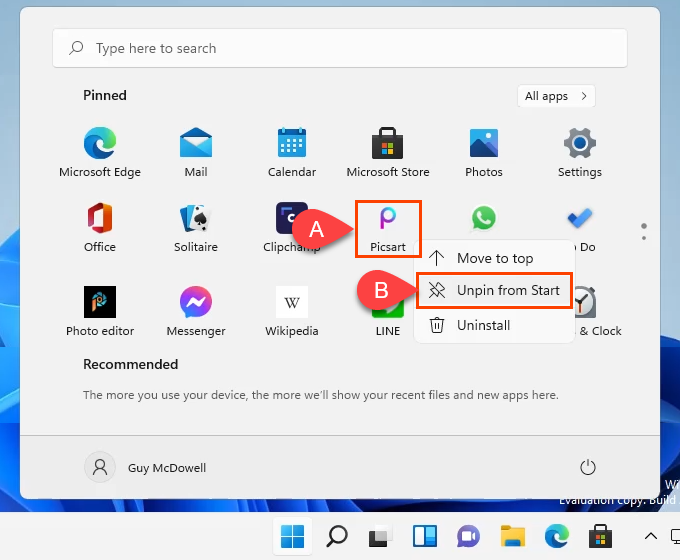
Деинсталирајте Мицрософт апликације у оперативном систему Виндовс 11 преко Старт менија
Можда је најједноставнији начин да деинсталирате Мицрософт апликације да то урадите из менија Старт.
- Изаберите Старт мени , пронађите апликацију коју желите да избришете, кликните десним тастером миша на њу и изаберите Деинсталирај .
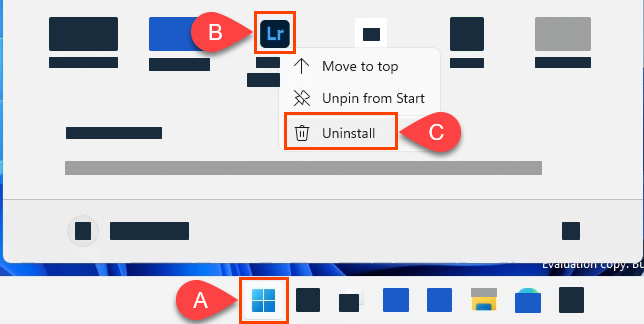
- Виндовс ће од вас тражити да потврдите да желите да га деинсталирате. Изаберите Деинсталирај и апликација се уклања.
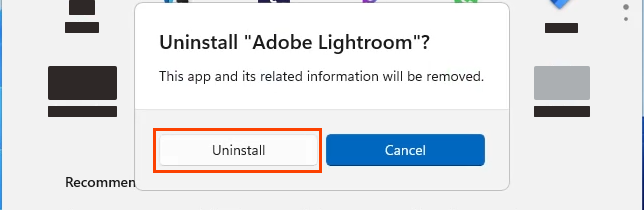
Деинсталирајте Мицрософт апликације у оперативном систему Виндовс 11 преко подешавања
Када желите да деинсталирате неколико апликација, ово је добар метод покажи и кликни.
- Изаберите Старт мени и почните да куцате ремове . Нема потребе да кликнете на траку за претрагу или изаберете алатку за претрагу на траци задатака. Само почни да куцаш. Изаберите Додај или уклони програме из резултата.
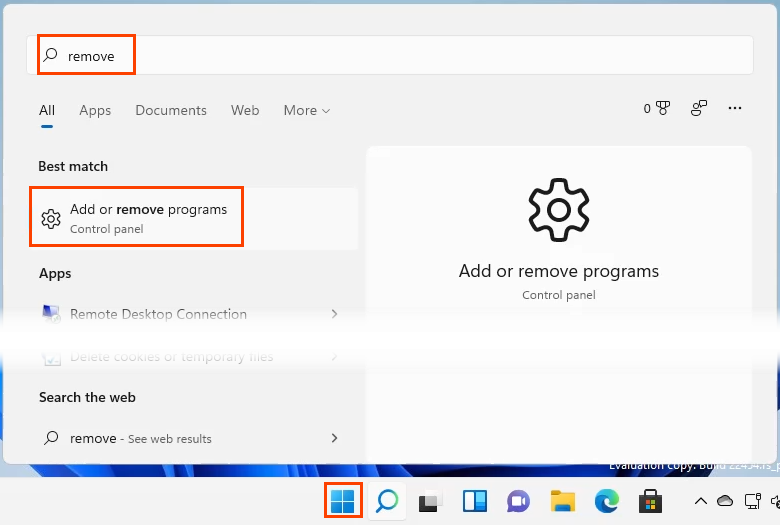
- Подешавања ће се отворити у области Апликације и функције . Пронађите апликацију коју желите да уклоните, кликните десним тастером миша на њу и изаберите Деинсталирај .
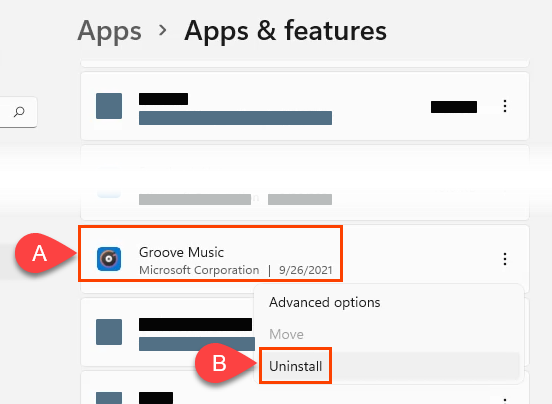
- Виндовс ће од вас тражити да потврдите да желите да деинсталирате апликацију. Изаберите Деинсталирај .
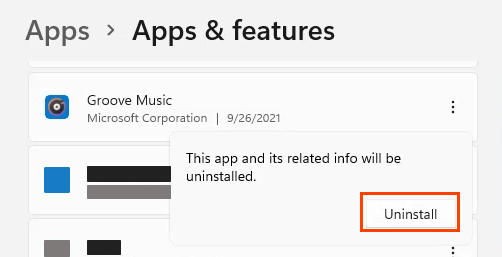
Појавиће се трака напретка када се апликација деинсталира и на њој ће писати Деинсталирано када завршите.
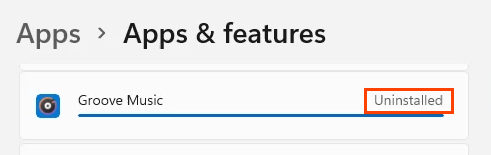
Деинсталирајте Мицрософт апликације у оперативном систему Виндовс 11 преко контролне табле
Да, контролна табла је још увек у оперативном систему Виндовс 11. Није тако згодна за уклањање свега као што је била у претходним верзијама. Програми се и даље могу деинсталирати овим методом, међутим, апликације универзалне Виндовс платформе (УВП) се овде неће ни појавити. УВП апликације су оне које највероватније желите да деинсталирате.
- Изаберите Старт мени и почните да куцате контролу . Изаберите Цонтрол Панел из резултата.
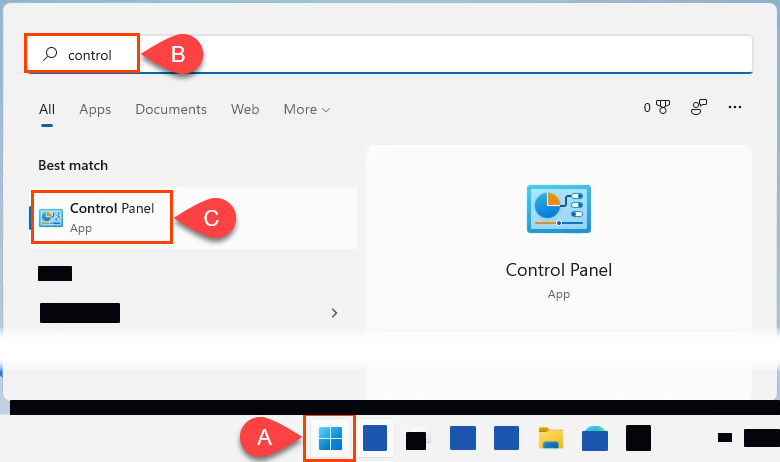
- Када се отвори прозор контролне табле , потражите Програми и испод њега изаберите Деинсталирај програм .
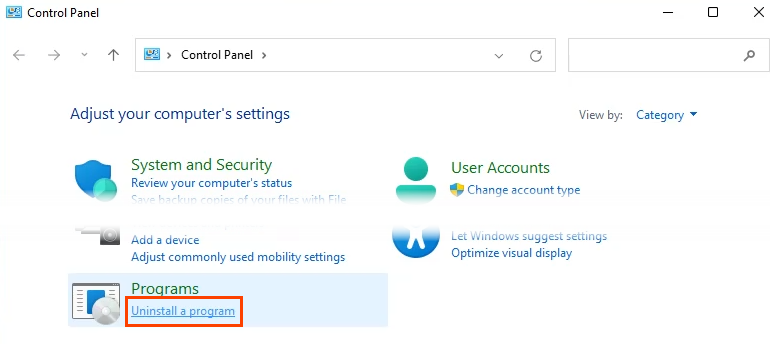
- У прозору Деинсталирај или промени програм , изаберите програм који желите да уклоните, а затим изаберите Деинсталирај .
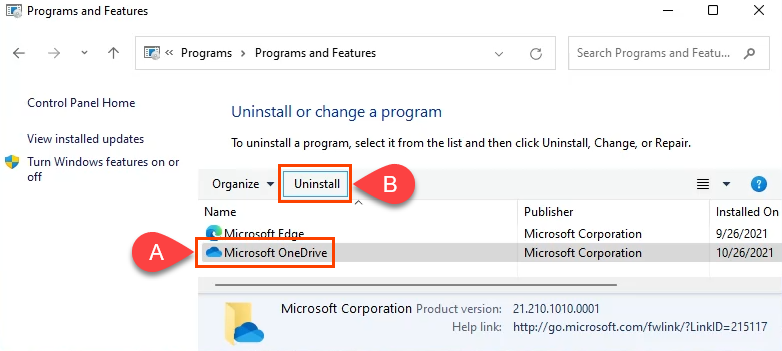
Виндовс ће приказати прозор контроле корисничког налога (УАЦ) са питањем: „Да ли желите да дозволите овој апликацији да изврши промене на вашем уређају?“ Изаберите Да . У зависности од величине програма, може проћи неколико минута док програм не нестане.
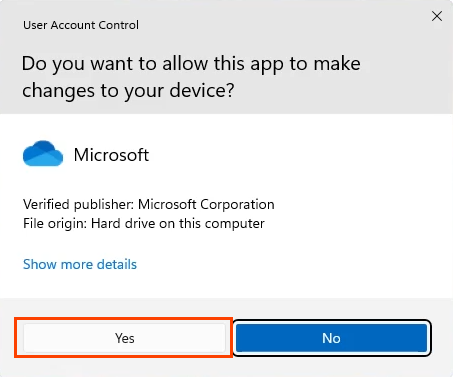
Деинсталирајте Мицрософт апликације у оперативном систему Виндовс 11 преко ПоверСхелл-а
Чак и кућни корисници могу научити ПоверСхелл и имати већу контролу над Виндовс-ом. Прављење ПоверСхелл скрипте за деинсталирање Мицрософт апликација ће вам дати највећу контролу над оним што се уклања. Такође чини уклањање гомиле Мицрософт апликација брзим и лаким задатком, па сачувајте скрипту за следећи пут када инсталирате Виндовс 11.
Ако је креирање ПоверСхелл скрипте више него што сте очекивали, а ипак желите ту врсту брзине и контроле, пређите на одељак за скриптовање у наставку.
- Изаберите Старт мени и почните да куцате поверсхелл . Изаберите опцију ПоверСхелл ИСЕ и отворите је као администратор.
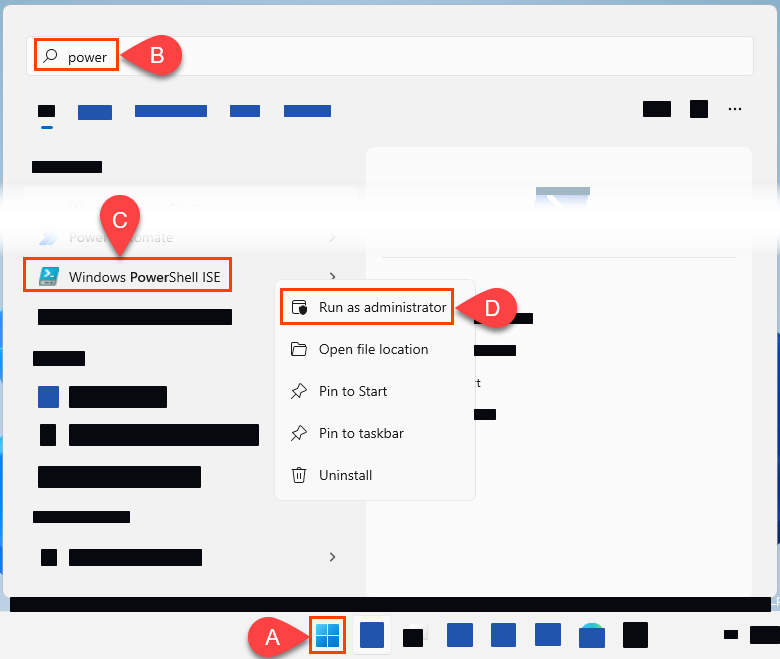
- Када се отвори, унесите и покрените цмдлет Сет-ЕкецутионПолици РемотеСигнед .
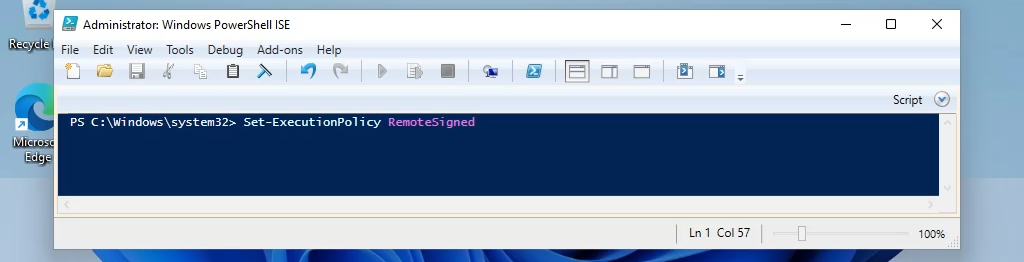
Када вас питају да ли заиста желите да промените политику извршавања, изаберите Да за све . Ово ће вам омогућити да покренете скрипте које направите.

- Прво морате да добијете називе пакета за Виндовс апликације. Направите скрипту и сачувајте је под именом као што је гет-ИнсталледАппс.пс1 . Копирајте и налепите следеће цмдлете у нову скрипту. Они ће креирати и сачувати листу Наме и ПацкагеФуллНаме инсталираних УВП апликација. Редови коментара на слици који почињу са # објашњавају шта раде цмдлети испод ње.
- Гет-АппКСПацкаге |`
- Селецт-Објецт -Име својства, ПацкагеФуллНаме |`
- Екпорт-Цсв “$ПССцриптРоот\Виндовс-аппс.цсв”
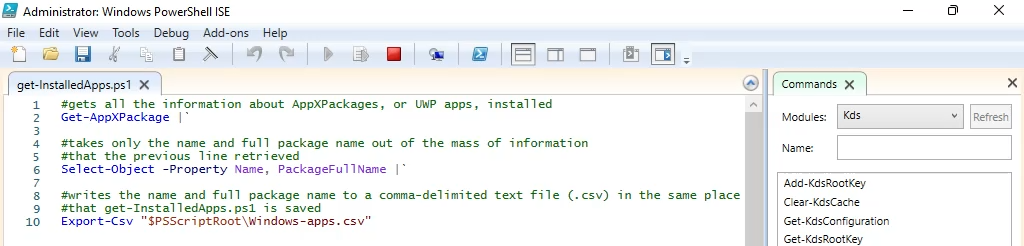
- Отворите добијену текстуалну датотеку. Добро правило шта да уклоните из ове датотеке је да избришете све редове за које нисте сигурни шта су или који имају „неутрално“ у ПацкагеФуллНаме. Ово ће оставити само оне ствари за које сте сигурни да желите да деинсталирате. Ако нисте сигурни шта да радите овде, пређите на следећи одељак чланка.
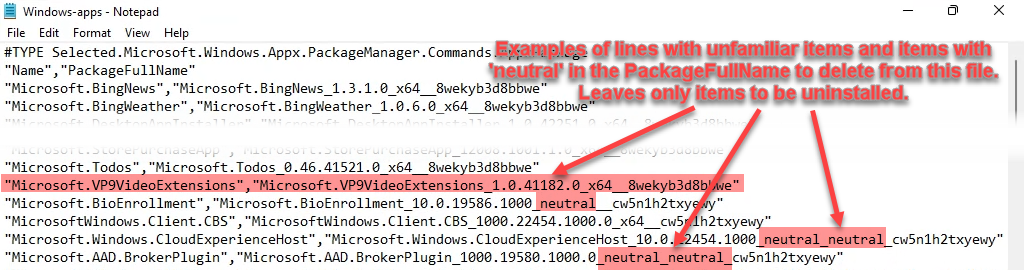
- Направите другу скрипту и назовите је унинсталл-ВиндовсАппс.пс1 . Користите следеће цмдлет команде да бисте деинсталирали само Виндовс апликације које су остале у текстуалној датотеци. Редови коментара на слици који почињу са # објашњавају шта раде цмдлети испод ње.
- $унвантедАппс = импорт-ЦСВ “$ПССцриптРоот\Виндовс-аппс.цсв”
- $унвантедАпп променљива
- фореацх($унвантедАпп у $унвантедАппс){
- Гет-АппКСПацкаге $унвантедАпп.наме | Ремове-АппКСПацкаге -ВхатИф
- }
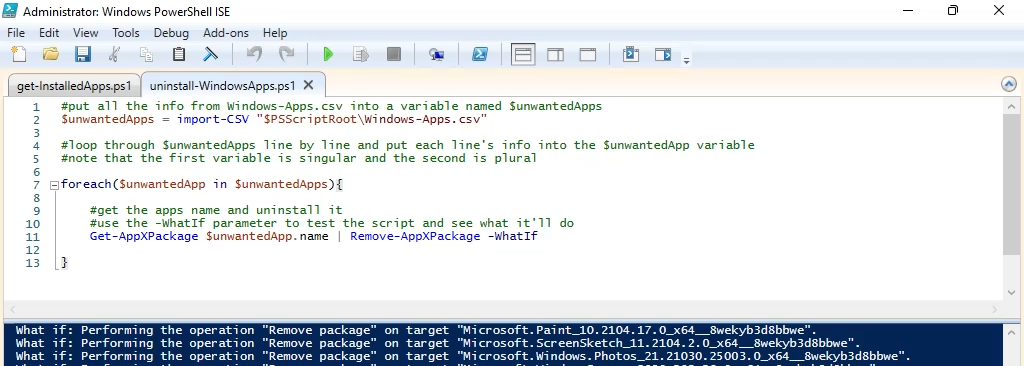
Када будете спремни, уклоните параметар -ВхатИф и покрените скрипту. Апликације ће бити деинсталиране.
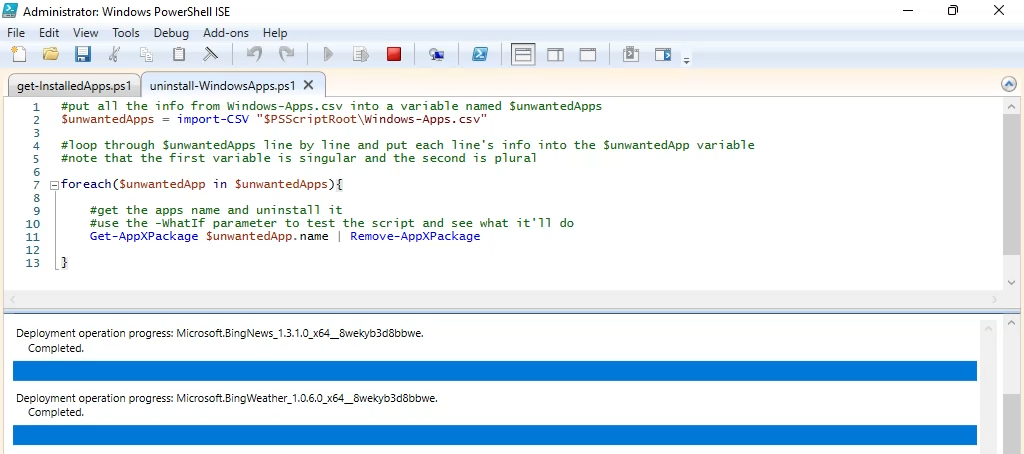
Деинсталирајте Мицрософт апликације у оперативном систему Виндовс 11 путем скрипти
Постоји неколико унапред направљених скрипти које се могу користити за уклањање нежељених Мицрософт апликација. Два од најпопуларнијих су Виндовс 10 Децрапифиер и Виндовс 10 Деблоатер . Оба раде сличне ствари и оба раде у оперативном систему Виндовс 11, међутим, овде ћемо погледати само Виндовс 10 Деблоатер, јер има опцију графичког корисничког интерфејса (ГУИ) коју ћете можда сматрати кориснијом за коришћење.
- Идите на страницу Виндовс 10 Деблоатер и изаберите дугме Цоде , а затим изаберите Преузми ЗИП .
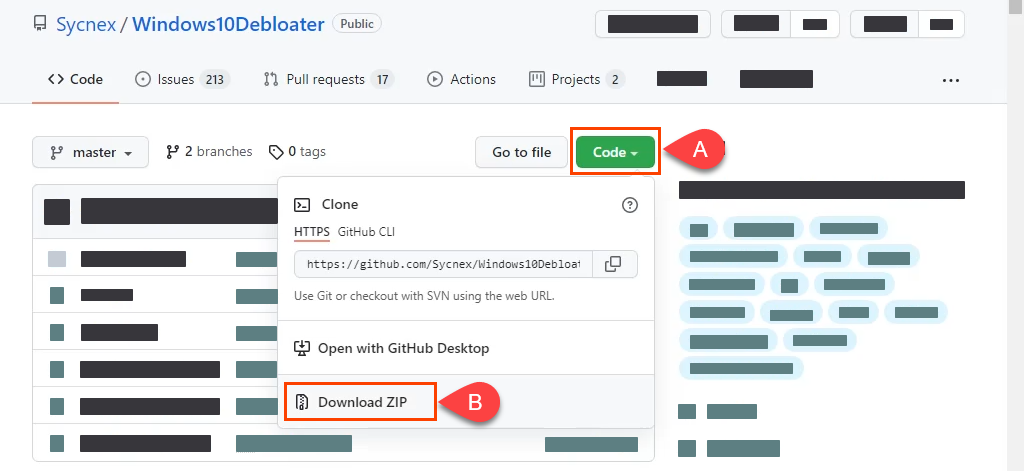
- Када се зип датотека преузме, распакујте је. Пронађите Виндовс10ДеблоатерГУИ и покрените га.
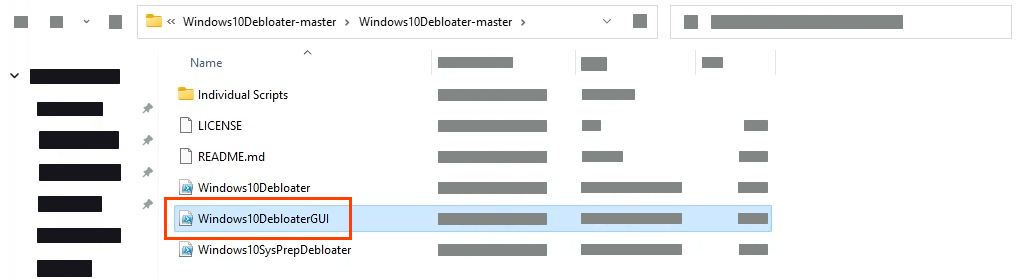
- Нека скрипта ће се покренути и тада ће се отворити Виндовс10Деблоатер ГУИ. Овде постоји неколико опција, али најбржа и најједноставнија за коришћење је УКЛОНИТЕ СВЕ БЛАТВЕРЕ .
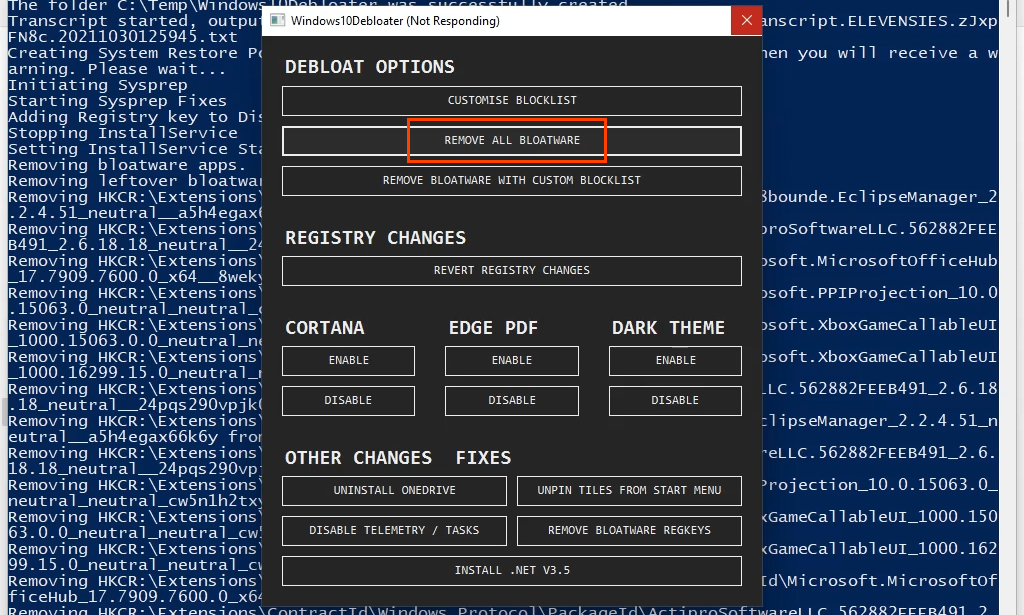
Када изаберете, видећете скрипту која ради у позадини и уклања много ствари. Ово може потрајати неколико минута. Једино обавештење да је урађено је да скрипта престаје да се помера и последњи ред је Завршени сви задаци . Све нежељене Мицрософт апликације су нестале.
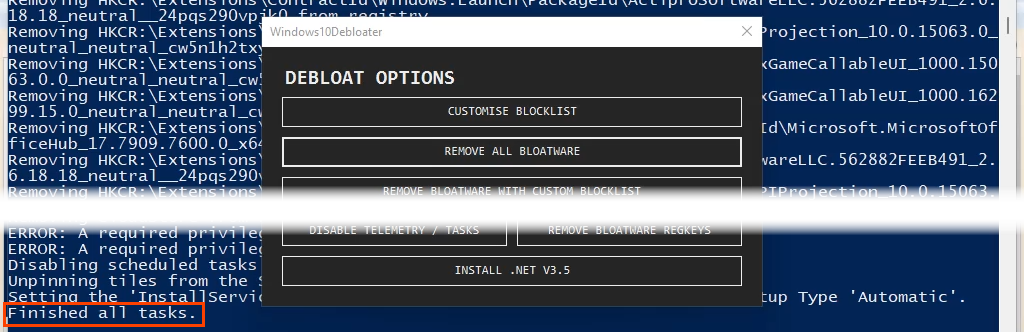
Како вратити подразумеване Мицрософт апликације у Виндовс 11
Одлично, уклонили сте све надувене и подразумеване Мицрософт апликације. Али шта ако вам затребају назад? Можете проћи кроз Мицрософт Сторе и поново их инсталирати једну по једну. Међутим, најједноставнији и најбржи начин је са једном линијом ПоверСхелл-а.
- Направите другу скрипту и назовите је рест-ВиндовсАппс.пс1 . Покрените следеће цмдлет команде да бисте вратили подразумеване Мицрософт апликације. Редови коментара на слици који почињу са # објашњавају шта раде цмдлети испод ње.
Гет-АппКСПацкаге -АллУсерс | фореацх {Адд-АппКСПацкаге – Региструјте “$($_.ИнсталлЛоцатион)\аппкманифест.кмл” -ДисаблеДевелопментМоде}

- Инсталиране су све подразумеване Мицрософт апликације које ваша Виндовс верзија иначе има.
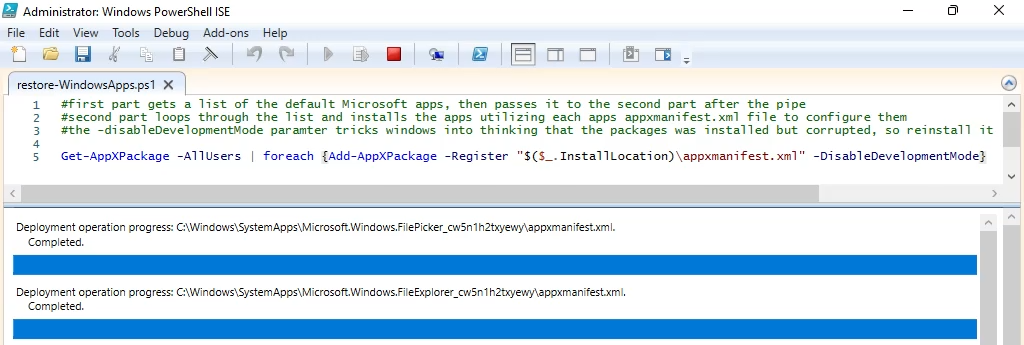
Виндовс 11 и подразумеване апликације
Непотребне подразумеване апликације су увек биле део Виндовс-а и, да будемо поштени, већине оперативних система. Сада знате како да се бринете о томе. Да ли користите неке друге методе као што је менаџер пакета Цхоцолатеи ? Која је твоја омиљена? Волимо да чујемо о новим стварима од вас. Обавестите нас.