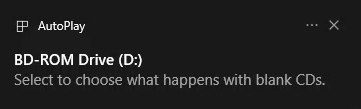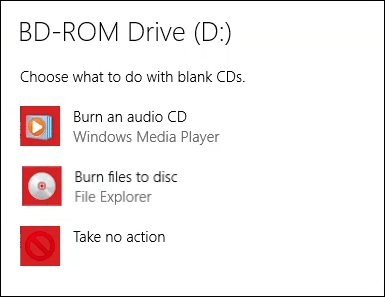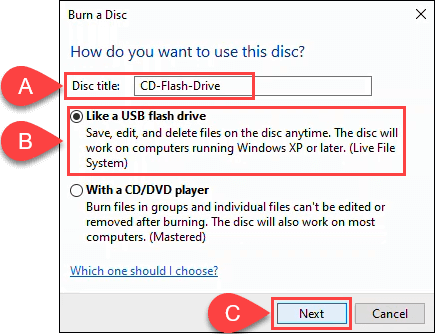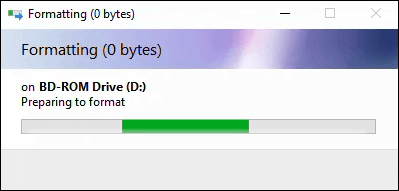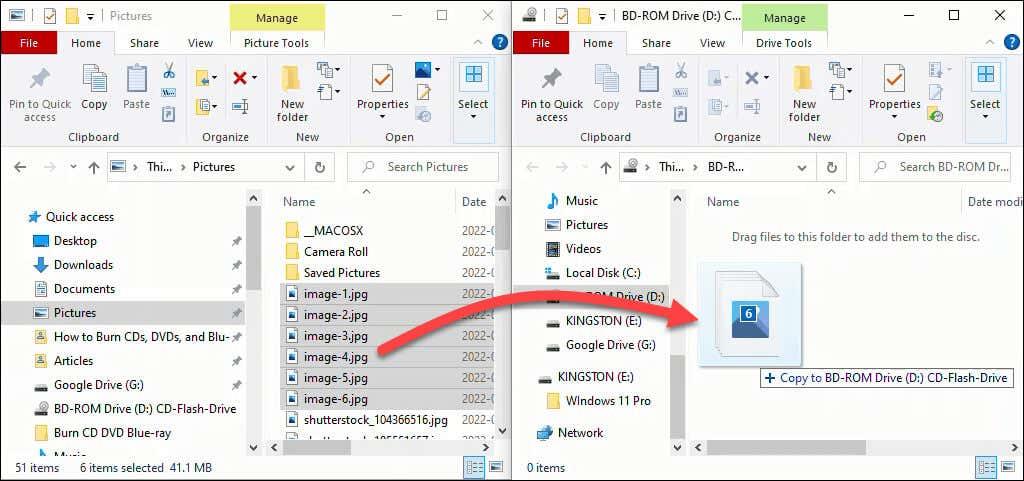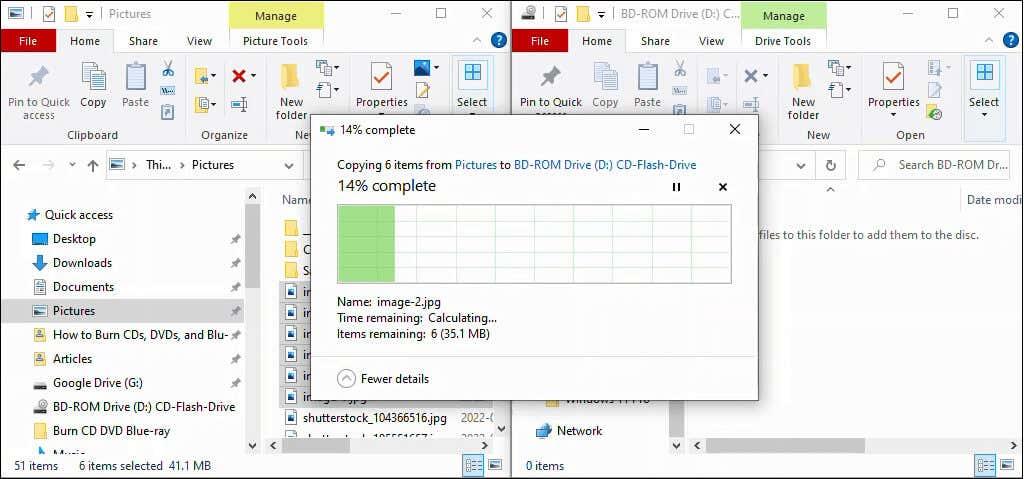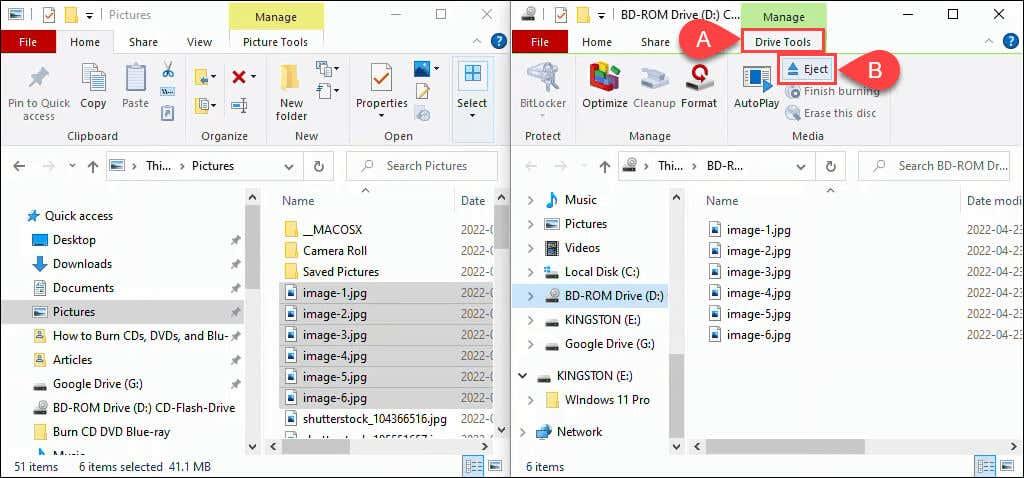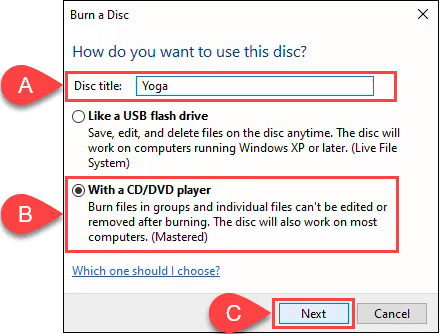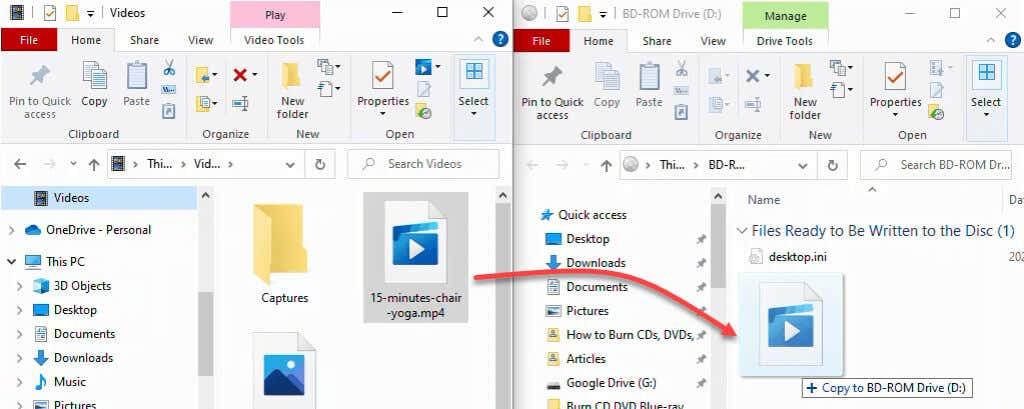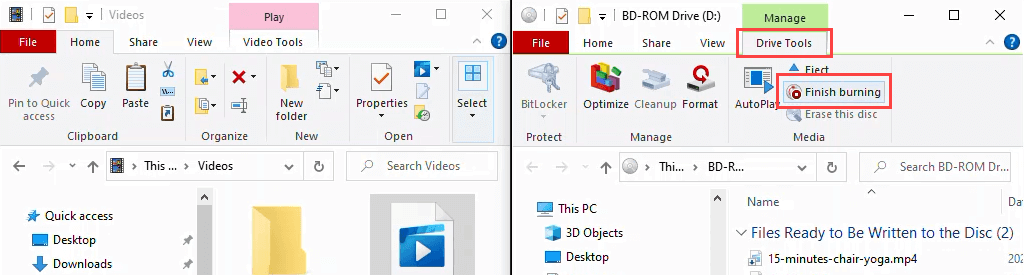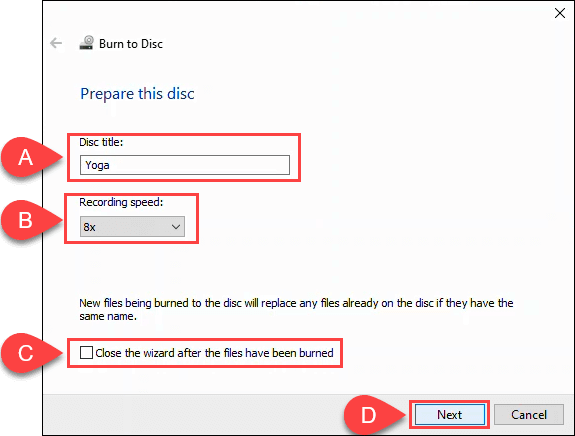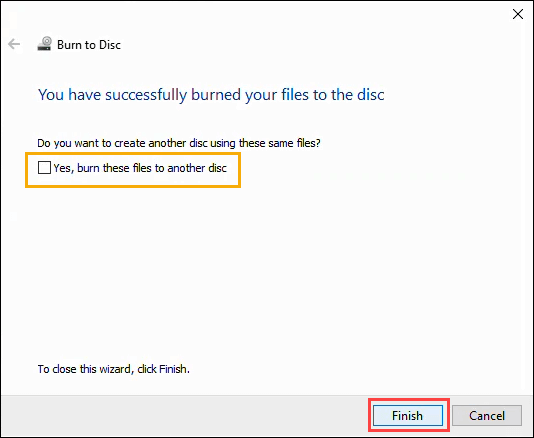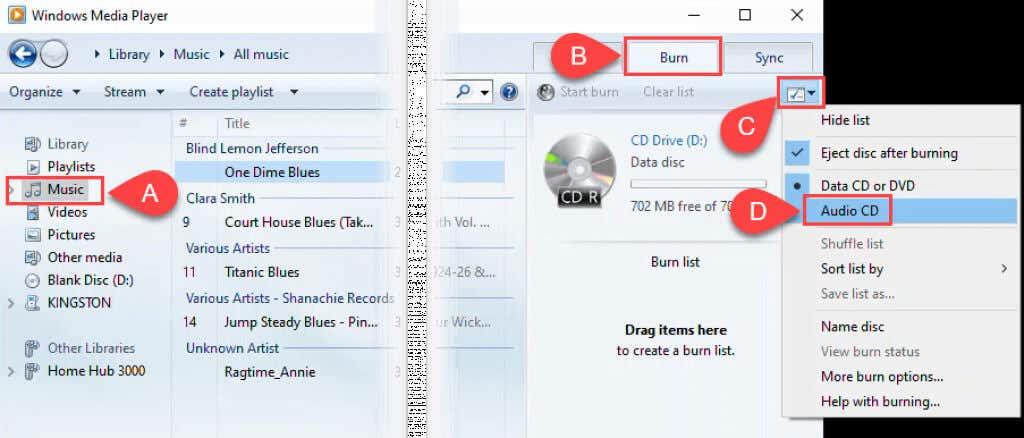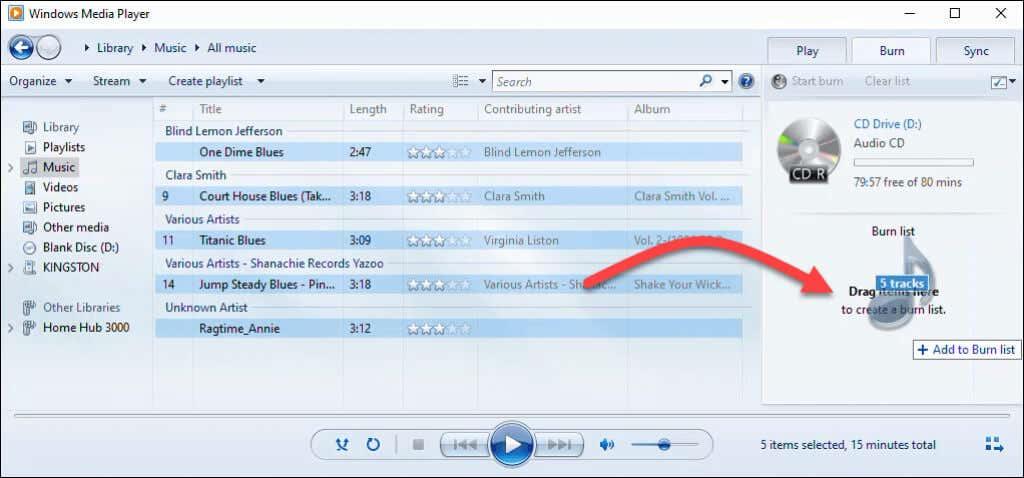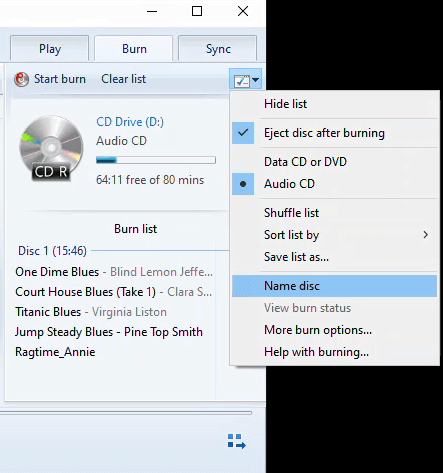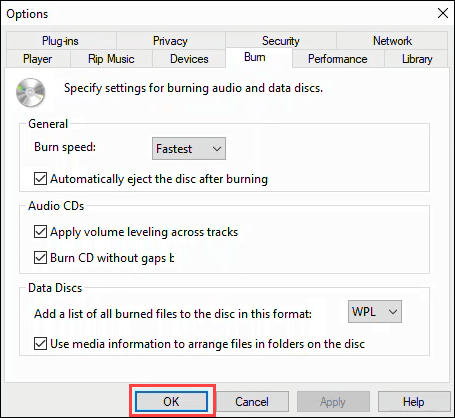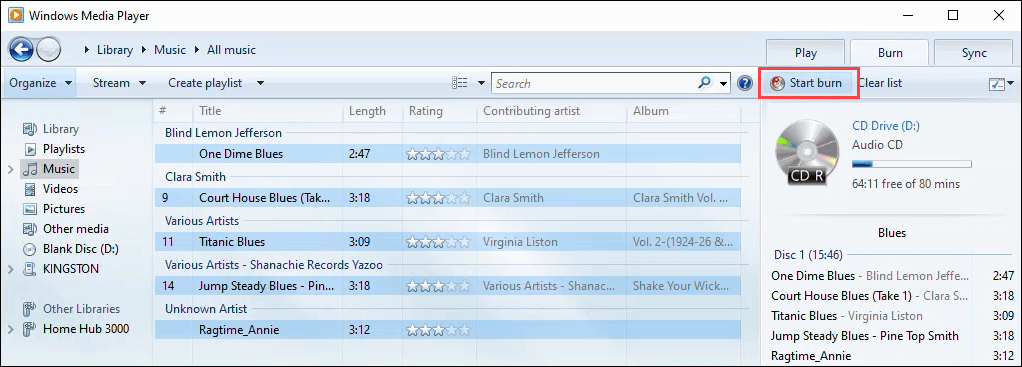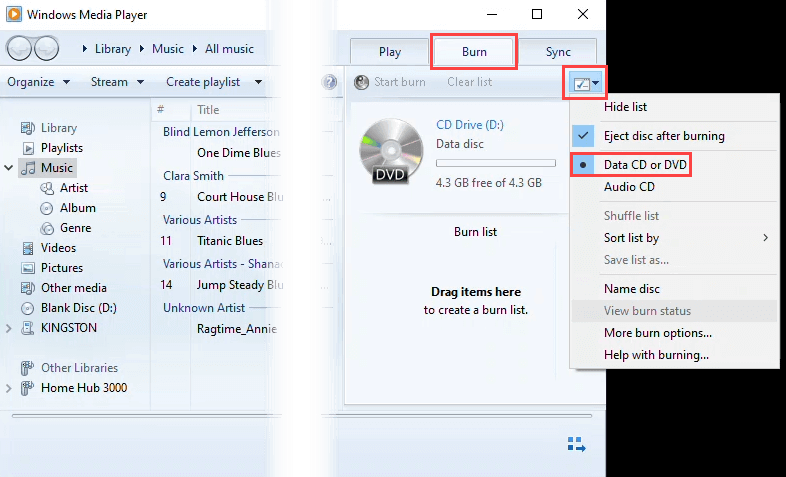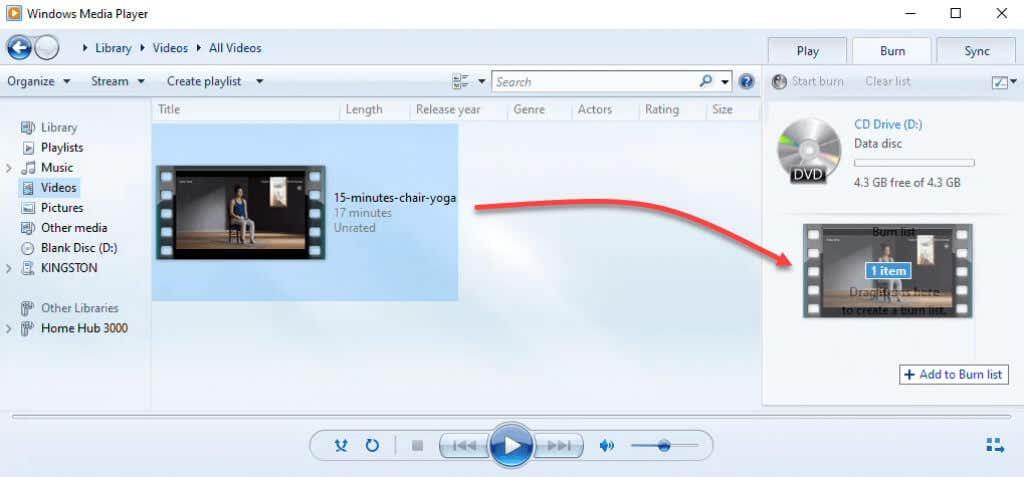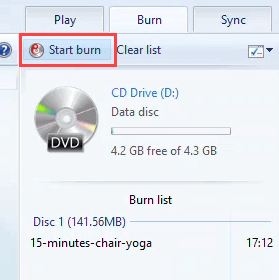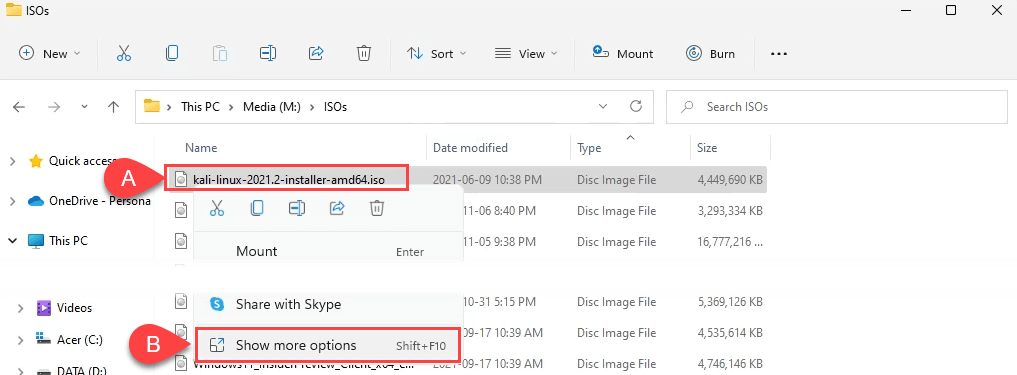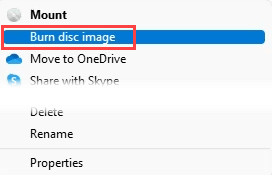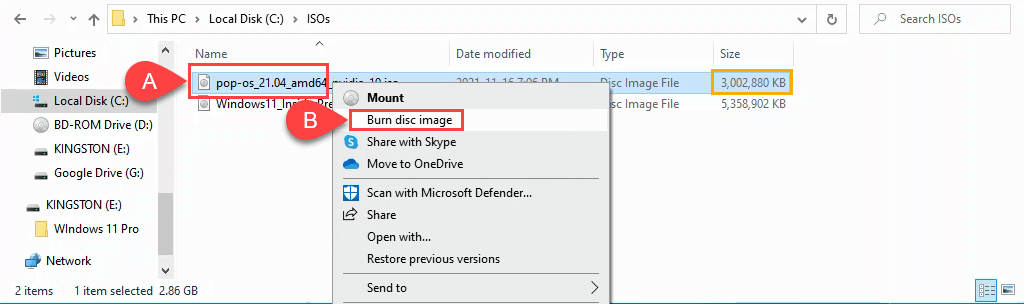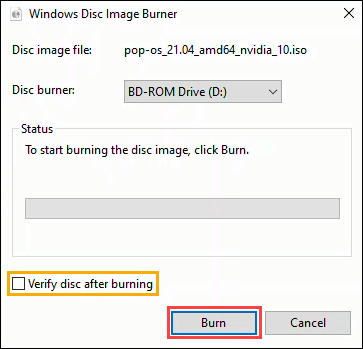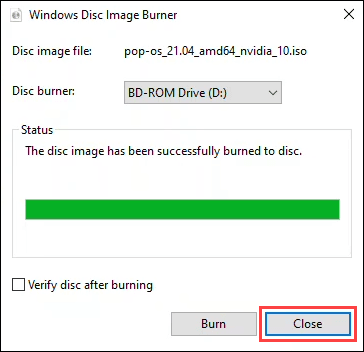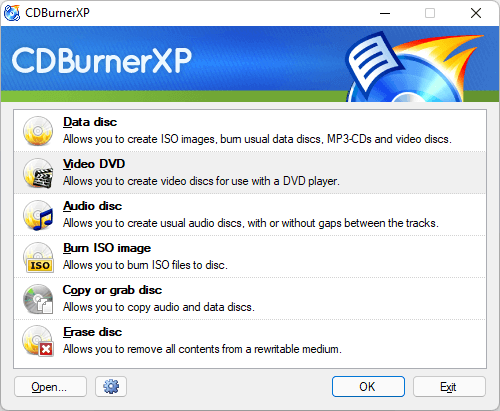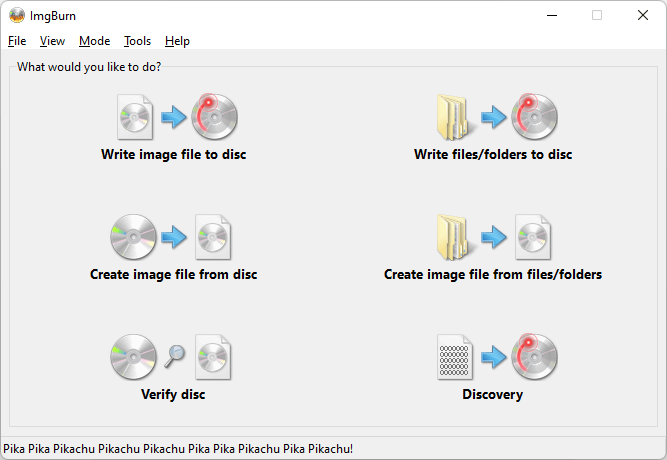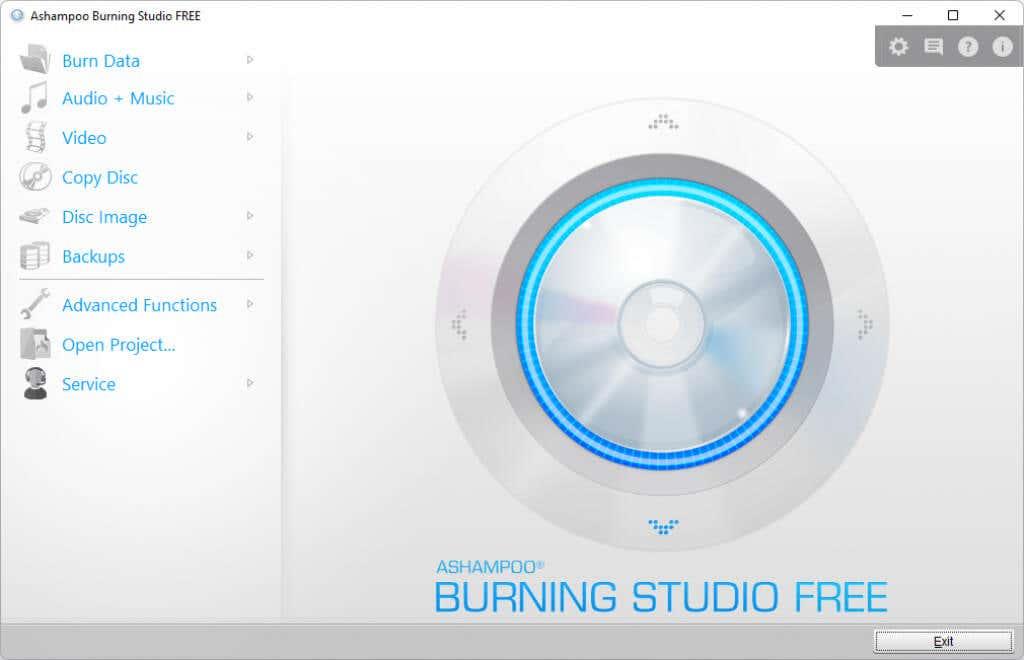Још увек постоји потреба за ЦД-овима, ДВД-овима и Блу-раи дисковима. Било да се ради о музици и филмовима када сте ван мреже или за архивирање важних докумената, складиште на диску је и даље ту. Већина уређаја нема уграђени ЦД, ДВД или Блу-Раи уређај. На срећу, можете набавити екстерни ДВД уређај , а Виндовс 10 и 11 су и даље способни да нарезују податке на дискове.

Виндовс уграђени софтвер за нарезивање дискова
Мицрософт има две алатке за нарезивање дискова уграђених у оперативни систем Виндовс. Виндовс Филе Екплорер може форматирати дискове који ће се користити као флеш диск или нарезивање дискова који ће се користити са ЦД или ДВД плејером. Такође може нарезати ИСО датотеку слике на диск. Виндовс Медиа Плаиер може да нарезује дискове који ће се користити са ЦД или ДВД плејерима. Погледајте оба и видите који је прави за вас.
Да бисте подесили подразумевани снимач, можете изабрати када први пут убаците празан диск.
- Убаците празан ЦД или ДВД диск у рачунар. Ако вам је ово први пут да убацујете празан диск, обавештење ће вас питати шта желите да се деси са празним ЦД-овима. Кликните на обавештење.
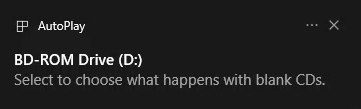
- Изаберите или Нарежи аудио ЦД да бисте користили Виндовс Медиа Плаиер или Нарежите датотеке на диск да бисте аутоматски користили Филе Екплорер следећи пут када уметнете празан диск.
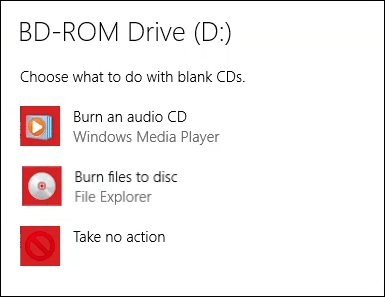
Нарежите ЦД-ове или ДВД-ове које ћете користити као УСБ флеш диск са Виндовс Екплорер-ом
Овај метод претпоставља да је Виндовс подешен да аутоматски користи Филе Екплорер за нарезивање дискова. Ако не, само отворите Филе Екплорер након што убаците празан диск и услужни програм је доступан. За ово морате користити диск формата ЦД-РВ или ДВД-РВ.
- Када се отвори прозор Нарежи диск у Филе Екплорер- у , унесите наслов диска: и изаберите Свиђа ми се УСБ флеш диск и Следећи .
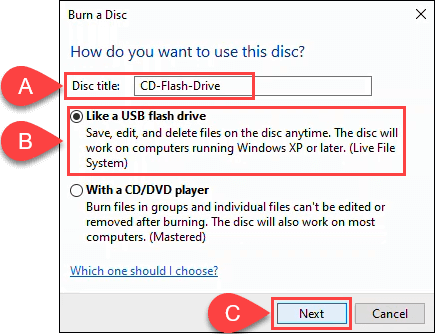
Филе Екплорер ће форматирати диск, тако да ради као УСБ флеш диск. Овај процес траје око минут.
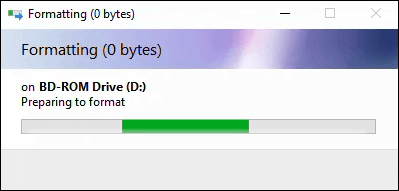
- Отвориће се Филе Екплорер. Најлакше је да отворите други прозор Филе Екплорер-а, дођите до датотека које желите да додате, изаберите их, а затим их превуците и отпустите у Филе Екплорер који је фокусиран на диск.
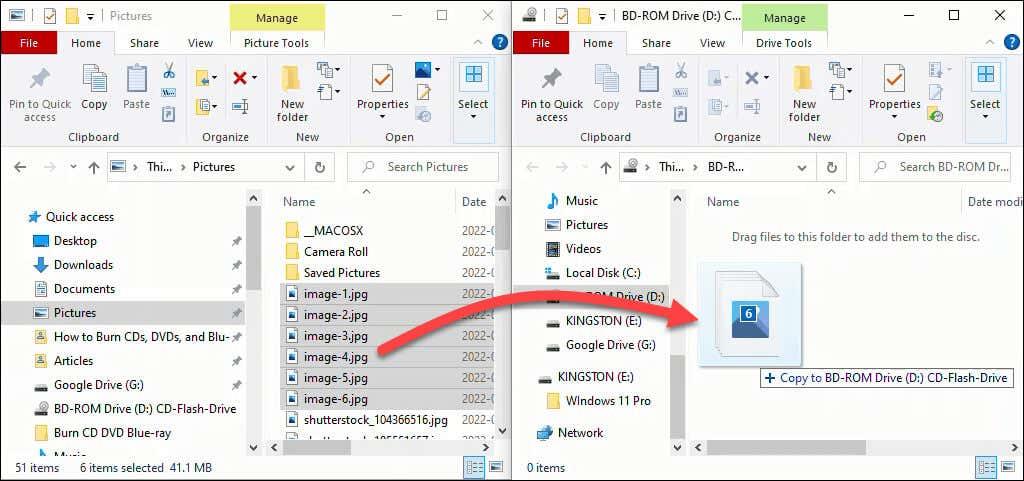
Датотеке се додају на диск. У зависности од количине и величине, ово може потрајати неколико секунди или минута. Међутим, није тако брз као УСБ флеш диск.
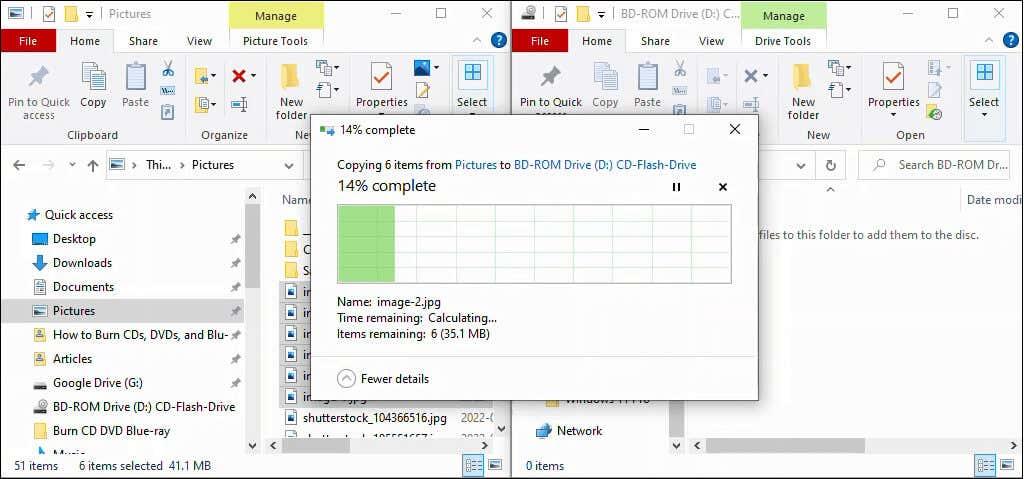
- Можете уклонити, додати или чак уредити називе датотека. Након било каквих промена, изаберите Дриве Тоолс , а затим Ејецт да бисте уклонили диск. Да бисте касније преузели или додали датотеке, убаците диск и Виндовс ће га препознати као диск који се може поново уписивати.
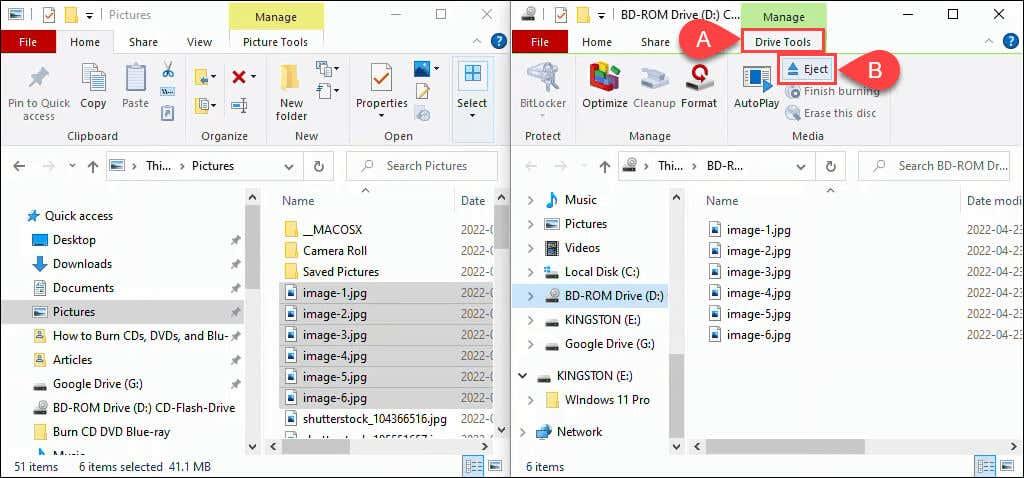
Нарежите ЦД или ДВД за коришћење са ЦД или ДВД плејером са Виндовс Екплорер-ом
Овај метод претпоставља да је Виндовс подешен да користи Филе Екплорер за аутоматско нарезивање дискова. Ако не, само отворите Филе Екплорер након што убаците празан диск и услужни програм је доступан.
За ово можете користити било који празан ЦД или ДВД формат. Ако користите ЦД-РВ или ДВД-РВ диск, он се више неће моћи поново уписивати. Ови дискови ће радити на рачунарима, али не нужно и на свим другим ЦД или ДВД плејерима. ЦД-Р и ДВД-Р дискови су најбољи за ово, а такође су и јефтинији.
- Када се отвори прозор Нарежи диск у Филе Екплорер- у , унесите наслов диска: и изаберите Са ЦД/ДВД плејером и Следеће .
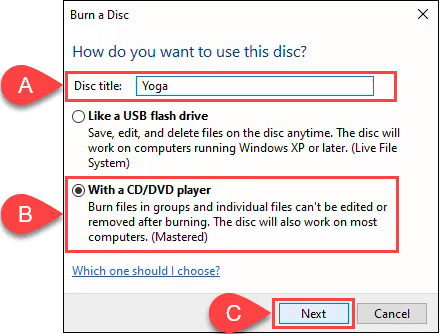
- Филе Екплорер ће се отворити са својим алаткама за диск и изабраним диском. Најлакше је отворити други Филе Екплорер за одабир датотека са чврстог диска или ССД-а на
превуците и испустите на диск.
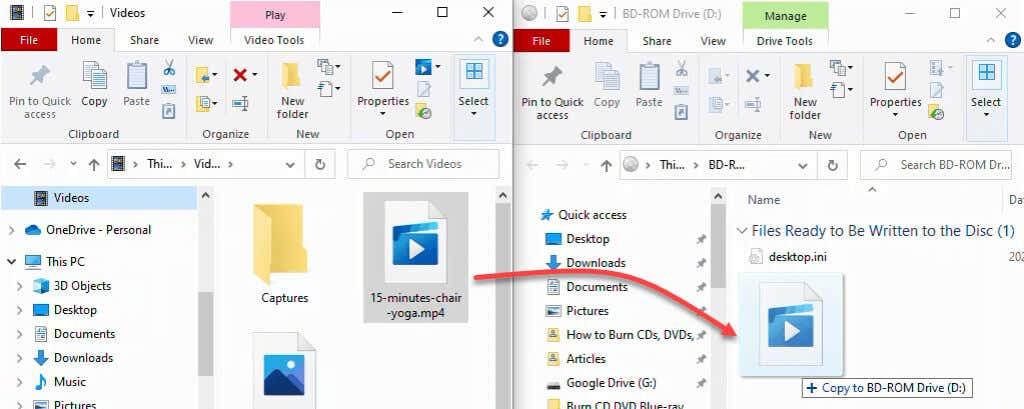
- Када додате све датотеке које желите на диск, изаберите Дриве Тоолс , а затим Заврши нарезивање .
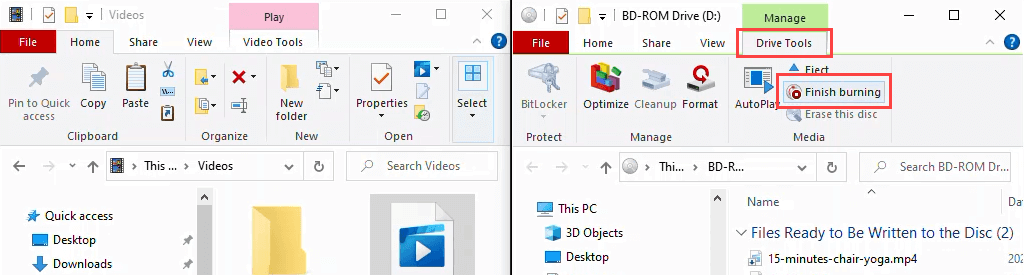
Уверите се да је наслов диска тачан и изаберите брзину снимања. У зависности од типа ЦД/ДВД резача који имате, ово може бити од 4к до 48к. То значи да ће писати 4 до 48 пута брже од брзине читања диска. Што је већа брзина, веће су шансе да поквари или створи производ лошег квалитета, па бирајте мудро. Ако сте сигурни да нећете снимити још једну копију, изаберите Затворите чаробњака након што су датотеке нарезане . Затим изаберите Следеће .
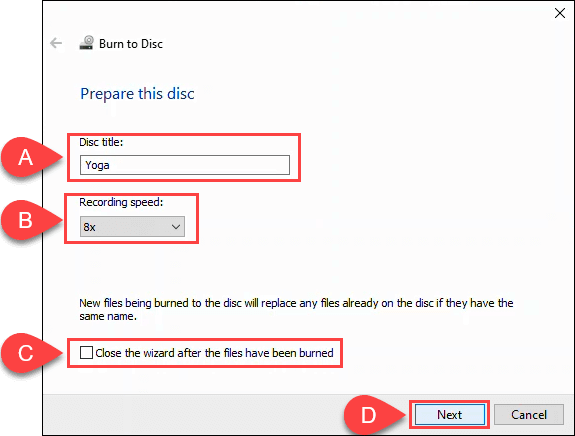
Када се нарезивање диска заврши, изаберите Да, нарежите ове датотеке на други диск ако желите да направите још једну копију. У супротном, изаберите Заврши да бисте затворили чаробњак.
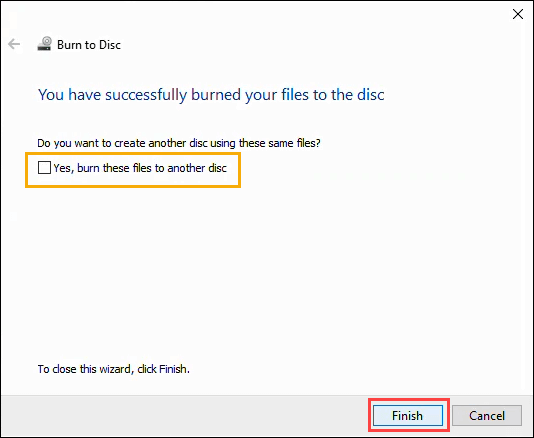
Нарежите ЦД-ове и ДВД-ове помоћу Виндовс Медиа Плаиер-а
Можете да користите Мицрософт-ову уграђену апликацију Виндовс Медиа Плаиер за снимање аудио ЦД-ова и ЦД-ова и ДВД-ова са подацима. Аудио ЦД-ови ће радити на рачунарима и већини ЦД плејера. ЦД-ови и ДВД-ови са подацима се могу користити за датотеке са подацима или музику и видео записе. Дискови са подацима са музиком и видео записима ће се репродуковати на рачунарима и могу се репродуковати на неким ЦД и ДВД плејерима. Проверите код свог произвођача ЦД или ДВД плејера да бисте били сигурни.
Нарежите аудио ЦД-ове помоћу Виндовс Медиа Плаиер-а
- Са празним ЦД-ом на рачунару, отворите Виндовс Медиа Плаиер и идите до дела музике у вашој библиотеци. Затим изаберите картицу Бурн . У горњем десном углу изаберите дугме за мале опције. У менију који се отвори изаберите Аудио ЦД .
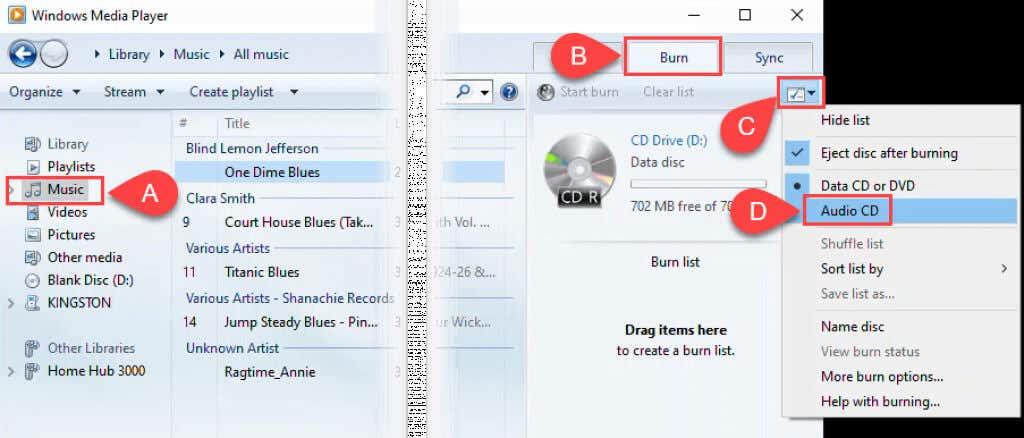
- Превуците и отпустите песме из главног прозора Виндовс Медиа Плаиер-а у област листе за снимање.
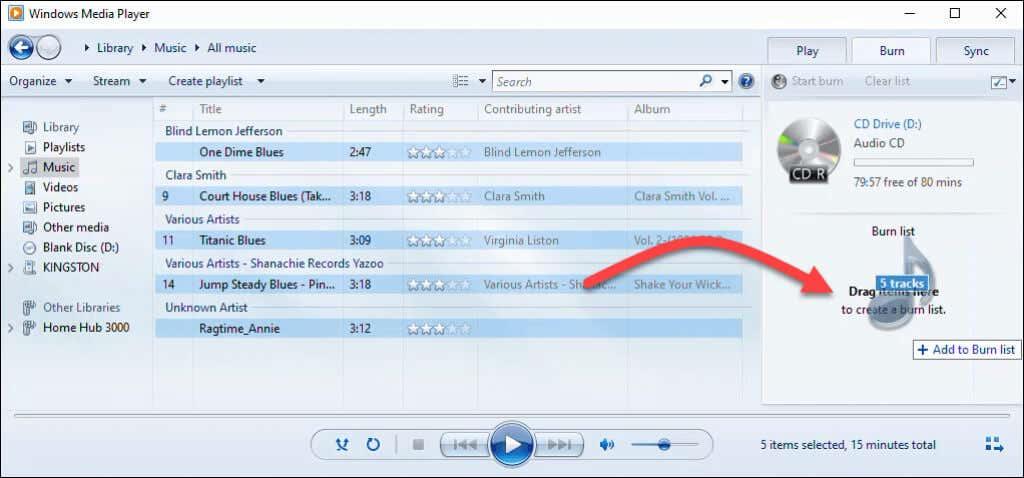
- Можете се вратити на листу опција и направити друге изборе о томе како је музика сортирана, назив диска и друге опције. Изаберите Још опција нарезивања да бисте фино подесили диск.
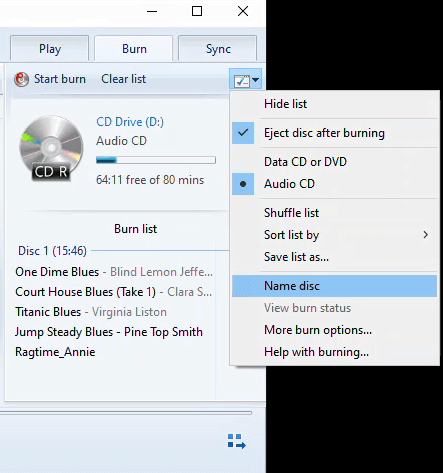
На пример, у прозору Опције испод картице Нарезивање , можете подесити брзину нарезивања, применити нивелисање јачине звука на нумере, уклонити празнине између песама и додати листу нарезаних датотека на ЦД. Подразумеване вредности су добре за већину људи. Изаберите ОК да бисте се вратили на Виндовс Медиа Плаиер.
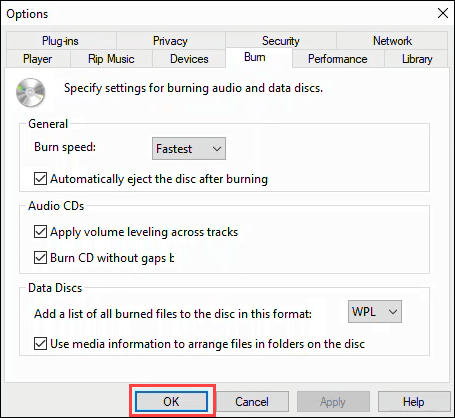
- Када будете спремни, изаберите Старт Бурн . Диск ће искочити када се нарезивање заврши.
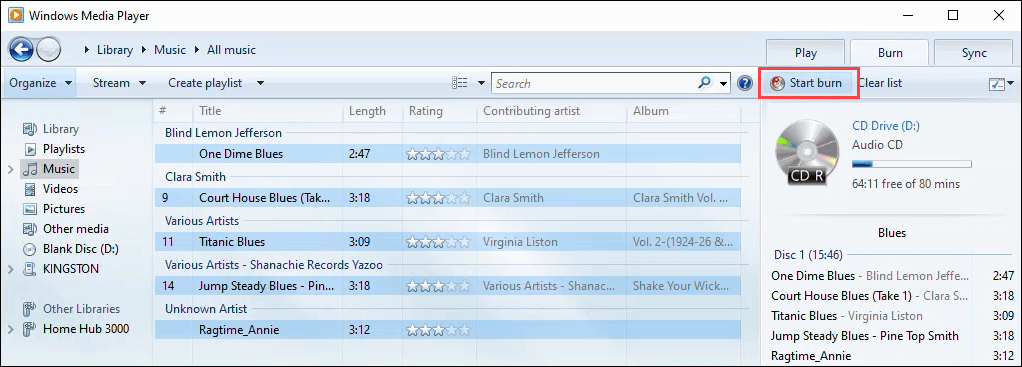
Нарежите ЦД-ове и ДВД-ове са подацима помоћу Виндовс Медиа Плаиер-а
Овај метод је за нарезивање обичних података, музике или видео записа на ЦД-ове и ДВД-ове. Музички и видео ЦД-ови и ДВД-ови направљени на овај начин можда се неће репродуковати на свим ЦД и ДВД плејерима, али ће радити на било ком рачунару. То није најбољи начин за прављење ДВД-ова, али функционише. Нажалост, Мицрософт је престао да укључује Виндовс ДВД Макер након Виндовса 7. За правилно креирање ДВД-а са класичним ДВД менијима, титловима и још много тога, погледајте софтверске апликације за нарезивање ДВД-а предложене у одељку Нарезивање Блу-раи дискова испод.
- Са празним ЦД-ом или ДВД-ом у оптичкој диск јединици, отворите Виндовс Медиа Плаиер и изаберите картицу Нарезивање . Затим изаберите дугме Опције и уверите се да је изабран ЦД или ДВД са подацима. Нормално, подразумевано је ово, али је добро бити сигуран.
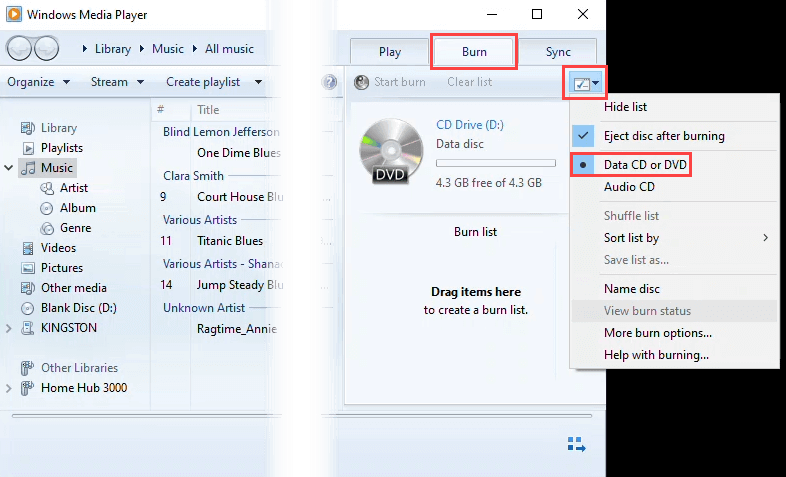
- Идите на део библиотеке који садржи податке, музику или видео који желите да снимите. Затим превуците и отпустите медије у област листе Бурн .
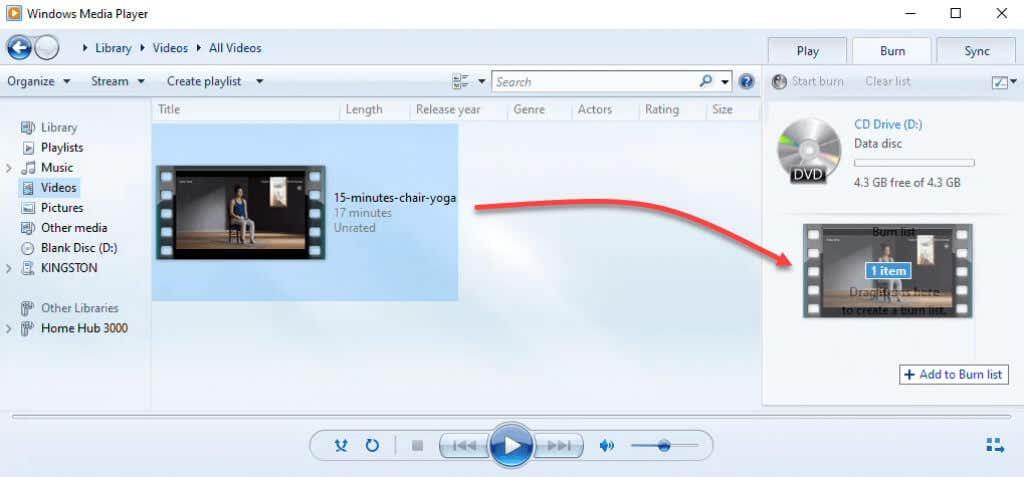
- Изаберите Почни нарезивање да бисте нарезали диск. Када се нарезивање заврши, писач диска ће искочити диск.
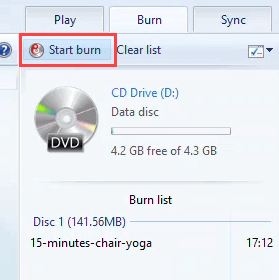
Нарежите ИСО слику диска на ЦД или ДВД
ИСО слике дискова су обично за оперативне системе или веће апликације, па чак и игре. ИСО датотеке омогућавају складиштење великог броја датотека у једну уз одржавање структуре директоријума. Дакле, када монтирате ИСО, све што је у њему радиће како је предвиђено. То је такође преферирани формат за дискове за покретање. Ово ради на ДВД-овима и ЦД-овима, али проверите да ли диск има довољно капацитета за ИСО датотеку.
- Убаците празан диск у писач диска. Затим отворите Виндовс Екплорер и идите на ИСО који желите да снимите. У оперативном систему Виндовс 11, кликните десним тастером миша на ИСО датотеку и изаберите Прикажи још опција или изаберите датотеку и притисните Схифт + Ф10 .
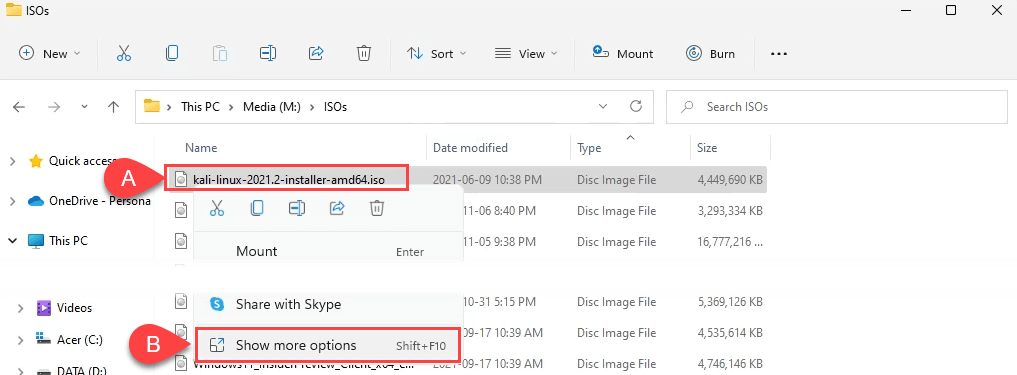
Затим изаберите Нарежи слику диска .
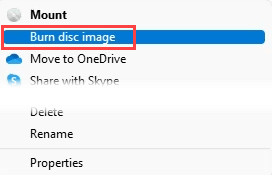
У оперативном систему Виндовс 10, само кликните десним тастером миша и изаберите Нарежи слику диска .
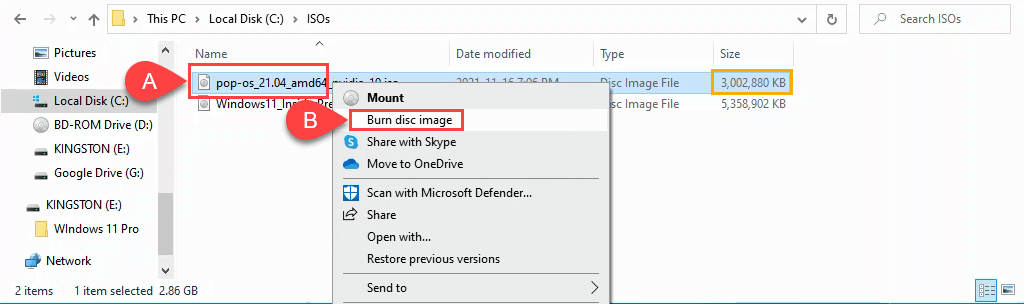
- У прозору Виндовс снимач слике диска можете да изаберете који снимач диска ћете користити или да проверите диск након нарезивања . Подразумевано ће бити ваш главни снимач, а већину времена дискови не морају да буду верификовани. Изаберите Бурн да бисте наставили.
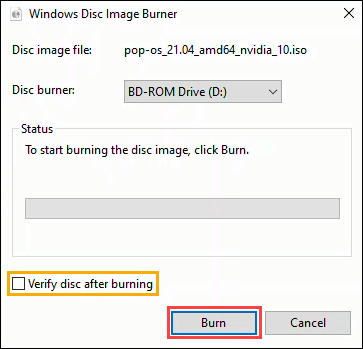
Када се нарезивање заврши, диск ће искочити. Изаберите Затвори да бисте завршили сесију.
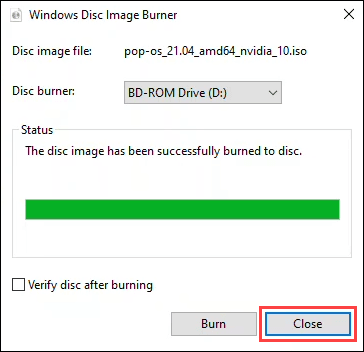
Нарежите Блу-раи дискове у оперативном систему Виндовс 11/10
Испоставило се да у оперативном систему Виндовс нема ништа за нарезивање Блу-раи дискова. Такође, већина Виндовс рачунара и лаптопова не долази са читачем оптичких дискова или резачем било које врсте. Дакле, потребан вам је Блу-раи снимач и Блу-раи софтвер за снимање. Уверите се и да имате одговарајући тип Блу-раи диска .
Ове три бесплатне апликације имају добру, дугу историју и настављају добро да раде. Можда ћете препознати ЦДБурнерКСП, ИмгБурн и Асхампоо Бурнинг Студио Фрее из доба врхунца преузимања торента у касним 90-им и раним 2000-им.
ЦДБурнерКСП изгледа старошколски, као што КСП део имена сугерише. Ипак, то је солидан софтвер за Блу-раи и ДВД снимач. То је једина од три која има опцију преносиве апликације тако да се може покренути са УСБ флеш диска.
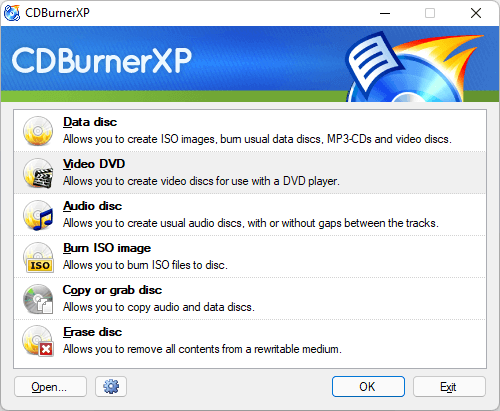
ИмгБурн може изгледати као Виндовс 7 апликација, али добро функционише за снимање било које врсте диска, укључујући Блу-раи. Ту је и јак форум заједнице ИмгБурн са мноштвом водича који ће вам помоћи да урадите било шта.
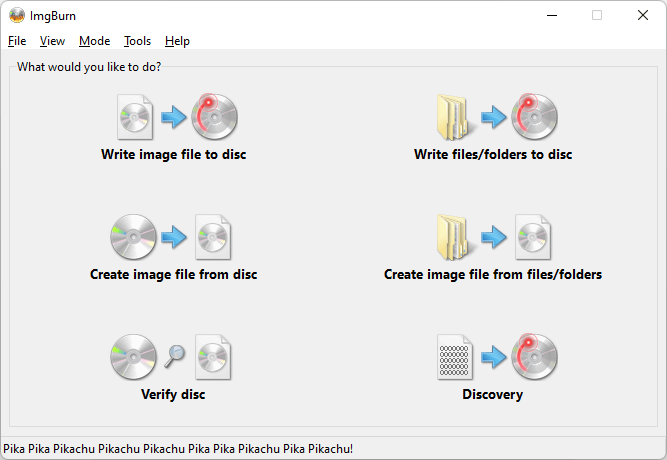
Асхампоо Бурнинг Студио Фрее је још једна бесплатна апликација која постоји дуго времена. Ипак се ажурира, што се огледа у дизајну апликације у наставку. Асхампоо Бурнинг Студио Фрее захтева да се региструјете путем е-поште да бисте користили софтвер, док ИмгБурн не.
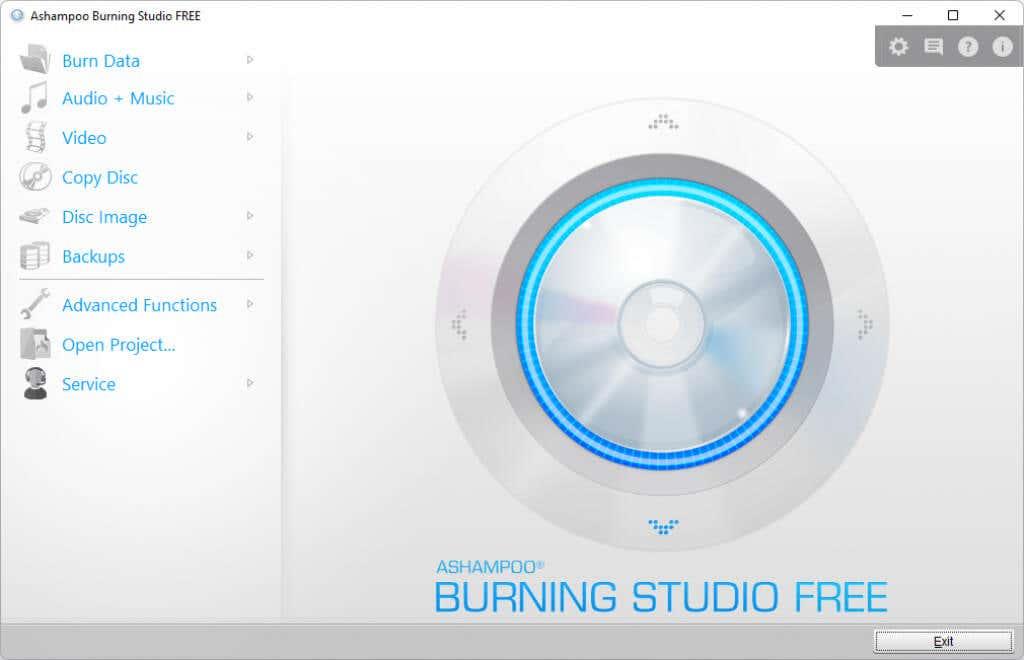
Гори, душо, гори
Ако још увек користите ЦД плејер или више волите да убаците ДВД или Блу-раи у петак увече уместо Нетфлик-а и опустите се, имате све алате и информације на дохват руке да то урадите. Или већ имате омиљени софтвер за снимање? Обавестите нас у коментарима.