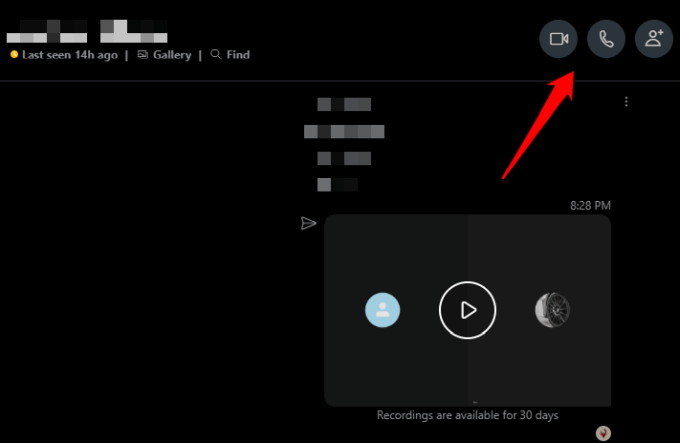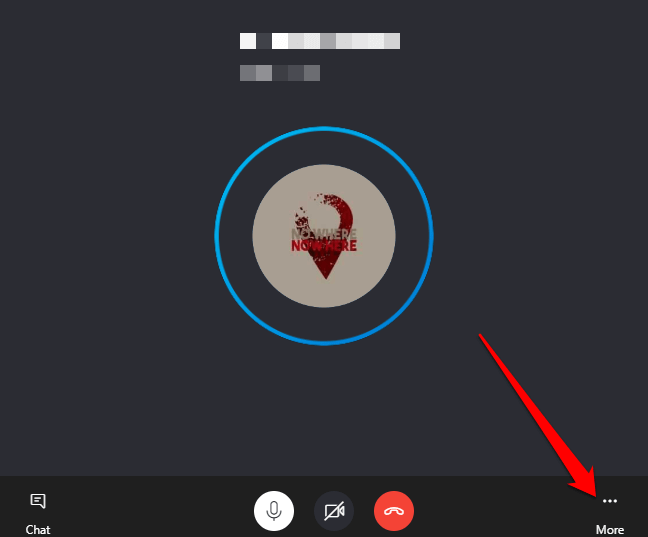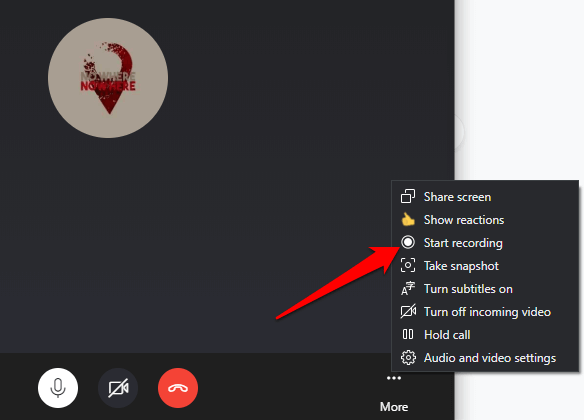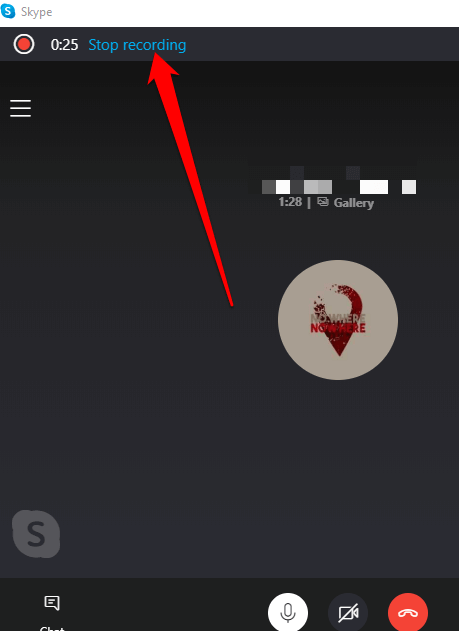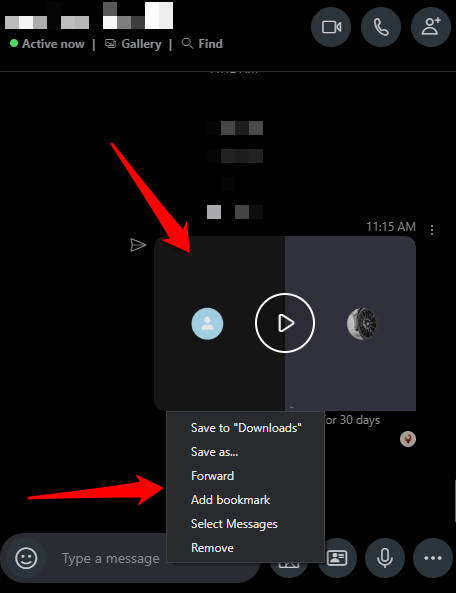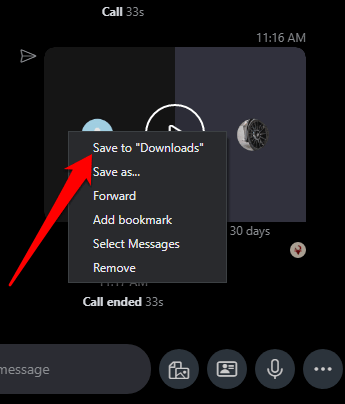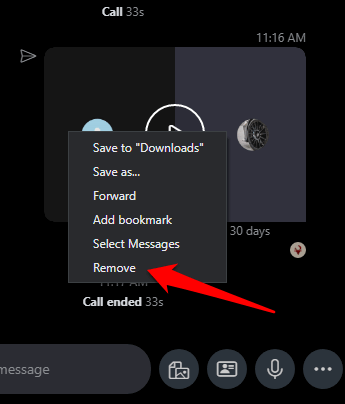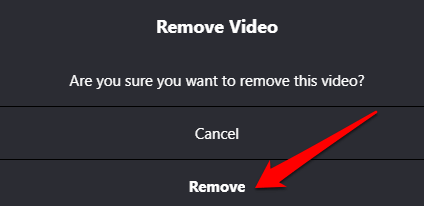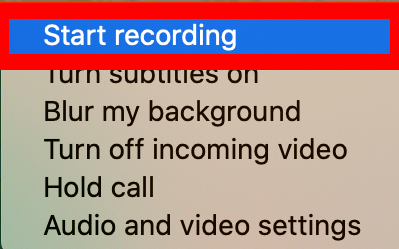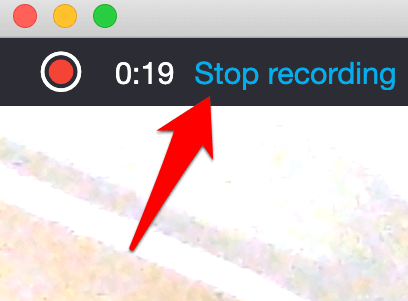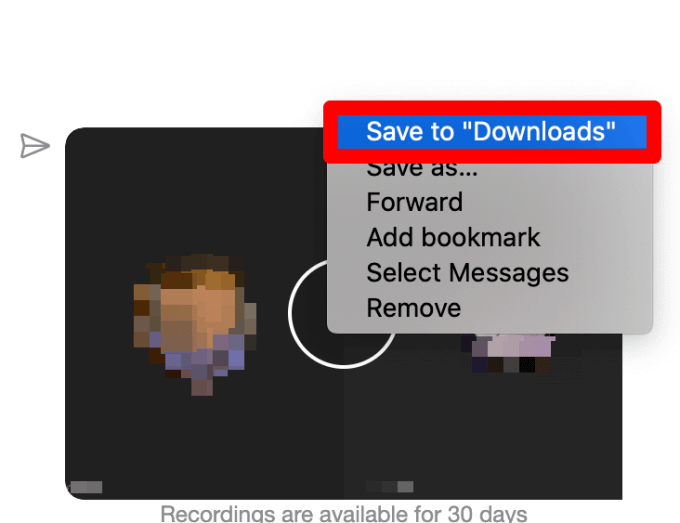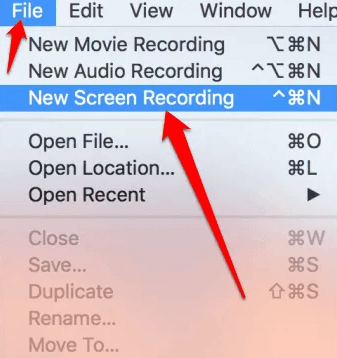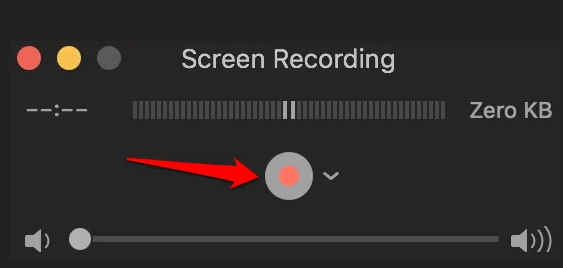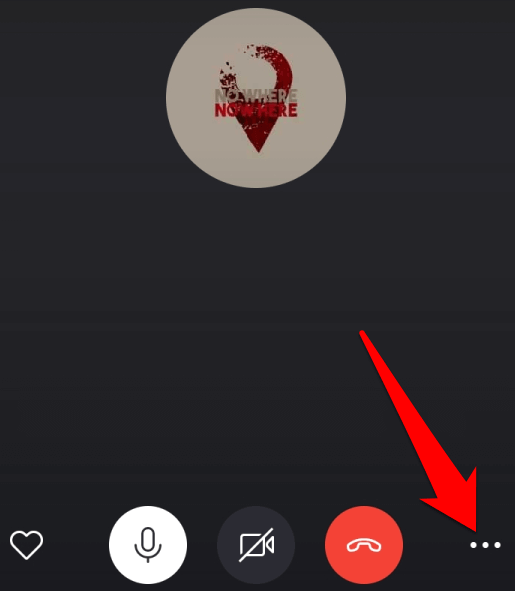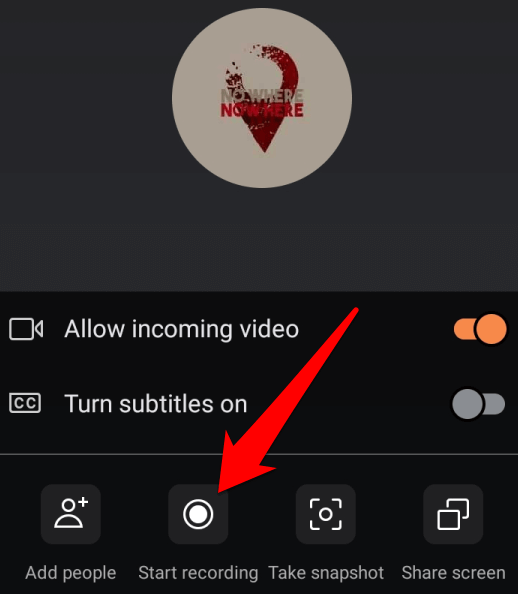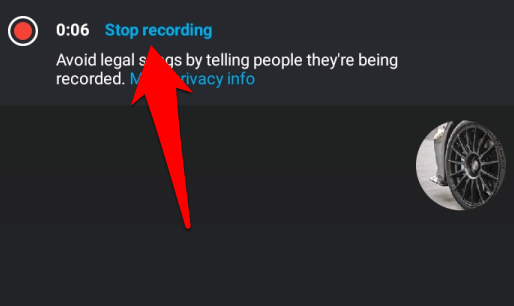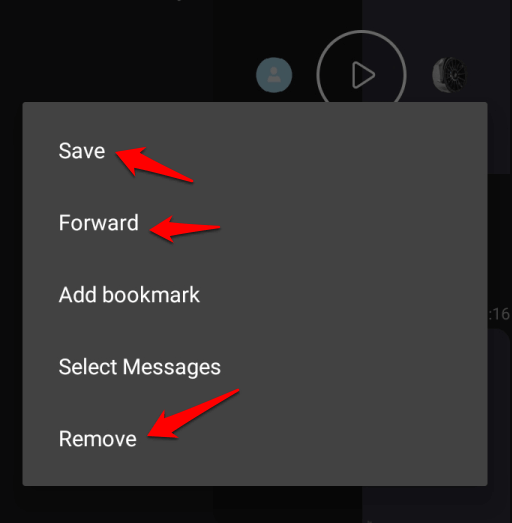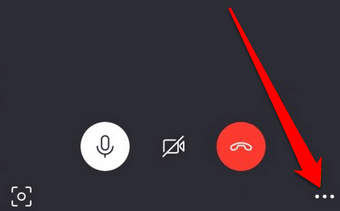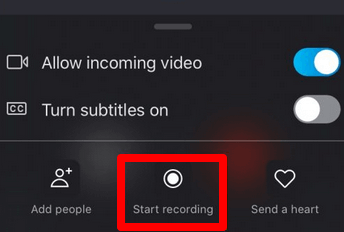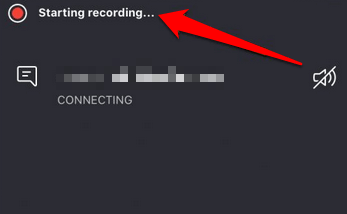Без обзира да ли желите да састанак омогућите да делите са својим клијентима или поново репродукујете незаборавно видео ћаскање са породицом или пријатељима, снимци Скипе позива то омогућавају једним кликом миша.
Скипе је додао функцију снимања аудио и видео позива 2018. године тако да можете да сачувате своје позиве за будућу употребу.

Снимање Скипе позива је лако урадити све док сви на састанку знају и пристају на снимање. На овај начин можете поштовати свачију приватност и избећи потенцијалне правне проблеме.
Провешћемо вас кроз како да снимате Скипе позиве на Виндовс, Мац, иПхоне и Андроид.
Како снимати Скипе позиве на различитим уређајима
Функција снимања Скипе позива доступна је на десктоп, мобилној и веб верзији, тако да можете да је користите на ПЦ, Мац, Андроид, иПхоне или иПад. Ево неколико ствари које треба имати на уму пре него што почнете да снимате своје позиве:
- Скипе ће обавестити све учеснике да се позив снима.
- Можете снимати само Скипе-то-Скипе позиве.
- За видео позиве, Скипе комбинује све токове у снимку, укључујући и ваш.
- Ако делите свој екран током састанка, снимак ће укључивати дељени екран.
- Максимално трајање једног снимања разговора је 24 сата. Ако је дуже од тога, снимак се може поделити на више датотека.
- Када напустите позив , снимање се аутоматски зауставља. Биће доступан 30 дана током којих можете да сачувате, слушате или делите са другима.
Како снимити Скипе позиве на Виндовс 10
Ако користите рачунар са оперативним системом Виндовс 10, снимање се дешава у облаку (Мицрософт сервери) где остаје 30 дана, тако да вам није потребна локална меморија да бисте га сачували.
- Да бисте започели, отворите Скипе и изаберите дугме за аудио или видео позив да бисте започели сесију.
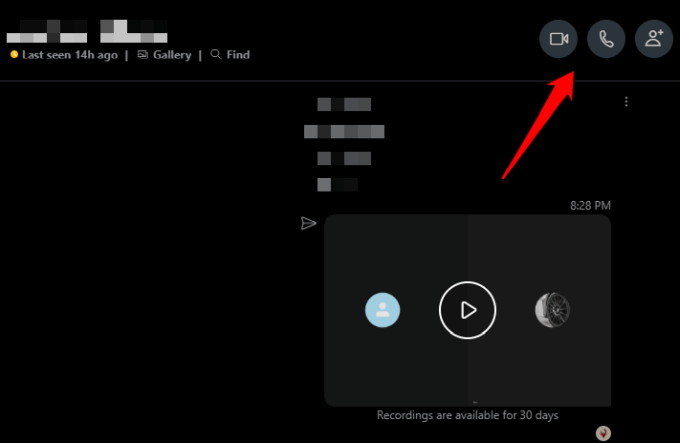
- Изаберите дугме са три тачке у доњем десном углу да бисте отворили мени .
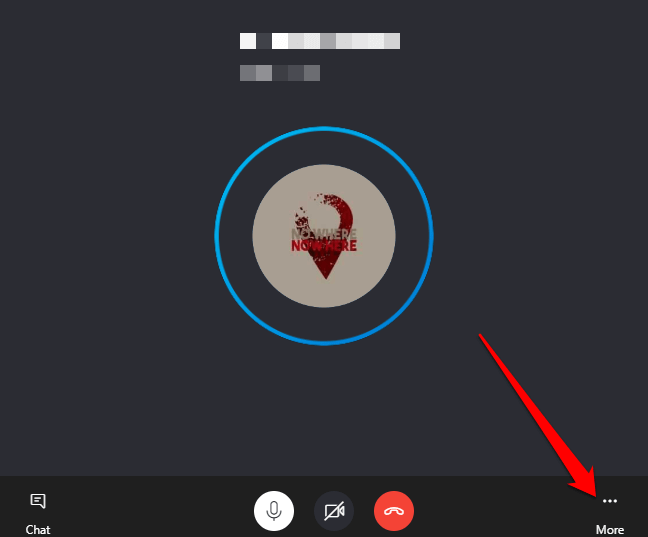
- Затим изаберите Започни снимање и Скипе ће почети да снима ваш аудио или видео позив.
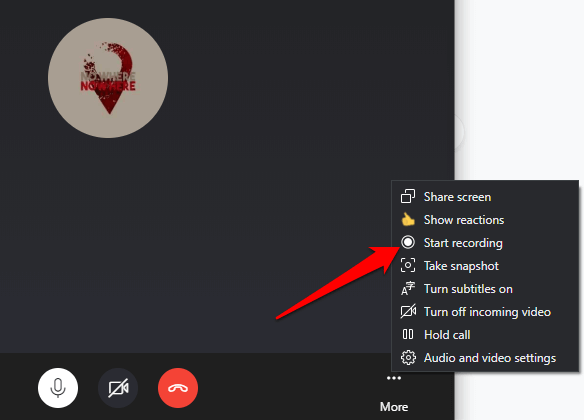
- Изаберите мени у доњем десном углу и изаберите Заустави снимање . Алтернативно, изаберите Заустави снимање у горњем левом углу екрана.
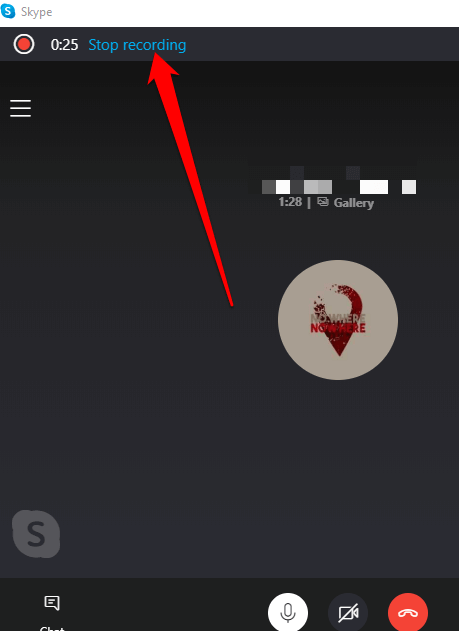
- Када зауставите снимање, видећете аудио или видео разговор у Скипе оквиру за ћаскање. Одавде можете да је сачувате, поново репродукујете, делите или преузмете ручно да бисте је сачували на свом рачунару .
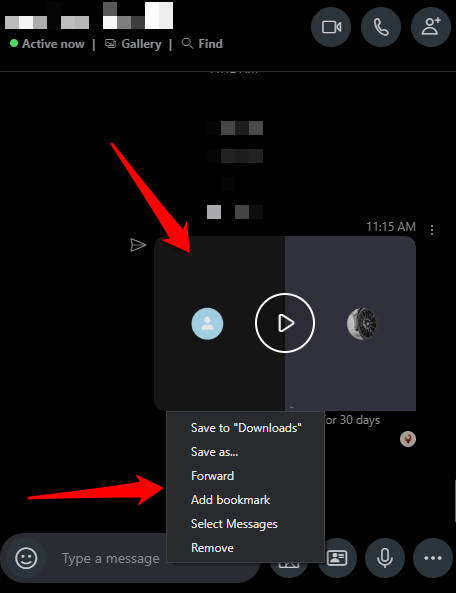
Можете преузети или избрисати снимак Скипе позива.
- Да бисте преузели снимак, идите на Недавна ћаскања , изаберите разговор и кликните десним тастером миша на снимак да бисте открили мени. Изаберите мени > Сачувај у преузимањима .
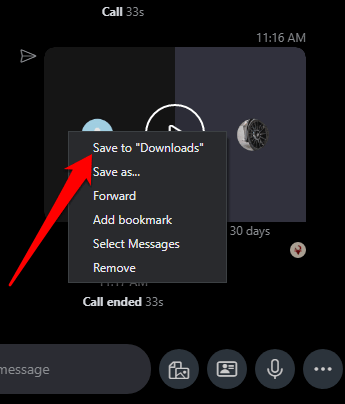
Изаберите одредиште фасцикле у коју желите да сачувате свој снимак, дајте му описно име датотеке, а затим изаберите Сачувај . Датотека ће бити сачувана као МП4 датотека.
- Да бисте избрисали снимак Скипе позива, идите на Недавна ћаскања , кликните десним тастером миша на снимак који желите да избришете и изаберите Уклони из менија.
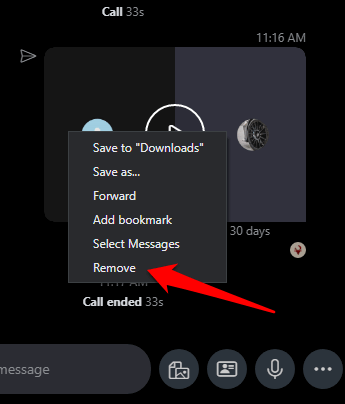
- Изаберите Уклони да бисте потпуно избрисали снимак из историје временске линије Скипе ћаскања.
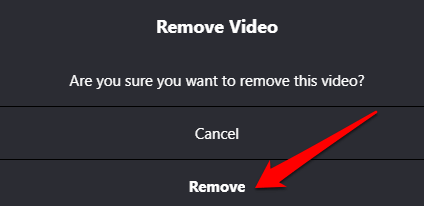
Како снимити Скипе позиве на Мац-у
Снимање Скипе позива на Мац-у је исто тако лако као и на рачунару са оперативним системом Виндовс 10. Ево како.
- Покрените Скипе аудио или видео позив на свом Мац рачунару. Изаберите дугме + у доњем десном углу екрана, а затим изаберите Започни снимање да бисте снимили сесију. Сви учесници ће добити обавештење преко банера на врху својих екрана да снимате тренутну сесију.
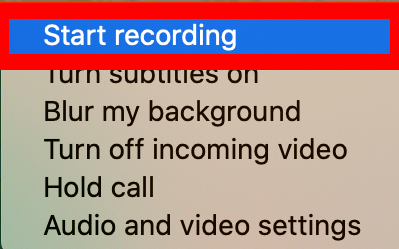
- Непосредно пре него што се сесија заврши, изаберите Заустави снимање на врху екрана или само завршите позив.
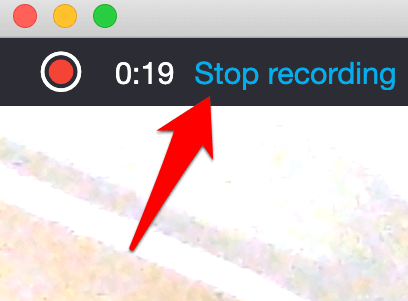
- Идите у ћаскање и изаберите мени > Још опција > Сачувај у преузимањима да бисте сачували снимак.
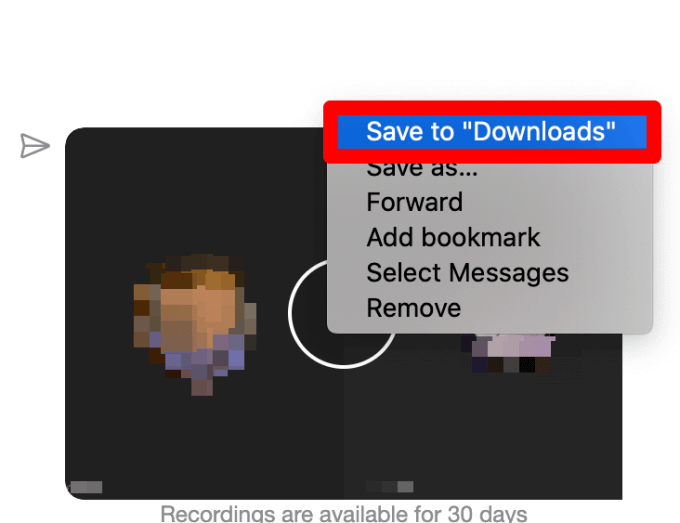
Напомена : Такође можете бесплатно да снимате аудио или видео позиве користећи КуицкТиме плејер на свом Мац рачунару. Отворите КуицкТиме на свом Мац рачунару, изаберите Филе > Нев Сцреен Рецординг.
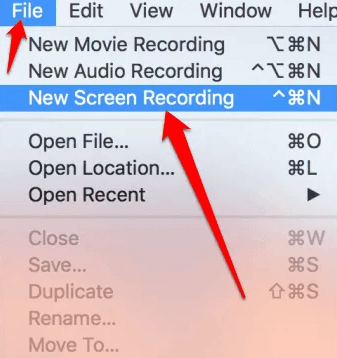
Изаберите дугме за снимање да бисте започели снимање вашег Скипе позива, а затим изаберите дугме Стоп да бисте зауставили снимање или притисните Цомманд + Цтрл + Есцапе на тастатури.
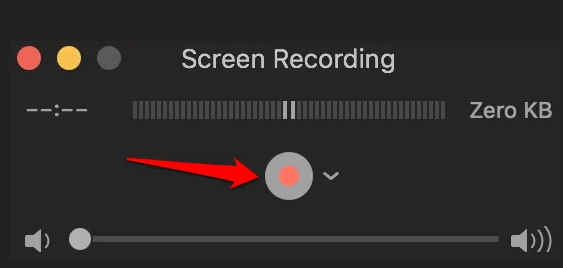
Како снимити Скипе позиве на Андроиду
- Да бисте започели снимање Скипе позива на Андроид уређају, отворите Скипе, додирните адресар и изаберите контакт који желите да позовете.
- Затим додирните дугме за видео или аудио позив да бисте започели позив, а затим додирните три тачке у доњем десном углу екрана да бисте отворили мени .
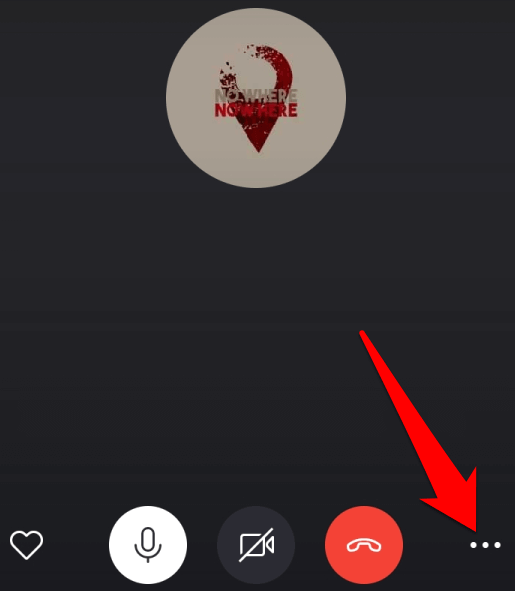
- Додирните дугме Започни снимање и позив ће бити снимљен. Ваш контакт ће бити обавештен да снимате позив.
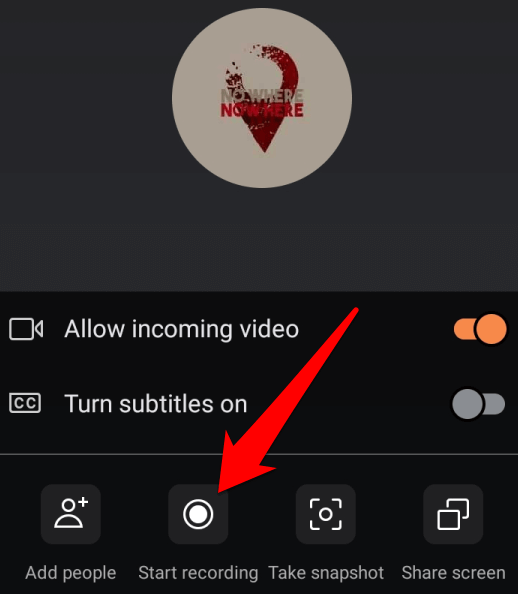
- Када завршите са сесијом, додирните Заустави снимање у горњем левом углу. Алтернативно, додирните мени на дну, а затим додирните Заустави снимање .
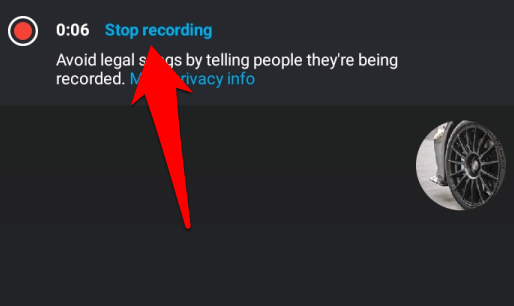
Снимак ће вам бити доступан за чување или дељење на временској линији ћаскања у Скипе-у. Да бисте сачували, поделили или уклонили снимак, додирните и држите снимак у оквиру за ћаскање да бисте приказали опције Сачувај, Проследи или Уклони .
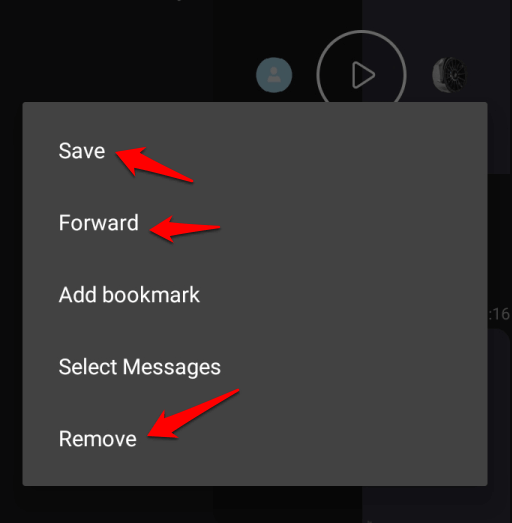
Како снимити Скипе позиве на иПхоне-у
Једноставним додиром можете да снимате Скипе позиве на иПхоне-у уместо да покушавате да правите белешке да бисте све забележили.
- Да бисте започели, отворите Скипе и започните аудио или видео позив са својим контактом(има). Додирните три тачке у доњој десној страни екрана да бисте отворили Мени .
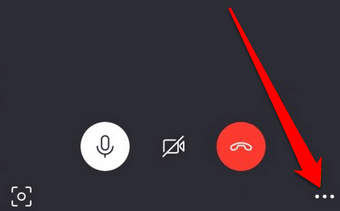
- Додирните Започни снимање када се ваш позивалац придружи. Када се сесија заврши, ваш снимак ће бити доступан у скајп области за ћаскање.
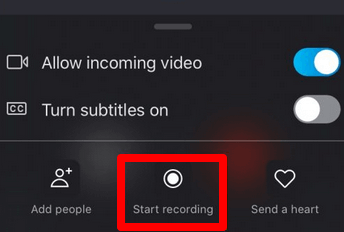
- Добићете обавештење у горњем левом углу екрана које потврђује да је снимање почело. Додирните и држите снимак да бисте га сачували на свом уређају или поделили са другима.
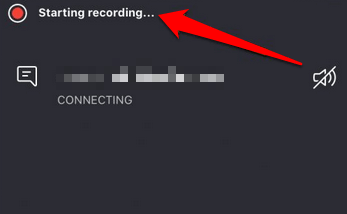
Напомена : Ако не користите Скипе верзију 8.0, можда нећете моћи да снимате аудио или видео позиве. У овом случају, можете користити апликацију треће стране као што је бесплатни МП3 Скипе Рецордер , који ради са Скипе верзијом 7 и бесплатан је за некомерцијалну употребу. Друге такве апликације укључују Памела за Скипе и Еваер Скипе снимач .
Снимите Скипе позиве за будућу референцу
Ако генерално користите Скипе за снимање састанака, видео конференција или интервјуа, поседовање матичног диктафона чини да се Скипе осећа као пакет све-у-једном.
Старој верзији су били потребни диктафони независних произвођача, али неки од њих могу бити избирљиви, посебно са видео позивима. Погледајте наше друге водиче о томе како да снимите ФацеТиме позив и друге ВОИП позиве , како да снимите снимак на Мац рачунару , како да снимите Зоом састанак и најбоље снимаче екрана за Виндовс 10 .