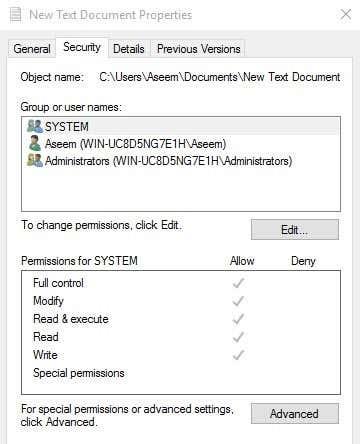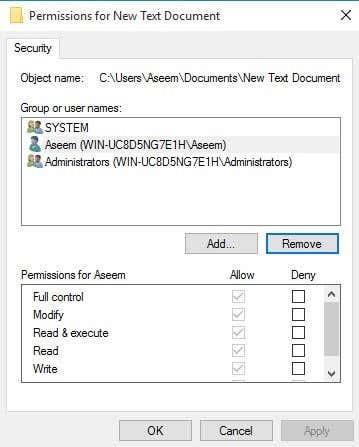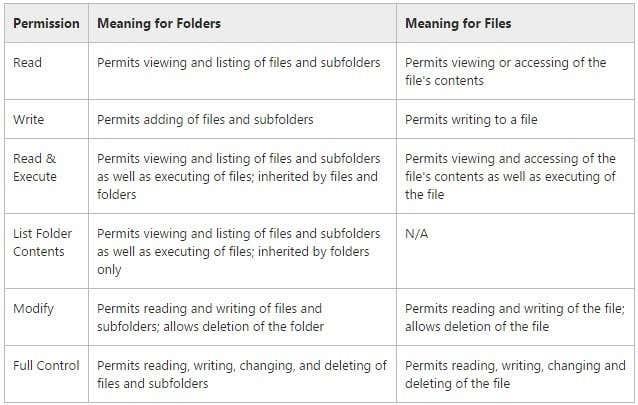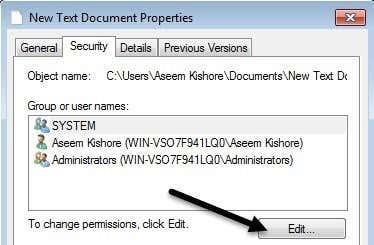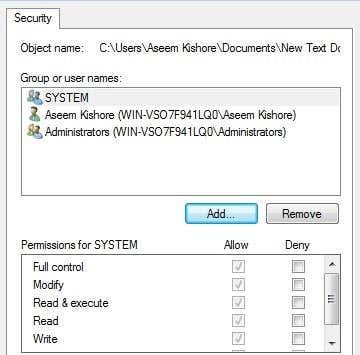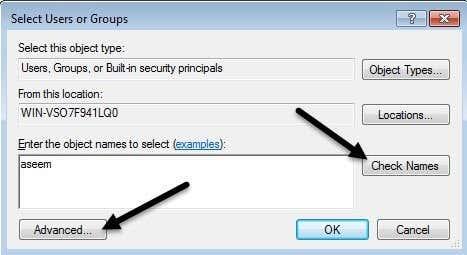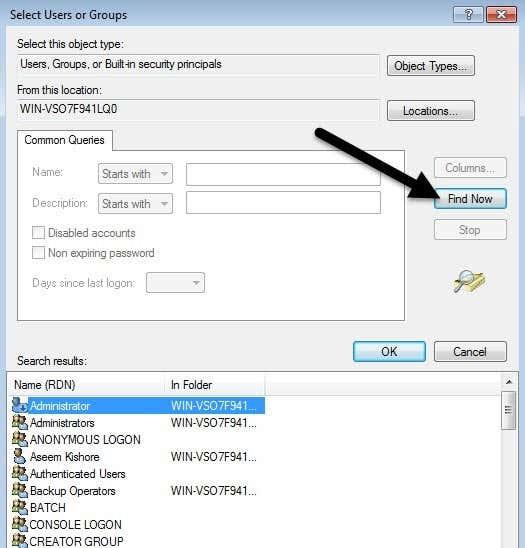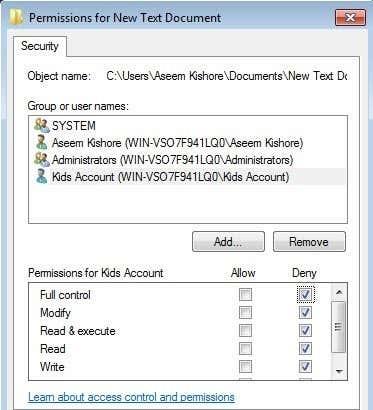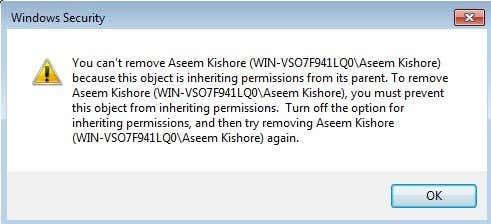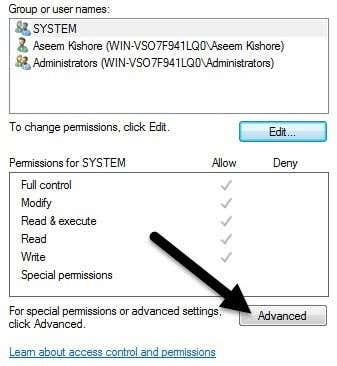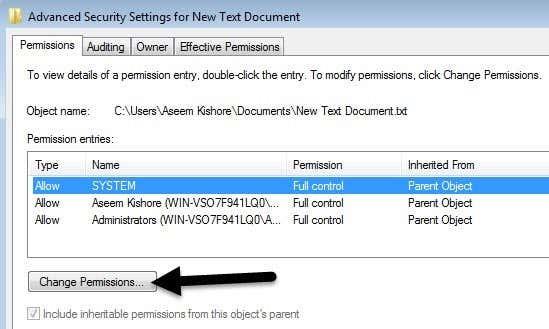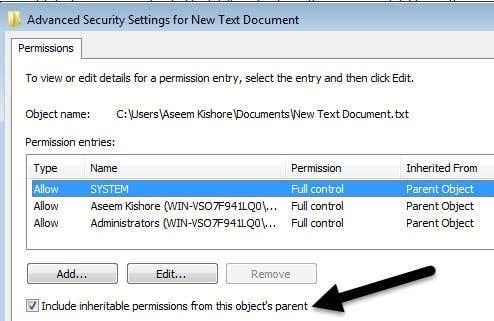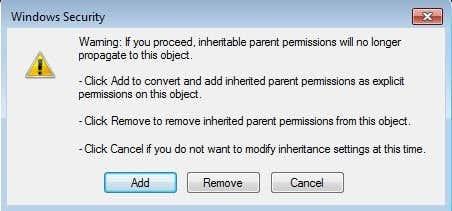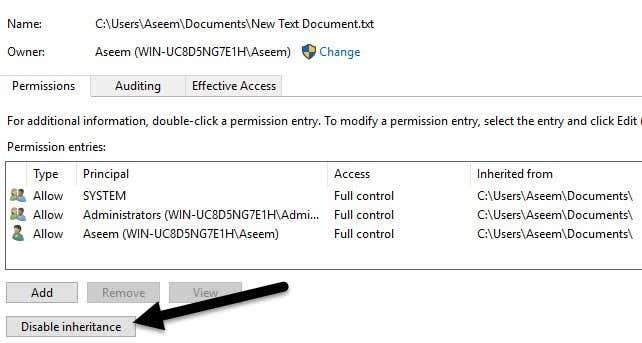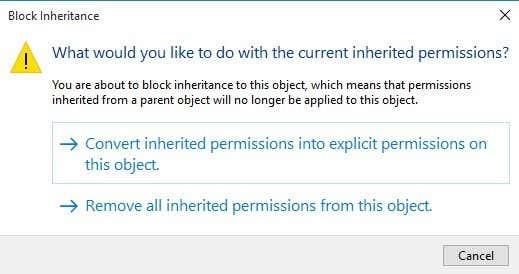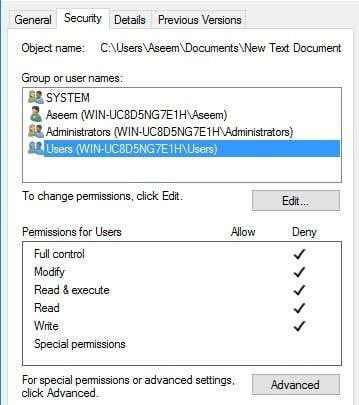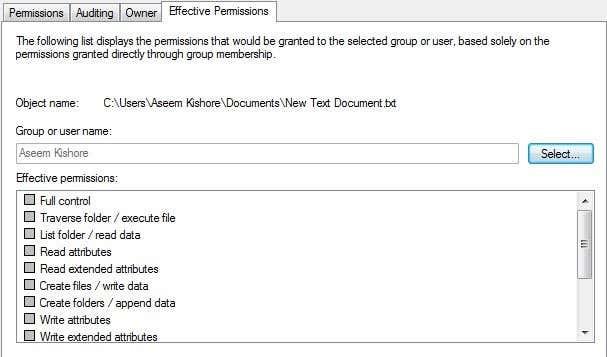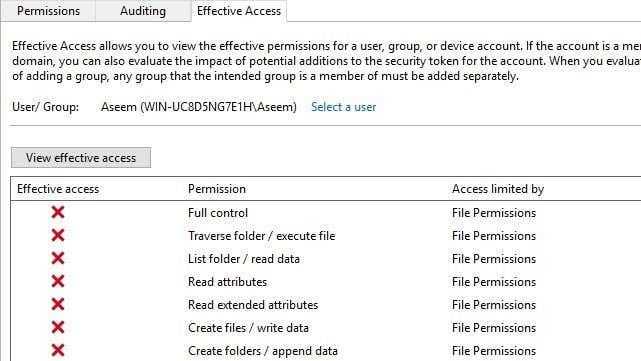Уобичајено, не морате да бринете о дозволама у Виндовс-у јер је оперативни систем већ за то побринуо. Сваки корисник има свој профил и сопствени скуп дозвола, што спречава неовлашћени приступ датотекама и фасциклама.
Међутим, постоје случајеви када ћете можда желети да ручно конфигуришете дозволе за скуп датотека или фасцикли како бисте спречили друге кориснике да приступе подацима. Овај пост претпоставља да и други „људи“ такође имају приступ истом рачунару који користите.
Преглед садржаја
- Сигурност података
- Дозволе за датотеке и фасцикле
- Врсте дозвола
- Дозволе за уређивање
Ако не, можете једноставно да шифрујете свој чврсти диск и то је то. Међутим, када други могу да приступе рачунару, попут породице или пријатеља, онда дозволе могу добро доћи.
Наравно, постоје и друге алтернативе као што је сакривање датотека и фасцикли помоћу атрибута датотека или коришћењем командне линије за сакривање података . Можете чак и да сакријете цео диск у Виндовс-у ако желите.
Ако желите да подесите дозволе да бисте делили датотеке са другима, погледајте мој пост о креирању скривеног мрежног дељења или о томе како да делите датотеке на рачунарима, таблетима и телефонима .

Сигурност података
Једина друга прилика у којој ћете морати да се петљате са дозволама за фасцикле или датотеке је када добијете грешку Одбијена дозвола када покушавате да приступите подацима. То значи да можете преузети власништво над датотекама које не припадају вашем тренутном корисничком налогу и још увек им приступати.
Ово је важно јер значи да постављање дозвола за датотеку или фасциклу не гарантује безбедност те датотеке или фасцикле. У оперативном систему Виндовс, администратор на било ком Виндовс рачунару може да замени дозволе за скуп датотека и фасцикли тако што ће преузети власништво над њима. Када стекнете власништво, можете поставити сопствене дозволе.
Па шта ово значи на енглеском? У суштини, ако имате податке које не желите да други виде, онда их уопште не смете да складиштите на том рачунару или би требало да користите алат за шифровање као што је ТруеЦрипт.
За оне читаоце који разумеју технологију, вероватно ћете рећи „Хеј, чекајте, ТруеЦрипт је укинут због безбедносних пропуста и не би требало да се користи!“ Па, то је тачно, међутим, ТруеЦрипт је ревидиран од стране независне организације и фаза И и фаза ИИ су завршене.
Једина верзија коју би требало да преузмете је ТруеЦрипт 7.1а , она која је отпремљена на проверено огледало на ГитХуб-у. Ако вам уопште није пријатно да користите ТруеЦрипт, једини други предлог који имам је ВераЦрипт , који је био наследник ТруеЦрипт-а, али је поправио многе недостатке.
Дозволе за датотеке и фасцикле
Сада када смо све то склонили са пута, хајде да причамо о дозволама у Виндовс-у. Свака датотека и свака фасцикла у Виндовс-у имају свој скуп дозвола. Дозволе се могу поделити на листе контроле приступа са корисницима и њиховим одговарајућим правима. Ево примера са листом корисника на врху и правима на дну:
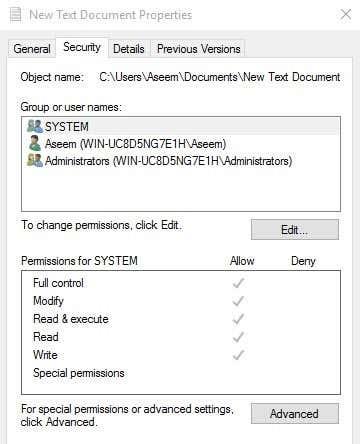
Дозволе су такође или наслеђене или не. Обично у Виндовс-у свака датотека или фасцикла добијају своје дозволе од надређене фасцикле. Ова хијерархија наставља да иде све до корена чврстог диска. Најједноставније дозволе имају најмање три к��рисника: СИСТЕМ, тренутно пријављен кориснички налог и групу администратора.
Ове дозволе обично долазе из фасцикле Ц:\Усерс\Усернаме на вашем чврстом диску. Овим дозволама можете приступити тако што ћете десним тастером миша кликнути на датотеку или фасциклу, изабрати Својства , а затим кликнути на картицу Безбедност . Да бисте изменили дозволе за одређеног корисника, кликните на тог корисника, а затим кликните на дугме Уреди .
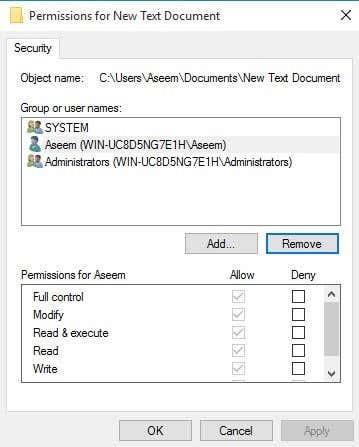
Имајте на уму да ако су дозволе засивљене, као у горњем примеру, дозволе се наслеђују из фасцикле која садржи. Говорићу о томе како можете да уклоните наслеђене дозволе даље у наставку, али прво хајде да разумемо различите врсте дозвола.
Врсте дозвола
У основи постоји шест типова дозвола у Виндовс-у: пуна контрола , измена , читање и извршавање , листа садржаја фасцикле , читање и писање . Листа садржаја фасцикле је једина дозвола која је ексклузивна за фасцикле. Постоје напреднији атрибути, али никада нећете морати да бринете о њима.
Дакле, шта значи свака од ових дозвола? Па, ево лепог графикона са Мицрософт-овог веб сајта који показује шта свака дозвола значи за датотеке и фасцикле:
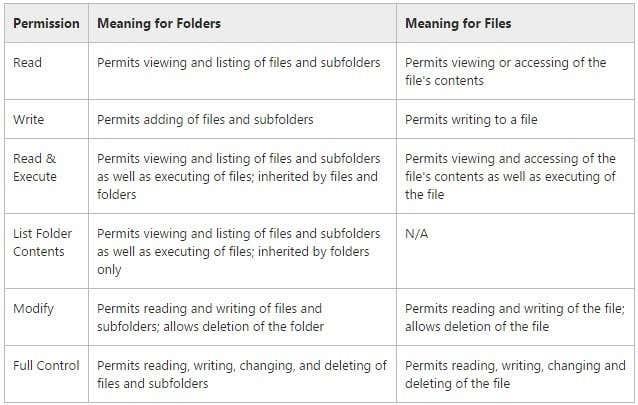
Сада када разумете шта свака дозвола контролише, хајде да погледамо измене неких дозвола и проверу резултата.
Дозволе за уређивање
Пре него што можете да уређујете било које дозволе, морате да имате власништво над датотеком или фасциклом. Ако је власник други кориснички налог или системски налог као што је Локални систем или ТрустедИнсталлер, нећете моћи да мењате дозволе.
Прочитајте мој претходни пост о томе како преузети власништво над датотекама и фасциклама у Виндовс-у ако тренутно нисте власник. Сада када сте власник, хајде да склонимо још неколико ствари са пута:
-
Ако поставите дозволе пуне контроле за фасциклу за корисника, корисник ће моћи да избрише било коју датотеку или поддиректоријум без обзира на то које дозволе су постављене за те датотеке или потфасцикле.
-
Подразумевано, дозволе се наслеђују, тако да ако желите прилагођене дозволе за датотеку или фасциклу, прво морате да онемогућите наслеђивање.
-
Одбијте дозволе замењују дозволе Дозволи, па их користите штедљиво и по могућности само за одређене кориснике, а не за групе
Ако кликнете десним тастером миша на датотеку или фасциклу, изаберете Својства и кликнете на картицу Безбедност , сада можемо да покушамо да изменимо неке дозволе. Само напред и кликните на дугме Уреди да бисте започели.
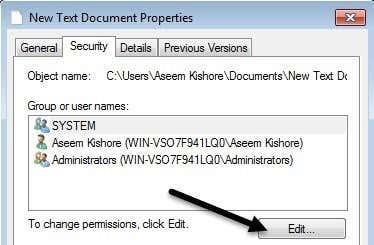
У овом тренутку, постоји неколико ствари које можете учинити. Прво, приметићете да је колона Дозволи вероватно засивљена и да се не може мењати. То је због наслеђа о коме сам раније говорио.
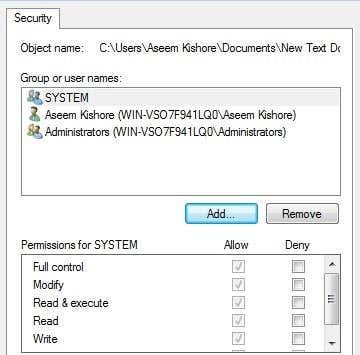
Међутим, можете да проверите ставке у колони Одбиј . Дакле, ако само желите да блокирате приступ фасцикли за одређеног корисника или групу, прво кликните на дугме Додај и када додате, можете да означите дугме Одбиј поред ставке Потпуна контрола .
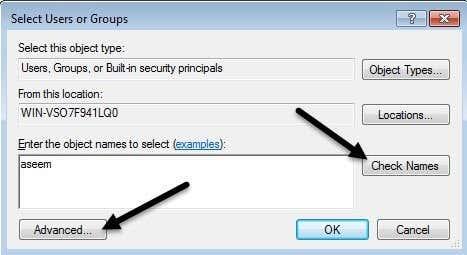
Када кликнете на дугме Додај , морате да унесете корисничко име или име групе у поље, а затим кликнете на Провери имена да бисте се уверили да је исправно. Ако се не сећате имена корисника или групе, кликните на дугме Напредно, а затим само кликните на Финд Нов . Показаће вам све кориснике и групе.
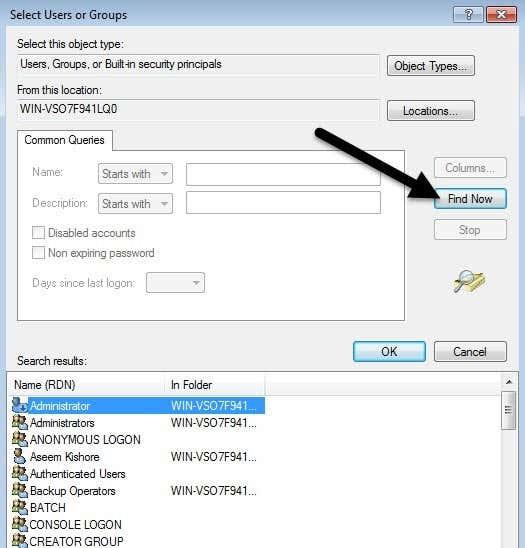
Кликните на ОК и корисник или група ће бити додати на листу контроле приступа. Сада можете да проверите колону Дозволи или Одбиј . Као што је поменуто, покушајте да користите Дени само за кориснике уместо за групе.
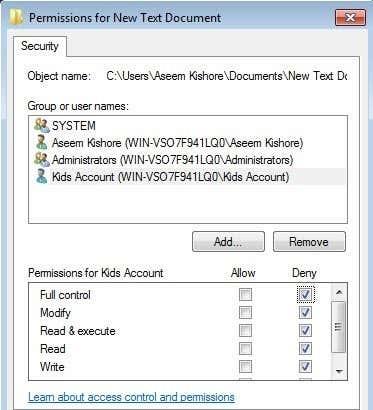
Шта се дешава ако покушамо да уклонимо корисника или групу са листе. Па, можете лако да уклоните корисника којег сте управо додали, али ако покушате да уклоните било коју од ставки које су већ биле тамо, добићете поруку о грешци.
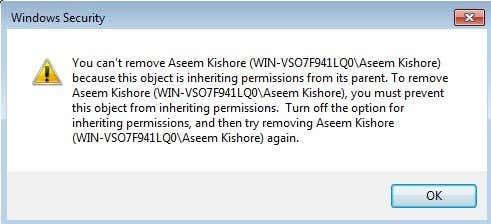
Да бисте онемогућили наслеђивање, морате се вратити на главну картицу Безбедност за датотеку или фасциклу и кликнути на дугме Напредно на дну.
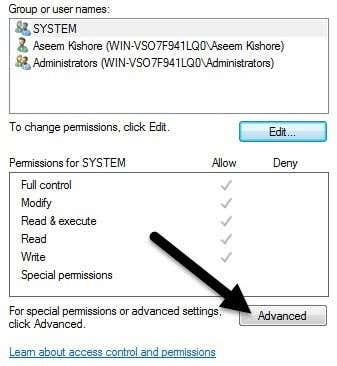
У оперативном систему Виндовс 7, имаћете једну додатну картицу за власника . У оперативном систему Виндовс 10 су то само померили на врх и морате да кликнете на Промени . У сваком случају, у оперативном систему Виндовс 7, кликните на Промени дозволе на дну прве картице.
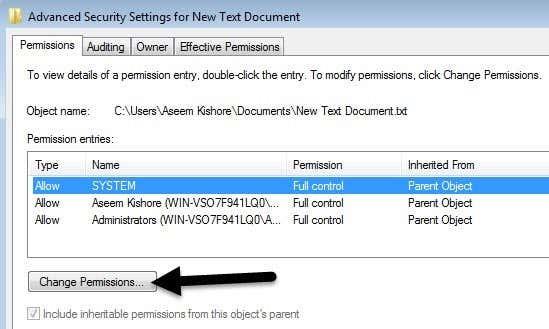
У дијалогу Напредне безбедносне поставке опозовите избор у пољу за потврду Укључи наследне дозволе из родитељског поља овог објекта.
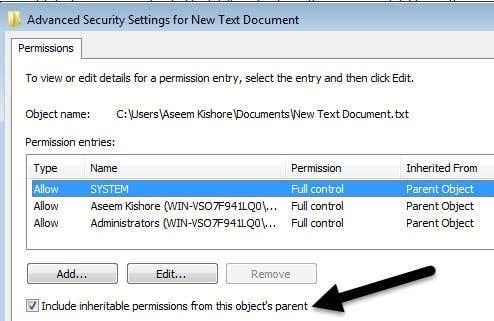
Када то урадите, појавиће се други оквир за дијалог и питаће вас да ли желите да конвертујете наслеђене дозволе у експлицитне дозволе или само желите да уклоните све наслеђене дозволе.
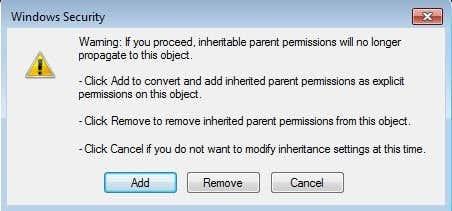
Осим ако заиста не знате тачно које дозволе желите, предлажем да одаберете Додај (експлицитне дозволе), а затим једноставно уклоните све што не желите. У основи, кликом на Додај ће задржати све исте дозволе, али сада оне неће бити засивљене и можете кликнути на Уклони да бисте избрисали било ког корисника или групу. Кликом на Уклони , почећете са чистог листа.
У оперативном систему Виндовс 10 изгледа мало другачије. Након што кликнете на дугме Напредно , морате да кликнете на Онемогући наслеђивање .
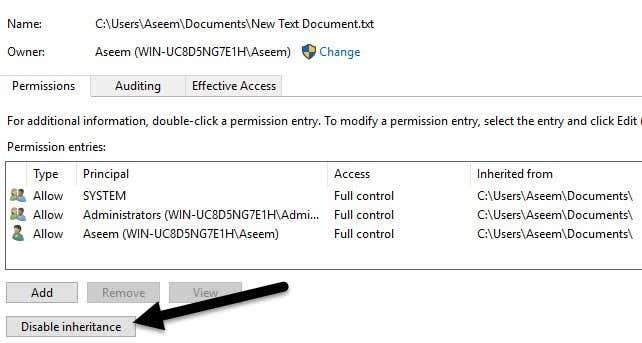
Када кликнете на то дугме, добићете исте опције као у Виндовс 7, али само у другом облику. Опција Конвертовање је иста као Додај , а друга опција је иста као Уклони .
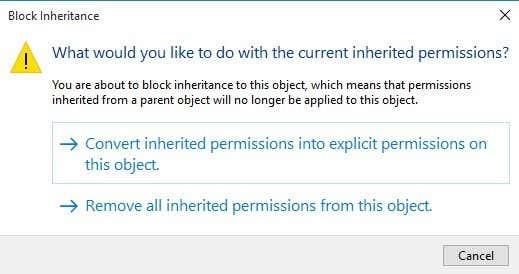
Једина ствар коју сада морате да разумете је картица Ефективне дозволе или Ефективни приступ . Дакле, шта су ефективне дозволе? Па, да видимо пример изнад. Имам текстуалну датотеку и мој налог, Асеем, има пуну контролу. Шта ако додам још једну ставку на листу тако да се групи Корисници ускрате пуна контрола .
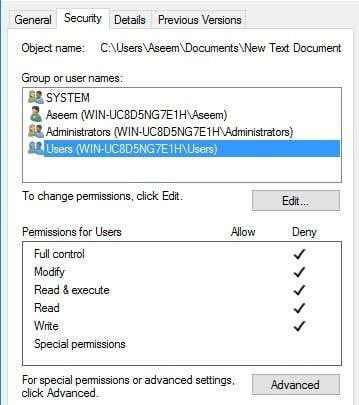
Једини проблем је што је Асеем налог такође део групе корисника . Дакле, имам пуну контролу у једној дозволи, а Одбијање у другој, која побеђује? Па, као што сам горе поменуо, Дени увек надјача Дозволи, тако да ће Дени победити, али то можемо и ручно да потврдимо.
Кликните на Напредно и идите на картицу Ефективне дозволе или Ефективни приступ . У оперативном систему Виндовс 7 кликните на дугме Изабери и унесите име корисника или групе. У оперативном систему Виндовс 10 кликните на везу Изабери корисника .
У оперативном систему Виндовс 7, када изаберете корисника, он ће одмах приказати дозволе у пољу са листом испод. Као што видите, све дозволе нису потврђене, што има смисла.
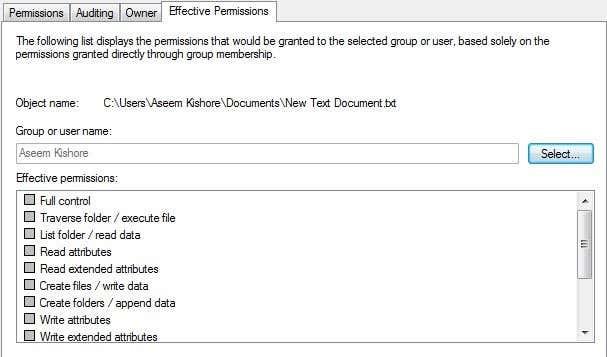
У оперативном систему Виндовс 10 морате да кликнете на дугме Прикажи ефективни приступ након што изаберете корисника. Такође ћете добити леп црвени Кс за забрану приступа и зелену квачицу за дозвољен приступ, што је мало лакше за читање.
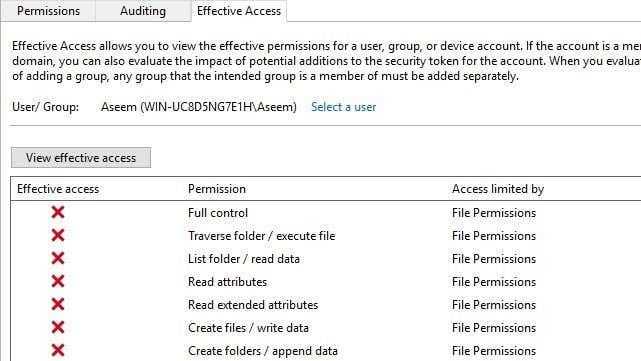
Дакле, сада прилично знате све што треба да знате о дозволама за Виндовс датотеке и фасцикле. Потребно је мало да се играте око себе да бисте се навикли на све то.
Главне тачке које треба разумети су да морате да будете власник да бисте уређивали дозволе и да сваки администратор може преузети власништво над датотекама и фасциклама без обзира на дозволе за те објекте. Ако имате било каквих питања, слободно оставите коментар. Уживати!