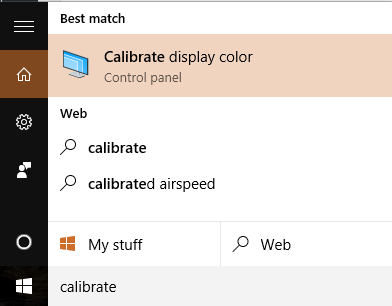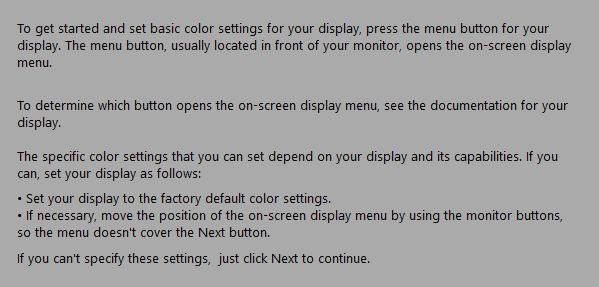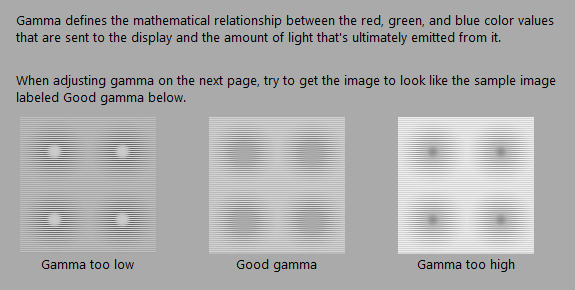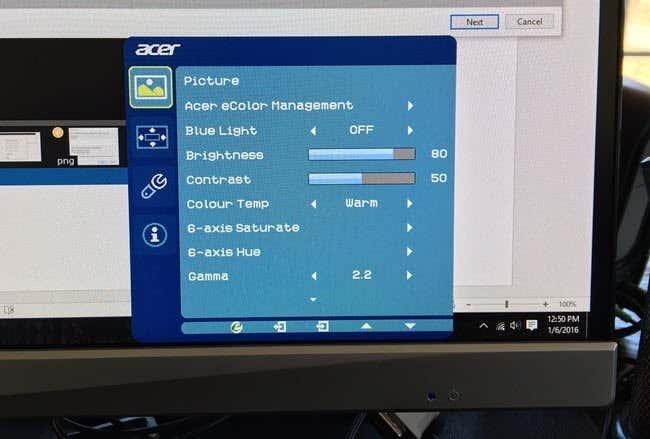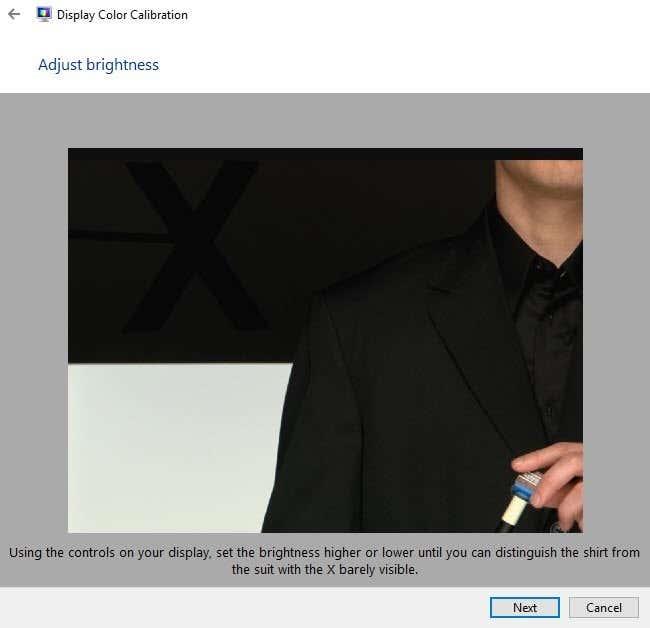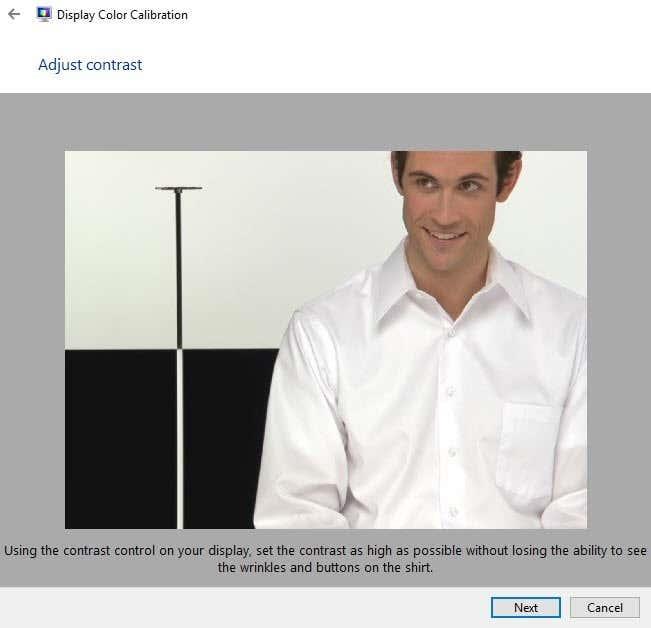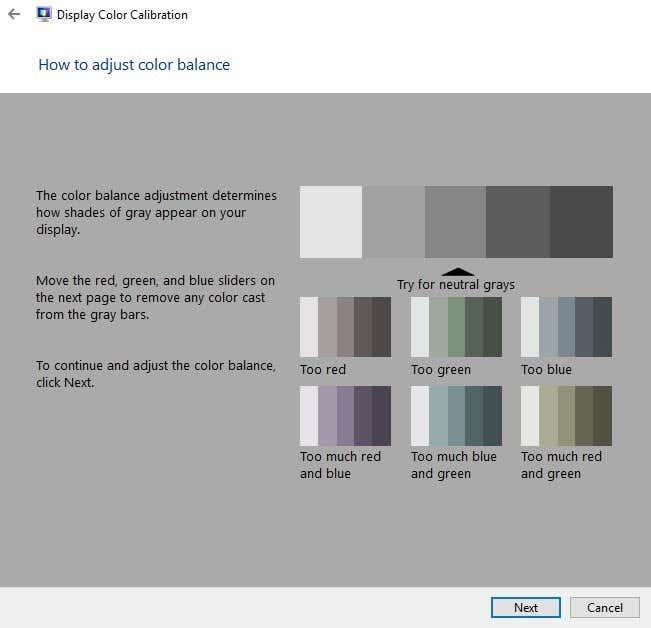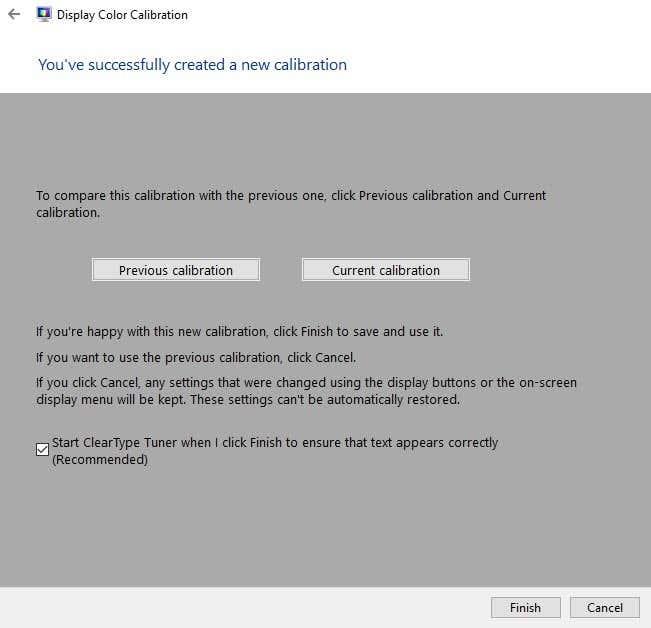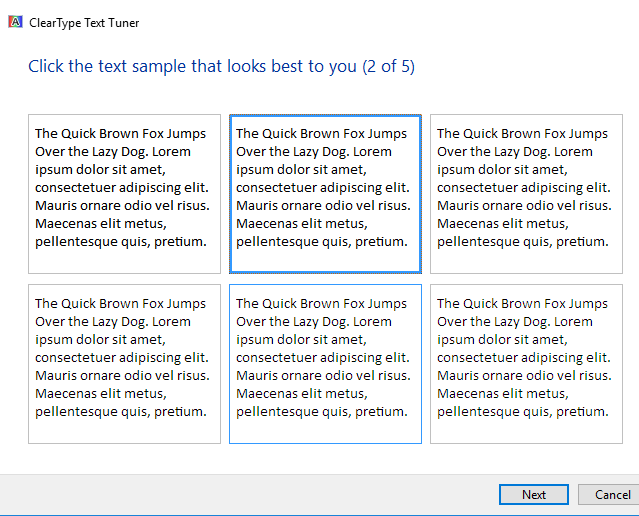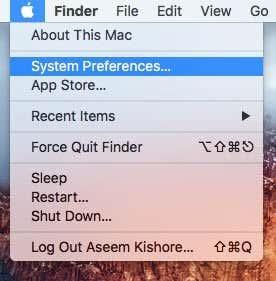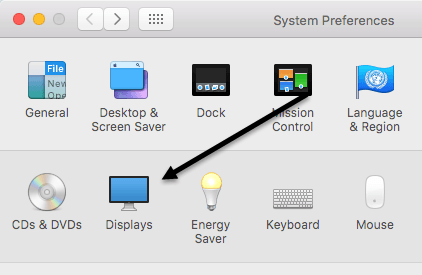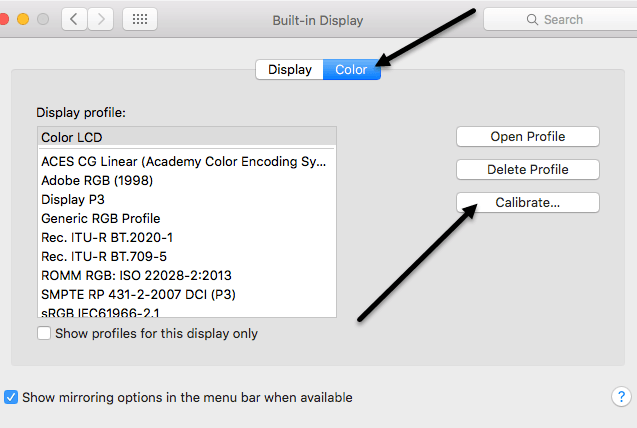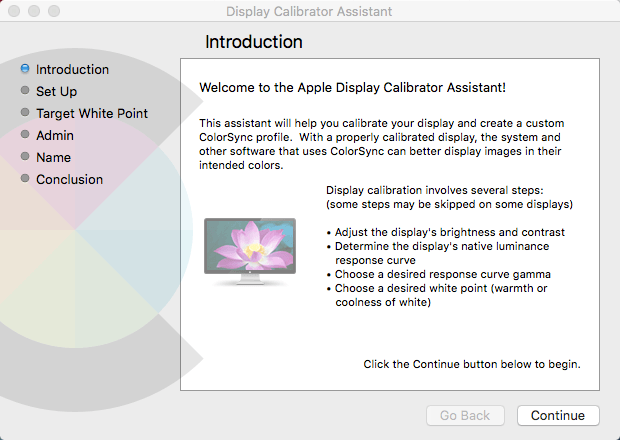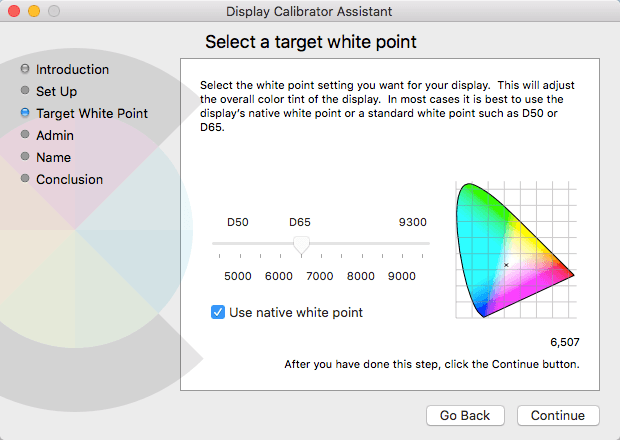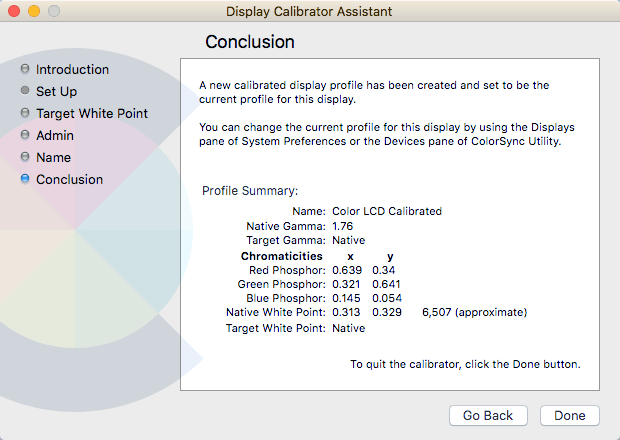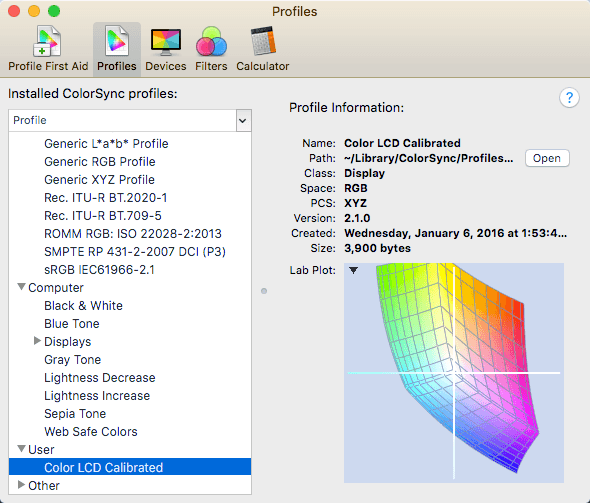Већина људи се заиста не труди да калибрише своје мониторе јер све изгледа у реду када га први пут подесе и зато се само држе тога. И сам сам то радио много пута, али недавно сам покушао да калибришем свој монитор и открио да изгледа много боље од онога на шта сам навикао.
Сви Виндовс 7, 8, 10 и Мац ОС Кс имају уграђене чаробњаке који вам помажу да калибришете монитор тако да не буде превише светао или превише таман. За мене, моји монитори су увек били супер светли и почео сам да користим програм треће стране под називом ф.лук који прилагођава боју монитора током ноћи.
Када сам калибрисао своје мониторе, нисам морао да користим ф.лук толико често, чак ни ноћу. Поред светлине, боје на екрану су изгледале боље након калибрације. У овом чланку ћу говорити о томе како можете да калибришете екран на Виндовс-у и Мац-у.
Калибрација екрана – Виндовс
Да бисте покренули чаробњак за калибрацију у оперативном систему Виндовс, кликните на Старт и укуцајте калибрирај . Такође можете доћи тамо тако што ћете отићи на Цонтрол Панел , кликнути на Дисплаи , а затим кликнути на Цалибрате Цолор у левом менију.
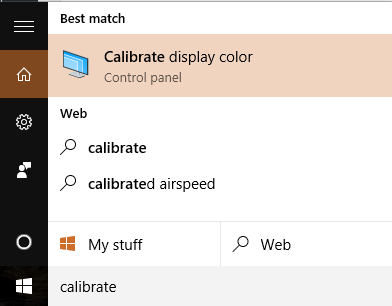
Ово ће покренути чаробњак за калибрацију боје екрана . Само напред и кликните на Даље да започнете први корак. Прва ствар коју тражи да урадите је да отворите мени за свој екран и ресетујете подешавања боја на фабричке вредности. У мом случају, само сам ресетовао цео монитор на фабричка подешавања јер нисам био сигуран која подешавања сам већ променио. Ако користите лаптоп, само прођите кроз сваки корак.
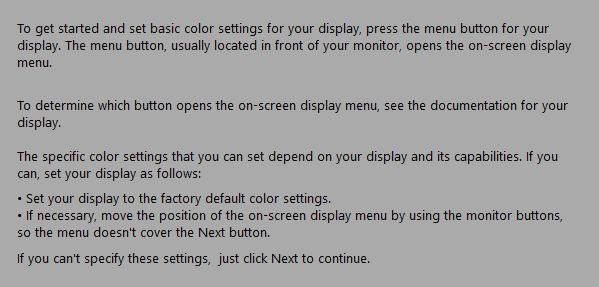
Кликните на Даље и прво ћете морати да подесите гама поставку. У суштини, за све кораке, мораћете да ускладите екран са средишњом сликом, што се сматра најбољом поставком. Такође вам показује превисоке и прениске поставке тако да можете јасно да видите када сте превише подесили.
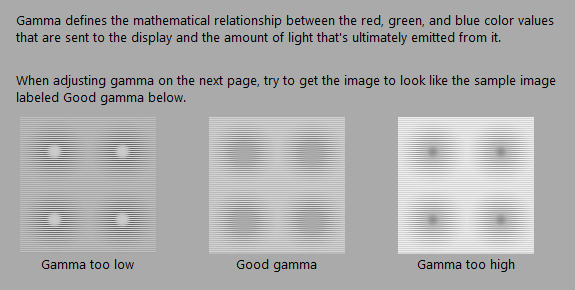
Имајте на уму да када покушате да подесите клизач у Виндовс програму, монитор може да се врати на сопствене подразумеване поставке. Већину ових подешавања морате да промените преко самог менија на екрану монитора и не користећи програм (осим ако не калибришете екран лаптопа). Само користите програм да бисте били сигурни да изгледа као слика која се сматра добром.
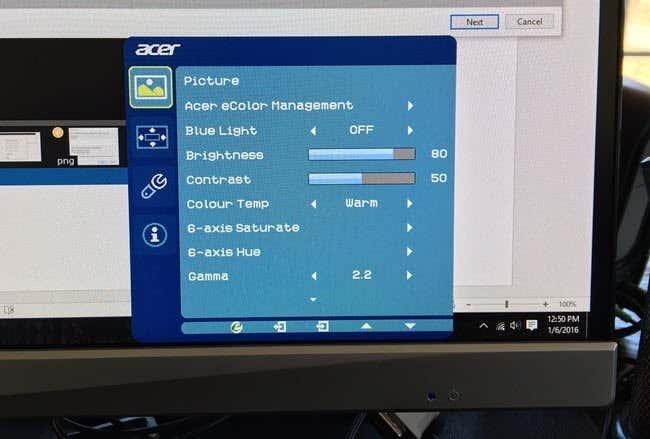
На пример, ево слике мог Ацер монитора и подешавања на екрану која се могу подесити. У мом случају, морао сам да подесим гама вредност из овог менија на екрану јер ми није дозволио да је променим помоћу клизача у Виндовс-у.
Након гама, мораћете да подесите осветљеност да бисте разликовали кошуљу од одела и да је Кс једва видљив у позадини. Можете да прескочите осветљеност и контраст за екране лаптопова.
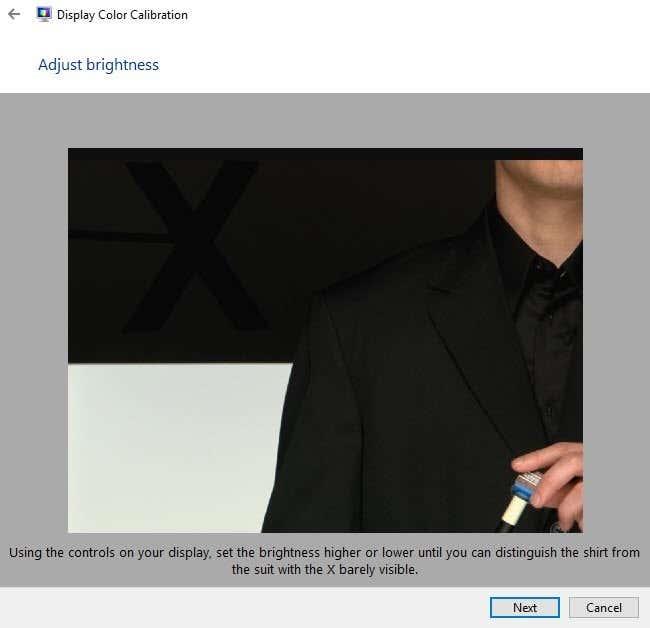
Следећи је контраст. Поново подесите поставку на свом монитору. За контраст, желите да га поставите на највећу могућу вредност пре него што дугмад на кошуљи почну да нестају.
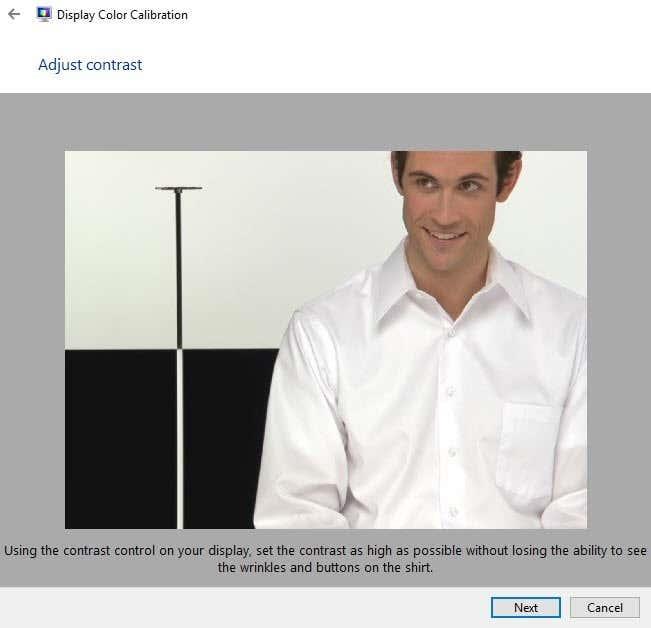
Следећи екран ће вам помоћи да подесите баланс боја. Овде желите да се уверите да су све траке сиве и да нема других боја. Код новијих монитора, ово се води рачуна и ако покушате да подесите клизаче, монитор ће се само ресетовати на подразумеване вредности, тако да можете само да прескочите овај део ако вам се то дешава.
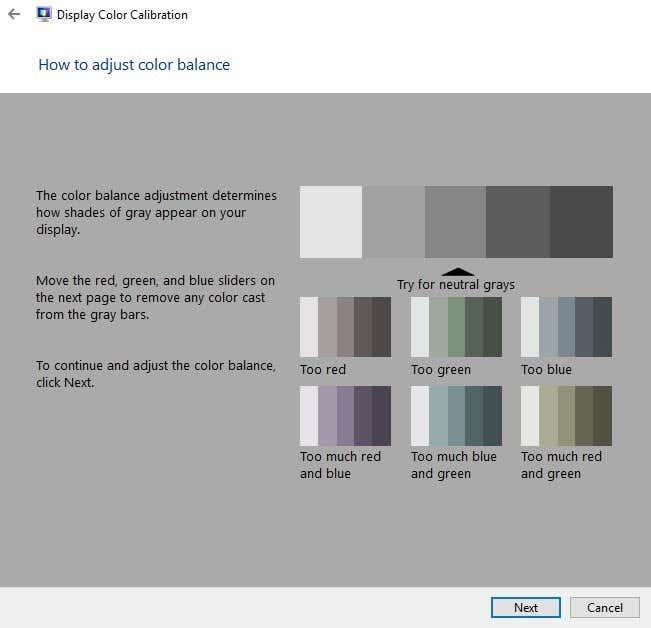
Када ово завршите, калибрација је завршена. Сада ћете моћи да кликнете на Превиев и Цуррент да видите разлику између онога што сте имали раније и како изгледа сада.
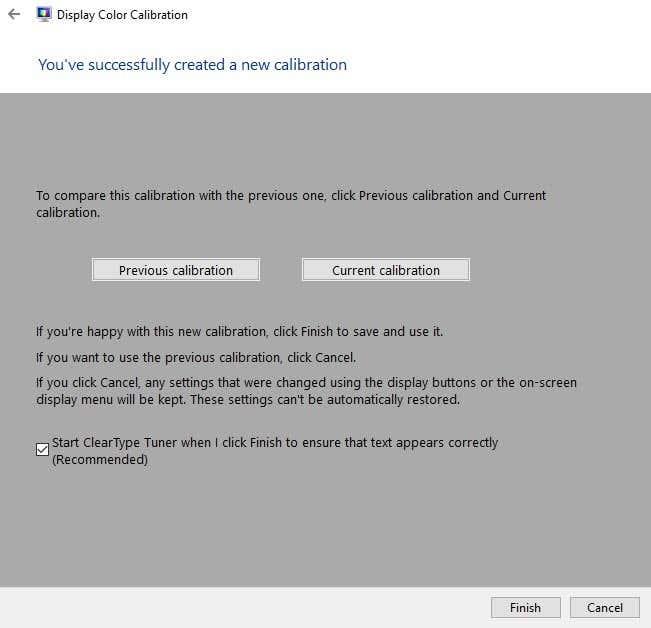
Такође бих оставио означено поље ЦлеарТипе Тунер пре него што кликнем на Заврши . Ово је још један кратки чаробњак који ће се побринути да се текст јасно и јасно појављује на вашем монитору. У суштини морате да прођете кроз пет екрана и одаберете који вам текст најбоље изгледа.
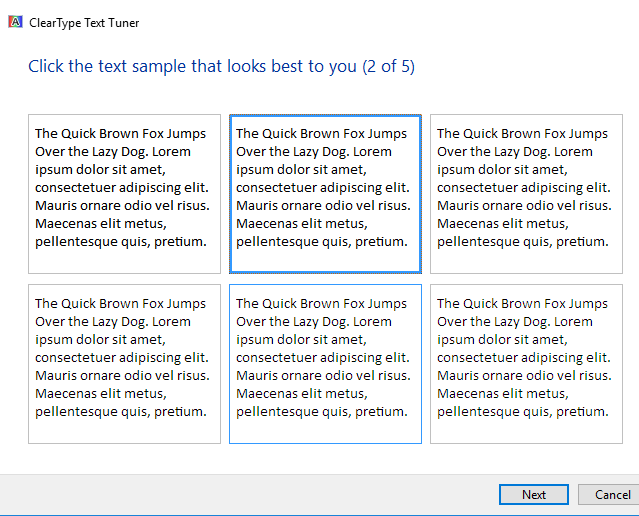
То је отприлике све за калибрацију Виндовс монитора. Између софтвера за монитор и овог чаробњака, заиста вам не треба ништа друго осим ако нисте професионалац, у ком случају ћете ионако вероватно имати врхунски монитор.
Калибрација екрана – Мац
За Мац рачунаре, чаробњак је мало другачији када је у питању калибрација. Такође зависи од тога коју верзију ОС Кс-а користите. Написао сам овај чланак који користи ОС Кс 10.11.2 ЕЛ Цапитан, што је најновија верзија.
Да бисте започели, кликните на малу Аппле икону у горњем левом углу екрана, а затим кликните на Системске поставке .
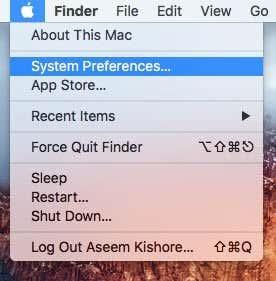
Затим кликните на Дисплаис на листи.
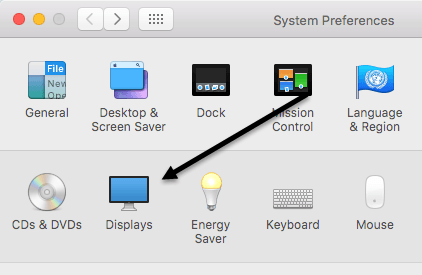
Сада кликните на картицу Боја , а затим кликните на дугме Калибрирај са десне стране.
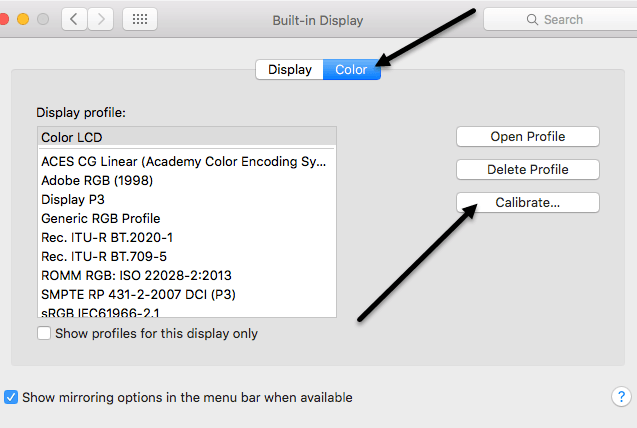
Ово ће приказати уводни екран Дисплаи Цалибратор Ассистант који ће вас водити кроз сваки од корака.
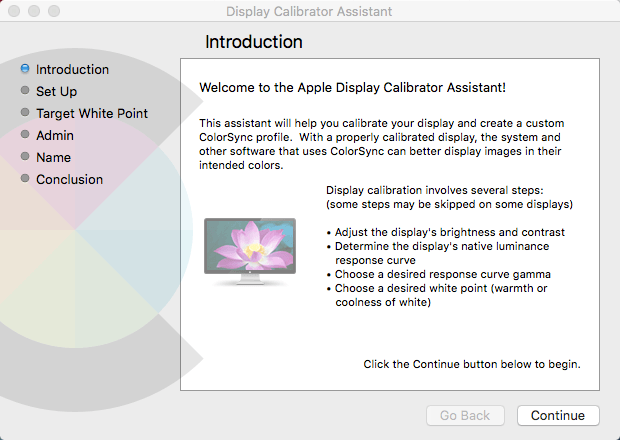
Мац чаробњак је заправо прилично паметан и уклониће све кораке које ваш монитор не може да подржи. На пример, покренуо сам ово на свом МацБоок Про лаптопу и једино подешавање које сам могао да урадим је била циљна бела тачка. Прескочио је осветљеност/контраст, криву одговора на изворну осветљеност и криву гама. Ако је спољни екран повезан на ваш Мац, добићете друге опције.
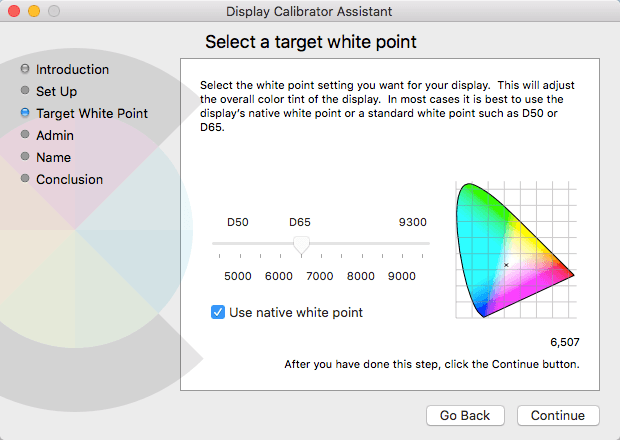
За циљну белу тачку, можете да користите изворну белу тачку за свој екран или да је подесите ручно тако што ћете прво опозвати поље за потврду. Открио сам да је изворна бела тачка дала бољу нијансу боје дисплеју од онога што је подешено када је ОС инсталиран.
Нисам имао екстерни екран за свој Мац, тако да нисам могао да добијем друге опције као што су осветљеност, гама, итд, али вероватно можете то схватити док пролазите кроз чаробњак. Корак Администратор само пита да ли желите да овај профил у боји учините доступним другим корисницима или не, а корак Име вам омогућава да именујете свој нови профил.
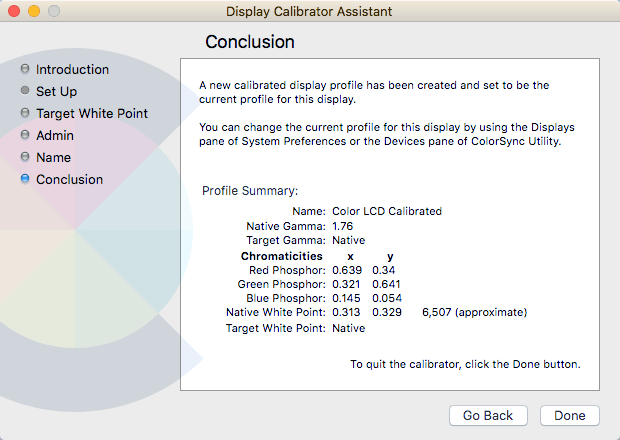
Екран са резимеом ће вам дати неке техничке детаље о тренутним поставкама боја за ваш екран. ОС Кс такође има још један алат под називом ЦолорСинц Утилити који вам омогућава да поправите профиле боја, прегледате све профиле и израчунате РГБ вредности за било који пиксел на екрану. Само кликните на Спотлигхт и укуцајте ЦолорСинц да бисте га учитали.
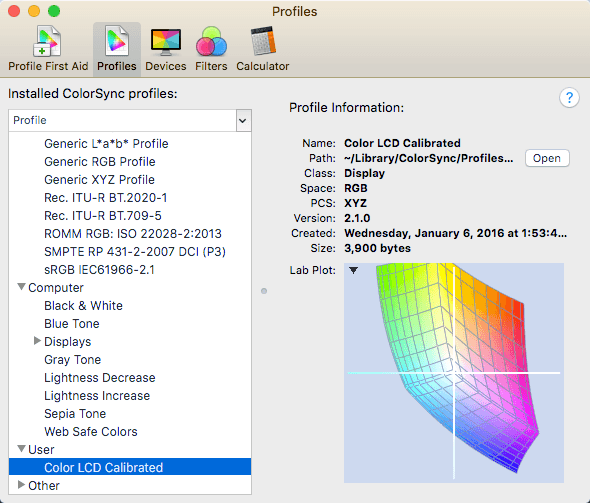
Као што сам раније рекао, већина људи никада неће бринути о калибрацији својих монитора јер већина њих подразумевано ради прилично добар посао. Међутим, ако сте избирљиви у погледу тога како све изгледа на вашем екрану, вреди покушати. Ако имате било каквих питања, оставите коментар. Уживати!