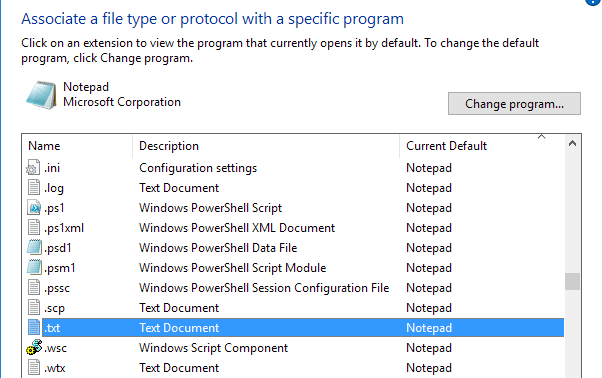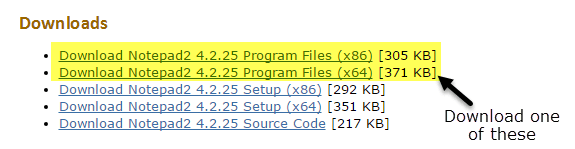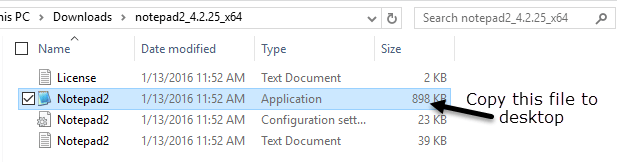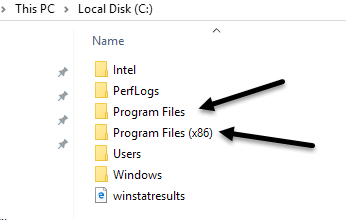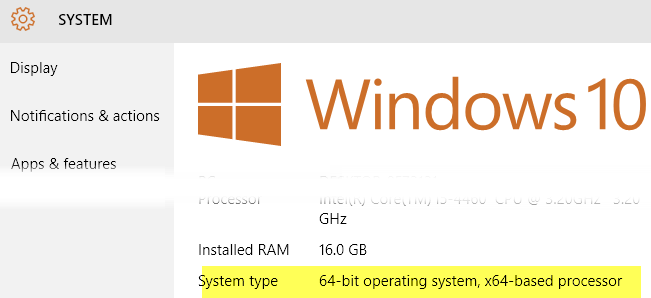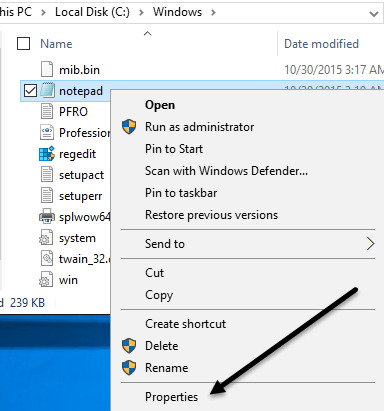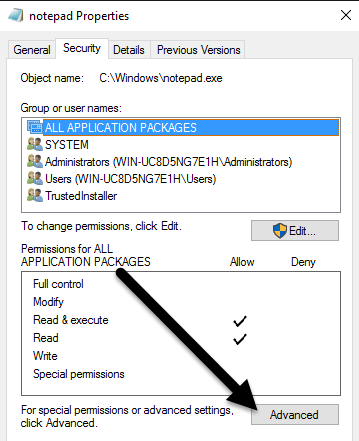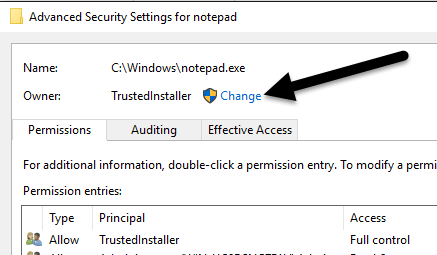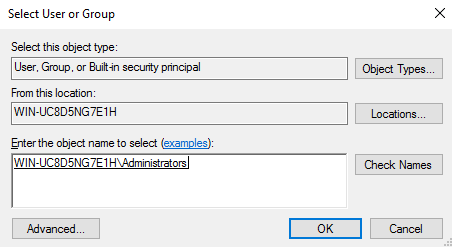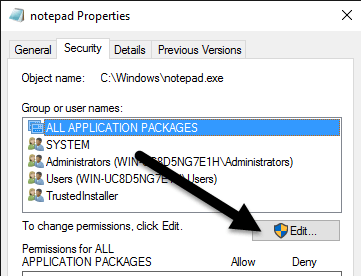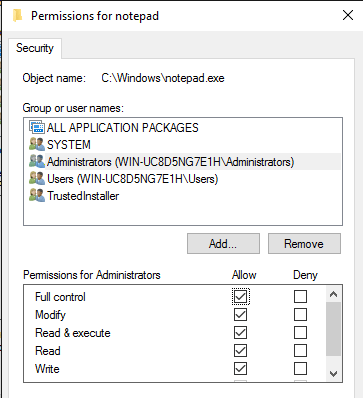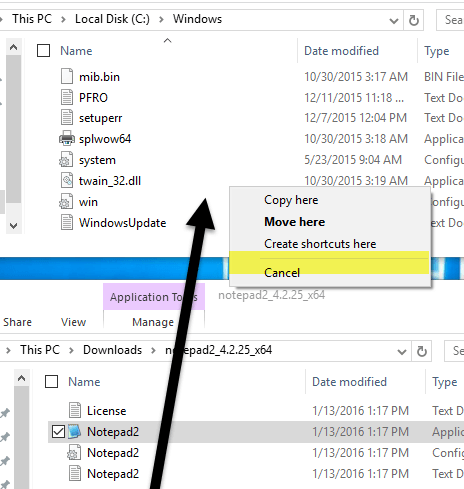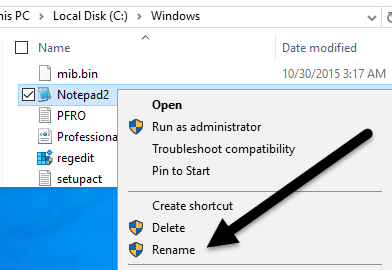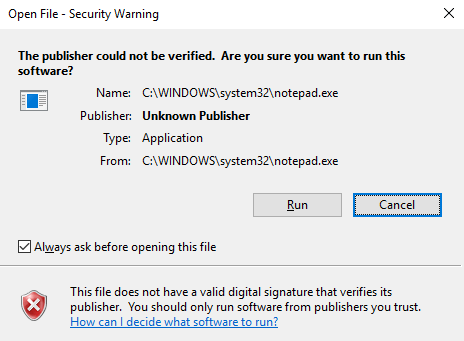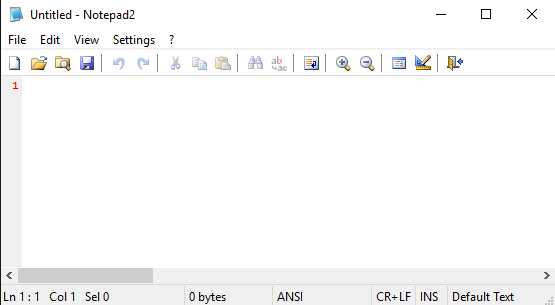Раније сам писао о неким од најбољих алтернатива Нотепад - у за Виндовс, али нисам споменуо ништа о потпуној замени Нотепад-а. Лично, сматрам да је Нотепад заиста користан јер у њега можете налепити јако форматиран текст и копирати чист неформатирани текст.
Међутим, ако то никада не радите и користите Нотепад само када вас Виндовс на то примора, тј. отварање текстуалног документа, можда ће вас замена Нотепад-а нечим другим учинити продуктивнијим. Нажалост, процедура за истинску замену Нотепад-а је прилично дуга и досадна. Не мислим да су користи веће од трошкова праћења процедуре за већину људи.
Лакши начин за полузамену Нотепад-а је да преузмете алтернативу Нотепад-а, а затим само поставите нови програм као подразумевани програм за одређене типове датотека . У суштини, отишли бисте у дијалог Подешавање асоцијација датотека и само променили све оне који су тренутно подразумевани у Нотепад. Такође можете да промените било које друго проширење да се отвори са новом алтернативом Нотепад-а.
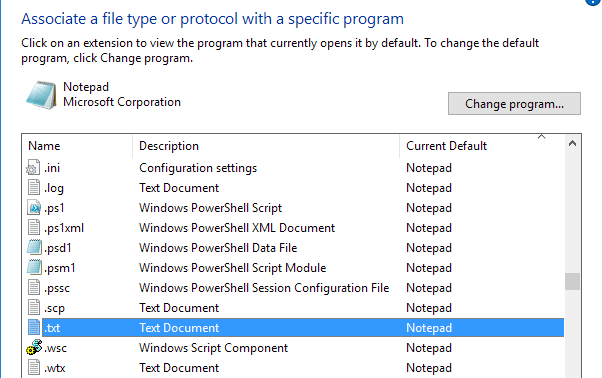
Ово је очигледно много лакше и много сигурније. Имајући то у виду, и даље ћу вас провести кроз кораке за замену Нотепад-а другим програмом у случају да је то заиста оно што желите да урадите.
Пре него што уђемо у процедуру, морате да проверите алтернативни програм да бисте били сигурни да ради сам. Прво, морате да преузмете верзију програма без инсталација. На пример, ако одлучите да користите Нотепад2, прво се побрините да преузмете 32-битне или 64-битне програмске датотеке, а не подешавања.
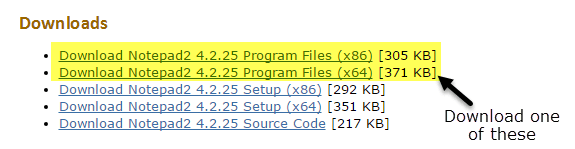
Распакујте датотеке и требало би да имате фасциклу са неким датотекама, од којих је једна датотека апликације ( ЕКСЕ ). Само напред и копирајте ту једну датотеку на радну површину и видите да ли можете да покренете програм.
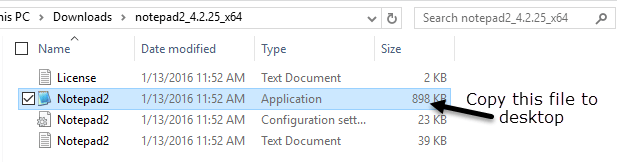
Ако програм ради без икаквих грешака са радне површине, можете га користити да замените Нотепад. Програм као што је Нотепад++ има гомилу зависности од датотека и фасцикли и када копирате ЕКСЕ датотеку на радну површину, изазива гомилу грешака. Тако да то нећемо моћи да користимо да заменимо Нотепад. Запамтите, немојте преузимати програм за подешавање или инсталацију када одаберете алтернативу.
Замените Нотепад у Виндовс-у
Дакле, прва ствар коју морате да схватите је да ли имате 32-битни или 64-битни Виндовс. То можете учинити тако што ћете отићи у Екплорер, Овај рачунар, а затим кликнути на диск Ц на коме је инсталиран Виндовс. Ако видите две фасцикле, Програмске датотеке и Програмске датотеке (к86) , то значи да имате 64-битну верзију оперативног система Виндовс.
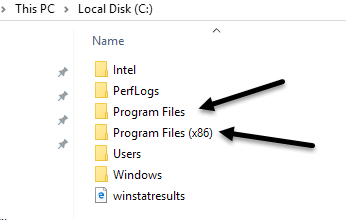
Такође можете само да кликнете на Старт, откуцате Систем, притиснете Ентер и затим проверите шта је наведено под Тип система .
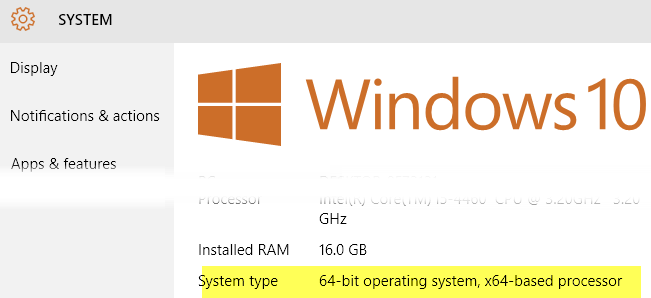
Да бисмо заменили Нотепад, морамо да заменимо извршну датотеку Нотепад која је ускладиштена на неколико различитих локација у Виндовс-у. Ако имате 32-битни Виндовс, то су само две локације. За 64-битни Виндовс, то су три локације.
Ц:\Виндовс
Ц:\Виндовс\Систем32\
Ц:\Виндовс\СисВОВ64 - Само 64-битни Виндовс
Сада морамо да прођемо кроз све горе наведене локације и избришемо датотеку нотепад.еке. Процедура је иста за сваки фајл, тако да ћу вам показати само једном, а онда ћете то морати сами да урадите за друга два.
Идите на Ц:\Виндовс и скролујте надоле док не видите Нотепад. Сада кликните десним тастером миша на Нотепад и изаберите Својства .
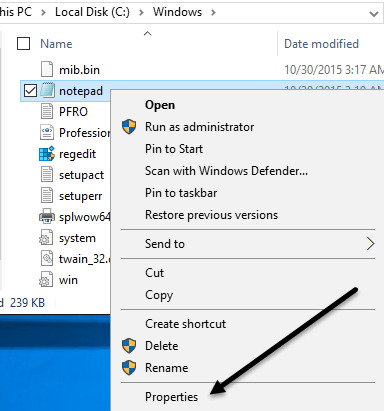
Сада кликните на картицу Безбедност , а затим кликните на дугме Напредно на дну.
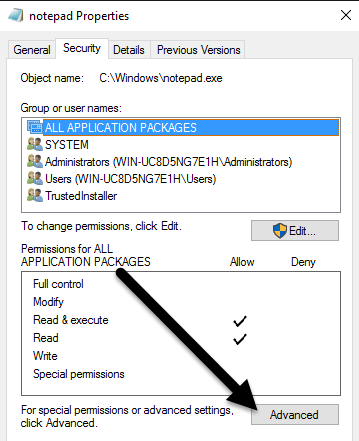
На врху кликните на дугме Промени поред власника . Власник ове датотеке треба да буде ТрустедИнсталлер . Ако користите Виндовс 7, кликните на картицу Власник , а затим кликните на дугме Уреди .
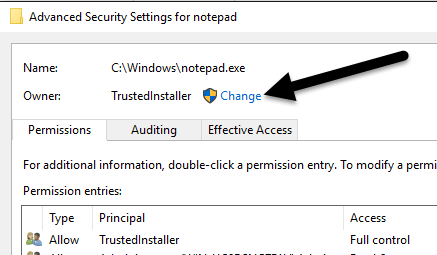
У оквиру који се појави унесите реч администратори , а затим кликните на Провери имена . Требало би да га правилно форматира са именом рачунара испред.
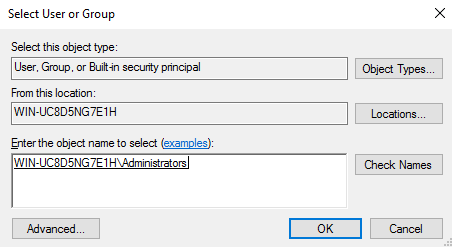
Кликните на ОК и требало би да видите да власник сада каже Администратори уместо ТрустедИнсталлер. У оперативном систему Виндовс 7 не морате ништа да куцате. Требало би да видите Администраторе наведене на дну, па само изаберите то и кликните на ОК.
Сада морате да изађете из свих безбедносних екрана кликом на ОК . Уверите се да не кликнете на Откажи. Требало би да кликнете на ОК двапут, једном да изађете из екрана Напредне безбедносне поставке и једном да изађете из екрана Својства за нотепад.еке. Требало би да се вратите у прозор свог Екплорера.
Само напред и поново кликните десним тастером миша на нотепад.еке и изаберите Својства . Поново кликните на картицу Безбедност , али овог пута кликните на дугме Уреди .
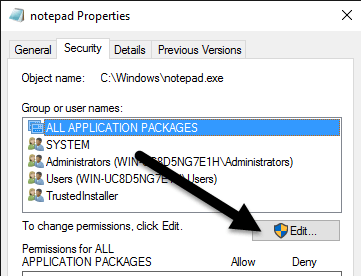
Кликните на Администратори на листи група и корисника, а затим потврдите избор у пољу Дозволи пуну контролу у пољу за дозволе на дну.
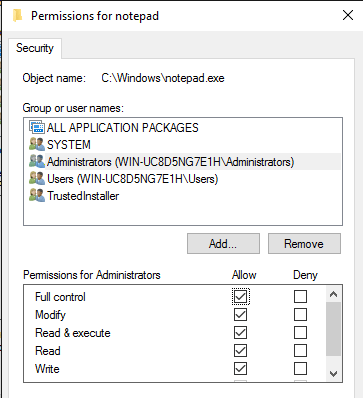
Сада кликните на ОК да затворите екран Дозволе . Можда ћете добити искачући прозор који каже да мењате дозволе и то би могло да умањи безбедност вашег рачунара. Само кликните на Да да бисте наставили. Затим поново кликните на ОК да бисте затворили дијалог Својства бележнице.
Поново ћете се вратити у прозор Екплорера. Сада би требало да будете у могућности да кликнете десним тастером миша на датотеку нотепад.еке и избришете је. Сада узмите датотеку апликације за замену за бележницу и копирајте је у фасциклу Ц:\Виндовс.
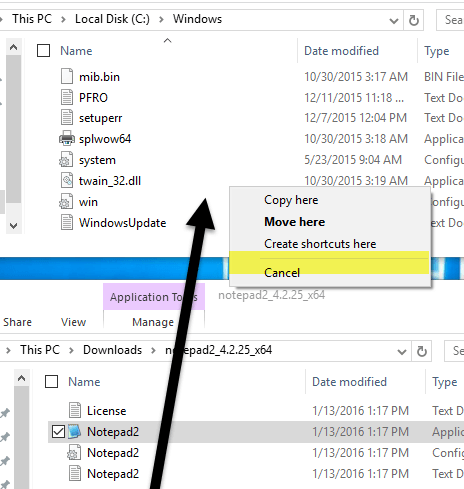
Имајте на уму да ако имате 64-битну верзију Виндовс-а, требало би да копирате 64-битну верзију програма. Ово није услов и ако програм нема 64-битну верзију, можете користити 32-битну верзију и она ће и даље радити.
Такође ћете добити дијалог који каже да је приступ фасцикли одбијен, али само кликните на Настави и датотека ће бити копирана. Сада само напред и преименујте датотеку у бележницу . Имајте на уму да не морате да куцате нотепад.еке јер Виндовс подразумевано скрива екстензије апликације.
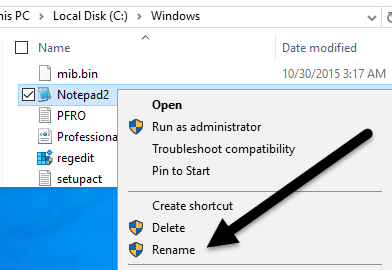
Када преименујете датотеку у бележницу, такође ћете видети да је икона замењена обичном иконом бележнице. Не брините, програм је и даље ваша алтернатива за Нотепад, али Виндовс мења икону јер је ово системска фасцикла, а Нотепад системски програм.
Сада морате да урадите ово још једном у Ц:\Виндовс\Систем32 ако имате 32-битну верзију Виндовс-а или још два пута ( Ц:\Виндовс \Систем32 и Ц:\Виндовс\СисВОВ64 ) у 64-битна верзија Виндовс-а.
Први пут треба мало времена, али други и трећи пут пролазе веома брзо. Када су све оригиналне датотеке замењене, можете кликнути на Старт, укуцати у бележницу и затим притиснути Ентер . Уместо нормалног учитавања Виндовс Нотепад-а, сада би требало да видите свој заменски програм.
Можда ћете добити упозорење да издавач овог програма није могао бити верификован када га први пут покренете. То је зато што Виндовс проверава потпис ЕКСЕ датотеке и зна да то није оригинална датотека. У овом случају, само поништите поље Увек питај пре отварања ове датотеке и кликните на Покрени .
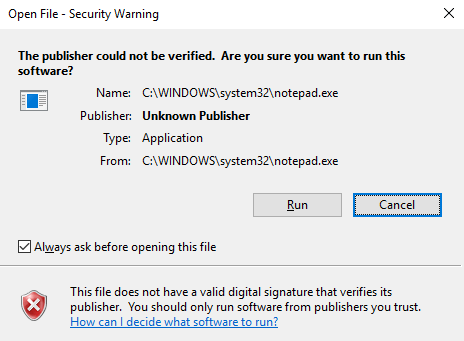
Сада када га поново покренете, требало би да се отвори без икаквог дијалога.
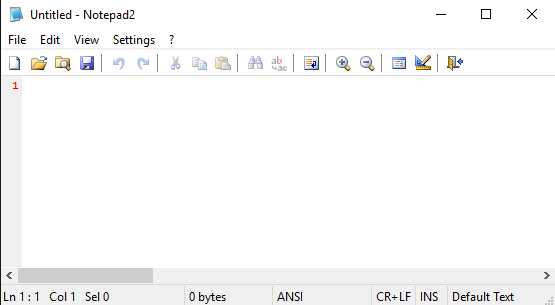
То је то! Све у свему, ради добро и можете бирати између неколико различитих алтернатива за Нотепад када изводите ове кораке. Ако имате питања, слободно коментаришите. Уживати!