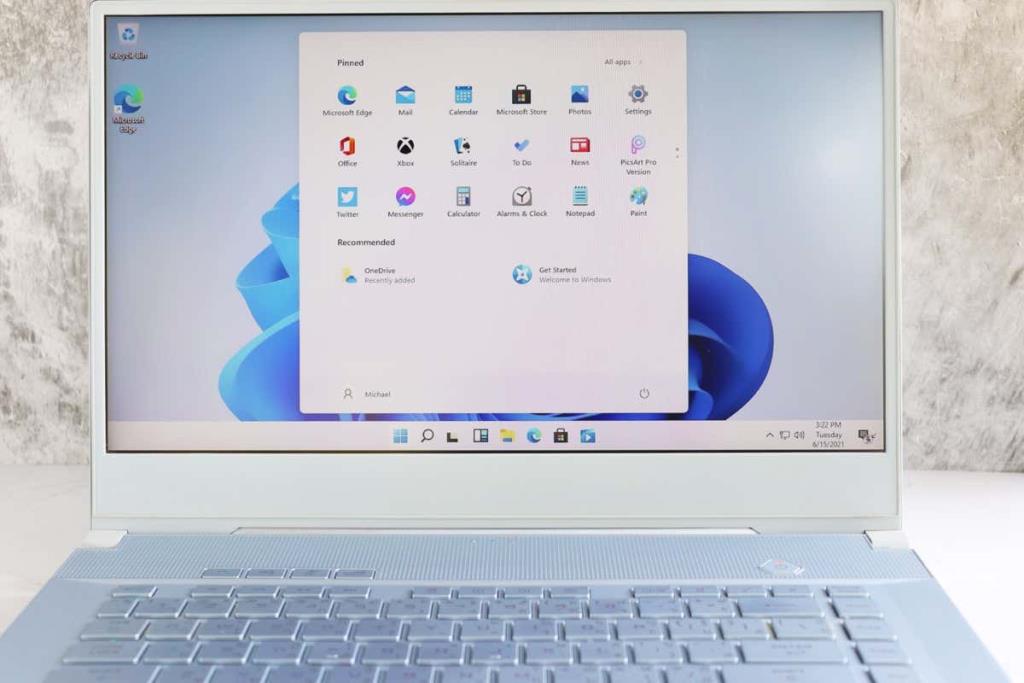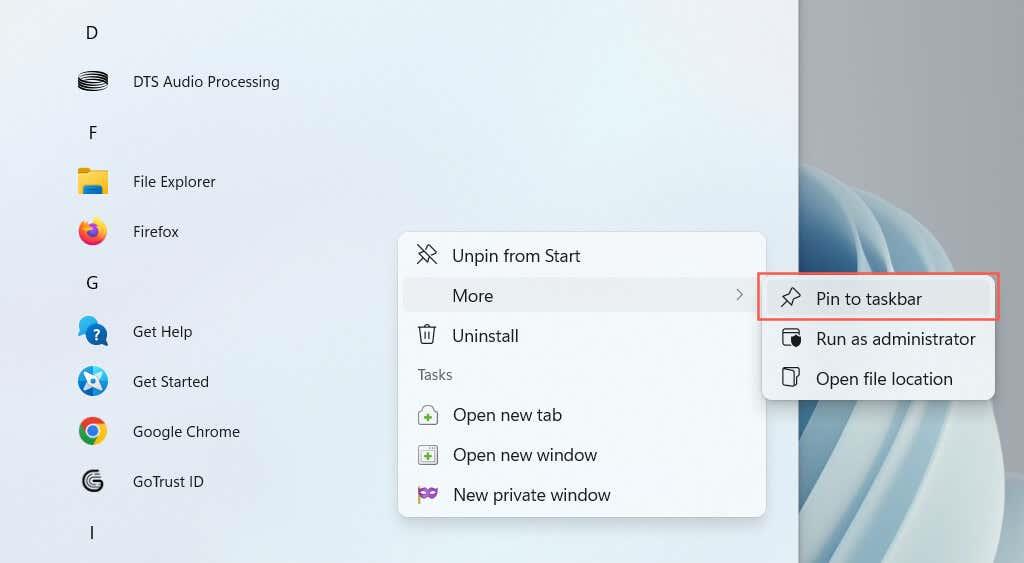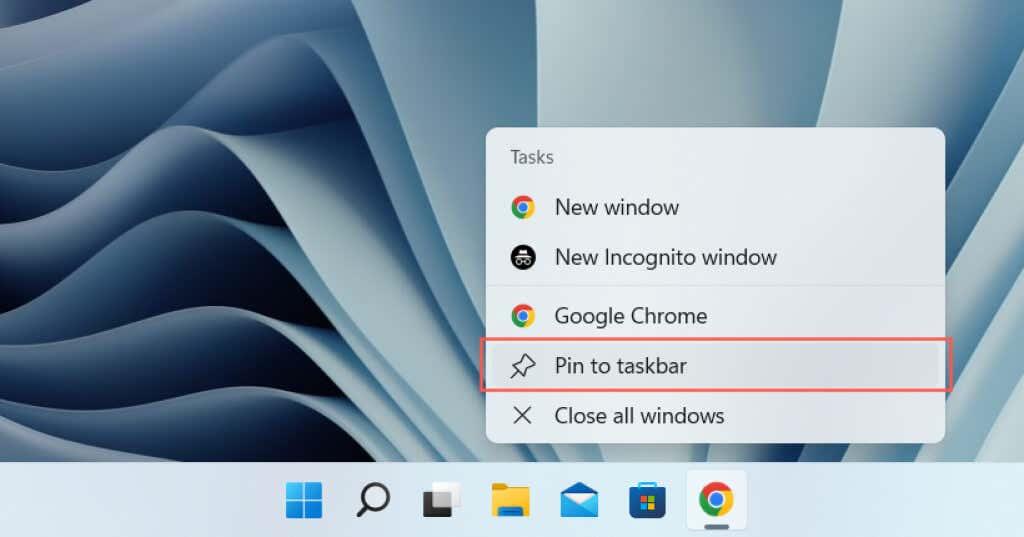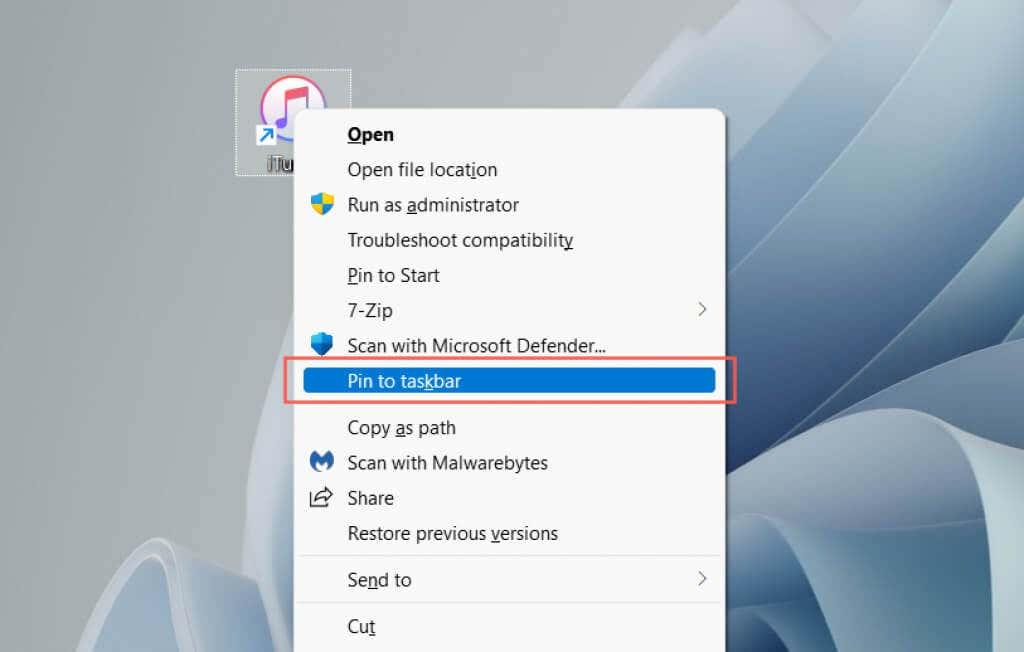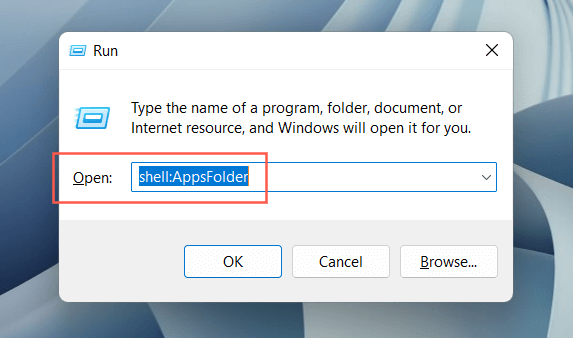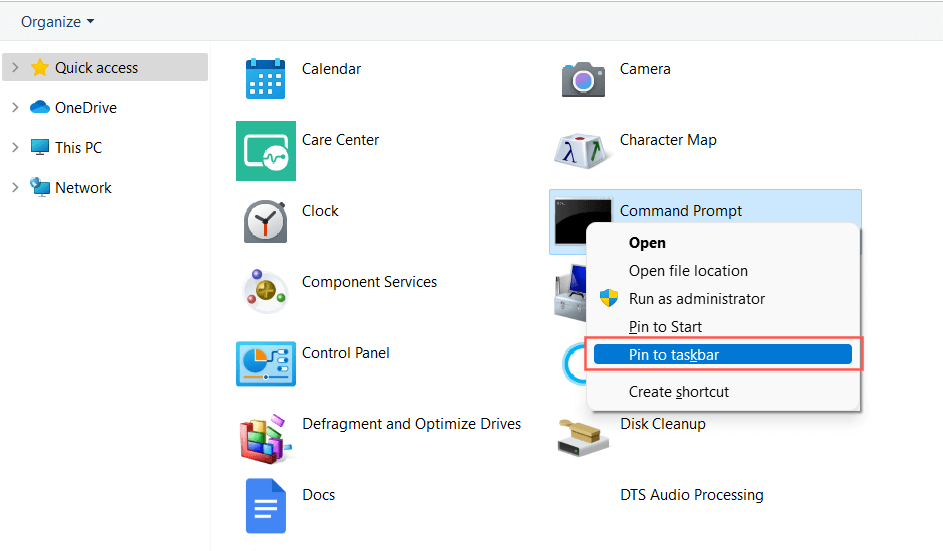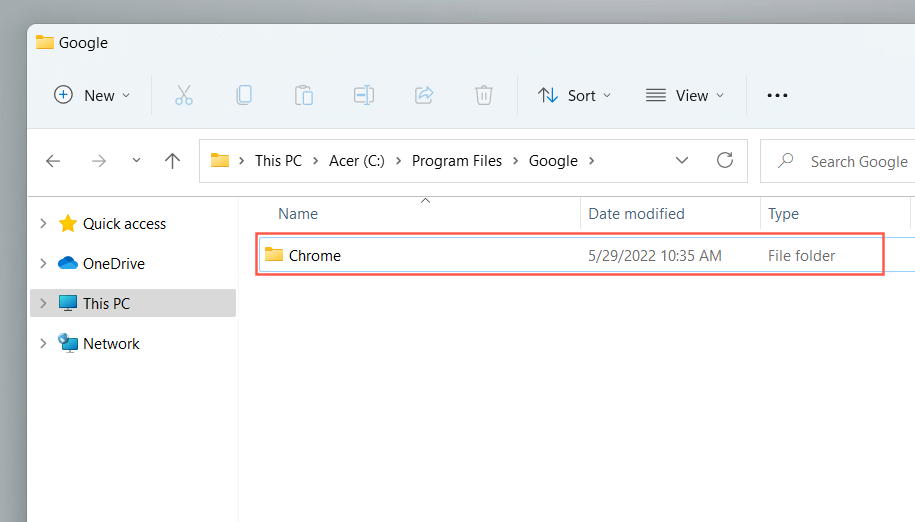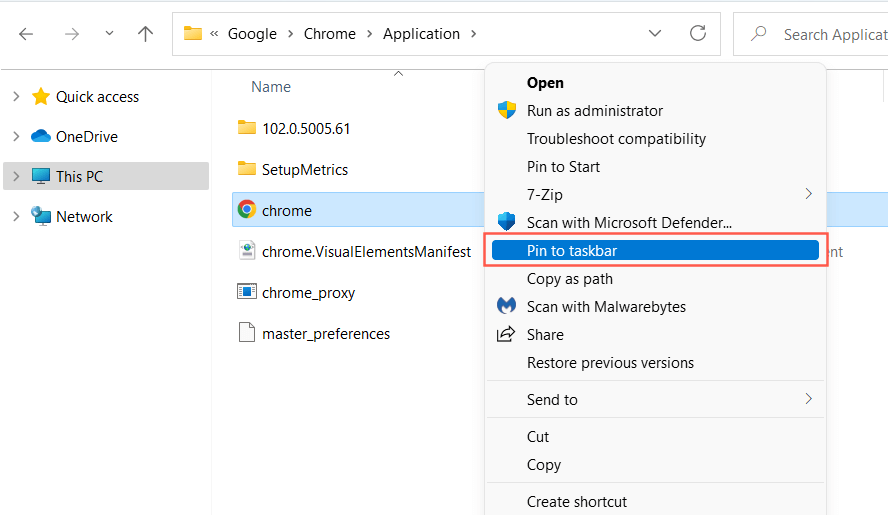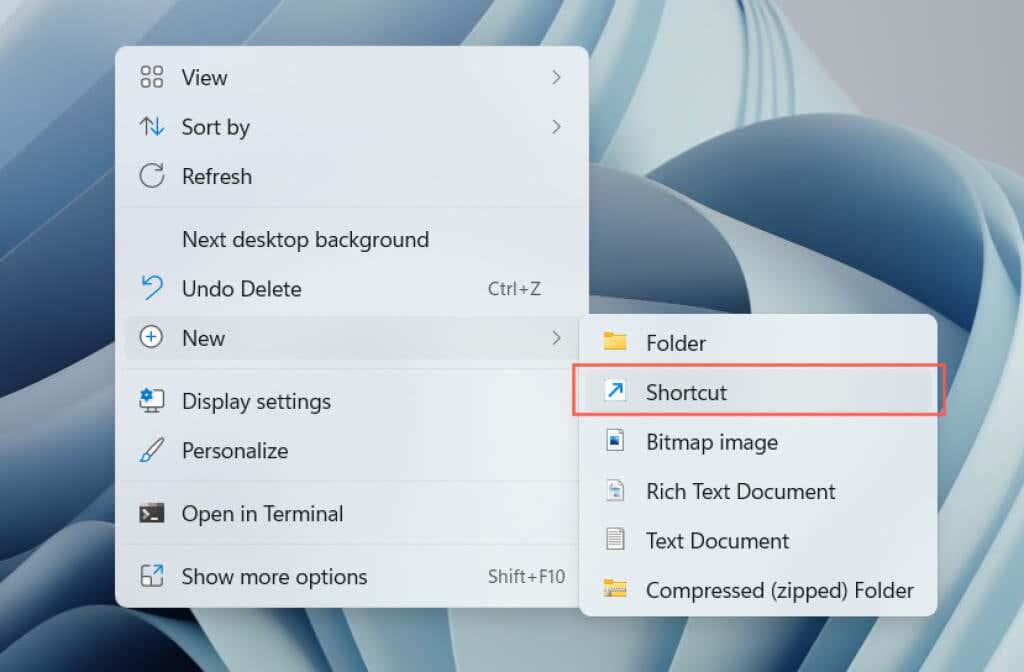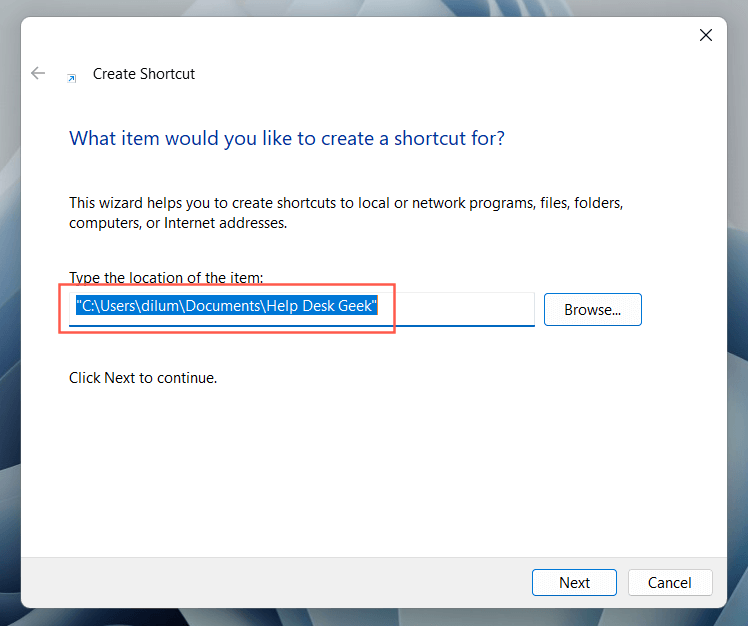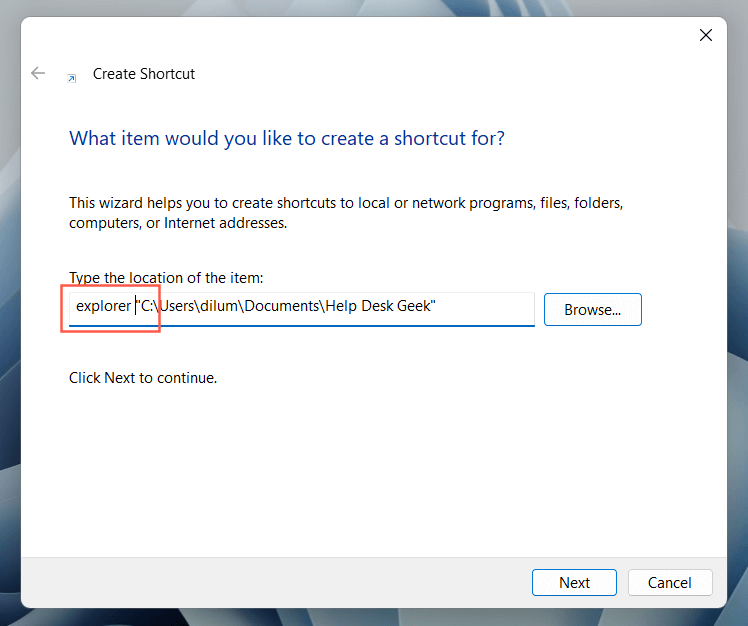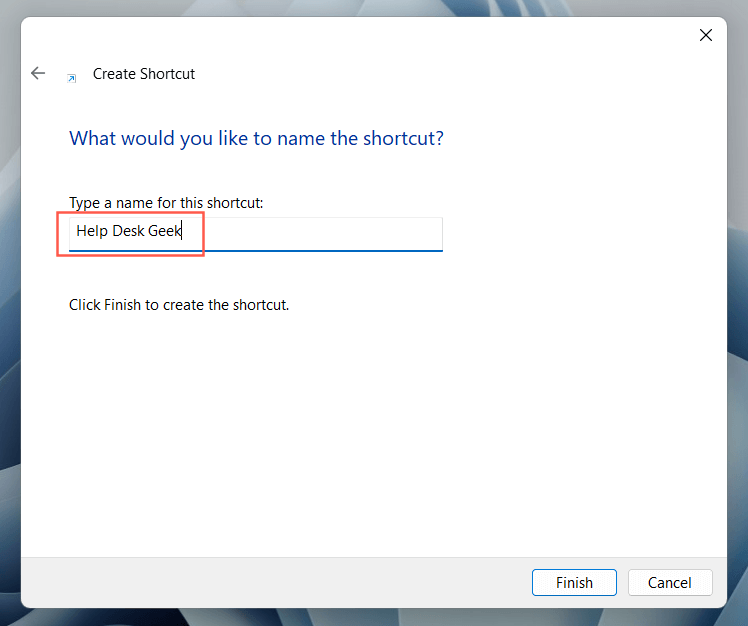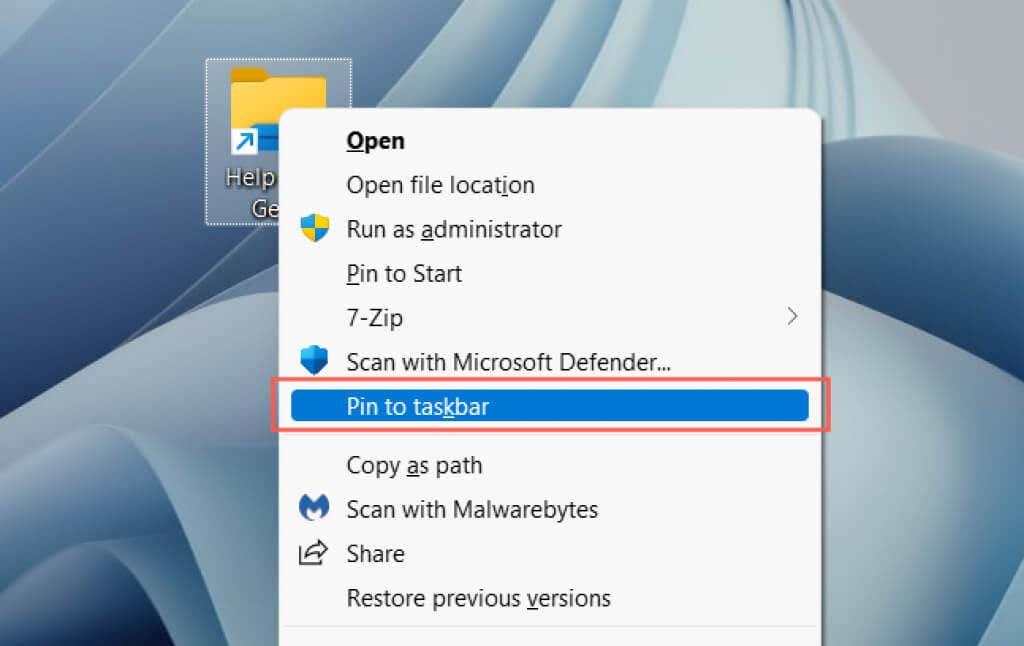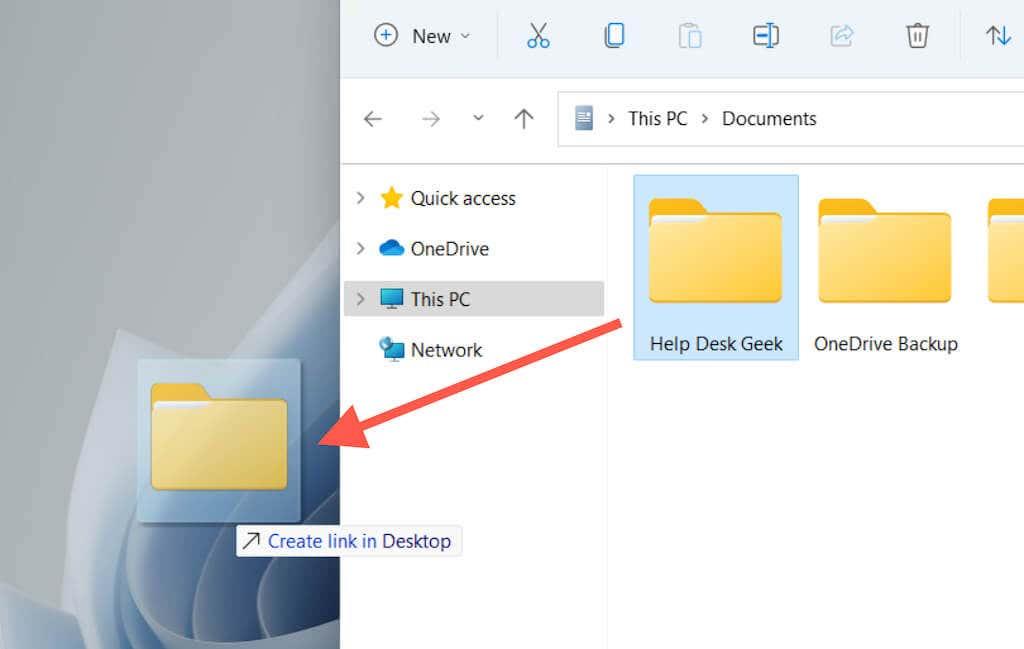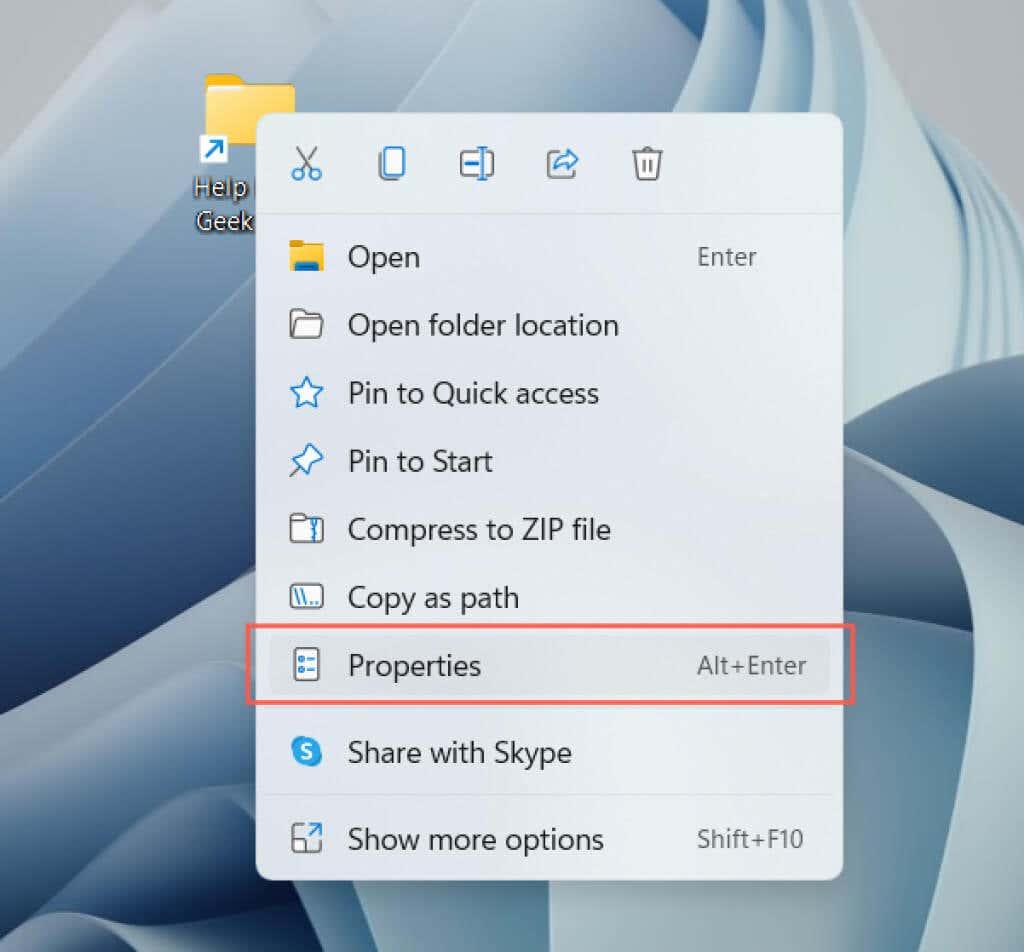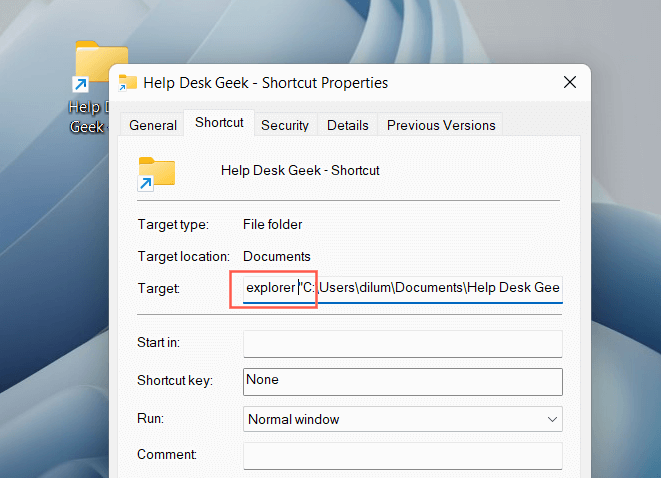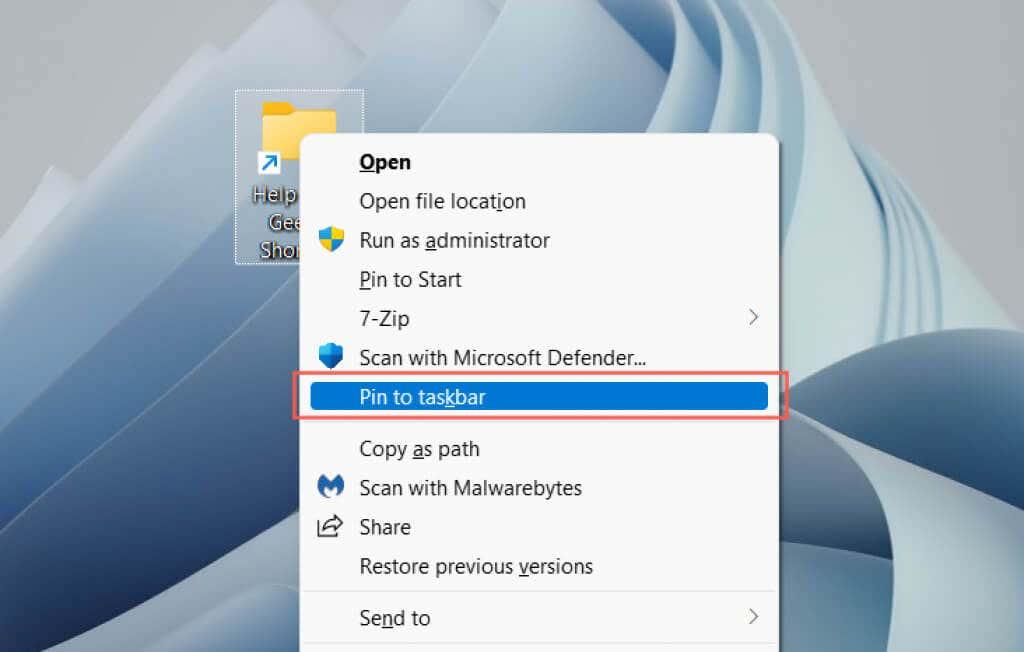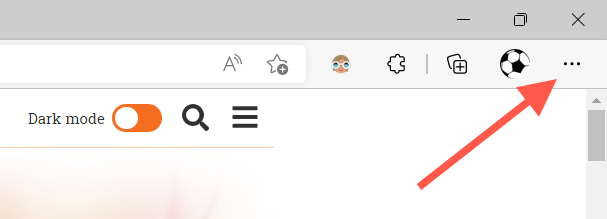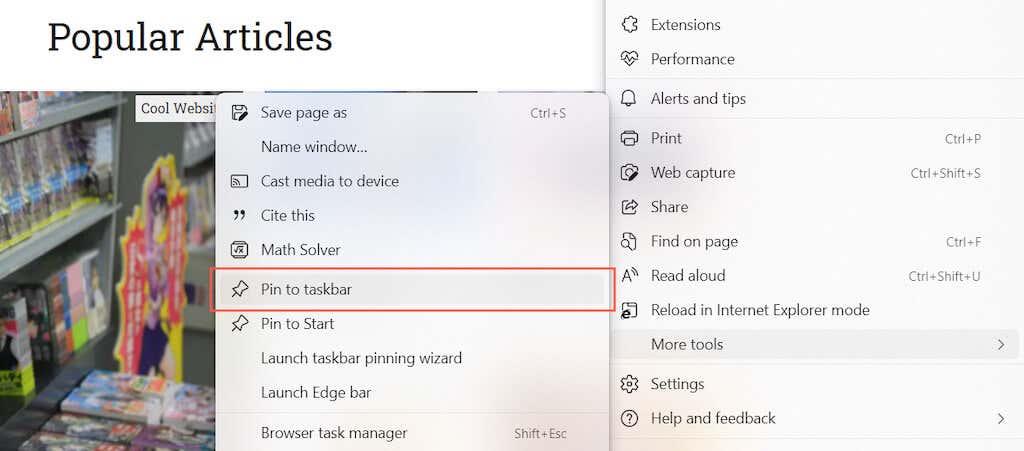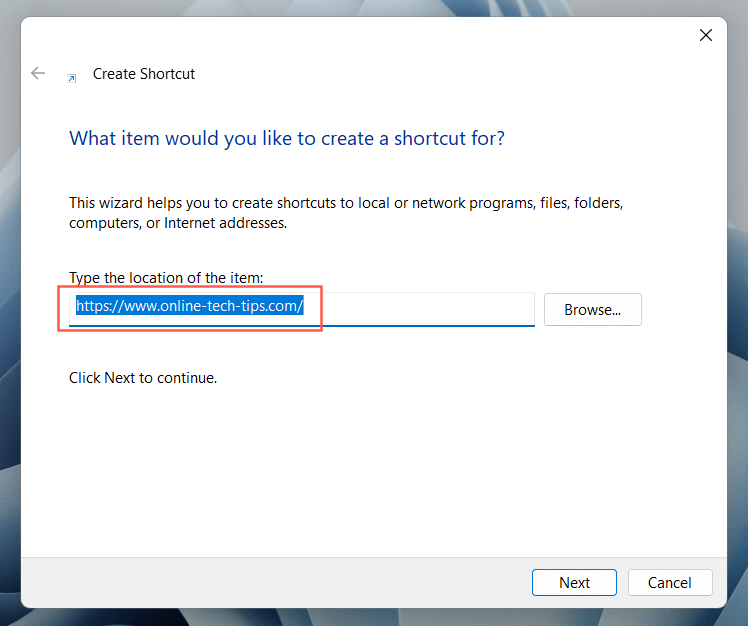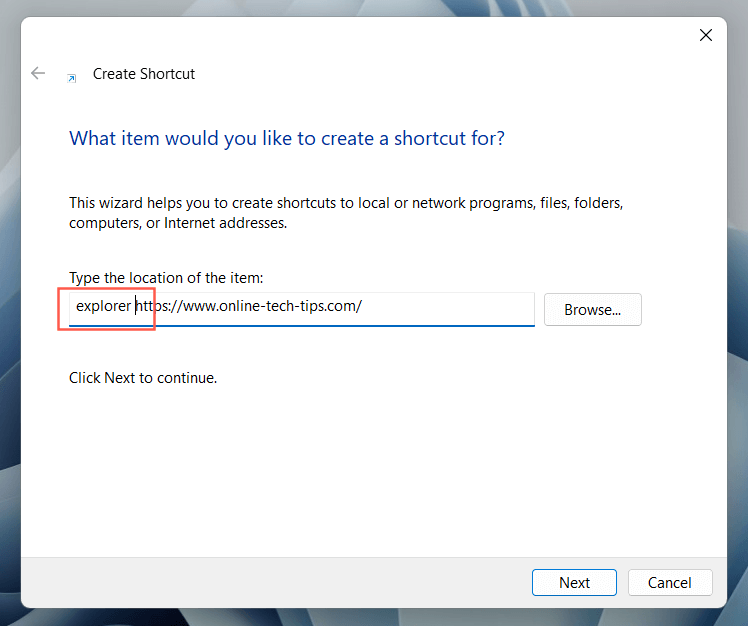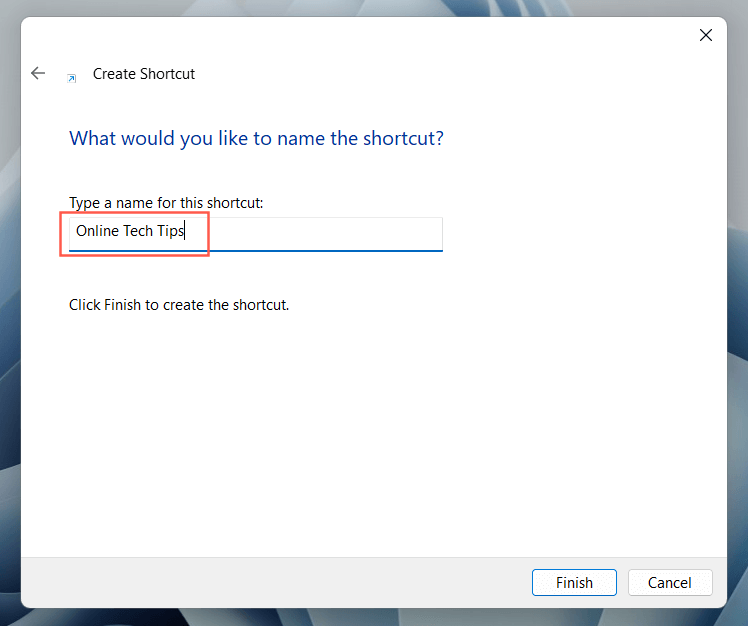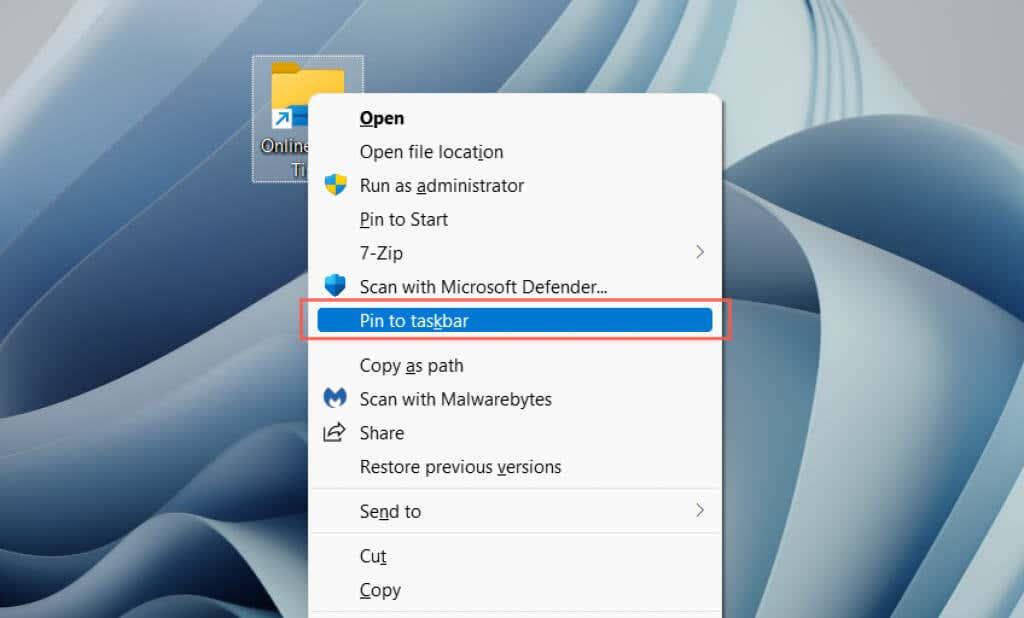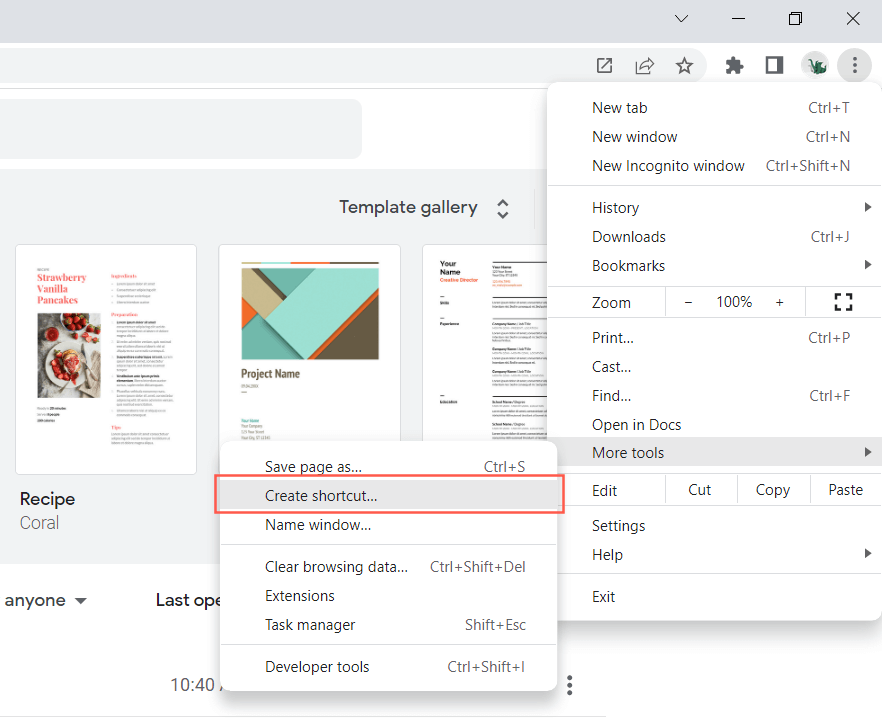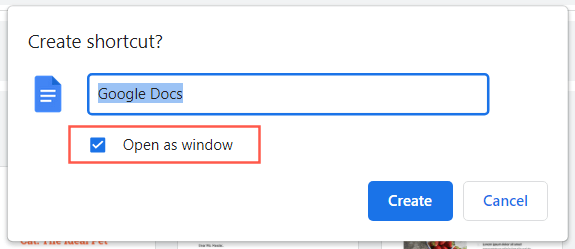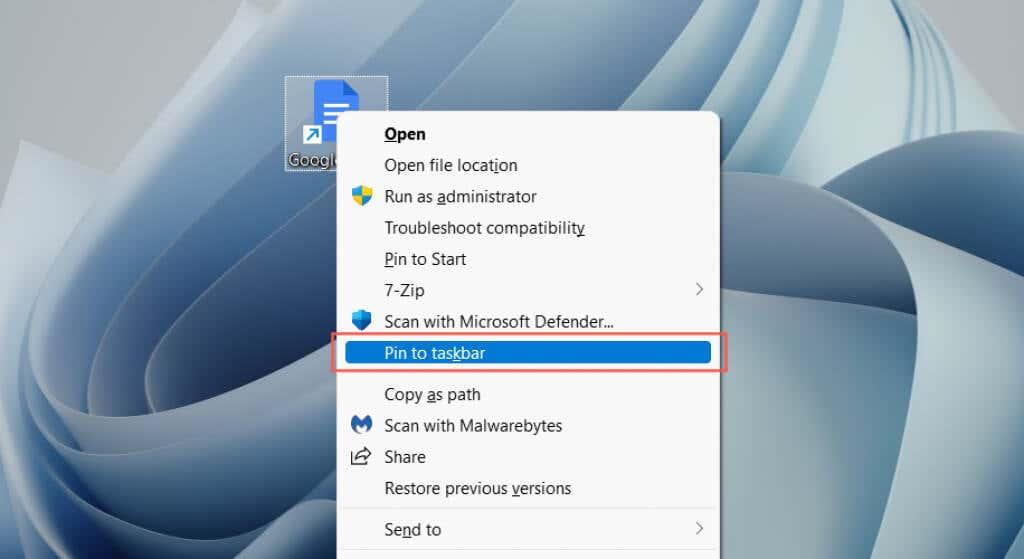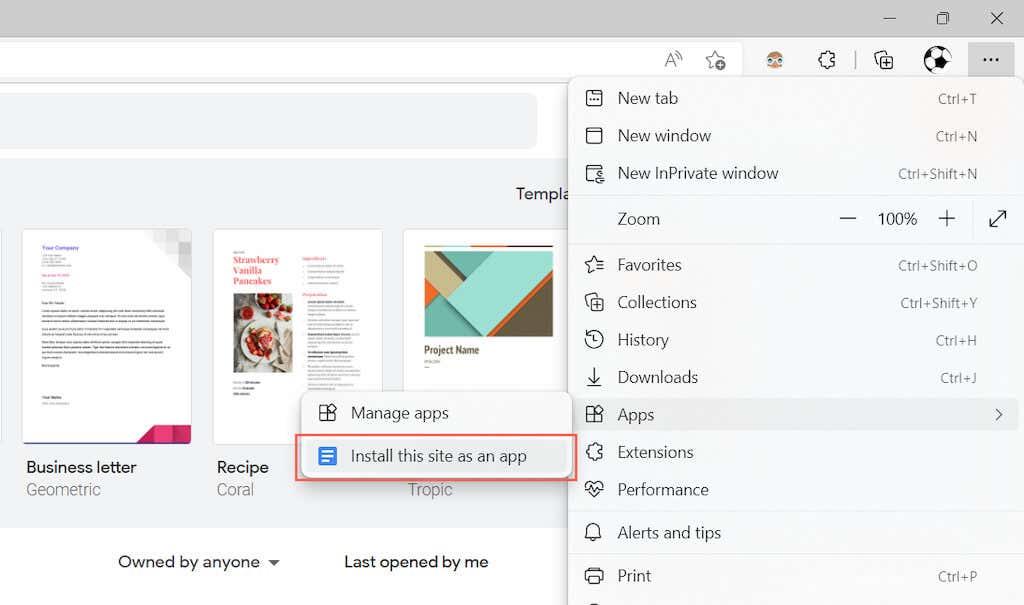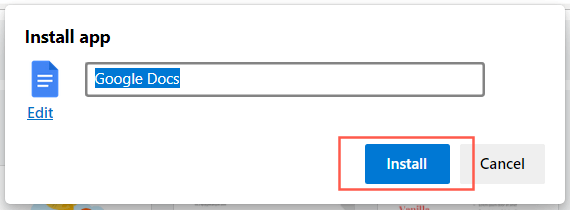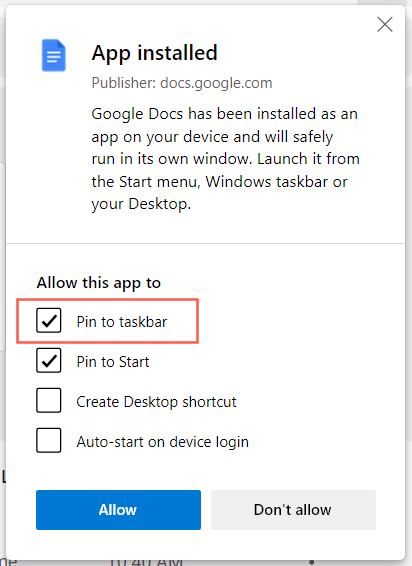Трака задатака у Виндовс 10 и 11 је увек видљива, што вам даје брз приступ свему што јој додате. Али како да креирате пречице до Виндовс траке задатака?
Ако имате основне програме, фасцикле, датотеке и веб локације на које желите да дођете кад год желите, морате да се повежете са њима на траци задатака. Програме и веб локације је лакше додати, док су датотеке и фасцикле мало сложеније.
Прођите кроз следећи водич да бисте научили како да креирате пречице на Виндовс 10 траци задатака и Виндовс 11 траци задатака.
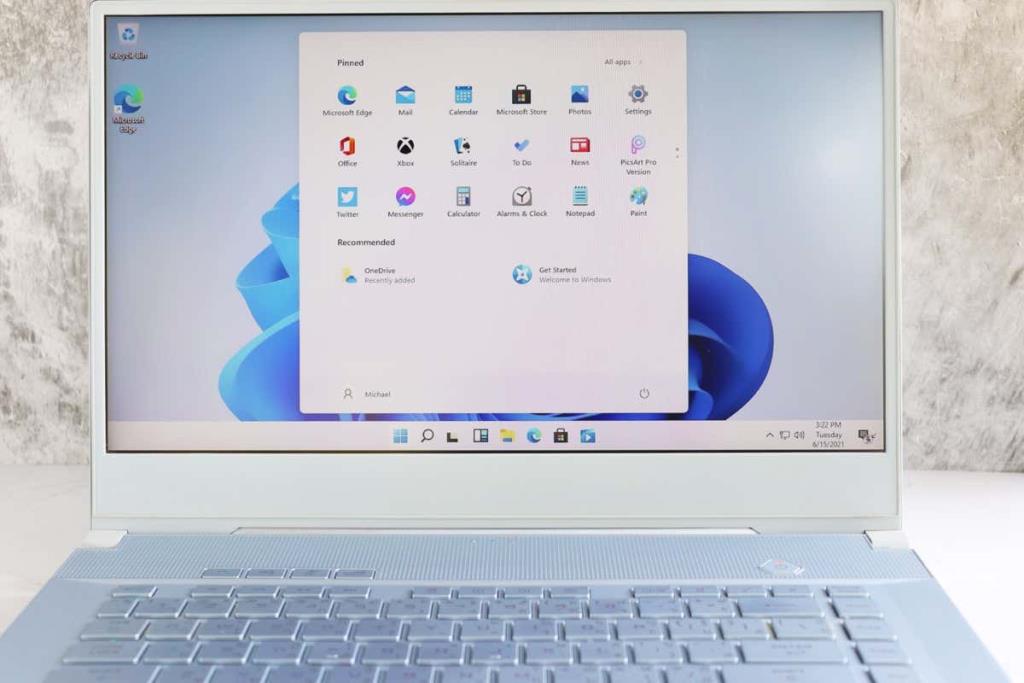
Закачите пречицу до траке задатака преко Старт менија
Ако желите да направите пречицу на траци задатака за програм на свом рачунару, најбржи начин је да га закачите преко менија Старт.
Да бисте то урадили, само отворите мени Старт и пронађите апликацију. У оперативном систему Виндовс 11, можда ћете морати да проверите листу Све апликације ако она није присутна међу вашим закаченим Старт ставкама. Затим кликните десним тастером миша и изаберите Још > Закачи на траку задатака у контекстуалном менију.
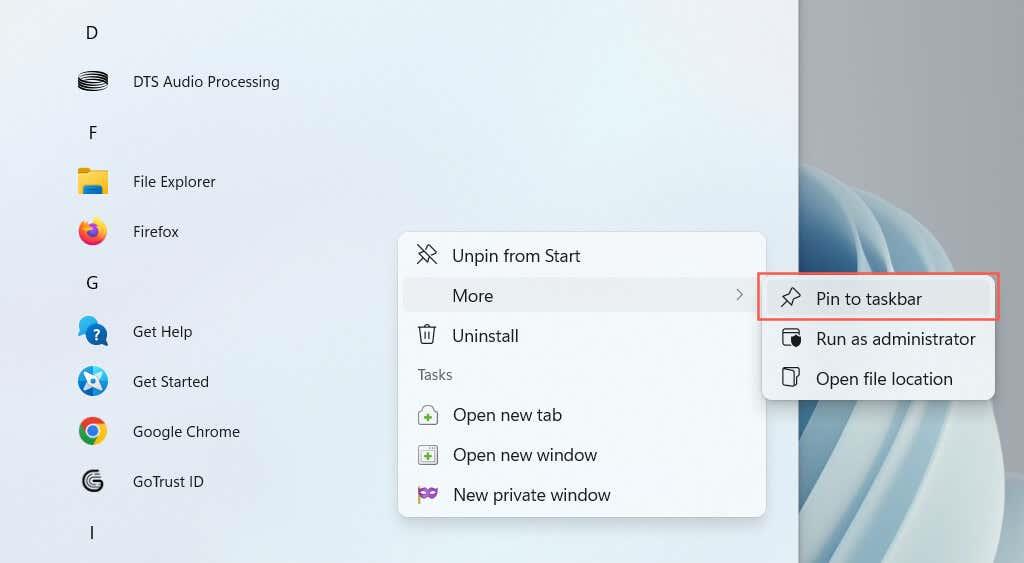
Пречица би се одмах требала појавити на траци задатака. Поновите за све друге програме које желите да додате.
Закачите покренуте програме на траку задатака
Други начин да направите пречицу до програма је да га закачите на траку задатака док га покрећете. Само кликните десним тастером миша на икону на траци са алаткама и изаберите Закачи на траку задатака и требало би да остане тамо чак и након што затворите апликацију.
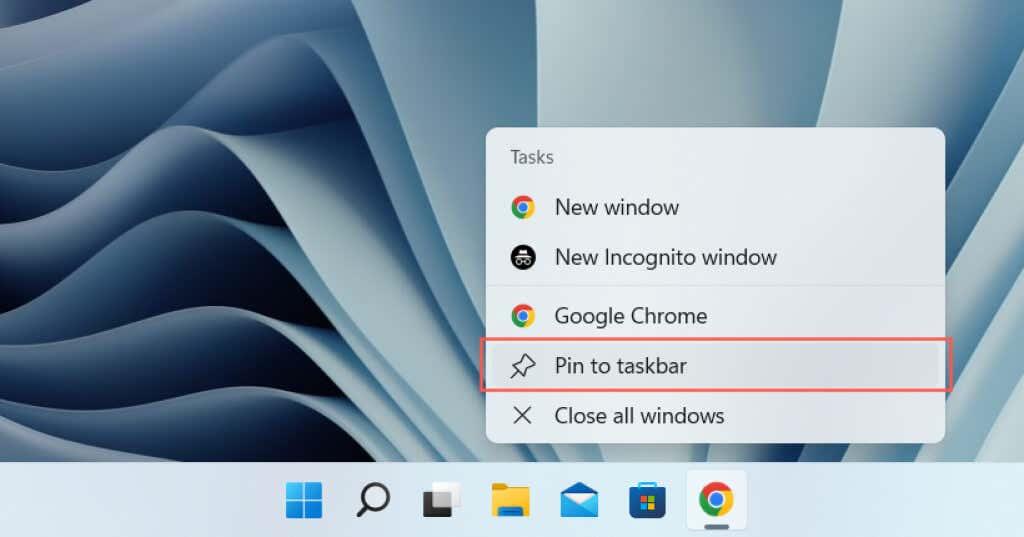
Закачите пречице на радној површини на траку задатака
Ако је пречица до програма већ присутна на радној површини, Виндовс вам омогућава да је додате на траку задатака у неколико кликова. Да бисте то урадили, кликните десним тастером миша на ставку и изаберите Закачи на траку задатака .
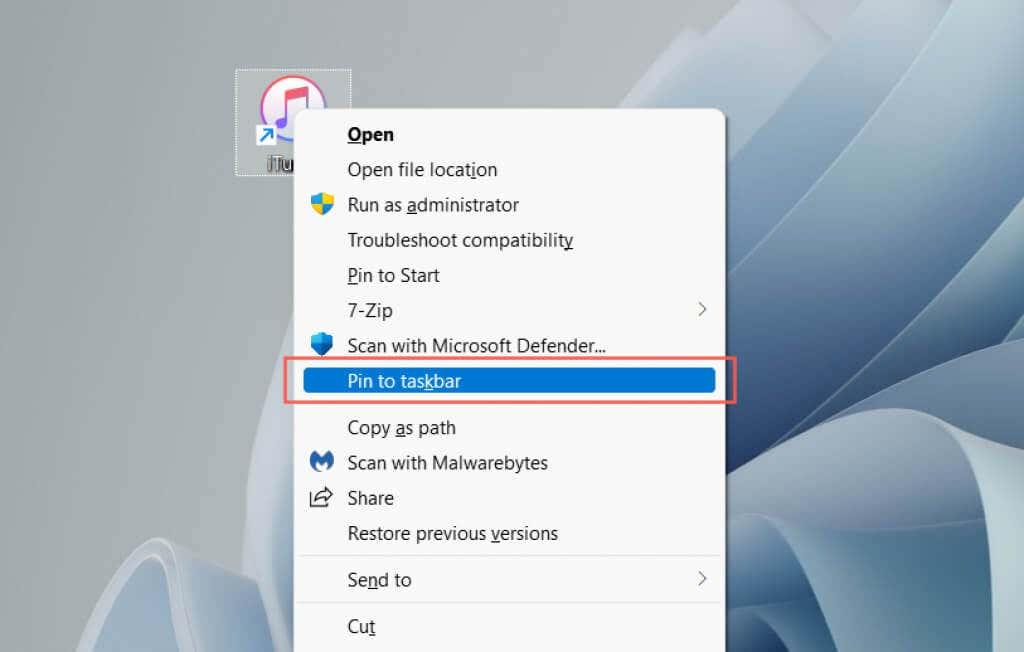
Закачите програме на траку задатака преко фасцикле апликација
Виндовс 10 и 11 имају посебну фасциклу Апплицатионс која наводи све апликације из Мицрософт продавнице и оне које нису у продавници на вашем рачунару. Фасцикла такође наводи апликације које обично нећете пронаћи у менију Старт—нпр. Контролна табла и конзола командне линије .
1. Користите пречицу на тастатури Виндовс тастер + Р да бисте отворили оквир Покрени.
2. Откуцајте схелл:АппсФолдер и изаберите ОК .
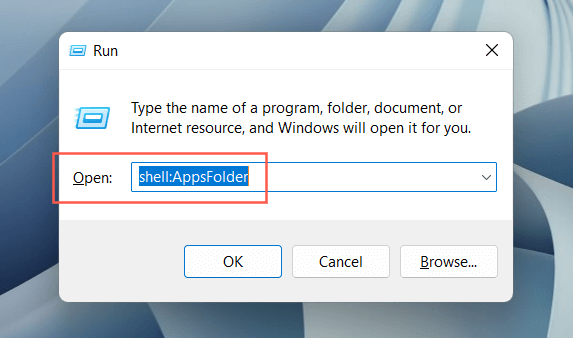
3. Кликните десним тастером миша на апликацију коју желите да закачите на траку задатака и изаберите Закачи на траку задатака .
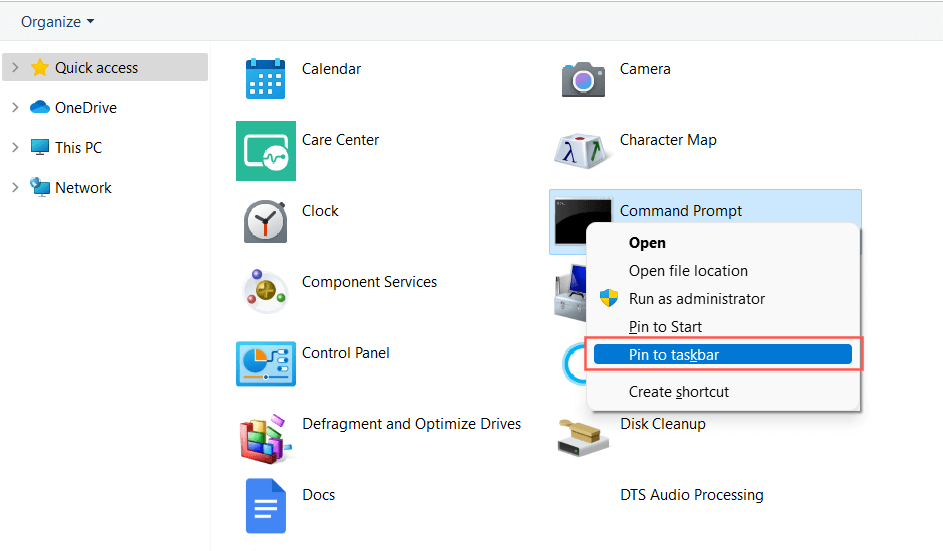
Закачите апликације на траку задатака преко Филе Екплорер-а
Такође је могуће креирати пречице на траци задатака преко Филе Екплорер-а за традиционални десктоп програм након лоцирања његове примарне извршне (ЕКСЕ) датотеке. Обично је брже закачити апликације из менија Старт, али повремено ћете наићи на апликацију која се тамо не појављује.
- Пратите инсталациони фолдер програма. Виндовс подразумевано инсталира апликације у директоријуме Програм Филес и Програм Филес (к86) , па прво проверите те локације.
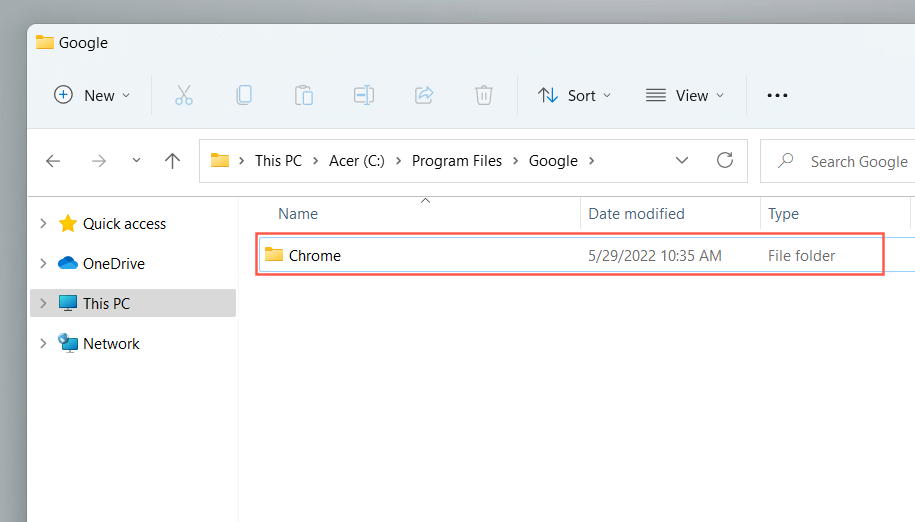
- Пронађите извршну датотеку која покреће програм када двапут кликнете на њу.
- Кликните десним тастером миша на датотеку и изаберите Закачи на траку задатака . У оперативном систему Виндовс 11 морате прво да изаберете Прикажи још опција .
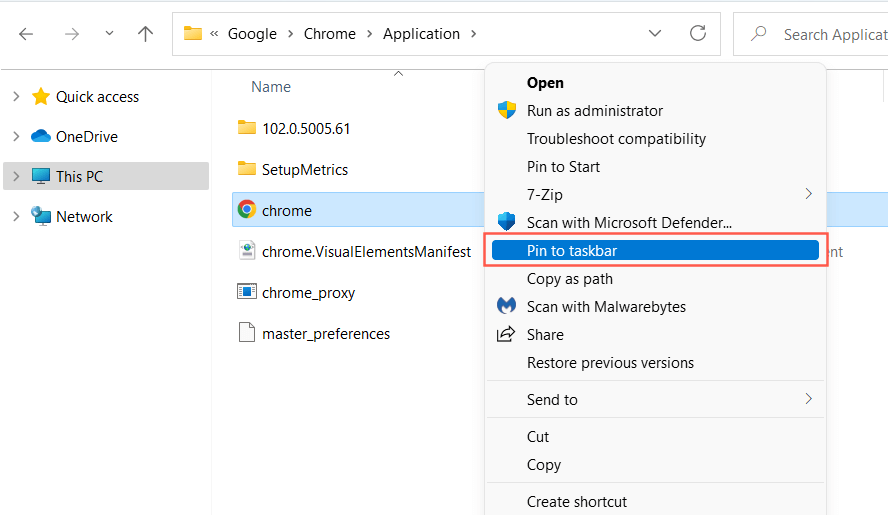
Такође можете да посетите скривену фасциклу ВиндовсАппс и на исти начин креирате пречице до апликација Мицрософт продавнице. Међутим, препоручујемо вам да то избегавате јер је тешко направити разлику између фасцикли и датотека унутар директоријума.
Закачите фасцикле и датотеке на траку задатака
За разлику од програма, Виндовс 10 и 11 вам не дозвољавају да закачите датотеке и фасцикле на траку задатака осим ако не извршите мали „хак“ на свакој ставци коју желите да додате. Имате неколико начина да то урадите.
Користите чаробњак за креирање пречица
- Кликните десним тастером миша на слободну област и изаберите Ново > Пречица .
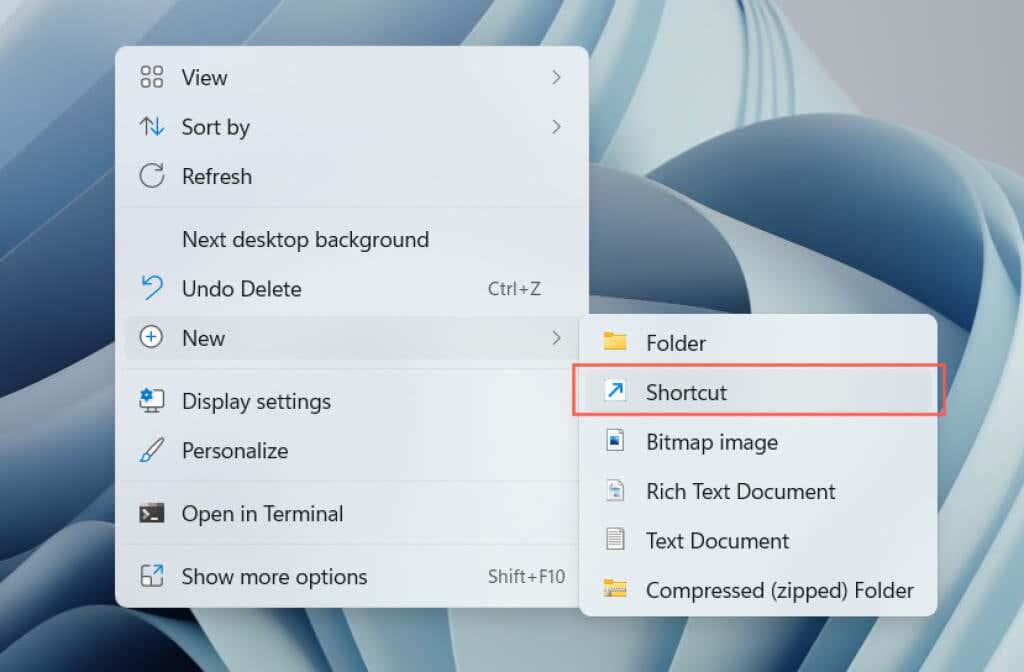
- Копирајте и налепите путању датотеке или фасцикле или користите дугме Прегледај да бисте их додали.
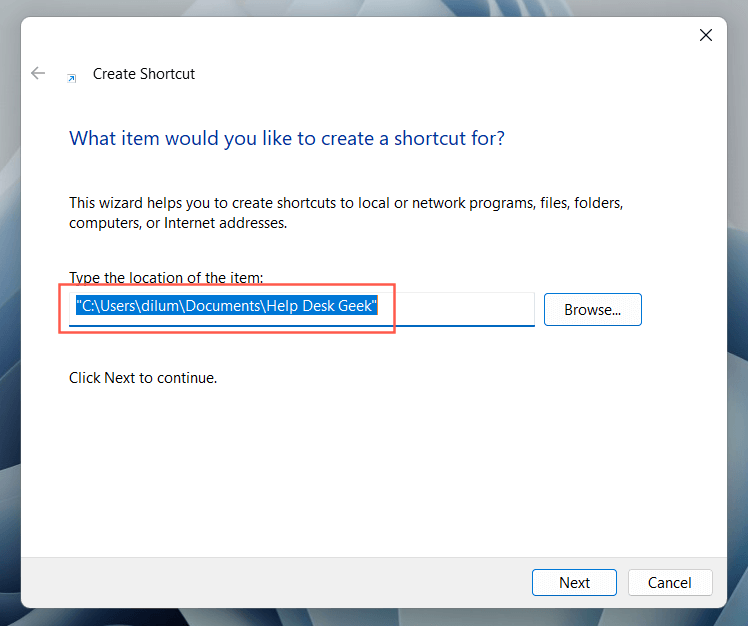
- Додајте реч „ екплорер “ (без наводника) на предњу страну путање датотеке или фасцикле. Обавезно држите један размак између.
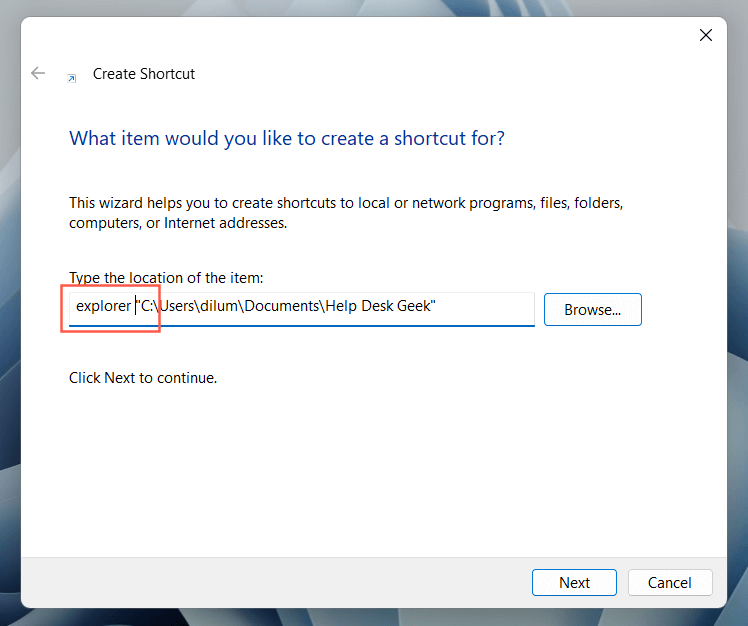
- Доделите име и изаберите Заврши .
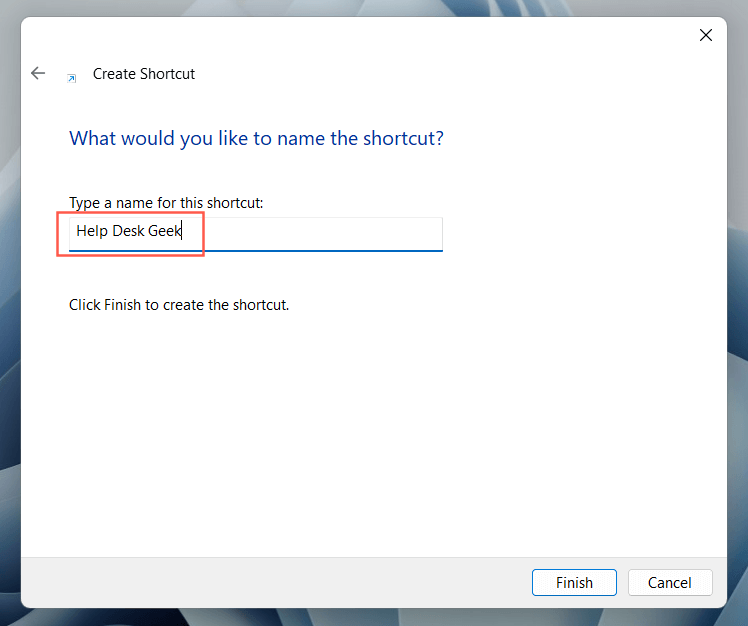
- Кликните десним тастером миша на пречицу датотеке или фасцикле и изаберите Закачи на траку задатака .
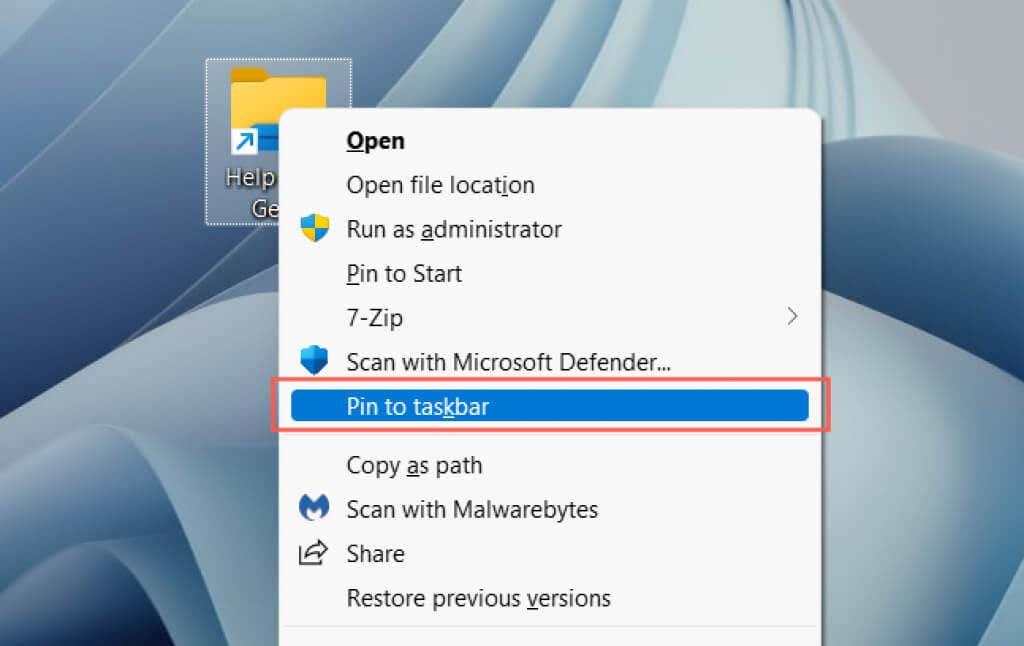
Креирајте и измените пречицу
- Отворите Филе Екплорер и посетите локацију датотеке или фасцикле.
- Држите притиснут тастер Алт и превуците и отпустите ставку на радну површину да бисте направили пречицу.
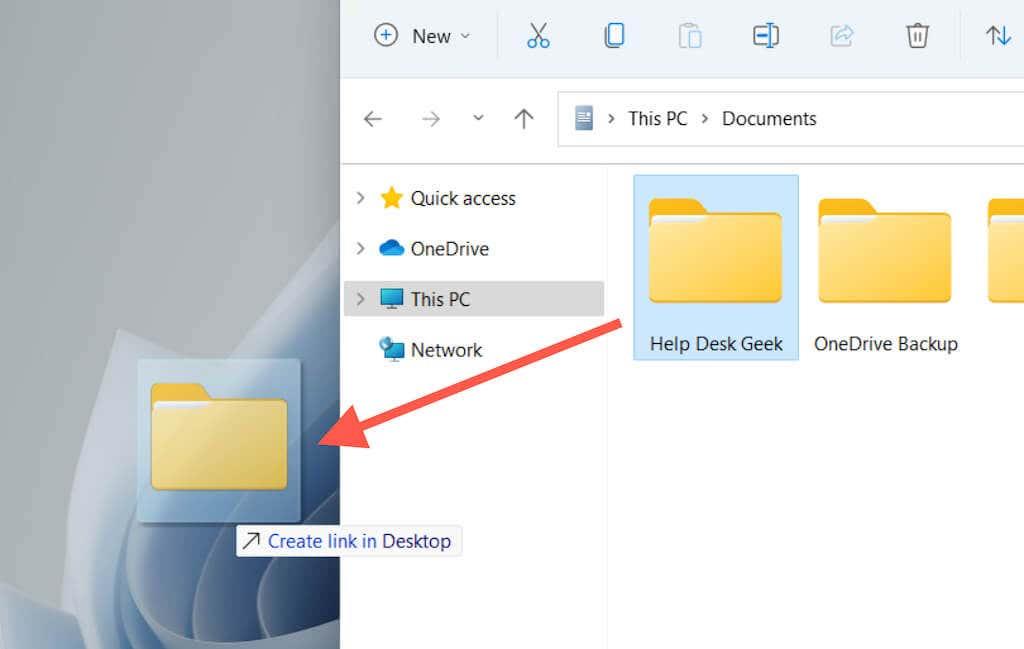
- Кликните десним тастером миша на пречицу и изаберите Својства .
Савет: Можете и да превучете датотеке користећи десни тастер миша. Када пустите датотеку на циљну локацију, Виндовс отвара мени са питањем да ли желите да преместите, копирате или креирате пречицу.
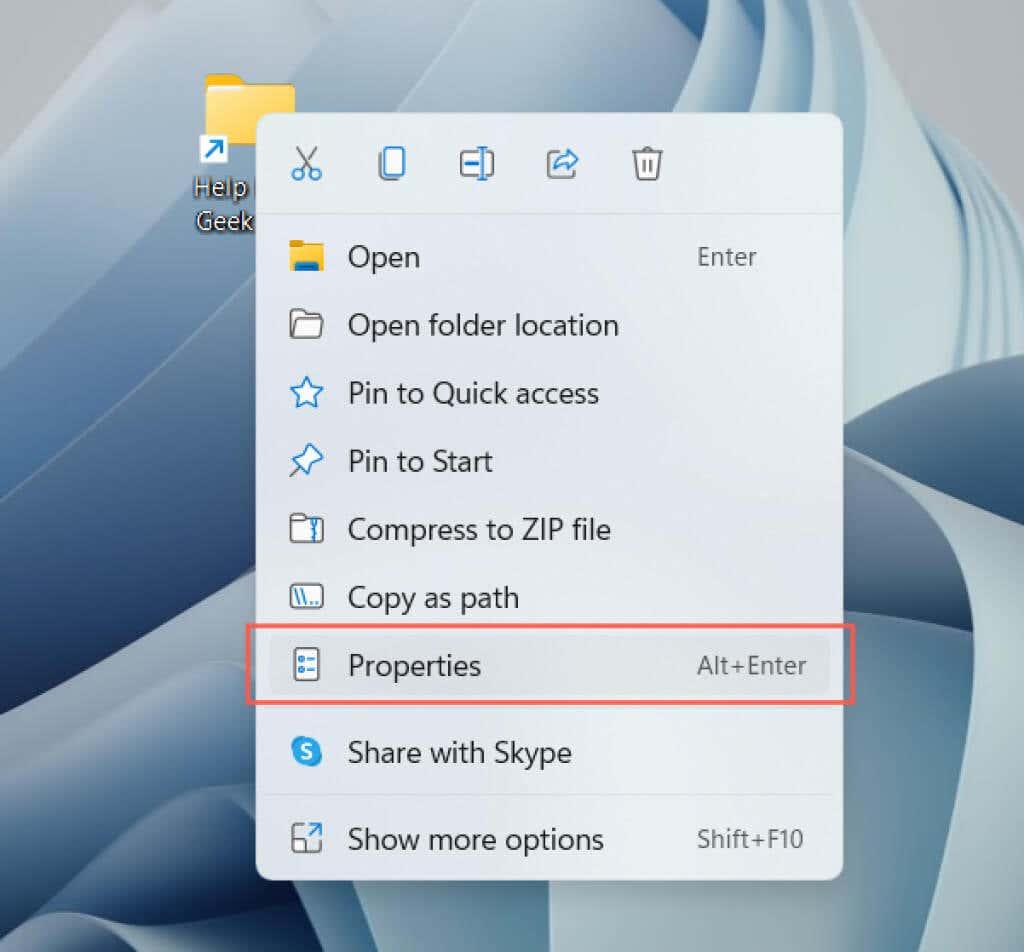
- Пређите на картицу Пречица .
- Додајте реч „ екплорер “ (без наводника) на предњу страну путање датотеке или фасцикле у пољу Циљ . Обавезно држите један размак између.
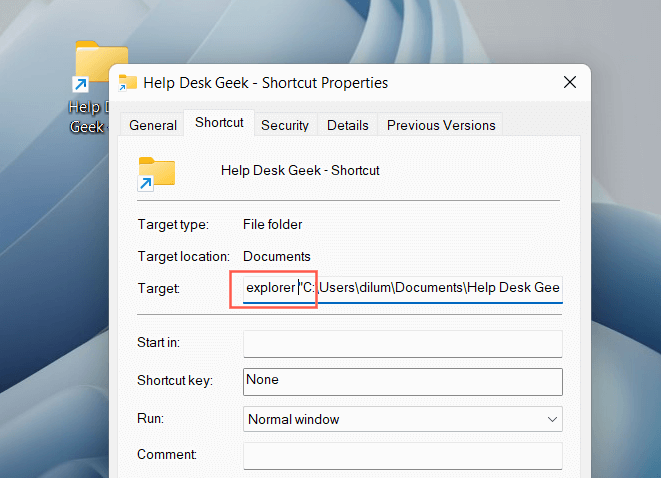
- Изаберите Примени > У реду да бисте сачували промене.
- Кликните десним тастером миша на пречицу и изаберите Закачи на траку задатака.
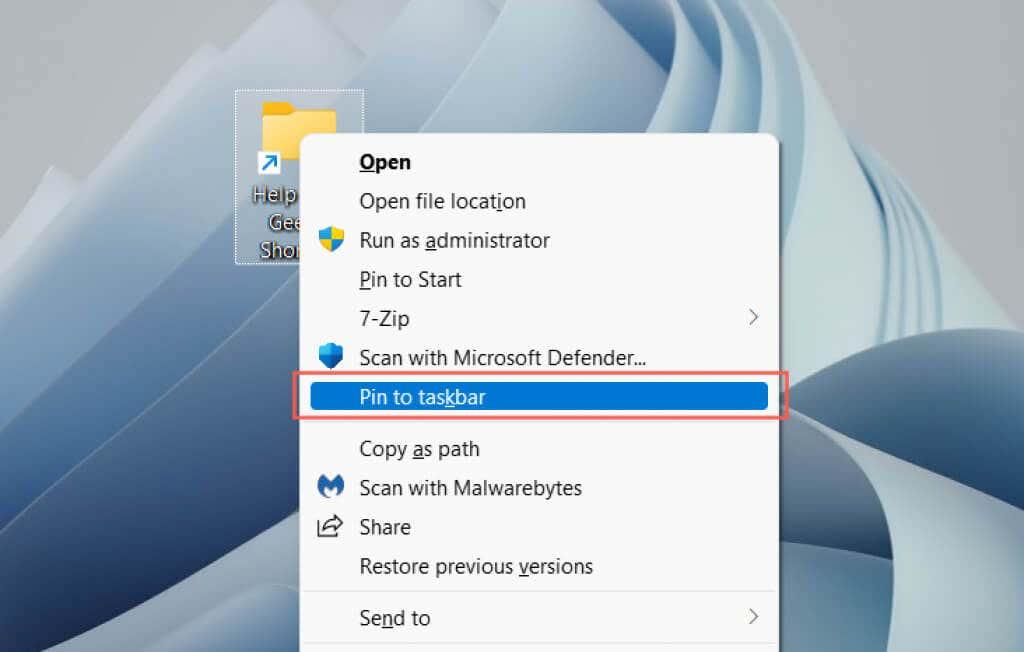
Напомена : Закачене фасцикле траке задатака ће приказати генеричку икону Филе Екплорер. Да бисте то променили, отворите дијалог Својства пречице и користите дугме Промени икону испод картице Пречице . Сазнајте више о прилагођавању икона у Виндовс 10 и 11 .
Закачите веб локације на траку задатака
Ако користите Мицрософт Едге, можете користити уграђену опцију за додавање веб локација на траку задатака. Ако користите други прегледач као што је Гоогле Цхроме или Мозилла Фирефок, морате се ослонити на заобилазно решење слично додавању датотека и фасцикли.
Мицрософт ивица
- Учитајте веб локацију или апликацију у Едге.
- Отворите мени Едге (изаберите три тачке у десном углу траке са алаткама претраживача).
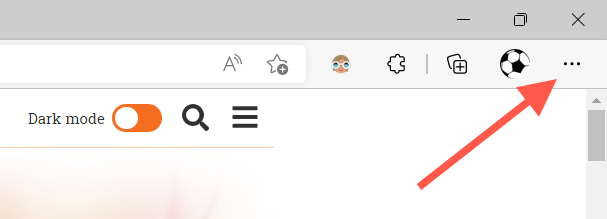
- Изаберите Још алата > Закачи на траку задатака .
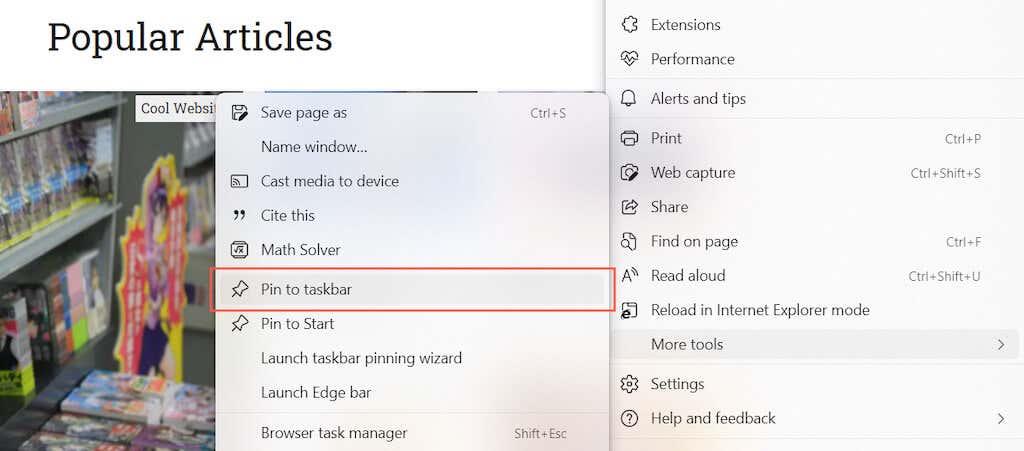
Други претраживачи
- Отворите чаробњак за креирање пречице.
- Копирајте и налепите УРЛ веб локације из свог веб претраживача.
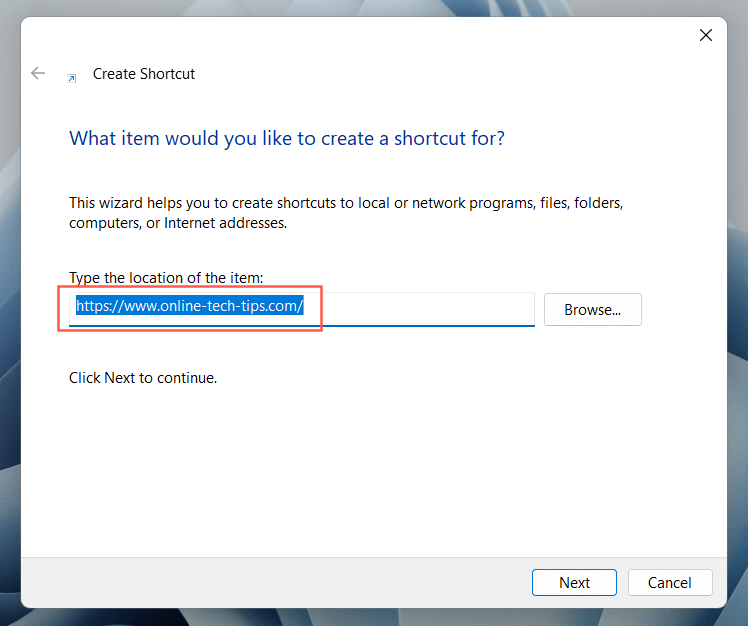
- Додајте реч „ истраживач “ (без наводника) на предњу страну УРЛ-а, држећи један размак између.
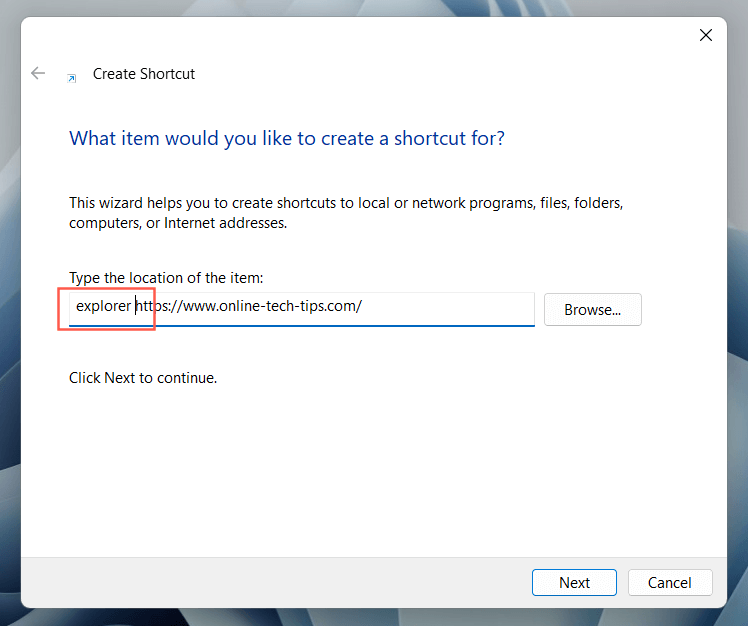
- Доделите име и изаберите Заврши .
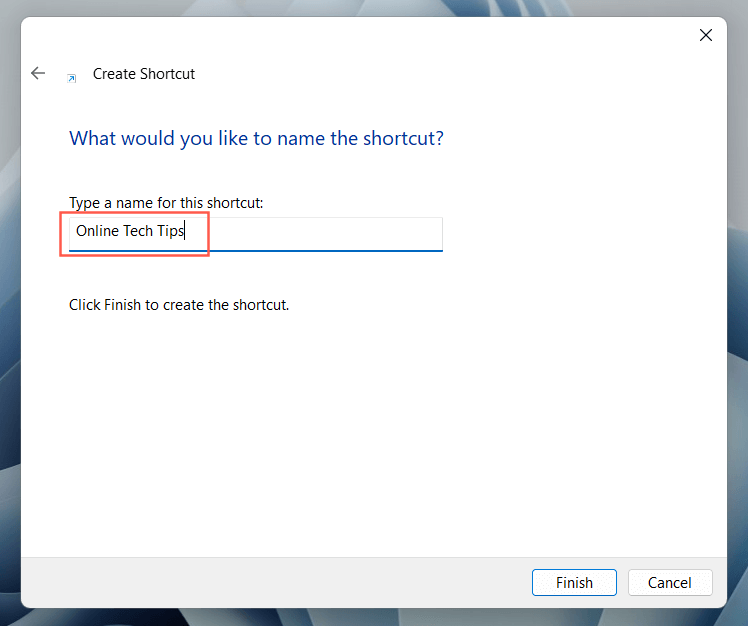
- Кликните десним тастером миша на пречицу веб локације и изаберите Закачи на траку задатака .
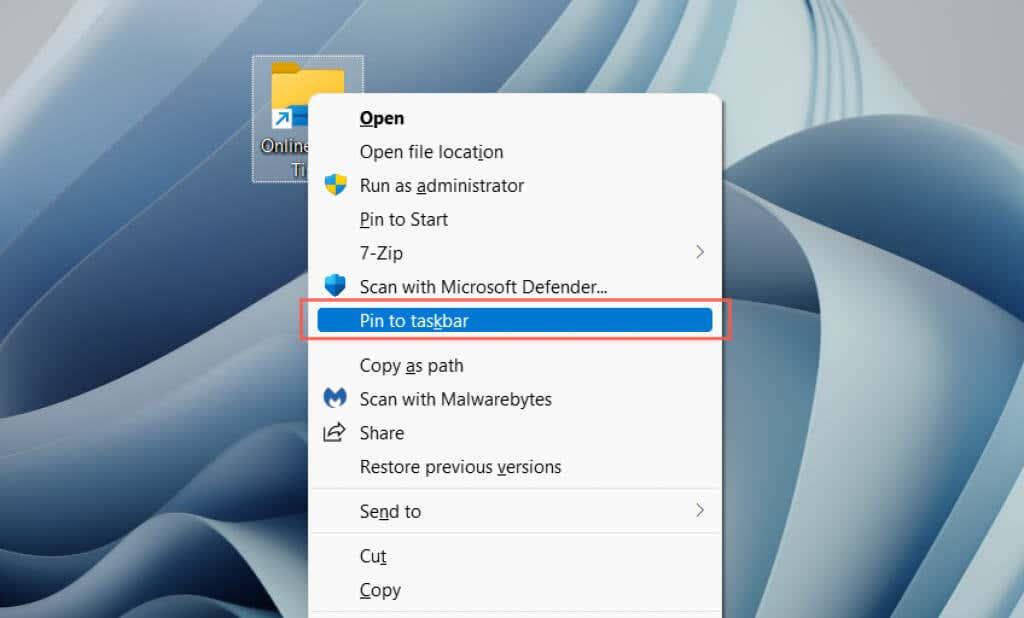
Закачите веб локације као апликације на траку задатака
Ако користите Гоогле Цхроме или Мицрософт Едге, можете „инсталирати“ веб локације као прогресивне веб апликације (или ПВА) , а затим их додати на траку задатака без икаквих модификација. ПВА такође имају фавиконе сајтова, што олакшава разликовање између веб локација.
Гоогле Цхроме
- Учитајте веб локацију у Цхроме-у.
- Отворите Цхроме мени и изаберите Још алата > Креирај пречицу .
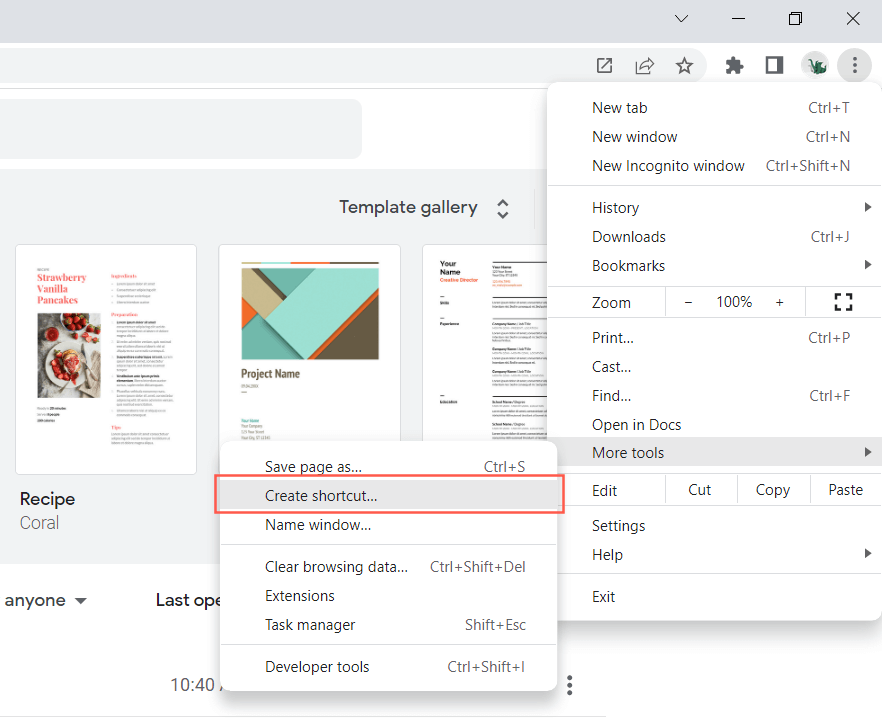
- Означите поље поред Отвори као прозор и изаберите Креирај .
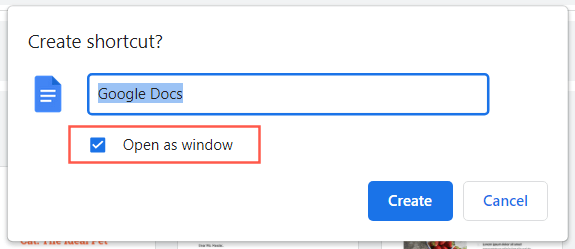
- Кликните десним тастером миша на ставку и изаберите Закачи на траку задатака .
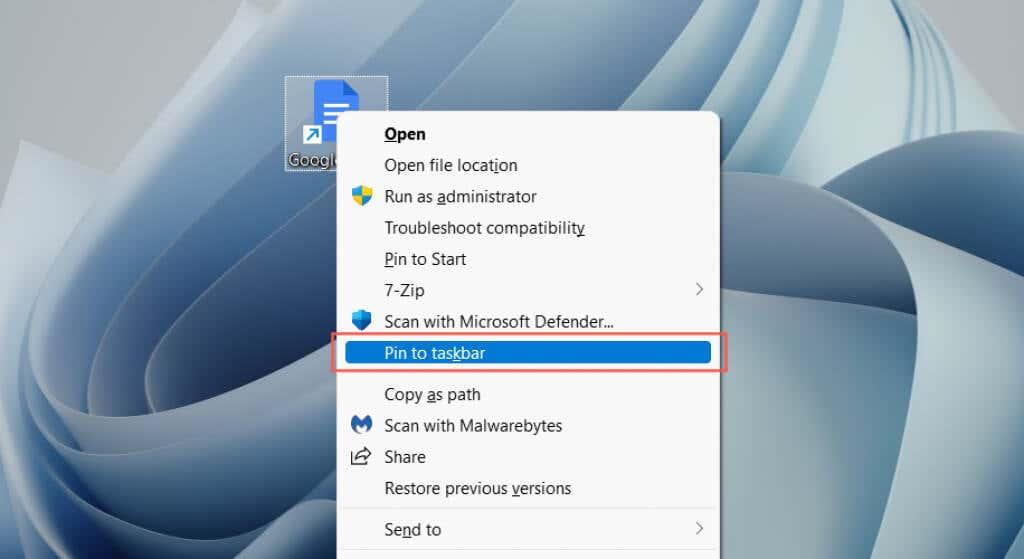
Мицрософт ивица
- Учитајте веб локацију у Едге.
- Отворите мени Едге и изаберите Апликације > Инсталирај ову локацију као апликацију .
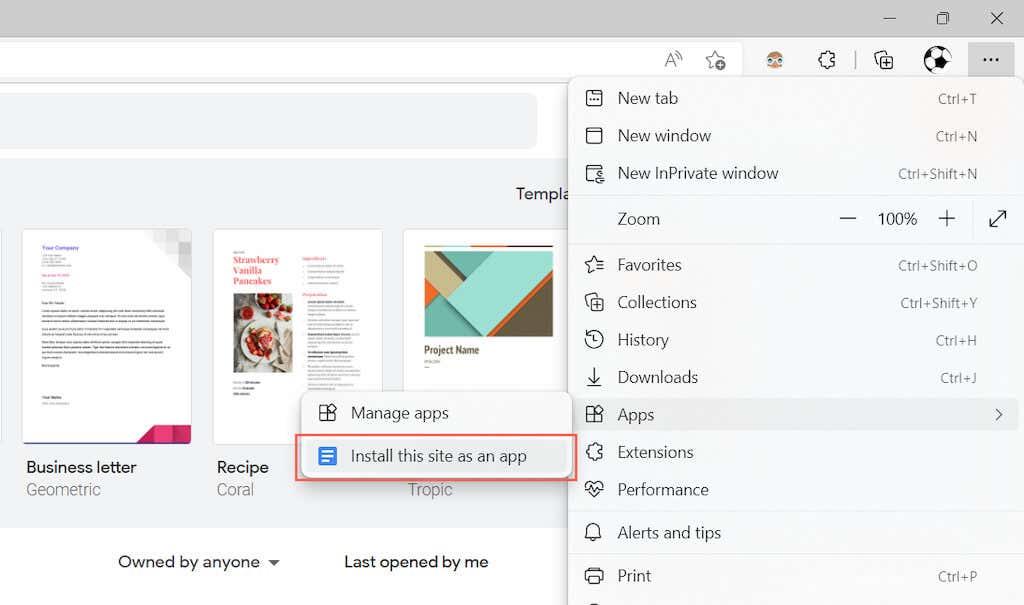
- Изаберите Инсталирај да бисте потврдили.
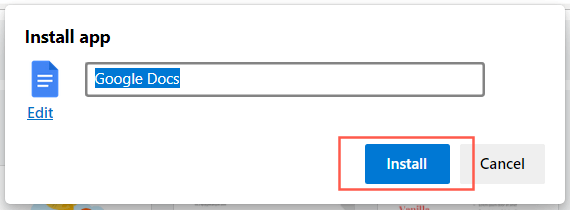
- Означите поље поред Закачи на траку задатака и изаберите Дозволи .
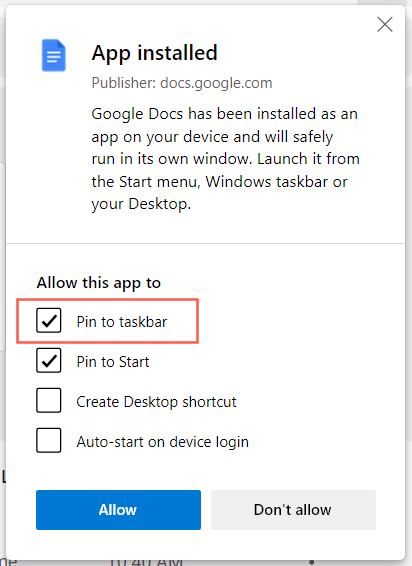
Тренутни приступ апликацијама, датотекама и веб локацијама
Сада када знате како да додате своје омиљене апликације, датотеке и веб локације на Виндовс траку задатака, не заборавите да их преуредите превлачењем. Такође можете да откачите иконе на траци задатака тако што ћете кликнути десним тастером миша на икону и изабрати Откачи са траке задатака . Осим пречица, такође можете прилагодити траку задатака у Виндовс 10 и 11 и учинити много више.