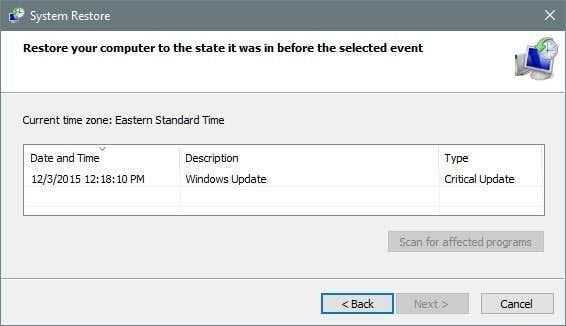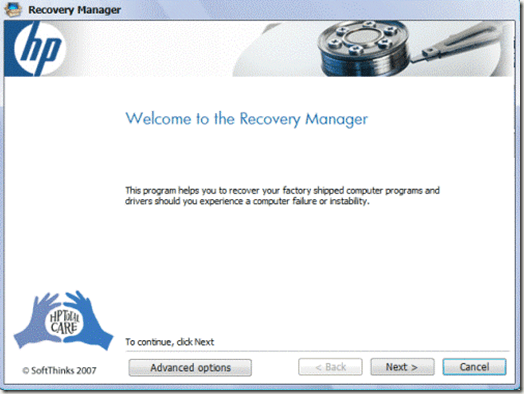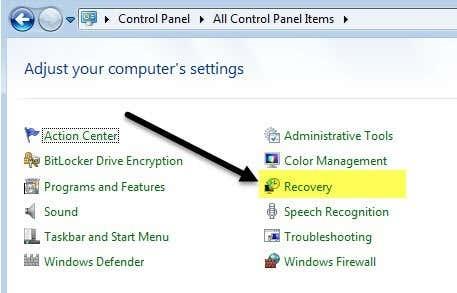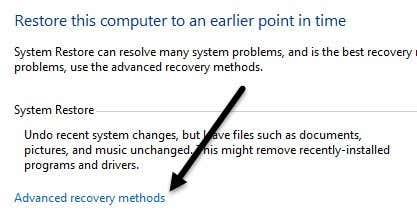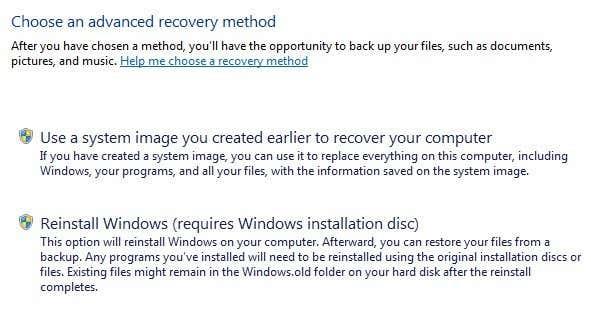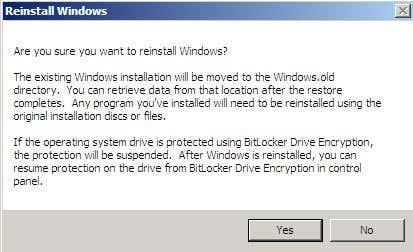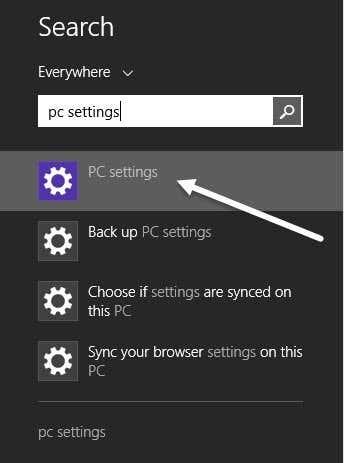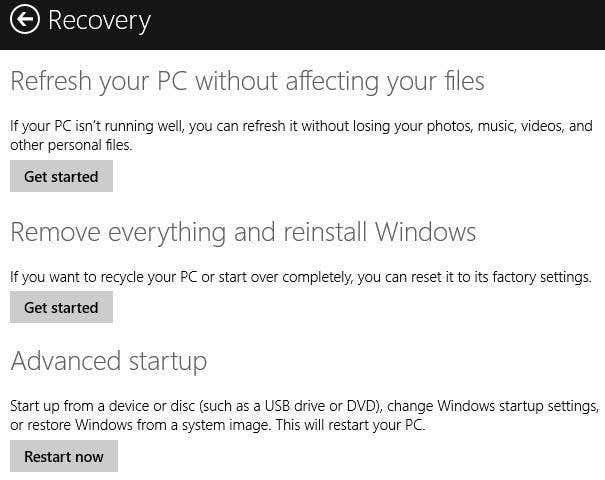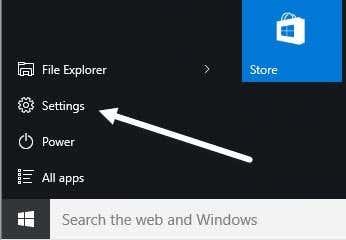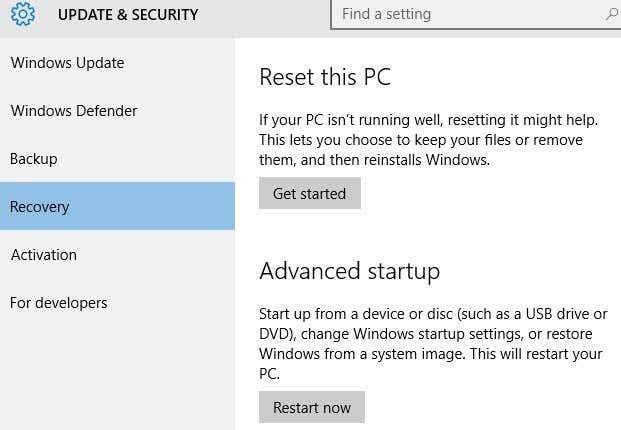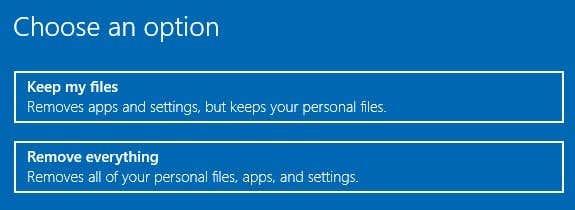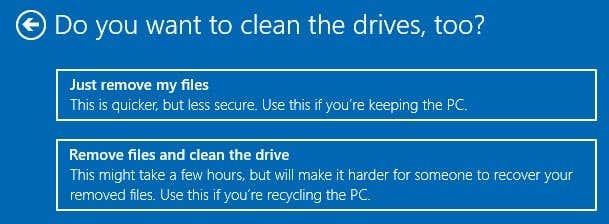Зачудо, многи људи су ме недавно питали како могу да врате своје рачунаре на „ фабричка подешавања “. У зависности од тога како гледате на то и верзију оперативног система Виндовс коју користите, фабричка подешавања могу значити неколико ствари.
За мене фабричка подешавања значе враћање рачунара у стање када сте га први пут купили. Ово укључује ОС са свим софтвером треће стране који желе да инсталирају са њим. Међутим, ово можда није најидеалнији избор.
Преглед садржаја
- Врати фабричка подешавања – Враћање система
- Вратите фабричка подешавања – ЦД/ДВД за опоравак
- Вратите фабричка подешавања – Очистите/поправите Инсталирајте Виндовс
- Виндовс хр
- виндовс 7
- Виндовс 8.1
- Виндовс 10
Други начин да размислите о томе је да извршите чисту инсталацију оперативног система, тако да радите са голом верзијом оперативног система. Разлика између чисте инсталације и враћања на фабричка подешавања је чињеница да прво не укључује никакав нежељени софтвер треће стране.
Алтернативно, враћање система у претходно стање враћа ОС у претходно стање, што није баш као чиста инсталација, али би вам могло помоћи да ваш систем ради исправно.
На крају, постоји инсталација за поправку, која у основи замењује све системске датотеке оперативног система Виндовс, али чува ваше податке нетакнуте. Ово је добра опција ако је ваш систем заражен вирусом или малвером који не можете да уклоните, али су ваши подаци чисти. Виндовс и све апликације ће бити обрисани, али ће ваши подаци бити сачувани. Покушаћу да објасним како можете да примените сваку од ових метода у чланку испод.
Углавном, ако сте у овој фази, ваш рачунар мора да је заиста у лошем стању. Моја препорука је да извршите чисту инсталацију, што је боље од враћања фабричке слике коју или добијете на ДВД-у или која се налази на скривеној партицији на чврстом диску. Ако се плашите да изгубите неке податке чистом инсталацијом, идите на инсталацију за поправку. Опоравак система је најсигурнији, али обично не може да поправи велике инфекције малвером.
Врати фабричка подешавања – Враћање система
Опоравак система је уграђени алат у Виндовс-у који вам омогућава да вратите систем у претходно стање. Имајте на уму да само „ враћа “ претходне поставке у регистратору и Виндовс системским датотекама. Такође ће деинсталирати све апликације које сте можда инсталирали након креирања тачке враћања.
Можете да користите враћање система да бисте се решили шпијунског софтвера, али ако враћање система не реши ваш проблем, мораћете да прибегнете или чистој инсталацији ОС-а или ДВД-у/партицији за опоравак.
Можете прочитати мој претходни пост о томе како да вратите свој рачунар у претходно стање помоћу функције Систем Ресторе . Ако је враћање система онемогућено, можете прочитати мој пост о томе како поново омогућити враћање система .
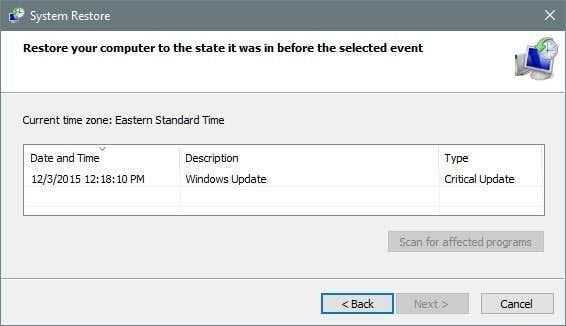
Вратите фабричка подешавања – ЦД/ДВД за опоравак
Већина рачунара долази са ЦД/ДВД-ом за опоравак или партицијом за опоравак која је скривена на рачунару. Ово важи за већину данашњих Ацер , Асус , ХП , Делл и Леново машина.
Ако имате једну од ових, партицији за опоравак можете приступити из Виндовс-а или током покретања. Само пратите линкове изнад за детаљна упутства.
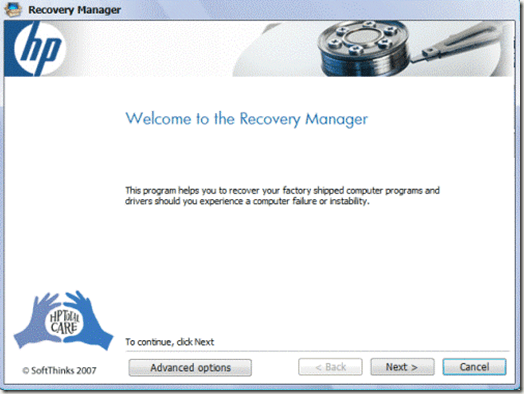
Једини разлог зашто не препоручујем ову опцију је зато што све слике за опоравак добављача рачунара укључују додатни софтвер треће стране, који значајно успорава ваш рачунар.
Вратите фабричка подешавања – Очистите/поправите Инсталирајте Виндовс
Ваша последња и последња опција за враћање оперативног система Виндовс на фабричка подешавања је да извршите чисту инсталацију или инсталацију за поправку. У зависности од ваше верзије Виндовс-а, процес ће бити другачији.
Виндовс хр
За Виндовс КСП, ово заиста можете учинити само помоћу ЦД-а/ДВД-а. Чиста инсталација се у основи састоји од покретања са оригиналног КСП ЦД-а, брисања свих партиција, поновног креирања нових партиција, а затим инсталирања Виндовс КСП-а са ЦД-а.
То је прилично једноставан процес и можете прочитати овај одличан водич за упутства корак по корак. Опет, важно је напоменути да ћете у овом процесу изгубити све своје податке.
Ако треба да поправите оштећене или недостајуће Виндовс системске датотеке без губитка података, препоручује се да покушате са инсталацијом за поправку КСП-а (померите се до дна чланка).
виндовс 7
Ако користите Виндовс 7, мораћете да имате ДВД за ОС или да направите сопствени УСБ уређај за покретање да бисте извршили чисту инсталацију. Ако имате оригинални ДВД, онда можемо започети процес из Виндовс-а.
Идите на контролну табл�� и кликните на Опоравак . Ако не видите иконе, кликните на мали падајући мени у горњем десном углу и изаберите неку од малих или великих икона уместо Категорија .
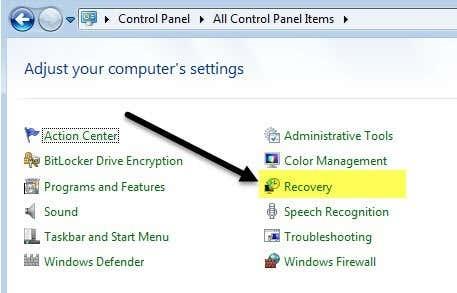
Затим кликните на везу на дну за напредне методе опоравка .
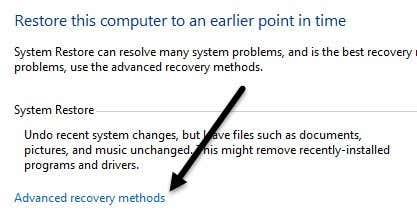
Сада кликните на опцију Поново инсталирај Виндовс (захтева Виндовс инсталациони диск) .
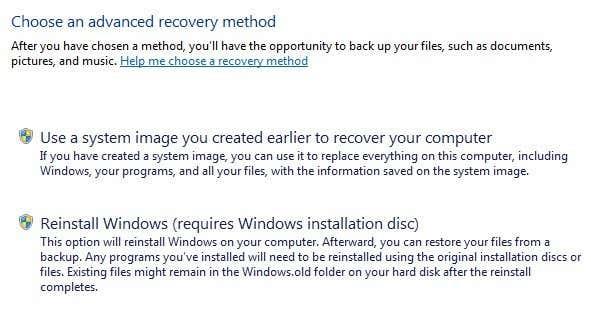
Само напред и ставите диск и процес поновне инсталације ће почети. Прво ће од вас бити затражено да направите резервну копију података ако желите, а затим ћете морати поново да покренете. Када се поново покрене, појављује се дијалог Опције опоравка и тада ће од вас бити затражено да потврдите да ли заиста желите да поново инсталирате Виндовс.
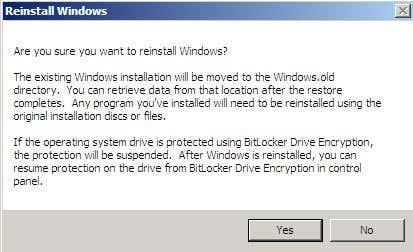
Када детектује ДВД, спремни сте и процес инсталације ће почети. Имајте на уму да када то урадите, она ће преместити стару верзију оперативног система Виндовс у директоријум Виндовс.олд, што може да заузме много простора. Само покрените Диск Цлеануп и обавезно кликните на дугме Очисти системске датотеке .
Ако желите да извршите инсталацију за поправку оперативног система Виндовс 7, то је прилично компликован процес. Предлажем да једноставно копирате своје податке и извршите чисту инсталацију, али ако заиста желите да покушате да извршите поправку, погледајте овај водич корак по корак . Као што је раније поменуто, инсталација за поправку неће избрисати ваше личне датотеке.
На крају, ако немате ДВД, мораћете да креирате УСБ диск за покретање са Виндовс 7 инсталираним на њему. Затим ћете покренути систем са УСБ диска и чисто инсталирати Виндовс 7.
Виндовс 8.1
Овде ствари почињу да постају мало лакше. Почевши од Виндовс 8, више вам није потребан ДВД или УСБ уређај за покретање да бисте поправили инсталацију или чисту инсталацију рачунара.
Међутим, овде постоји један мали изузетак који треба да поменем. И даље би могло бити вредно труда да направите сопствени УСБ уређај за покретање са Виндовс 8 или 10 јер многи произвођачи рачунара додају своје слике у ОС тако да када извршите ресетовање или освежавање, он заправо учитава њихову прилагођену слику са додатним софтвер, а не чисту верзију Виндовс-а.
Уз Виндовс 8 и Виндовс 10, не треба вам чак ни кључ производа да бисте креирали УСБ диск за покретање као што то радите са Виндовс 7, тако да је заиста пожељно да то урадите на тај начин ако можете. Ако не, ево како то можете да урадите са Виндовс 8.1.
Кликните на дугме Старт да бисте отворили почетни екран. Сада само почните да куцате подешавања рачунара и трака са дугмадима ће се појавити крајње десно.
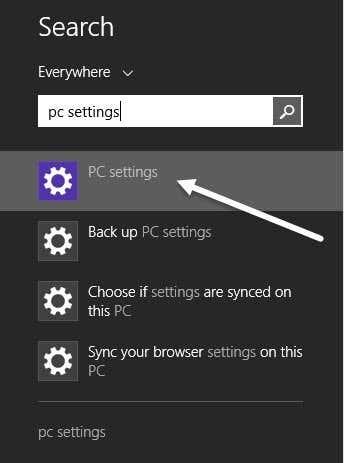
Кликните на Ажурирање и опоравак на дну, а затим на Опоравак . Сада ћете видети неколико опција.
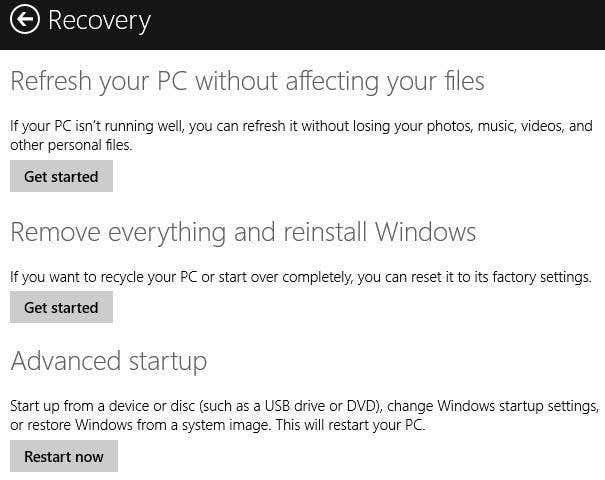
Опција инсталације за поправку је освежавање рачунара без утицаја на датотеке . Задржаће ваше личне датотеке и заменити све системске датотеке.
Уклоните све и поново инсталирајте Виндовс ће вратити систем на фабричка подешавања, што је управо оно што сам описао на самом почетку чланка. То значи да може бити враћена прилагођена слика која укључује све што је продавац рачунара првобитно инсталирао на систему.
Напредно покретање ће вам омогућити да извршите праву чисту инсталацију тако што ће вам омогућити покретање са УСБ диска, који ће бити чиста верзија Виндовс-а од Мицрософт-а.
Ако је креирање УСБ диска превише компликовано или вас једноставно није брига, урадите другу опцију, а затим једноставно деинсталирајте било који софтвер треће стране који је можда већ укључен након враћања.
Виндовс 10
Процедура за Виндовс 10 је мало другачија од Виндовс 8.1, али не много. У оперативном систему Виндовс 10 кликните на дугме Старт, а затим кликните на Подешавања .
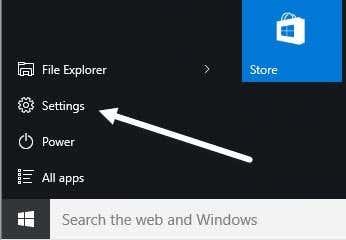
Кликните на Ажурирање и безбедност , а затим кликните на Опоравак .
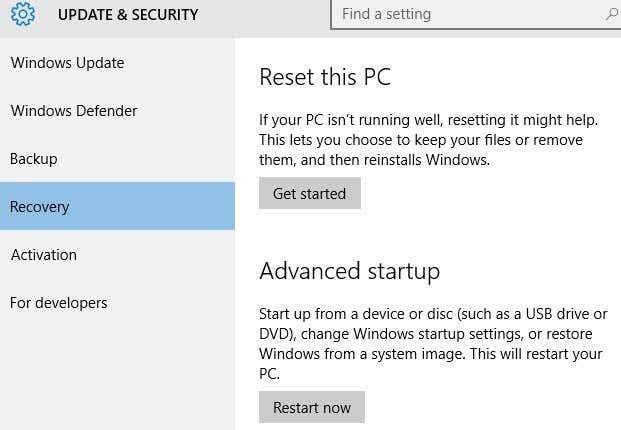
Овде имате само две опције: Ресетовање овог рачунара и Напредно покретање . Када кликнете на Ресетуј овај рачунар, добићете опцију да ресетујете док задржите своје датотеке или ресетујете брисањем свега.
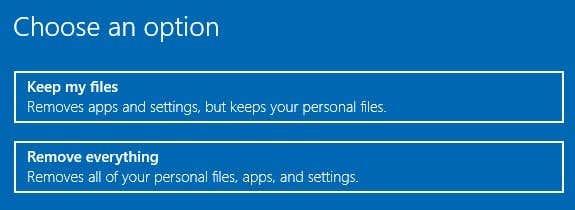
У оперативном систему Виндовс 10, ако одлучите да уклоните све, такође ћете видети нову опцију која вас пита да ли желите да очистите диск, што значи да не само да ће избрисати све, већ ће покушати да безбедно избрише све тако да подаци не могу да се поврате .
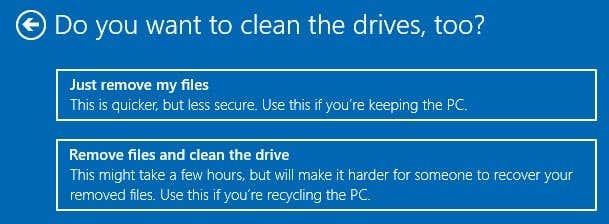
Опет, такође можете креирати УСБ флеш диск са Виндовс 10 на њему, покренути га са њега и поново инсталирати на тај начин. Ово ће осигурати да инсталирате најновију верзију Виндовс-а и да је то чиста верзија.
Такође, вреди напоменути да када вратите систем у чисто стање, требало би да уложите оно мало времена које је потребно да направите диск за опоравак који се може покренути . Ово ће вам омогућити да брзо вратите свој систем на чист лист који сте поставили. Ако имате питања, слободно коментаришите. Уживати!