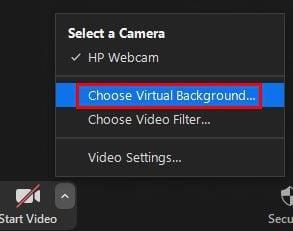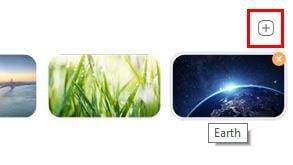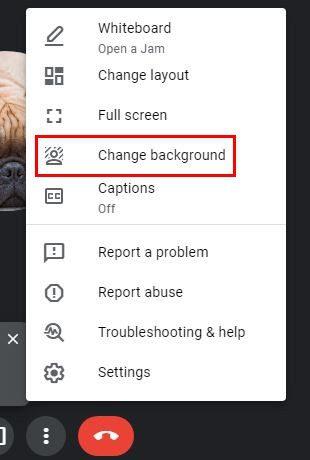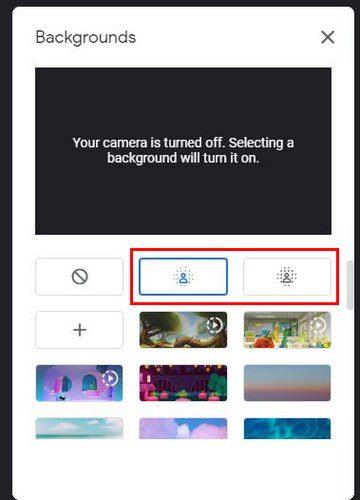Ако не желите да вам се суди на основу вашег порекла, најбоље је да додате још једну. Када су у питању Зоом позадине, можете додати скоро све, чак и видео. Али ако не желите да губите време тражећи шта да користите као нову позадину, увек можете да замутите ону коју већ имате.
Коришћењем опције замућења, можете седети било где у кући без бриге о томе шта ће други рећи о томе. Пошто они то неће моћи да виде, немаш шта да се плашиш. Али како можете да укључите ову функцију и шта се дешава ако је не видите?
Како да промените позадину на Зоом-у
Да бисте додали опцију замућења као позадину у Зоом-у, отворите десктоп клијент и идите на Подешавања . На листи опција са леве стране кликните на опцију Позадина и филтери . Имаћете неколико опција као што су трава, мост Голден Гате и свемир. Међу тим опцијама, требало би да видите опцију Замућење.
Промена позадине зумирања усред састанка
Само зато што је састанак већ почео, то не значи да не можете да омогућите ефекат замућења. Кликните на стрелицу која показује десно од опције Стоп Видео .
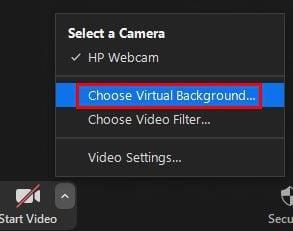
Када се појаве опције, кликните на ону која каже Изабери виртуелну позадину . Сада би требало да сте у подешавањима. Кликните на Позадине и филтери и видећете исте опције позадине које сам поменуо раније.
Како додати већ замућену слику на позадину зумирања
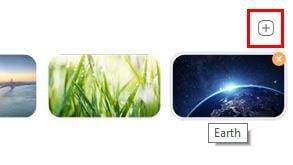
Ако се налазите у делу свог дома који уопште не желите да видите, увек можете да додате већ замућену слику. На тај начин показујете само део свог дома који желите. То можете учинити тако што ћете отићи на Подешавања > Позадина и филтери и кликнути на симбол плус у горњем десном углу позадине.
Изаберите слику коју сте замаглили и додајте је у опцију позадине коју већ имате.
Зашто не видим опцију замућења позадине?
Дакле, следили сте упутства, али нисте видели опцију замућења код осталих. То може бити из различитих разлога, као што је да не користите најновију верзију Зоом-а. Да бисте користили опцију замућења, морате да користите верзију 5.5 на свом Мац-у или рачунару.
Да бисте проверили да ли постоје ажурирања на Зоом-у, отворите десктоп клијент и кликните на своју слику профила, а при дну би требало да видите опцију Провери ажурирања. Ако сте пронашли ажурирање за инсталирање, а још увек не видите опцију, покушајте да поново покренете рачунар. Такође ћете морати да проверите системске захтеве за Зоом да бисте видели да ли ваш рачунар подржава ову функцију.
Како замаглити позадину на Гоогле Меет-у
Пошто можда нећете увек користити Зум за све своје састанке, ево како можете да замутите позадину за окупљања на Гоогле Меет-у. Имајте на уму да ова опција није доступна у мобилној апликацији. Дакле, ако сте тражили, ово објашњава зашто га никада нисте пронашли.
Пошто Гоогле Меет нема клијент за рачунар, мораћете да одете на веб локацију Гоогле Меет -а. Када уђете, започните позив и кликните на три тачке. Када се појаве опције, кликните на опцију Промени позадину .
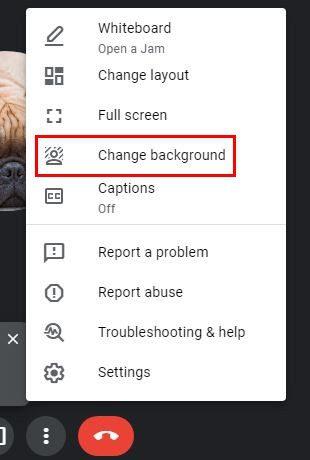
Када се појаве опције позадине, видећете опције замућења позадине на врху . Видећете две опције; да мало замутите своју позадину или да се заиста види. Добра вест је да можете изабрати колико желите да замутите своју позадину. Што више тачака има опција, то ће вам позадина бити замућенија.
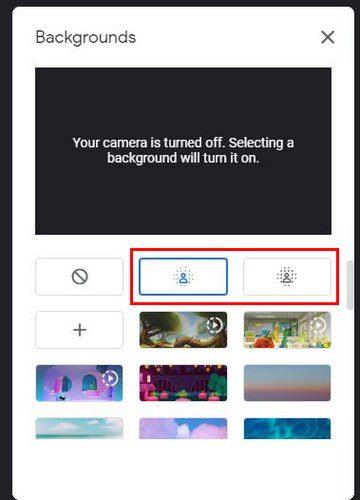
Постоји и опција транспарентности коју можете омогућити на врху. Ова опција је згодна када бисте можда желели да прочитате нешто са екрана својим пријатељима, а да и даље можете да их видите.
Закључак
Пошто други немају шта да гледају, осим вас и вашег порекла, нормално је да примећују све у вашој позадини. Не могу да суде ако ништа не виде. Колико често замагљујете своју позадину? Поделите своје мисли у коментарима испод, и не заборавите да поделите чланак са другима на друштвеним мрежама.