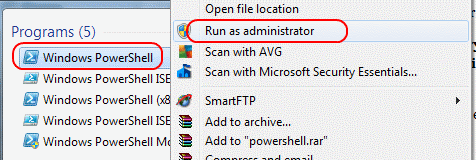Windows Hlavný panel nefunguje v systéme Windows 11 – 6 opráv

Zistite, čo robiť, keď Hlavný panel v systéme Windows 11 nefunguje, s prehľadom osvedčených riešení a tipov na riešenie problémov.
Powershell bol predstavený v novembri 2006, aby nahradil starý „príkazový riadok“ a pomohol používateľom s „automatizáciou úloh a správou konfigurácie“ na viacerých platformách – Windows, macOs alebo Linux ( Parchisanu ). Najnovšia verzia, Powershell 7, bola vydaná 4. marca 2020. Na preklad pre tých z nás, ktorí nepoznajú technický žargón ako „automatizácia úloh a správa konfigurácie“, je Powershell program, ktorý umožňuje používateľovi jednoducho naprogramovať počítač tak, aby administratívne úlohy alebo spravovanie siete.
Azure je skupina cloudových služieb vydaná spoločnosťou Microsoft v októbri 2008 a jej najnovšia verzia bola vydaná tento mesiac 4. mája 2020. Rovnako dôležité je, že spoločnosť Microsoft predstavila Azure Powershell AZ v máji 2019, aby bola Azure kompatibilná s Powershell na všetky platformy, nie iba Windows. Spojením týchto dvoch Microsoft zvýšil flexibilitu a jednoduchosť počítačového programovania a správy pre tých, ktorí pracujú s viacerými platformami. Toto je obzvlášť užitočné, ak potrebujete nastaviť, upraviť alebo odstrániť skupinu zabezpečenia siete (NSG).
Ak chcete spravovať svoje NSG pomocou Azure PowershellAZ, budete musieť mať účet Azure. Nebojte sa však, ak ešte nemáte predplatné, môžete ho získať zadarmo na Azure.Microsoft.com . Len sa uistite, že účtu, ktorý používate, bol priradený sieťový prispievateľ alebo iná vlastná rola s nastavenými povoleniami, ktoré mu umožňujú vykonávať zmeny. Webová stránka Microsoft Azure poskytuje nasledujúce jednoduché pokyny na nastavenie NSG:
Ako začnete, závisí od toho, ako pristupujete k Azure.
Vyberte možnosť „Vytvoriť zdroj“ na portáli Azure alebo na stránke „Domov“. Ďalej vyberte „Sieť“ a potom „Skupina zabezpečenia siete“. Na stránke „Vytvoriť skupinu zabezpečenia siete“ vyberte kartu „Základy“ a potom vyberte hodnoty pre nasledujúce položky:
Nakoniec vyberte „Skontrolovať a vytvoriť“. Keď sa zobrazí správa „Validation Passed“, vyberte „Vytvoriť“ ( Azure ). Hotovo!
Teraz, keď ste si nastavili NSG, môžete použiť Powershell a Azure na monitorovanie vašich NSG, používať ich diagnostické nástroje na odstraňovanie chýb a nastavovať a spravovať pravidlá zabezpečenia. Spoločnosť Microsoft má dokonca na svojej webovej stránke k dispozícii praktickú sériu článkov, ktoré vám pomôžu vyťažiť maximum z cloudovej platformy Powershell a Azure. Pomocou týchto dvoch programov môžete prejsť cez starý príkazový riadok a prejsť do modernej správy počítača.
Zistite, čo robiť, keď Hlavný panel v systéme Windows 11 nefunguje, s prehľadom osvedčených riešení a tipov na riešenie problémov.
Ako vyriešiť problém, pri ktorom sa pri pokuse o zmenu politiky spúšťania PowerScriptu zobrazí chyba Prístup ku kľúču databázy Registry.
Powershell bol predstavený v novembri 2006, aby nahradil starý „príkazový riadok“ a pomohol používateľom s „automatizáciou úloh a správou konfigurácie“ na
Tieto metódy použite na nastavenie politiky vykonávania skriptov na počítači so systémom Microsoft Windows.
Prechádzanie vášho systému súborov z príkazového riadka (alebo z PowerShell alebo z Windows Terminal) vyžaduje dva základné príkazy: cd a dir. Prvá (zmena
Niekedy Active Directory DNS nedokáže správne vyčistiť a odstrániť staré DNS záznamy. Zoznam záznamov môžete získať pomocou prostredia PowerShell. Použite tento príklad na
Ak používateľ nemôže získať prístup k aplikácii, ktorá sa overuje pomocou služby Microsoft Active Directory, je užitočné skontrolovať, kedy používateľ naposledy nastavil svoje
Existuje mnoho dôvodov, prečo sa váš notebook nemôže pripojiť k sieti Wi-Fi, a preto existuje mnoho spôsobov, ako túto chybu opraviť. Ak sa váš notebook nemôže pripojiť k sieti Wi-Fi, môžete vyskúšať nasledujúce spôsoby, ako tento problém vyriešiť.
Po vytvorení bootovacieho USB zariadenia na inštaláciu systému Windows by používatelia mali skontrolovať výkon bootovacieho USB zariadenia, aby zistili, či bolo vytvorené úspešne alebo nie.
Niekoľko bezplatných nástrojov dokáže predpovedať poruchy disku skôr, ako k nim dôjde, čo vám poskytne čas na zálohovanie údajov a včasnú výmenu disku.
Pomocou správnych nástrojov môžete skenovať systém a odstrániť spyware, adware a iné škodlivé programy, ktoré sa môžu vo vašom systéme ukrývať.
Keď sa počítač, mobilné zariadenie alebo tlačiareň pokúša pripojiť k počítaču so systémom Microsoft Windows cez sieť, môže sa zobraziť chybové hlásenie „Sieťová cesta sa nenašla – chyba 0x80070035“.
Modrá obrazovka smrti (BSOD) je bežná a nie nová chyba systému Windows, ktorá sa vyskytuje, keď sa v počítači vyskytne nejaká závažná systémová chyba.
Namiesto vykonávania manuálnych operácií a operácií s priamym prístupom v systéme Windows ich môžeme nahradiť dostupnými príkazmi CMD pre rýchlejší prístup.
Po nespočetných hodinách používania svojho notebooku a stolového reproduktora na vysokej škole mnohí ľudia zistia, že niekoľko šikovných vylepšení môže premeniť ich stiesnený internátny priestor na dokonalé streamovacie centrum bez toho, aby museli minúť veľa peňazí.
Z Windowsu 11 bude Internet Explorer odstránený. V tomto článku vám WebTech360 ukáže, ako používať Internet Explorer v systéme Windows 11.
Touchpad notebooku neslúži len na ukazovanie, klikanie a približovanie. Obdĺžnikový povrch podporuje aj gestá, ktoré umožňujú prepínať medzi aplikáciami, ovládať prehrávanie médií, spravovať súbory a dokonca aj zobrazovať upozornenia.